Как зайти в рекавери меню на андроид
Содержание:
- Стандартная инструкция
- Выход из меню Recovery Android
- С помощью приложений
- Безопасные пункты меню восстановления
- Самый простой вариант
- Какие есть режимы восстановления
- Видеоинструкция
- Использование кастомного Recovery
- Как зайти в recovery mode
- Что находится в меню Recovery
- Как прошить рекавери (recovery) на Андроид через Odin?
- Подводя итоги
Стандартная инструкция
Для того чтобы зайти в меню Рекавери понадобится выключение устройства, далее необходимо удерживать специальную комбинацию кнопок до активации дисплея. На самом деле нет одного традиционного способа, благодаря которому можно зайти в нужный сервис, для телефона каждого производителя есть свое сочетание, но имеется несколько почти универсальных вариантов, они будут описаны ниже:
- меню можно вызвать через компьютер, для этого необходимо подключить его к смартфону и отправить в режим восстановления через командную строку Windows.
- Из системы легко войти с помощью разработанных сторонних приложений.
- Благодаря «Терминалу», в котором вводится команда (без рут прав не получится).

Интересно, что встречается оборудование, в котором нет Recovery, так что необходимо будет скачать самому (при наличии кастомного сервиса для этой модели). Переходить по пунктам следует клавишами регулирования громкости, выбирать нужный раздел клавишей включения/блокировки.
Автор рекомендует:
- Как сделать скриншот на Android и подключить смартфон к компьютеру?
- Как правильно настроить Internet Explorer в Windows 10
- Устраняем ошибку Launcher 3 на Андроид
- Как сделать скриншот на Айфоне разными способами
- Как зарегистрироваться в контакте без номера телефона
Есть еще один простой метод перехода. К сожалению, не все модели его поддерживают. На функционирующем аппарате зажимаете на некоторое время ON/OFF. На дисплее высветится меню с разными вариациями, где должна быть строчка «Переход в рекавери» или что-то похожее. Если ничего не вышло, то придется использовать комбинацию под конкретную модель, чтобы зайти.
- Lenovo – необходимо отключить устройство Леново и держать сразу Громкость «+» и «включение». Если ничего не получается, можно нажать питание и качели громкости.
- Nexus – владельцам девайсов Гугл Nexus нужно в первую очередь посетить Fastboot mode, только после этого получится зайти в сервисное меню. Для этого используется клавиша включения и звук «Вниз». Далее следует выбрать «Recovery mode».

HTC – спасет комбинация Volume Down и запуск, есть модели, на которых с запуском используется переключение громкости. На многих гаджетах HTC вы попадаете в Bootloader, только потом кнопками изменения уровня звука опускаетесь к «Recovery» и заходите в него кнопкой питания. Стоит отметить, что в Bootloader находится также пункт «Factory reset», он приводит к сбросу всех значений аппарата до заводских.
Samsung – на всех новых смартфонах Самсунг для входа в сервис создана команда: увеличение звука + клавиша «Домой» + ВКЛ. Для старых моделей используется комбинация «включение» и «домой».

Meizu – в этих телефонах recovery mode не найти, но там предусмотрено меню, из которого можно скачать прошивку или скинуть системные параметры. Для активации нажимаете «ВКЛ» + Volume «UP».

Xiaomi (Сяоми, Ксиаоми) – телефон придется выключить и нажать прибавление громкости + Power. Рекавери на Андроиде Хаоми есть на нескольких языках, которые можно менять.


LG – следует держать кнопки Volume- и Питание до того момента, пока не засветится логотип компании. После этого их отпускаете, нажимаете повторно, и ждете загрузки меню.

- Хуавей (Huawei) – китайский производитель аппаратов сделал 2 варианта вызова сервиса: кнопка изменения звука (+ или -) и включения.
- Sony Xperia – обладателям гаджета Сони Иксперия, для того чтобы зайти в recovery mode, понадобится отключение устройства. После деактивации его нужно опять включить и дождаться света индикатора или появления логотипа, после чего нажимается регулировка громкости. Есть модели, на которых используется нажатие на надпись производителя. Еще один вариант – выключить смартфон, нажать Power и ждать вибрации, отпустить кнопку и нажать на качели регулировки звука.
- Motorola – управление такое же, как на девайсах Nexus.
- Fly – держите до возникновения надписи производителя или вибрации комбинации громкость (+/-) + вкл/выкл (в зависимости от модели).
Выход из меню Recovery Android
Стандартное/CWM/Philz
Выбираем пункт «Reboot system Now» — после чего смартфон или планшет Android перезагрузиться.
TWRP
Переходим в меню «Reboot«, а после выбираем пункт «System«
Если выйти из Recovery Android не получается?
Если по каким либо причинам ваш Android не переходит в нормальный режим работы и возвращается в меню Recovery, либо же просто не поймете что делать, тогда попробуйте выполнить следующие действия:
- Зажать и удерживать кнопку питания дольше 15 секунд
- Снять и снова вставить батарею
- Подождать пока Android устройство само разрядиться
- Подключите Android к ПК, в программе ADB RUN в меню Manual Command -> ADB ввести следующую команду adb reboot normal (работает не на всех девайсах)
Вот и все! Оставайтесь вместе с сайтом Android +1, дальше будет еще интересней! Больше статей и инструкций читайте в разделе Статьи и Хаки Android.
Пользователи мобильных телефонов часто задаются вопросом, как выйти из режима Рекавери на Андроиде. Иногда бывает так, что на телефоне появляется экран восстановления и при этом нет никакой возможности нормально запустить систему.
Когда кто-то включает или перезагружает свое устройство, оно автоматически переходит в режим Android System Recovery 3e. Прежде чем устранять данную проблему, нужно разобраться, что такое Рекавери и почему этот режим может запускаться в неподходящий момент.
С помощью приложений
Существует 2 программы, способных автоматически перезагрузить смартфон и перевести его в Recovery.
Заходим в рекавери с помощью приложения Quick Boot
Существуют и специальные программы, которые помогают перейти в Recovery одным касанием пальца. Порядок действий в этом случае совсем не сложный. Просто открываете Плей Маркет, ищите приложение и устанавливаете его. Я решил познакомить вас с одним из самых удобных под названием Quick Boot.
После установки и запуска в меню программы выберите пункт Рекавери.

Устройство успешно перезагрузится в режим восстановления Recovery, и вы сможете продолжить работу с теми разделами, которые вам нужны в зависимости от поставленной задачи. Например, если нужно восстановить на своем устройстве все заводские настройки, то будете работать с разделом Wipe data (Factory reset), для обновления прошивки используется раздел Apply update from, и т.д.
Boot Droid
- Скачайте программу Boot Droid.
- Запустите ее, выберите «Recovery», подтвердите действие.
Теперь приложение перезагружает аппарат в рекавери.
Terminal Emulator
Эмулятор терминала команд:
- Установите и откройте ПО.
- Введите команду su», нажмите ввод и дайте разрешение использовать рут.
- Перезагрузите устройство в режиме восстановления, набрав — «reboot recovery».
Безопасные пункты меню восстановления
В меню eRecovery большинства моделей телефонов Huawei присутствуют следующие пункты:
- download latest and restore;
- factory reset;
- reboot;
- shut down.
Могут быть и другие, касающиеся очистки кэша или загрузки обновления из внешнего источника, но это основные.

Первый пункт меню предлагает загрузить последний бэкап и восстановить программное обеспечение и данные. Им следует воспользоваться только том случае, если архивы создавались. Это очень полезная функция для дисциплинированных пользователей.
Если смартфон Huawei вошел в режим eRecovery самостоятельно и сохранилась возможность переходить между пунктами меню, безопаснее всего перезагрузиться или выключить телефон. После повторного включения обычно все функции восстанавливаются, при этом личные данные, включая контакты, сохраняются.
Самый простой вариант
На китайских смартфонах «из подвала», да и не только часто есть два Recovery: на китайском и английском. С английским, надеюсь, проблем нет. Чтобы попасть в англоязычную версию нужно зажимать Vol(+)+Power, иногда наоборот (нужно пробовать две комбинации). Если имеется кнопка «Домой», то можно и её задействовать. Китайские друзья большие фантазеры, и способны запрятать рекавери в самое неподходящее для этого место.
Расшифровка рекавери на китайском
Ладно, у Вас ничего не получилось, раз Вы читаете этот пункт, значит, давайте, разбираться с китайским. Это нам под силу, ведь, заходя на РулСмарт, каждому посетителю выдается бесплатный энергетический эликсир, которому позавидует и Астерикс, и Обеликс, ведь он придает интеллектуальную силу уровня императора философии. Перед любыми манипуляциями своими ручками, необходимо сделать бэкап, чтобы потом можно было откатиться, ок? Обычно, людям (да и нелюдям тоже), нужно выполнить сброс настроек через Recovery, а оно на китайском. Вот мы и разберемся, как это сделать, используя наработки Пушкина.
Инструкция
- Заходим в Recovery
- Выбираем непонятный пункт, в котором после иероглифов написано MMC.
- Нажимаешь кнопку Power, пошел сброс. Теперь еще раз, ушли в перезагрузку.
Всё, настройки сброшены, Вы можете пользоваться «чистым» смартфоном. Множество ситуаций могут привести к необходимости сброса настроек системы Android, например: частые зависания устройства, система Android не может загрузиться или утерян пароль разблокировки гаджета. «Hard Reset» — это радикальное решение, позволяющее вернуть устройство в рабочее состояние.
Забегая наперед, о удаляет данные только с памяти устройства, не затрагивая SD-карту памяти, хотя есть вариант 2, позволяющий затронуть и ее.
Внимание!!!
Будут удалены все контакты, установленные приложения, сообщения и т.д. Перед началом операции сброса настоятельно рекомендуется сделать резервную копию данных телефона! Один из способов резервного копирования — .
Какие есть режимы восстановления
Существует 2 типа восстанавливающих режимов: стоковый и кастомный вариант. У них обоих есть как преимущества, так и недостатки.
Стоковое восстановление

Стоковый рекавери — это меню восстановления, которое изначально есть на любом девайсе под управлением операционной системы Андроид, в том числе и на Самсунге.
Стоковое инженерный режим устанавливается производителем аппарата и из-за этого с помощью него можно работать над основополагающими составляющими ОС и гаджета в целом.
При этом у стокового варианта есть минус: через него невозможно установить пользовательские операционные системы, а также ОС, официально не поддерживающиеся на определенном мобильном устройстве.
На мой взгляд, это не критический недостаток, потому что я противник кастомных операционных систем и установки ОС, которые официально не поддерживаются на конкретной модели.
Тем не менее многие могут со мной не согласиться, особенно если это владельцы китайских и не очень качественных аппаратов, для которых вышло 1-2 обновления (именно для их начинок, ибо обновления от Google выходят регулярно), а затем производитель забил на клиентов или вовсе перестал существовать.
Итак, какие есть функции в режиме Recovery, если это стоковый вариант:
- Reboot system now — переводится как “Перезагрузить девайс”, делает именно то, что сказано в пункте;
- Apply update from SD-card или Install zip from SD-card — инсталляция обновления или прошивки из карты памяти (в частности, из архива зиповского формата);
- Wipe data/factory reset — возврат операционной системы до изначального положения (будут удалены все пользовательские данные, за исключением тех, что хранятся на симке и внешнем накопителе);
- Wipe Cache Partition — удалить все содержимое кэша (кэш — это временные файлы, сохраняющиеся под быструю загрузку интернет-страниц и определенных приложений;
- Backup and restore — формирование резервной копии (бэкапа) и восстановление из сформированной точки восстановления;
- Reboot to bootloader — перезагрузка мобильного устройства с включением на бутлоадере (меню, из которого можно выбрать, какую операционную систему запустить, если таковой выбор имеется);
- Root Integrity Check — запуск проверки системных папок на выявление их повреждений или отсутствия каких-либо файлов;
- Mount / System — включение мониторинга операционной системы и папок, с которыми она связана (еще один метод выявления неисправностей);
- View Recovery Logs — просмотр реестра с данными об операционной системы (внесение изменений, удаление файлов, добавление файлов и прочее);
- Run Graphics Test — старт графического теста, который продемонстрирует аппаратное состояние системы (хорошо ли работает видеочип и главный процессор);
- Power Off — выключение аппарата.
Первые пять пунктов есть абсолютно на любом мобильном устройстве под управлением системы Android. Последующие возможности появились лишь с версии Андроида 7.0.
Кастомное

Кастомное меню восстановления делает из меню Recovery более функциональный режим, позволяя воздействовать на систему еще больше.
Перечень возможностей кастомного рекавери зависит от того, какой именно режим восстановления из пользовательских используется. 2 самых популярных типа: TWRP и CWM.

В TWRP (расшифровывается как Team Win Recovery Project) есть следующие функции:
- создание резервной копии устройства с нуля (вместе с загрузчиком, пользовательскими приложениями и прочим);
- восстановление системы из резервной копии;
- использование файлового менеджера для удаления файлов, вызывающих неполадки (можно даже удалять файлы из системных папок);
- установка пользовательских операционных систем;
- очистка мобильного устройства;
- возврат к заводским настройкам;
- монтирование всевозможных разделов в устройство;
- передача файлов через МТР;
- эмуляция терминала;
- активация прав суперпользователя.

Возможности CWM (расшифровка: ClockworkMod) не такие широкие и почти полностью соответствуют функциям кастомного рекавери. Единственное отличие — можно ставить неофициальную операционную систему или версию, которая не поддерживается
Несколько лет назад CWM был рекомендованным рекавери из числа кастомных, но сейчас я советую использовать TWRP. А еще лучше пользоваться стоковым режимом восстановления.
Видеоинструкция
У Xiaomi свое меню и в нем для перезагрузки смартфона в обычном режиме необходимо выбрать пункт Reboot.
Либо Power off, чтобы выключить его.
В общем, даже если интерфейс рекавери меню вашего смартфона иной, вы сможете из него выйти, выбрав в меню Reboot или Power off.
Huawei eRecovery – чрезвычайно полезная функция для смартфона с Android. Но иногда приходится разбираться, как выйти из этого режима.
Любое мобильное устройство хранит в своей памяти контакты, SMS и другие личные данные, которые жалко потерять. Для восстановления настроек и данных в смартфонах Huawei имеется режим eRecovery, который появляется на экране с надписью EMUI.
Полноценно функция eRecovery работает тогда, когда пользователь выполняет рекомендацию регулярно создавать резервную копию для восстановления данных. В этом случае откатиться назад проблем не составляет. Но, чаще всего, владельцы смартфонов не дают себе труда создавать бэкап хотя бы раз в месяц. И появление на экране надписи EMUI повергает их в панику.
Использование кастомного Recovery
Стоковый режим восстановления обладает несколько ограниченными возможностями, которых в некоторых случаях попросту недостаточно. Так, перепрошить с его помощью смартфон или установить требуемое приложение с карты памяти у вас не получится. Поэтому продвинутые пользователя заменяют стандартное Recovery на кастомное (CWM или TWRP), которое наделено более расширенным функционалом.
В качестве примера рассмотрим процедуру инсталляции и последующего использования ClockWorkMod (CWM) Recovery:

Начнется установка Android CWM Data Recovery. Данный процесс не займет много времени. После его завершения войти в кастомную среду восстановления можно будет с помощью тех же клавиш, которые использовались для загрузки стокового Рекавери.

Кроме стандартного набора инструментов, новая область реанимирования пополнится следующими функциями:

Разобравшись как работать со средой Recovery, вы сможете прошивать смартфоны или планшеты, обнулять настройки, создавать точки восстановления и выполнять другие специфические действия без сторонней помощи.
Дорогой читатель сайта ! Уважаемый пользователь ОС Андроид!
В операционной системе Android имеется один «секретный» режим, который позволяет делать нестандартные операции в некоторых нестандартных ситуациях
Я имею в виду Режим восстановления
(Recovery Mode
), которым рекомендуется пользоваться с осторожностью
(!). Потому как можно не восстановить, а наоборот, серьезно повредить систему, если плохо представляешь себе, что делаешь. Поэтому и вход в этот режим делается не очевидным способом и отличается для разных моделей
Поэтому и вход в этот режим делается не очевидным способом и отличается для разных моделей.
Итак, Recovery или Режим Восстановления – это специальный режим загрузки устройства, который позволяет восстановить систему или установить обновления для нее.
Запускается он на полностью выключенном (!) приборе с помощью комбинации механических клавиш Home + Volume Up + Powerдля Samsung, Volume Down + Power для Nexus. Здесь знак «+» означает следующий порядок действий: нужно нажать первую клавишу, затем, не отпуская ее, нажать вторую и, не отпуская первых две, нажать и держать третью. После появления логотипа изделия нужно отпустить клавишу Power и продолжать удерживать другие до входа в режим.
В целом, комбинация клавиш конкретно для вашего производителя может отличаться, так что я бы советовал уточнить ее, прежде чем экспериментировать.
Stock Recovery Mode и его функции
Stock Recovery – это стоковая программа (то есть установленная на новом аппарате, «из коробки»). Бывают также различные Custom Recovery — это программы сторонних производителей с бОльшими возможностями. Но я о них здесь не рассказываю, так как при их установке взамен стокового рекавери обычно теряется гарантия на прибор.
Среди функций стокового рекавери значатся удаление пользовательских данных, обновление системы (исключительно прошивками, одобренными, подписанными и заштампованными производителем) и прочие. Функции Stock Recovery, которые вы видите на экране после запуска, означают:
1. Reboot system now: Перезагрузка телефона в нормальный режим. 2. Apply Update from SD-card: Установка обновления с карты памяти. 3. Wipe Data / Factory reset: Удаление всех персональных данных, сброс до заводских настроек, в простонародье просто вайп. 4. Wipe Cache Partition: Удаление кэш телефона (настроек пользовательских программ). 5. Install zip from SD-card: Установка программы в виде архива с карты памяти. Этим архивом как правило является официальное обновление. Переключение между пунктами производится клавишами громкости, вход в выбранный пункт — клавишей питания.
Пользователи мобильных телефонов часто задаются вопросом, как выйти из режима Рекавери на Андроиде. Иногда бывает так, что на телефоне появляется экран восстановления и при этом нет никакой возможности нормально запустить систему.
Когда кто-то включает или перезагружает свое устройство, оно автоматически переходит в режим Android System Recovery 3e. Прежде чем устранять данную проблему, нужно разобраться, что такое Рекавери и почему этот режим может запускаться в неподходящий момент.
Как зайти в recovery mode
Основных методов зайти в этот режим существует 3: комбинация клавиш, загрузка с помощью ADB и сторонние приложения. Рассмотрим их по порядку.
Способ 1: Комбинации клавиш
Самый простой способ. Для того чтобы им воспользоваться, проделайте следующее.
- Выключите девайс.
- Дальнейшие действия зависят от того, какого именно производителя ваш аппарат. Для большинства устройств (например, LG, Xiaomi, Asus, Pixel/Nexus и китайские B-бренды) сработает одновременное зажатие одной из кнопок громкости вместе с кнопкой включения питания. Упомянем также частные нестандартные случаи.
- Samsung. Зажмите кнопки «Домой»+«Повысить громкость»+«Питание» и отпустите, когда recovery запустится.
- Sony. Включите аппарат. Когда загорится логотип Sony (для некоторых моделей – когда начнет светиться индикатор уведомлений), зажать «Volume Down». Если не сработало – «Volume Up». На новейших моделях требуется нажать на логотип. Также попробуйте включить, зажать «Питание», после вибраций отпустить и часто нажимать кнопку «Volume Up».
- Lenovo и новейшие Motorola. Зажать одновременно «Громкость плюс»+«Громкость минус» и «Включение».
- В рекавери управление происходит кнопками громкости для перемещения по пунктам меню и кнопкой питания для подтверждения.
В случае если ни одна из указанных комбинаций не срабатывает, попробуйте следующие способы.
Способ 2: ADB
Android Debug Bridge – многофункциональный инструмент, который поможет нам и перевести телефон в режим Recovery.
- Скачайте ADB. Архив распакуйте по пути C:\adb.

Запустите командную строку – способ зависит от вашей версии Windows. Когда она откроется, пропишите команду .

Проверьте, включена ли на вашем девайсе отладка по USB. Если нет – включите, затем подключайте аппарат к компьютеру.
Когда устройство распознается в Виндовс, пропишите в консоли такую команду:
После неё телефон (планшет) автоматически перезагрузится, и начнет загружать режим рекавери. Если этого не произошло – попробуйте ввести последовательно такие команды:
Если и снова не сработало – следующее:
Этот вариант достаточно громоздкий, однако дает почти гарантированный положительный результат.
Способ 3: Эмулятор терминала (только Root)
Перевести аппарат в режим рекавери можно при помощи встроенной командной строки Android, получить доступ к которой можно, установив приложение-эмулятор. Увы, но воспользоваться этим методом могут только владельцы рутированных телефонов или планшетов.
- Запустите приложение. Когда окно загрузится, введите команду .

Затем команду .

Спустя некоторое время ваш девайс перезагрузится в режим восстановления.
Быстро, эффективно и не требует наличия компьютера или выключения девайса.
Способ 4: Quick Reboot Pro (только Root)
Более быстрой и удобной альтернативой вводу команды в терминале является приложение с тем же функционалом – например, Квик Ребут Про. Как и вариант с командами терминала, это сработает только на аппаратах с установленными рут-правами.
- Запустите программу. После прочтения пользовательского соглашения нажмите «Далее».

В рабочем окне приложения нажмите на «Режим восстановления».

Подтвердите выбор нажатием на «Да».
Также выдайте приложению разрешение использовать рут-доступ.

Устройство будет перезагружено в рекавери-режим.
Тоже простой способ, однако в приложении присутствует реклама. Кроме Квик Ребут Про, в Play Маркет есть похожие альтернативы.
Описанные выше способы входа в recovery mode являются самыми распространенными. Из-за политики Google, владельцев и распространителей Android, доступ к режиму рекавери без рут-прав возможен только первыми двумя способами, описанными выше.
Опишите, что у вас не получилось.
Наши специалисты постараются ответить максимально быстро.
Что находится в меню Recovery
В данном меню находятся следующие разделы:
- Reboot system. При нажатии на этот пункт произойдет перезагрузка Андроид в нормальном режиме. На случай, если вы просто из любопытства зашли в Recovery, воспользуйтесь этой командой для выхода.
- Apply update from. Этот раздел служит для обновления установленной прошивки из имеющегося дистрибутива, установки патчей и т. д. В данном разделе можно выбрать вид обновления из следующего списка:1) Internal storage — из уже имющегося варианта, в том числе из системной памяти, файлового хранилища, карты памяти;2) External storage — с какого-то внешнего устройства;3) Cache — из внутреннего системного кэша.
- Backup/Restore. На каждом устройстве хранится резервный образ системы. При нажатии на этот пункт будет запущено восстановление из этого образа. То есть, система полностью обновится до того состояния, в котором находилась после покупки.
- Wipe cache partition. Будет полностью удалено содержимое системного кэша.
- Wipe data|Factory reset. Выбор данного пункта позволить сбросить все настройки, выполненные пользователем за все время эксплуатации. Устройство полностью вернется к предустановленным заводским настройкам. Учтите, что в процессе сброса будет утеряна вся информация, вносимая и сохраненная пользователем. В том числе все файлы, папки, музыка, видео и т. д. Однако быстродействие планшета возрастает обычно на порядок после сброса настроек.
Управление в меню Recovery
Клавиши громкости Вверх и Вниз — перемещение по меню Клавиша Вкл/Выкл — выбор пункта в меню. Есть такие устройства Android в которых нет клавишей громкости, в таком случае вам понадобиться и компьютерная мышь. Как только вы начнете переводить Android в режим Recovery подключите мышь.
Как прошить рекавери (recovery) на Андроид через Odin?
Рассмотрим на сайте undelete-file.ru способ прошивки рекавери TWRP через программу Odin на Samsung. TWRP – расшифровывается как «team win recovery project», это почти тоже самое как bios в компьютере, так как загружается до загрузки самой системы.
Прошивка стороннего (неродного) рекавери (recovery) расширяет функции и возможности андроид девайса! После установки TWRP можно будет:
- устанавливать прошивки на андроид в формате ***.zip, подготовленные специально для установки из под рекавери;
- изменять телефонную часть аппарата, заменой «модема»;
- получить права суперпользователя (root), прошивкой программы Super SU и установкой самого файла суперюзера — su;
- делать полный backup прошивки и восстанавливать его;
- монтировать карту памяти, загруженного в рекавери устройства;
- полностью очистить память (форматировать систему) и сбросить к заводским настройкам;
- разметить карту памяти, подключенной по otg флешки или внутреннюю памяти девайса;
- запустить терминал ADB;
- очистить cache и dalvik cache…
Теперь Вы поняли – для чего нужно прошить рекавери на андроид?
Следует помнить — Вы всё делаете под свою ответственность, на свой страх и риск, эта информация только в ознакомительных целях! Не страшно? Тогда – читаем дальше…
Установка TWRP рекавери на Samsung
В этой инструкции мы будем устанавливать расширенное recovery twrp на гаджет фирмы Samsung, при помощи программы Odin. Для этой цели нам необходимо:
- компьютер или ноутбук с установленной программой Odin;
- подготовленный смарт/планшет: включена отладка через usb (на последних версиях андроид эта опция становится видна только после того, как включите «опции разработчика»);
- свежая версия установленных драйверов для Вашего Samsung-a;
- кабель USB (кабель для передачи данных);
- непосредственно – само twrp recovery, именно для Вашей модели, в формате ***.tar и копируем его на компьютер в корень С. Скачать twrp recovery для своего гаджета можете тут — devices. Вот к примеру;
- немного времени (минут 5-10).
Итак, всё есть? Тогда идём дальше:
- выключаем девайс;
- запускаем программу Odin;
- подключаем аппарат кабелем юсб к компьютеру в режиме загрузки или «download»; Чтобы запустить режим загрузки на аппаратах Samsung:
- выключить Android;
- на выключенном аппарате зажать одновременно кнопки: громкость «-», «домой», кнопку питания и удержать до появления вибрации;
- после успешного включения Вы увидите предупреждение о возможных последствиях;
- подтверждаем их и жмём кнопку «громкость «+»»;
- Если драйвера правильно установлены, — увидим примерно такое:
- ставим галочки как на скриншоте;
- нажимаем кнопку PDA (до версии Odin 3.07) или AP (с версии 3.09) и выбираем сам файл recovery в формате ***.tar;
- нажимаем «Download» или «Старт» (если у Вас Odin на русском языке);
- ожидаем завершения установки и ждём примерно такого окошка;
- готово, как только увидите это окно с надписью «Pass» можно отключать смарт от компьютера и пользоваться twrp recovery!
Как зайти в режим Recovery?
Для устройств фирмы Samsung следует применить такую последовательность:
- выключить девайс;
- нажать одновременно кнопку питания, «домой» и клавишу увеличения громкости;
- после появления надписи – можно отпустить кнопки и загрузится новое рекавери!
Возможный риск!
Прежде чем делать какие-либо действия в опциях recovery – советую почитать сначала дополнительную информацию в интернете! Иначе можете случайно потерять данные (удалить важные файлы: смс, контакты, фото, видео, документы…) или вовсе получить так называемый «бутлуп» телефона — циклическую перезагрузку.
Как сделать xiaomi сброс до заводских настроек?
А само страшное последствие — превратить свой (или не «свой») гаджет в «кирпич», что впоследствии затрудняет и/или делает невозможным дальнейшее его восстановление.
На этом всё, теперь Вы поняли – какие дополнительные возможности и условные риски добавляет установка рекавери twrp! Появятся вопросы – оставляйте комментарии. А на сегодня всё, всем удачи!
Подводя итоги
Программное приложение по проведению отката ОС android представляет собой необходимую и довольно полезную функцию. Утилита Menu способна оказать эффективную помощь в довольно сложных ситуациях. Это может быть режим обновления прошивки или монтирование разных разделов. Операцию разрешается произвести посредством сброса ранее установленных настроек на телефоне или на планшете андроид, после которой нужно провести срочную перезагрузку.

У многих пользователей устройств Android иногда возникает потребность в полной очистке своего гаджета или же в его восстановлении. Сделать это можно как при помощи стандартных средств, так и при помощи специализированного средства – Android System Recovery 3e.
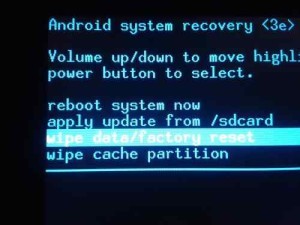 Активировать данный режим настроек можно следующим образом – выключить устройство, после этого зажать качельку регулировки звука, кнопку Home и кнопку вкл/вкл. Продержав зажатыми данные кнопки, пользователи увидят на экране своего гаджета меню с зеленым роботом.
Активировать данный режим настроек можно следующим образом – выключить устройство, после этого зажать качельку регулировки звука, кнопку Home и кнопку вкл/вкл. Продержав зажатыми данные кнопки, пользователи увидят на экране своего гаджета меню с зеленым роботом.
Меню System Recovery довольно таки разнообразное, и чтобы не повредить устройство, следует знать назначение каждого из многочисленных пунктов.
Пункт Reboot now позволит пользователям быстро перезагрузить свой гаджет.
Установить пакет CWM с произвольным файловым именем можно в меню «Instal from sdcard». Выбрав данный пункт, вы окажетесь в следующем подразделе, где можно:
- Установить CWM, который находится на карте памяти — Choose zip from sdcard; Проверить файл md5sum – Check md5sum a file; Проверить подпись CWM пакета – Toggle Signature Verification; Проверить пакет на совместимость с устройством – Toggle Sclipt Assert.
Пользователи устройства могут превратить карту памяти во внешний накопитель USB для ПК. Если это необходимо, следует нажать на Toggle USB strage. Unmount даст возможность покинуть подраздел.
Меню Wipe/Format предоставляет множество возможностей:
- Сброс данных устройства – Wipe data/factory reset; Удалить КЭШ можно в Wipe Cache; Далвик-КЭШ можно очистить в Wipe dalvik chache; Для очищения статистики использования батареи устройства, следует воспользоваться Wipe battery stat; Удаление всех системных файлов – пункт Format System; Отформатировать /data-раздел можно в Format Date; Удалить данные КЭШа можно в Format cache; Очистить данные ядра КЭШа – Format boot; Воспользовавшись пунктом Wipe all partitions, пользователи произведут полное форматирование устройства.
Для перехода в меню восстановления и резервного копирования, необходимо воспользоваться Backup/restore, где есть множество пунктов:
- Сделать резервную копию прошивки можно в пункте Backup; В Restore – восстановить прошивку; Advance Restore восстановит некоторые разделы; Выполнить копирование разделов можно в Advanced Backup.
Чтобы зайти в специальное меню, предназначенное для перехода с EXT4 на EXT3 и наоборот, необходимо выбрать раздел EXT3-4EXT-EXT4. В данном разделе можно выполнить различные виды конвертирования в EXT4 и EXT3:
- Систему устройства– Convert/change a backup; DATA– Convert Data; Разделы бэкапа – Change one of you backup; КЭШ – Convert Cache; Все разделы – wipe data/factory reset (выполняется wipe/format); System – format system, в обратном направлении – format data; cache– format cache; Для конвертирования EXT3 используются такие же команды, как и в случае с EXT4.
Следующий пункт меню (mouts|strage) отвечает за монтирование каждого раздела. К общей команде mount (unmount) добавляется наименование нужного раздела: cache, data, sdcard, system.
Advanced – пункт в меню, отвечающий за различные функции:
- Для проверки системных файлов – File System Check ->; Вывода лого на дисплей и анализа – Print Partition Info; Сохранения копий лога recovery – Copy recovery.log to sdcard; Открытия ext и ext2 на SD-карте – Partition SD Card ->; Прекращения открытия разделов – No — save my fat32 partition!; Исправления прав на файлы в каталогах /data/data – Fix Permission.
Последний пункт – power menu:
- Перезагрузить – Reboot Recovery; В Bootloader – Reboot into Bootloader; Обычным путем – Reboot; Выключить – Power Off.
System Recovery восстанавливает мобильное устройство и предоставляет дополнительные возможности пользователю.