Download odin tool for samsung devices (all versions)
Содержание:
- Как установить кастомное рекавери (recovery) при помощи программы Odin
- Как прошить устройство на Android
- Что нужно знать перед прошивкой телефона или планшета: основные правила
- Прошивка Samsung S5250 или Wave 525
- Инструкция по установке прошивки через TWRP
- Часть 1Что такое Один Рут
- Что означает эта ошибка
- Прошивка через Odin главные правила
- Прошивка
- Перевод в режим прошивки (Downloading)
- List of Well supported devices for Odin 3.13.1
- Прошивка в формате PIT-файла
- Что нужно знать перед прошивкой телефона или планшета: основные правила
- Сбои при перепрошивке
- Перевод устройства в режим загрузки
- Прочие причины
- Часть 1: Что вы подразумеваете под режимом Odin?
- Something to know about Knox Warranty void
- How to use Odin to Flash ROMs/Recovery.
- Заключение
Как установить кастомное рекавери (recovery) при помощи программы Odin
Перед тем как приступить к процессу установки (прошития) кастомного рекавери вам следует скачать его к себе на ПК. Узнать больше о рекавери можно из статьи «Что такое режим рекавери и как в него зайти?».
Загрузить рекавери для своей модели смартфона/планшета можно по следующим ссылкам:
-
ROM Manager
Разработчик:
ClockworkMod4.35
- TWRP recovery
- Philz Touch recovery
Сам процесс прошивки рекавери состоит из нескольких простейших действий:
- Запускаем Odin и нажимаем на кнопку «AP», после чего выбираем скачанный файл рекавери с расширением .tar или .tar.md5.
- Переходим во вкладку «Options» и устанавливаем галочки только напротив пунктов «Auto Reboot» и «F. Reset Time», остальные должны быть сняты. (Галочка «Auto Reboot» может привести к сбросу рекавери до заводского состояния, на некоторых устройствах первым делом нужно запустить прошитое кастомное рекавери, а уже после перезагружать его. Перед прошивкой своего смартфона/планшета не забудьте уточнить данный момент).
- Теперь останется лишь нажать на кнопку «Start» и дождаться завершения процесса прошивки. Помните, что в этот момент нельзя выключать компьютер и отсоединять устройство.
- Как только прошивка закончится ваш девайс автоматически перезагрузится и его можно будет отключить от ПК.
Как прошить устройство на Android
Работа с однофайловой и 5-файловой прошивками отличается незначительно.
У программы имеются несколько кнопок для выбора соответствующего файла прошивки:
- BL — bootloader (загрузчик) — грузим файл вида APBOOT_xxxxx.tar.md5 (будет присутствовать только в 5-файловой прошивке);
- AP или PDA, в зависимости от версии Odin — основной файл прошивки CODE_xxxxx.tar.md5 (в случае однофайловой — единственный);
- CP или PHONE — файл радиомодуля телефона MODEM_xxxxx.tar.md5;
- CSC — файл вида CSC_xxxxx.tar.md5;
- PIT — файл PIT, идёт в составе только сервисных 5-файловых прошивок. При его выборе в программе открываются дополнительные настройки разбивки внутренней памяти устройства. Прошивка с этим файлом удалит ВСЕ ДАННЫЕ на устройстве, а при неудачном завершении с вероятностью 99% получится «кирпич».
Установка 5-файловой сервисной прошивки

Если запись прошивки пройдет успешно, программа напишет PASS в левом верхнем углу окна и перезегрузит смартфон.
После этого:
- Нажимаем в окне программы кнопку AP или PDA, в открывшемся окне выбираем файл *.img.
- Нажимаем кнопку Start.
Если у вашего устройства версия Android 5 или выше, перед прошивкой нужно провести несколько манипуляций с самим смартфоном:

Загрузка кастомной прошивки
Установка кастомных прошивок через Odin — не самый лучший метод. Самый безопасный вариант — кастомная прошивка, собранная для установки из рекавери. Риски получить «кирпич» значительно ниже, чем при прошивке через Odin. Не ждите от «кастомов» чудес, они не сделают ваш старенький аппарат топовым. А по стабильности и энергопотреблению заводская прошивка всегда будет в лидерах.
Установка кастомной прошивки ничем не отличается от установки однофайловой заводской:
- Нажимаем в окне программы кнопку AP или PDA, в открывшемся окне выбираем файл вида *.img.
- В блоке опций включаем режим Auto Reboot.
- Нажимаем кнопку Start.
- При успешной записи прошивки программа напишет PASS в левом верхнем углу окна и смартфон автоматически перезагрузится.
Что нужно знать перед прошивкой телефона или планшета: основные правила
- Прошивать устройство стоит только с помощью программы Odin. Ни в коем случае не используйте программу Kies, из-за этого могут возникнуть проблемы, телефон перестанет загружаться и включаться, потому что раздел /data не будет стёрт.
- Прошивать устройство нужно, только когда у него 100% заряда батареи, а компьютер подключён к бесперебойному питанию. Любое отключение электричества может нарушить работу устройства.
- Во время прошивки нельзя вытаскивать USB-шнур. Прерывать прошивку нельзя, недоустановленная прошивка не даст включить устройство. Поэтому до кабеля лучше даже не дотрагиваться.
- Используйте только оригинальные USB-кабели. Сторонние, особенно дешёвые китайские, шнуры могут быть сделаны некачественно, из-за чего сигнал прервётся и прошивка не установится на устройство.
- Адрес папки, в которой лежит прошивка, не должен содержать кириллических символов. Ни одной русской буквы в адресе быть не должно, только английские.
Прошивка Samsung S5250 или Wave 525
Когда Samsung еще экспериментировала с собственными ОС, был представлен ряд моделей с неплохим функционалом и экранами. Они имели на борту OS Bada, от которой впоследствии отказались. Однако, несмотря на слабое «железо», эти устройства до сих пор используются. Как можно догадаться, после перепрошивки.
Бюджетные версии могли официально обновить прошивку только до Value Pack, а не до Bada 2.0. Чтобы самому прошить телефон Samsung этой модели, необходимо воспользоваться программой-прошивальщиком MultiLoader, которая монтируется на вспомогательный компьютер.
Процедура стандартная для такого способа. Потребуются шнур USB, драйверы под устройство и прошивка свежей версии. Перед началом нужно перевести устройство в режим загрузки вводом системного кода.
Инструкция по установке прошивки через TWRP
Если на телефоне настроено TWRP recovery, тогда следуйте инструкции ниже.
Перед установкой, дополнительно уточните у автора сборки/мода, или пользователей, что устанавливали модификацию, дополнительные требования для установки.
Алгоритм действий:
- Скачайте и поместите образ мода на карту памяти/внутренний раздел.
- Загрузите TWRP.
- Откройте раздел резервных копий, для сохранения текущей прошивки.
- Далее выполните очистку всех разделов, за исключением раздела с прошивкой и резервной копией.
- Нажмите на раздел «Установить», где выберите архив с прошивкой. Подтвердите установку, и ждите окончание процесса.
- После установки, опционально поставьте Boot, Modem, Gapps , root и т.д.
Что следует знать после перепрошивки?
Компания Samsung в своём официальном мануале (инструкции) по апгрейду операционной системы рекомендует после таких манипуляций сделать сброс данных. В противном случае Самсунг предупреждает о возможных сбоях в работе системы
Это необязательно произойдёт с вашим гаджетом, но вы можете принять это во внимание при обнаружении таких проблем в дальнейшей работе с телефоном
Однако стоит помнить о том, что перед сбросом важно обязательно сохранить все имеющиеся данные: фотографии, контакты, видео, музыку, документы. Сделать это можно вручную, простым переносом информации на компьютер, или же с помощью утилиты Smart Switch, позволяющей сделать резервное копирование данных смартфона Samsung Galaxy n9005 Note, n900, S3, N7100 и другие
Часть 1Что такое Один Рут
Как упоминалось ранее, Odin Root — это широко используемый набор инструментов Android root для Samsung и других устройств Android. Его основные функции включают в себя:
1. Исправьте проблемы с циклом загрузки или обновления прошивки.
2. Понижение прошивки на планшеты и смартфоны Samsung Galaxy.
3. Поддержка практически всех устройств Samsung и популярных моделей от Moto, Google, Huawei, HTC и LG.
4. Установите пользовательский ROM.
5. Root Android-устройства с простыми операциями.
Плюсы
1. Odin Root является бесплатным без рекламы, вирусов и шпионских программ.
2. Разработчики регулярно выпускают обновления.
3. У него более высокий показатель успешности при рутировании устройств Samsung.
Минусы
1. В Odin Root отсутствуют некоторые необходимые функции, такие как резервное копирование и отмена рута.
2. Вы должны загрузить пакеты на основе вашего номера сборки.
Что означает эта ошибка
За свою практику я встречал появление ошибки «Downloading. Do not turn off target!» не только на телефонах и планшетах Samsung, но ещё смартфонах Google Nexus, где она выглядит следующим образом:
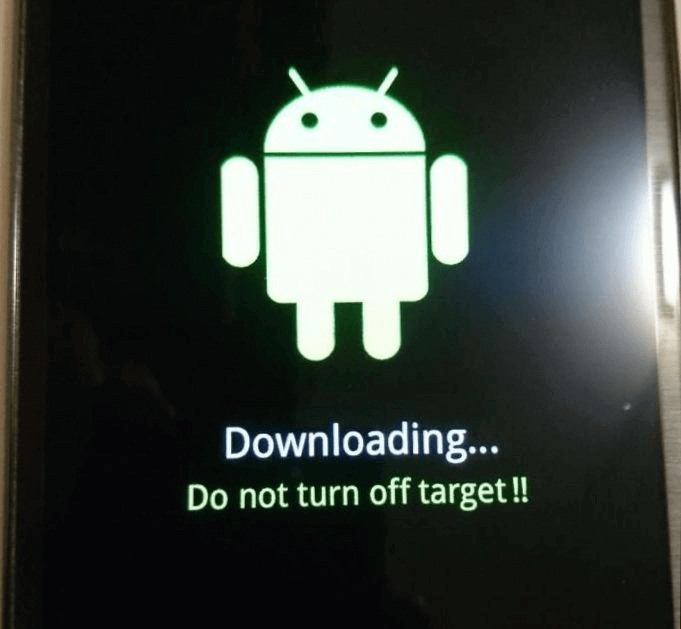
Логичным кажется подождать, пока устройство загрузит какие-то необходимые ему файлы и запустится вновь… Но не тут-то было! Он будет висеть в таком виде пока не сядет батарея. И даже после этого, включив телефон вновь Вы можете опять увидеть эту ошибку.
На смартфонах Самсунг режим «Downloading» называется ещё как режим «Один» (Оdin Mode). Сообщение о нём появляется в левом верхнем углу дисплея (хотя и не всегда).
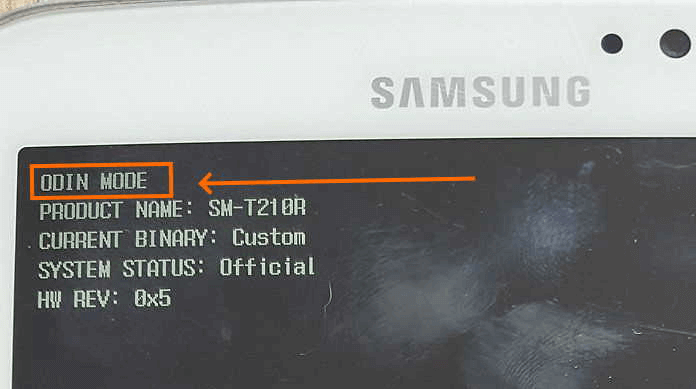
Это особый режим прошивки устройства, используемый для получения прав суперпользователя (Root), либо к сбросу программного обеспечения к начальному состоянию (Factory Defaults).
Причины перехода в режим Dowloading
- При включении аппарата были случайно зажаты клавиши (актуально для Galaxy A10, A20, A30, A50);
- Случайный сбой в работе устройства;
- Владелец пытался перейти в режим «Recovery Mode», но нажал не те кнопки;
- Имеются серьёзные проблемы с прошивкой телефона и он не может нормально загрузиться в стандартном режиме.
- Аппаратные проблемы с памятью.
Прошивка через Odin главные правила
Необходимо знать, что никогда не следует прошивать Samsung через программы Kies или Smart Switch, причина вот в чем:
Не в полной мере загруженные прошивки с сервера компании Samsung.
Некачественные прошивочные файлы Android, благодаря чему устройство регулярно перезапускается (не удаляется раздел /data).
Прошивать смартфон исключительно программой Odin
Прошивать обязательно с зарядом аккумулятора не меньше 50% и стабильным электропитанием на ПК.
Не дергать USB кабель в процессе прошивания смартфона.
Нужен фирменный и неповрежденный USB провод.
Важно пользоваться только оригинальным USB проводом идущий в комплектации с устройством. Используя некачественные провода, вы рискуете превратить свой смартфон в кирпич.
Путь к прошивке должен быть без русских букв (C: папка — не верно, C: или С: samsung — верно).
Прошивка
Прежде, чем приступать к этому этапу, убедитесь, что телефон заряжен не менее, чем на 60% и сюрприза с его внезапным выключением не будет. Убедитесь также, что приложение Samsung Kies у вас не установлено, а если оно есть, удалите его.
У вас должен быть подключен к компьютеру смартфон в режиме «Download» и запущена программа Odin в правами администратора. Для этого кликните по значку программы правой кнопкой мыши и выберите в меню «Запуск от имени администратора».
Новая прошивка также должна быть уже скачана и её файлы лежать в папке, у которой нет русскоязычного пути. Прошивка может быть в виде нескольких файлов или одного. В зависимости от этого порядок действий по прошивке Samsung через Odin будет отличаться. Разберём оба варианта.
Установка однофайловой прошивки
Если программа нормально определяет подключенный телефон, в поле «ID:COM» должно появиться название порта, к которому он подключен, а ниже вы увидите надпись «Added». Если всё нормально, то можно приступать к собственно прошивке.
- Нажмите кнопку «AP» или «PDA» в зависимости от версии Odin.
- Выберите папку, в которой лежит прошивка, а потом и собственно её файл.
- Перейдите на вкладку «Options» в левой панели программы и снимите там все галочки, кроме «F.Reset Time» и «Auto Reboot» — их нужно оставить.
- Нажмите кнопку «Start» в нижней части окна Odin. Запустится процесс установки прошивки. При этом выводятся разные логи, а прогресс можно отслеживать по полоске индикатора.
- Когда процесс успешно завершится, в верхнем левом углу появится надпись «PASS!».
Теперь смартфон можно отключить от компьютера, выйти из режима Odin Mode, и снова включить. Про это читайте дальше.
Установка многофайловой прошивки
Такая прошивка обычно содержит какие-нибудь изменения и улучшения. Используется она и при восстановлении телефона после серьёзных сбоев.
Процесс в принципе очень похож на установку однофайловой прошивки, только здесь в правой части программы Odin нужно нажимать все кнопки и для них выбирать соответствующий файл. Это нужно, потому что каждый файл соответствует своему разделу прошивки, и выбирать их нужно отдельно.
Надписи на кнопках и названия файлов похожи, поэтому разобраться, какой файл какой кнопке соответствует, будет несложно.

После выбора файлов правой панели на вкладке «Option» также снимите все галочки, кроме «F.Reset Time» и «Auto Reboot» и нажмите кнопку «Start». Остаётся дождаться окончания процесса и телефон можно будет отключить.
Как видите перепрошить свой гаджет и таким способом не сильно сложнее.
Перевод в режим прошивки (Downloading)
После установки драйверов и скачивания прошивки необходимо перевести Samsung в режим прошивки (bootloader или загрузки):
Для флагманских смартфонов (S8, S9, S10)
Для этого выключаем устройство и выполняем следующие действия:
- Зажать и удерживать специальную кнопку «Bixby» и «Громкость Вниз» + «Питание»
- После того как на экране появиться информация, что смартфон в режиме «Download» отпустите все кнопки
- Нажмите один раз кнопку «Громкость Вверх»
Для смартфонов и планшетов это выглядит так:
Выключаем смартфон/планшет и зажимаем кнопки «Громкость Вниз» + «Центральная кнопка» + кнопка «Вкл/Выкл»
попадаем вот такое меню, отпускаем кнопки и нажимаем кнопку «Громкость Вверх»

Для старых смартфонов (до средины 2011г.):
Выключаем смартфон/планшет и зажимаем кнопки Громкость вниз плюс кнопка Вкл/Выкл:
после чего появится вот такая надпись:
- Скачайте и установите фирменную программу сайта Android +1 — ADB RUN
- Включите отладку по USB на Samsung
- Подключите устройство Samsung к компьютеру
- Запустите программу Adb Run и перейдите в меню:
- Reboot Device -> Reboot Download
2. Подсоедините Android к ПК и дождитесь пока установятся драйвера.


3. Запустите Odin, в левом верхнем углу должно появится окошко что устройство подключено:
4. Добавляем файлы прошивки в программу Odin
Теперь переходим к процессу прошивки, точней как все правильно настроить чтобы работало!
List of Well supported devices for Odin 3.13.1
1. Samsung Galaxy Note Fan Edition.2. Samsung Galaxy Note 8 / Note 9. 3. Samsung Galaxy S8 / S8+ / S8 Active. 4. Samsung Galaxy S9 / S9+. 5. Samsung Galaxy A3 (2017) / A5 (2017). 6. Samsung Galaxy C7 Pro / C5 Pro / C8. 7. Samsung Galaxy J (Joy) Series. 8. Samsung Galaxy J3 (2017) / J3 Emerge. 9. Samsung Galaxy J3 Prime / J3 Luna Pro / J2 (2017) / J3 (2018).10. Samsung Galaxy J5 (2017).11. Samsung Galaxy J7 Duo / J7+ / J7 Prime 2 / J7 (2018) / J7 V / J7 (2017) / J7 Pro / J7 Max / J7 Nxt / J7 Sky Pro.12. Samsung Galaxy On Max.13. Samsung Galaxy Folder 2.14. Samsung Galaxy Feel. 15. Samsung Galaxy A8s / A8 (2018) / A8+ (2018) / A8 Star.16. Samsung Galaxy A6 / A6+ / A6s. 17. Samsung Galaxy A7 (2018) / A7 (2017).18. Samsung Galaxy A9 (2018). 19. Samsung Galaxy J2 Pro / J2 Core. 20. Samsung Galaxy J4 / J4+ / J4 Core. 21. Samsung Galaxy J6 / J6+. 22. Samsung Galaxy J8. 23. Samsung Galaxy M (Millenial) Series. 24. Samsung Galaxy Grand Prime Pro. 25. Samsung Galaxy Mega Series. 26. Samsung Galaxy On7 Prime. 27. Samsung Galaxy On6. 28. Samsung Galaxy On8 (2018).29. Samsung Galaxy C Series.30. Samsung Galaxy S10 / S10+ / S10 5G / S10e. 31. Samsung Galaxy A (Alpha). 32. Samsung Galaxy A10. 33. Samsung Galaxy A20 / A20e. 34. Samsung Galaxy A40 / A40s. 35. Samsung Galaxy A50. 36. Samsung Galaxy A60. 37. Samsung Galaxy A70. 38. Samsung Galaxy A80. 39. Samsung Galaxy M10 / M20 / M30. 40. Samsung Galaxy E (Elegant). 41. Series Samsung Galaxy Fold.
Прошивка в формате PIT-файла
Перепрошивку PIT-файлом можно использовать только в том случае, если у смартфона или планшета серьезные проблемы с работоспособностью. В остальных случаях этим способом перепрошивки не стоит злоупотреблять. PIT-прошивку комбинируют с однофайловой или многофайловой.
Сперва стоит загрузить файлы прошивки одним из вышеописанных способов, затем перейти во вкладку «Pit» для работы с PIT-файлом (находится рядом с «Log» и «Options»). При переходе в данную вкладку появится предупреждение от разработчиков Odin об опасности работы с данным типом файлов. Если этот факт не останавливает, следует нажать OK.
В открывшейся вкладке нужно нажать на кнопку «PIT» и указать путь к файлу в открывшемся окне. Во вкладке «Options» следует отметить галочками только пункты «Auto Reboot», «Re-Partition» и «F.Reset Time».
Остается нажать «Start» и ждать окончания установки прошивки.
Что нужно знать перед прошивкой телефона или планшета: основные правила
- Прошивать устройство стоит только с помощью программы Odin. Ни в коем случае не используйте программу Kies, из-за этого могут возникнуть проблемы, телефон перестанет загружаться и включаться, потому что раздел /data не будет стёрт.
- Прошивать устройство нужно, только когда у него 100% заряда батареи, а компьютер подключён к бесперебойному питанию. Любое отключение электричества может нарушить работу устройства.
- Во время прошивки нельзя вытаскивать USB-шнур. Прерывать прошивку нельзя, недоустановленная прошивка не даст включить устройство. Поэтому до кабеля лучше даже не дотрагиваться.
- Используйте только оригинальные USB-кабели. Сторонние, особенно дешёвые китайские, шнуры могут быть сделаны некачественно, из-за чего сигнал прервётся и прошивка не установится на устройство.
- Адрес папки, в которой лежит прошивка, не должен содержать кириллических символов. Ни одной русской буквы в адресе быть не должно, только английские.
Сбои при перепрошивке
Если при прошивке случился сбой или после её завершения перезагрузка устройства нормальным образом не завершилась, следует воспользоваться средством, заложенным для этого случая производителем: произвести «Жёсткую перезагрузку» (Hard Reset). Этот режим возвращает устройство к начальным, заводским установкам.
-
Запустите Recovery Mode, зажав 3 кнопки: увеличения громкости, центральную (Home, Домой) и включения. Если перейти не удалось, сделайте это с помощью ADB.
- Откройте пункт wipe data/Factory reset и поставьте галочку на wipe data. Нажмите OK.
- После сброса настроек заново прошейте устройство.
Перевод устройства в режим загрузки
Прошить Samsung через Odin можно только в режиме Download. Чтобы перевести в него смартфон, нужно сначала его выключить. Затем нужно нажать одновременно кнопки «Громкость-» и «Номе» и, удерживая их, нажать кнопку включения. Телефон включится и на экране появится сообщение с заголовком «Warning!!». Здесь нужно нажать кнопку «Громкость+», чтобы подтвердить выбор нужного вам режима.
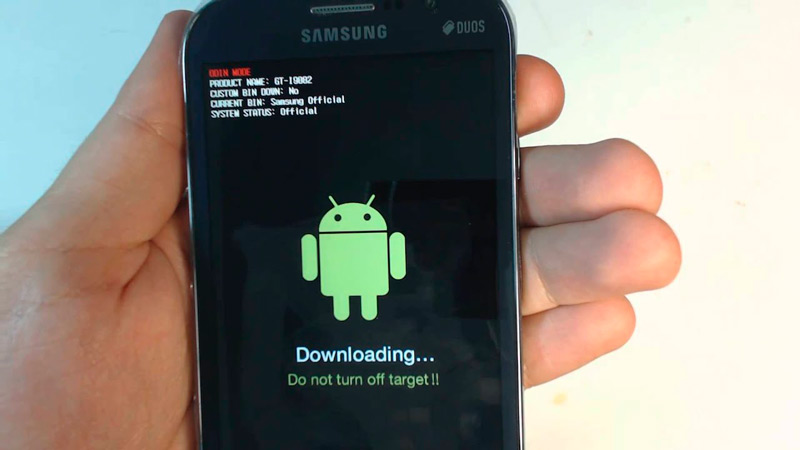
Если вы всё сделали правильно, на экране появится заставка с большой надписью «Downloading…». Это значит, что ваш Samsung готов к приёму нового программного обеспечения и можно приступать к собственно прошивке. Этот режим еще называется а.
Прочие причины
Вышеперечисленные причины являются самыми частыми, однако, существует ряд других, на наличие которых, следует обратить внимание. Кроме того, стоит в целях профилактики проблем удалить имеющиеся драйвера и Kies, а затем повторно установить их
После проведения подобного обновления, необходимо перезагрузить компьютер, дабы внесенные изменения гарантированно вступили в силу
Кроме того, стоит в целях профилактики проблем удалить имеющиеся драйвера и Kies, а затем повторно установить их. После проведения подобного обновления, необходимо перезагрузить компьютер, дабы внесенные изменения гарантированно вступили в силу.
К другим причинам, стоит отнести:
- Некорректную работу антивируса;
- Неподходящая версия программы Odin;
- Несовместимая ОС или другое оборудование.

Несмотря на то, что несовместимые устройства встречаются крайне редко, имеет смысл попробовать выполнить прошивку с использованием другого компьютера. Это в большинстве случаев, позволяет решить проблему, если другие методы пользователю не помогли.
И так вы созрели до момента, что необходимо прошить свой Samsung. Скачали программу Odin, прочитали статью как прошить свой Android, нашли прошивку, но в момент ее установки все время выбивает ошибки? Как это все исправить и понять что происходит? Все ответы в данной статье!
- После каждой выявленной ошибки, отключите смартфон или планшет от компьютера, выключите его и снова переведите в режим прошивки.
- Перезапустите программу для прошивки Odin и подключите смартфон или планшет к компьютеру! Можете снова пробовать шить прошивку!
- Самое главное! Только новые драйвера и только ОРИГИНАЛЬНЫЕ, ЦЕЛЫЕ и ДОРОГИЕ КАБЕЛИ (50% от всех ошибок являются кабели)!
Часть 1: Что вы подразумеваете под режимом Odin?
Режим Odin на вашем мобильном устройстве Samsung также называется «Режим загрузки». Этот режим представляет собой экран, который появляется на смартфоне Samsung при одновременном нажатии кнопок «домой», «питание» и «уменьшение громкости».
Этот экран показывает две опции; один из них «Продолжить» нажатием кнопки увеличения громкости, а другой «Отмена» нажатием кнопки уменьшения громкости. Один из других способов идентифицировать режим Odin на устройстве Samsung — вы увидите символ Android с треугольником и сообщение «Загрузка».
Когда вы нажимаете кнопку «Отмена», нажимая кнопку уменьшения громкости, вы можете выйти из режима Odin и, таким образом, перезагрузить свой телефон Samsung. И, если вы нажмете «Продолжить», вы будете знакомы с новой прошивкой или попросите прошить свой телефон.
Однако при нажатии кнопки уменьшения громкости, если вы не можете выйти из режима Odin на своем телефоне Samsung, вы столкнетесь с проблемой сбоя Odin. В такой ситуации ваше мобильное устройство не будет перезагружаться, и оно застревает на экране режима Odin.
И, если вы нажмете кнопку увеличения громкости и выберете прошивку новой прошивки или ПЗУ, вы сможете выйти из режима Odin на своем телефоне Samsung, выполнив несколько простых шагов. Вы можете узнать об этой процедуре во второй части этой статьи.
Кроме того, если у вас есть проблемы с к сожалению дом TouchWiz остановилсяВот лучшее решение для вас. Если вам нужно взломать телефон самсунг, вот лучший хакер для телефонов Samsung.
Something to know about Knox Warranty void
Posted in Uncategorized — 23 April 2020 — No comment
Are you a Samsung device user, then you must know about Knox warranty and things around Knox Warranty void. Entering the story, I would like to tell you about Know Warranty which is a security feature that could detect whether unofficial software has been got on the device. By Know warranty void, you can get the device exposed to security threats. Then how to keep your Samsung secured?

Knox Warranty could detect if a non-Knox kernel has got on the device. This can call a one-time programmable bit e-fuse. And it can turn from 0X0 to. So in case if non-Knox boot loader/ kernel has been loaded on the Samsung device, the security Knox takes could no longer guarantee. So it results in Warranty Bit tripped to 0X1. This says the devices can no longer guarantee Knox security and it has some exposure to threats.
How to use Odin to Flash ROMs/Recovery.
In the below section, we are going to share some basic steps to use Odin tool. You will learn to use the Odin tool to flash .tar and .md5 files. Just follow all of the given steps and learn basic of Odin. You need to download Odin tool first from the links shared above.
-
First of all the work is download Odin software from the links above. After downloading extract the zip file.
- Then, connect the Samsung Galaxy Device to your PC/laptop using a data cable.
- Then enter in the Odin mode or Download mode. For the opening of Odin mode, first turn your device off. Then press three keys: Home + Volume Down + Power button altogether until you see the Download/Odin screen. Then leave the buttons.
- You will see a warning, press the Volume Up button to enter the mode.
- You will see ID:COM port. It will be blue, and it means Odin has detected your device.
- First check that there is a tick mark on two options: ‘Auto Reboot’ and ‘F.Reset Time’.
- All set. Now you can flash any stock firmware/custom recovery or .tar and .md5 files. For flashing these, click on AP(PDA) and then select your file to flash.
- Odin will work and check the .md5 /.rar file. Click on Start button and Odin will start flashing the chosen file.
- Wait for a few minutes. You will see a ‘Pass’ written in green color.
Done! You have successfully used Odin to flash any firmware/custom recovery or any other file. These are the necessary steps to use the Odin tool for your Galaxy device.
Заключение
При появлении ошибки Downloading: Do not turn off target на телефонах Samsung рекомендуется попытаться перезагрузить устройство в стандартном режиме (помогут первых два способа). Если же вы испытали все программные средства, и они не дали каких-либо результатов, то стоит обратиться в сервисный центр – возможно, проблема имеет аппаратный характер, а ваш девайс нуждается в ремонте.
Иногда пользователи умудряются загрузить такие режимы смартфона, которые можно включить разве что при большом желании. Иногда вопрошают следующее: появилась надпись на экране Downloading… Do not turn off target!, что делать? Главное — не переживать, ничего страшного не произошло.
Данная надпись свидетельствует о том, что смартфон находится в режиме Download или Odin Mode, как его еще называют. В этом режиме можно перепрошить смартфон или, скажем, установить рекавери меню. Для прошивки используется утилита Samsung Odin для ПК или ноутбука.
Интересно, что прежде, чем загрузить режим Download, пользователь должен нажать клавиши уменьшения звука, Home и Power одновременно на выключенном смартфоне. После этого появится предупреждение, где нажатие на уменьшение звука приведет к загрузке устройства в обычном режиме, увеличение звука запустит режим Download.
Ранняя версия режима:
Более поздняя:
Бояться тут нечего: если вы не собрались перепрошивать устройство или устанавливать то же меню рекавери, просто перезагрузите смартфон. И тут возникает вопрос — как это сделать? Ведь отдельного пункта меню для перезагрузки здесь нет, здесь вообще никаких виртуальных кнопок нет. Так что делать?
Здесь работает та же связка клавиш, что и при включении данного режима: уменьшение звука + Home + Power.
Нажимаете на эти клавиши одновременно и ждете, когда погаснет экран. Как только погас, убираете пальцы с кнопок и ждете загрузки девайса.
И помните, что ни в коем случае нельзя перезагружать смартфон таким образом, если в текущий момент времени вы его прошиваете — это может превратить устройство в кирпич!
Именно такая надпись может появиться на смартфоне Samsung, правда, происходит это не просто так, а если нажать на определенную комбинацию клавиш при загрузке девайса. Но как же так, спросит пользователь, ведь я ничего не нажимал! Зачастую происходит это без вмешательства владельца устройства. К примеру, смартфон находится в сумке, удерживается клавиша выключения, после чего устройство перезагружается. Если при этом нажимаются и другие механические клавиши, может быть загружен иной режим, в том числе режим загрузки, о котором мы говорим. Также он называется Download Mode или Odin Mode.
Что это за режим и для чего он нужен? Все предельно просто — это специальный режим, с помощью которого в том числе можно перепрошить смартфон Samsung на родную прошивку или даже кастомную с помощью специального приложения для настольной версии ПК, которое называется Odin. Выглядит оно примерно следующим образом:

Ну да ладно, не о нем речь. Картинка на экране смартфона будет выглядеть примерно так:


Это зависит от версии смартфона Samsung и прошивки. В любом случае, просто так выйти из указанного режима не получится: при нажатии и удерживании клавиши выключения, как правило, ничего не происходит. Судя по всему, это своеобразная защита, чтобы смартфон нельзя было так просто перезагрузить во время прошивки. А потому — действуйте так, как вы действовали при загрузке данного режима. Если вы не знаете, как это произошло, тогда вот вам инструкция.
Для версий Samsung с механической клавишей «Домой» используется такой вариант: нажимаете и одновременно удерживаете клавиши выключения, «Домой» и уменьшения звука. Удерживаете их до той поры, пока пока экран не погаснет. Затем отпускаете и смартфон должен загрузиться уже в обычном режиме. Если устройство выключилось, просто включите его стандартным способом — нажав на клавишу включения.

Если у вас более свежая версия смартфона вроде Galaxy S8 или Galaxy S9, здесь используется иная комбинация клавиш: увеличение громкости, выключения и Bixby. Нажимаете одновременно и удерживаете около 10 секунд, пока экран устройства не погаснет.
