Возвращение к корням, или как сбросить настройки роутера до заводских
Содержание:
- Сбросить настройки на роутере Asus
- Обновление ПО
- Способ второй. Аппаратный
- Как сбросить настройки роутера Asus до заводских кнопкой?
- Способ 2: Веб-интерфейс маршрутизатора
- Способ 1: Загрузка резервной копии
- Маршрутизатор сбрасывает настройки после выключения или перезагрузки
- После сброса
- Для чего нужен полный сброс настроек роутера TP-Link к заводским?
- Какие бывают способы сброса настроек роутера ТП-Линк?
- Резервная копия для восстановления ТП-Линк
- Способы перезагрузки роутера
- Сбросить настройки на роутере Asus
- Сбросить настройки на роутере Apple Airport?
- Настройка раздачи Wi-Fi на TP-Link
- Как сбросить настройки на роутере D-Link до заводских?
- Перезагружаем роутер TP-Link
Сбросить настройки на роутере Asus
На корпусе маршрутизатора Asus также есть кнопочка мгновенного сброса настроек, но для нас важнее научиться сделать это грамотным путём. 
Для этого необходимо ввести в браузере адрес «192.168.1.1», после чего перед вами предстанет меню настроек. Выбираете сперва раздел «Администрирование», затем вкладку «управление настройками». Прежде чем приступить в решительным действиям, не забудьте сохранить резервную копию настроек. Чтобы сделать это, нажмите «сохранить», нужная информация будет записана в специальный файл. Для его импортирования есть кнопочка «восстановить». Что касается сброса настроек, то надо просто выбрать функцию «заводские настройки» и подождать перезагрузку устройства.

Обновление ПО
Во время настройки роутера Netgear N300 может потребоваться обновление программного обеспечения. Для этого надо скачать файл прошивки и сохранить его на компьютере, подключенном к маршрутизатору посредством патч-корда
Важно: дистрибутив с актуальной версией ПО берется только с официального сайта производителя. Для обновления понадобится сделать несколько несложных действий, которые описаны ниже
- Отключить роутер от интернета (из разъема изъять кабель провайдера).
- Проверить локальное соединение с ПК, которое создано с помощью патч-корда.
- Зайти в меню маршрутизатора.
- Найти вкладку «Обновление» и нажать на «Обзор».
- Проложить путь к скаченному файлу прошивки.
- Активировать загрузку.
- Дождаться окончания процесса установки, после чего устройство перезагрузить.
После этих манипуляций программное обеспечение оборудования будет обновлено.
Способ второй. Аппаратный
Если в результате программной ошибки или несанкционированного доступа у вас сбились настройки доступа к встроенному ПО роутера, придётся выполнить полный аппаратный сброс. В большинстве устройств кнопка полного сброса располагается на задней панели либо внизу ближе к центру. Она всегда снабжается подписью Reset и находится в небольшом углублении, делающем невозможным случайное нажатие. После нахождения кнопки возьмите скрепку, либо иной длинный и тонкий предмет. Им необходимо будет удерживать кнопку Reset, пока все контрольные лампы роутера не погаснут или не мигнут на секунду.

В бюджетных моделях производства TP-LINK сброс настроек производится кнопкой, которая отвечает за функцию WPS. Её нужно удерживать в течение 10–15 секунд, чтобы достичь желаемого эффекта. После того как сброс будет выполнен, роутер подаст сигнал в виде частого мигания ламп.
При сбросе настроек на роутере Asus, придётся искать кнопку, расположенную вблизи разъёма внешней антенны — она отмечена пиктограммой в виде двух стрелок, указывающих на небольшой кружок. После её кратковременного удерживания начнёт часто мигать контрольная лампа WPS, что и послужит сигналом успешно выполненного сброса. В устройствах, произведённых Zyxel, нужно будет удерживать кнопку сброса в течение 10–15 секунд, в результате чего начнёт мигать контрольная лампа питания. При отсутствии специальной кнопки сброса, таковой может быть выполнен удерживанием нажатия кнопки включения. Выполнив аппаратную перезагрузку роутера, необходимо восстановить все параметры, чтобы установить стабильное соединение.

Что дальше
Когда сброс настроек роутера закончен, нужно установить настройки, которые определены вашим провайдером. Убедившись, что устройство подключено к питанию, откройте на компьютере список беспроводных подключений. Некоторые роутеры автоматически загружаются с работающей беспроводной сетью, не требующей пароля для соединения. Если ваш роутер в списке подключения отсутствует, берите поставляющийся в комплекте с ним провод и подключайте устройство к компьютеру через разъём RJ-45.
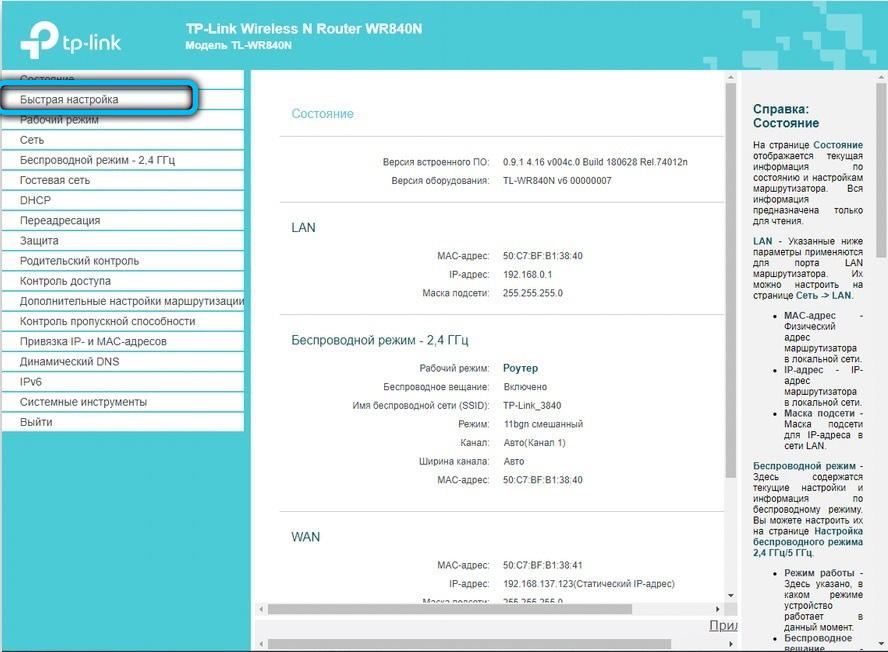
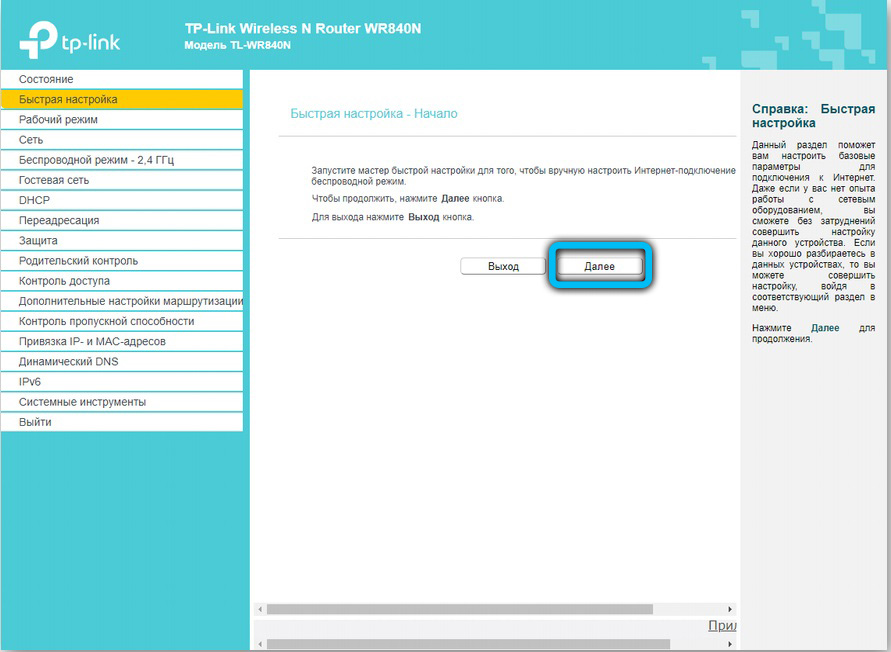
Роутер должен быть доступен по стандартному адресу — достаточно ввести в адресной строке браузера сочетание 192.168.0.1. Некоторые производители используют альтернативный адрес подключения — для его введения необходимо заменить ноль единицей. Следующим шагом будет введение параметров доступа. Чаще всего достаточно ввести в строках логина и пароля слово «admin», но некоторые устройства имеют иные заводские настройки. Найти нужные сочетания символов можно в инструкции либо на нижней панели девайса.
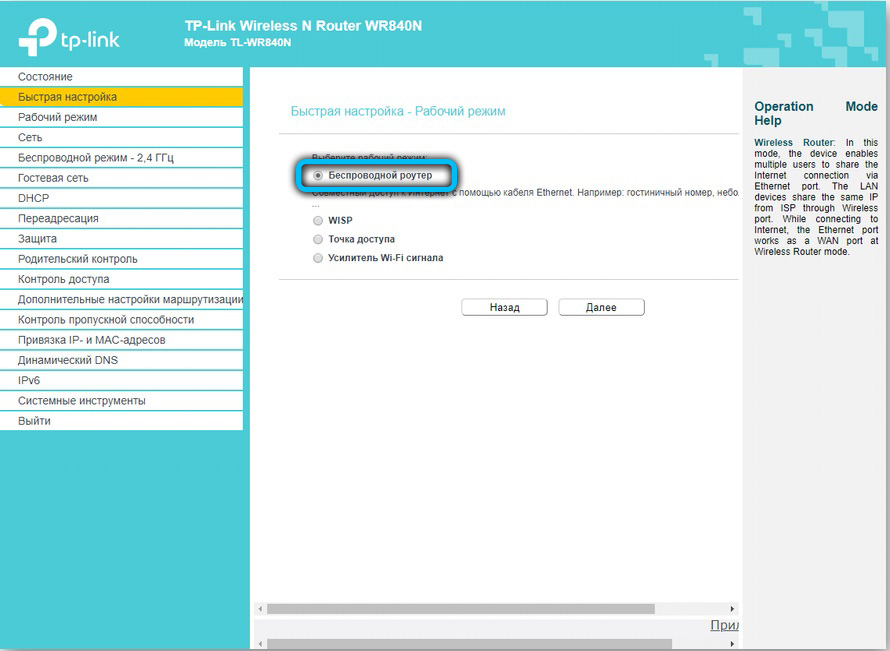
Зайдя в веб-клиент роутера, перейдите во вкладку беспроводной сети, чтобы установить нужное имя и пароль подключения — это позволит в дальнейшем обходиться без проводов. Дальнейшие настройки сугубо индивидуальны и зависят от провайдера. Большинство российских поставщиков услуг выдают клиенту памятку, в которой указываются оптимальные настройки роутера — в этом случае действовать придётся строго по инструкции.
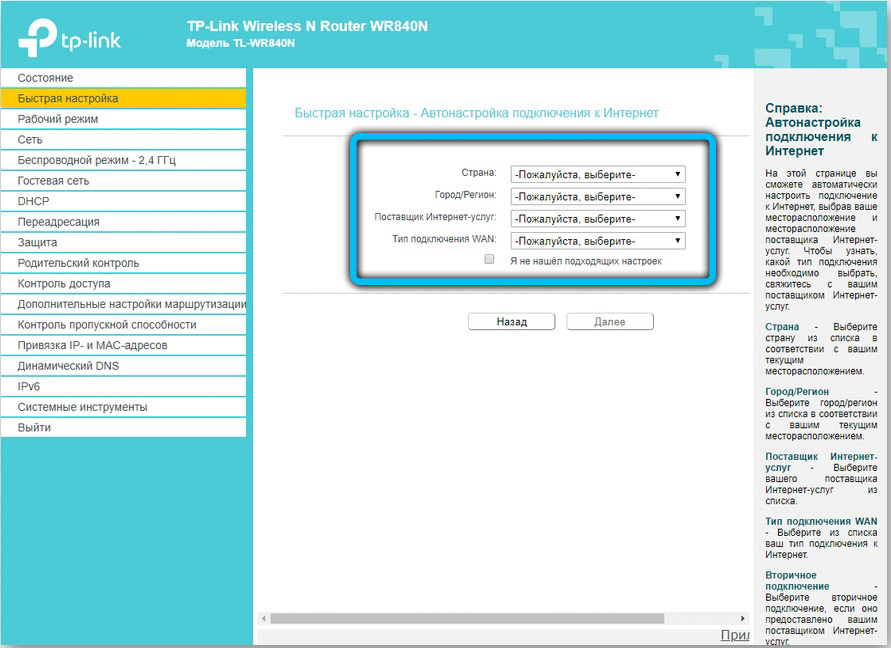
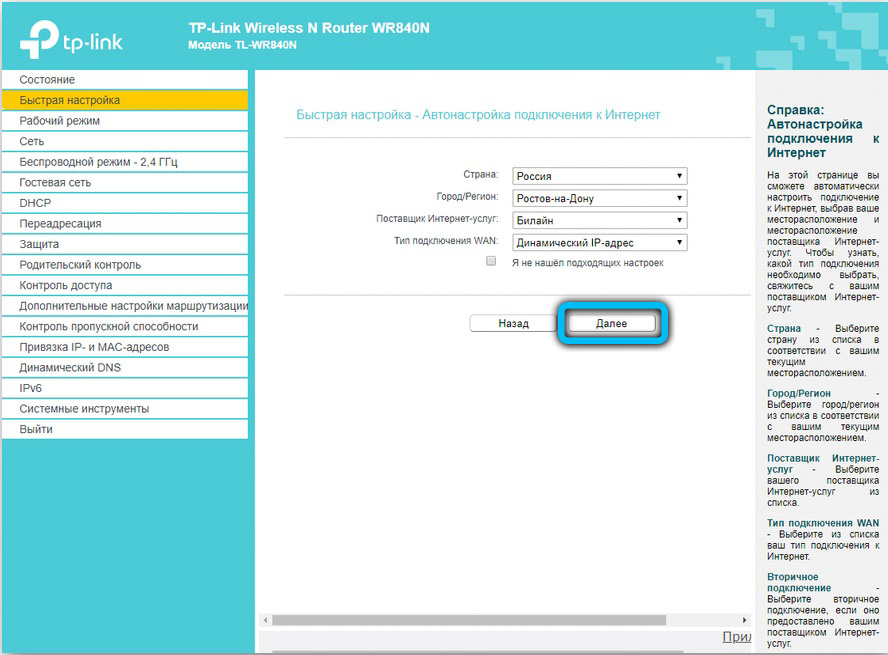
Только в некоторых случаях вам потребуется связаться с технической поддержкой провайдера, чтобы получить необходимые сведения. Если вы приобретали роутер с прошивкой, разработанной конкретной компанией, очень велика вероятность, что после перезагрузки вам придётся вызывать специалиста технической службы. Если самостоятельные попытки восстановить соединение не дают результата, лучше воспользоваться профессиональной помощью, чтобы избежать потери времени и ухудшения ситуации.
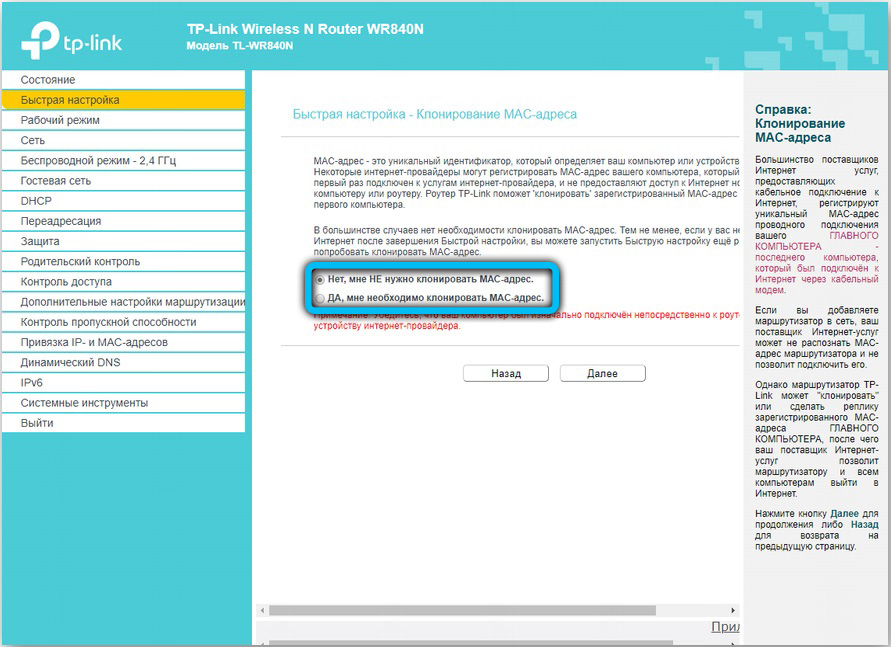
Если после перезагрузки получить доступ к роутеру не получается, очень велика вероятность того, что вам придётся обновить прошивку устройства. Скачивать установочные файлы лучше с официального сайта производителя либо из проверенных источников, чтобы не нанести вред девайсу
Обязательно обратите внимание и на следующие признаки серьёзных неприятностей:
- Все лампы роутера загорелись одновременно и не гаснут.
- Все контрольные лампы часто мигают.
- Горит только контрольная лампа питания.
Очень велика вероятность, что устройство попросту сломано и восстановление его обойдётся дороже приобретения нового.
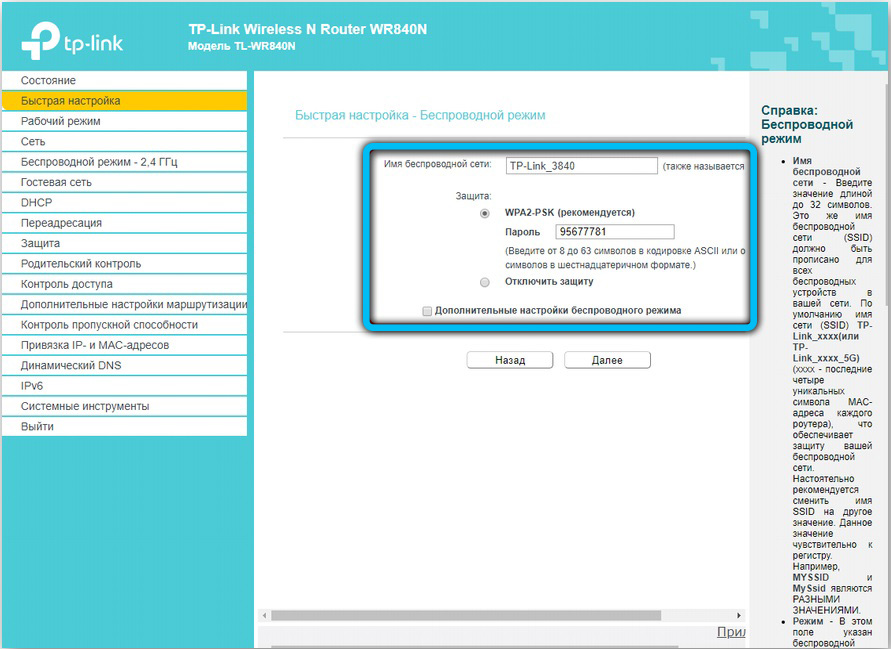
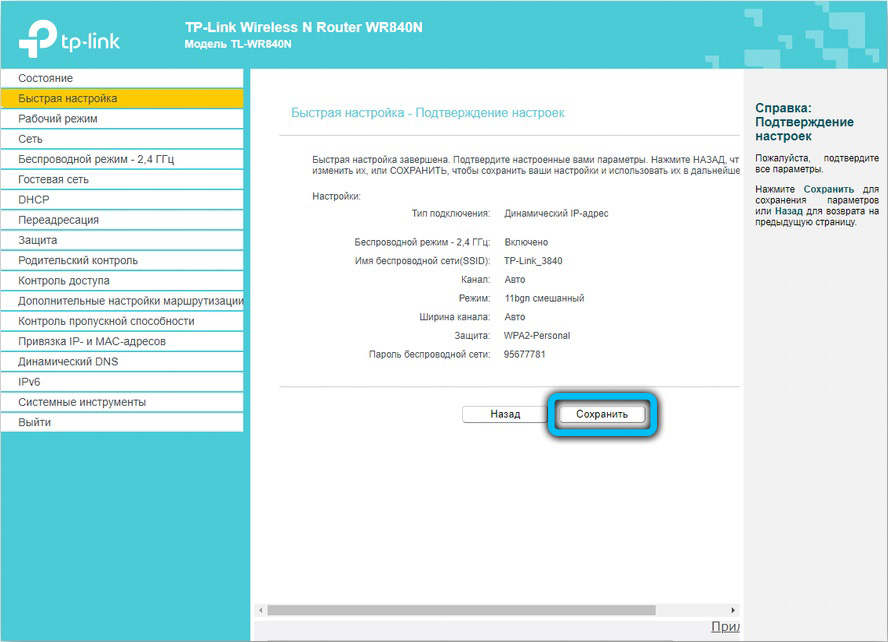
Как сбросить настройки роутера Asus до заводских кнопкой?
Прежде всего, вернуть заводское состояние можно кнопкой «Reset» на задней грани. На роутере Asus RT-N12 она вынесена отдельной кнопкой, которая утоплена в корпус для защиты от случайного нажатия. Для активации функции нужно взять скрепку, и зажать ее на 10-15 секунд.

Но на некоторых моделях кнопка сброса совмещена с WPS. Это автоматическое подключение к роутеру других девайсов. Так, например, сделано в Asus RT-N11P. Тогда возврат заводских настроек осуществляется длительным нажатием на нее, пока не замигают светодиоды.
Ваше мнение — WiFi вреден?
Да
22.97%
Нет
77.03%
Проголосовало: 30830

Кстати, этот вариант также подходит для сброса пароля на роутере Asus. Если вы его не знаете или забыли, и не можете залогиниться под учётной записью администратора в панели управления устройством. О том, как поменять свой пароль без этого кардинального способа, мы написали отдельно.
Способ 2: Веб-интерфейс маршрутизатора
Данный вариант можно реализовать только при условии доступа к веб-интерфейсу устройства, поскольку сброс будет происходить путем нажатия виртуальной кнопки, находящейся в одном из разделов меню настроек. Мы предлагаем рассмотреть этот процесс на примере трех устройств, чтобы в имеющемся интернет-центре вы точно смогли отыскать необходимую опцию и воспользоваться ею по назначению.
D-Link
Выше мы уже рассматривали интернет-центр роутеров от компании D-Link, поэтому и текущую инструкцию хотелось бы начать с продукции от этого производителя. Сначала войдите в веб-интерфейс так, как это было показано в первом разделе сегодняшнего материала, а затем произведите такие действия:
- Откройте раздел «Система».

Выберите там категорию «Конфигурация».

Напротив надписи «Восстановление заводских настроек» нажмите по виртуальной кнопке «Заводские настройки».

Подтвердите выполнение действия, кликнув по «ОК» во всплывающем уведомлении.

Ожидайте несколько минут, пока происходит автоматический сброс настроек.

По завершении операции роутер будет перезагружен и готов к дальнейшей настройке.

ASUS
Разработчики ASUS немного иначе представили вид веб-интерфейса, поэтому у некоторых пользователей возникают трудности при поиске необходимых параметров. Сброс до заводских настроек в маршрутизаторах этого производителя осуществляется так:
- Выполните вход в интернет-центр, а затем в главном меню опуститесь к блоку «Дополнительные настройки» и выберите пункт «Администрирование».

В правой части экрана на верхней панели отыщите вкладку «Управление настройками».

Используйте кнопку «Восстановить», чтобы вернуть роутер к стандартным параметром. Можете отметить галочкой дополнительный пункт, если хотите вместе с этим очистить журналы статистики и историю просматриваемых страницы.

Подтвердите действие через всплывающее уведомление.

Ожидайте завершения операции по восстановлению стандартных параметров.

Роутер будет отправлен на перезагрузку автоматически, также стоит учитывать, что это может произойти несколько раз подряд. Только после полного включения возвращайтесь в веб-интерфейс для выполнения дальнейших действий, связанных с настройкой сетевого устройства.
TP-Link
TP-Link — один из крупнейших в мире производителей роутеров, и на нашем сайте есть отдельная инструкция, полностью посвященная восстановлению заводской конфигурации этого оборудования. Если вы являетесь обладателем маршрутизаторов TP-Link, рекомендуем ознакомиться с ней, чтобы узнать, как именно осуществляется сброс через веб-интерфейс.

Подробнее: Сброс настроек роутера TP-Link
Сегодня мы разобрались с операцией восстановления заводских настроек на роутерах от разных производителей. Вам остается только анализировать приведенные инструкции, чтобы понять, как именно выполняется данная процедура на имеющейся модели сетевого оборудования.
Опишите, что у вас не получилось. Наши специалисты постараются ответить максимально быстро.
Способ 1: Загрузка резервной копии
Функциональность веб-интерфейса практически любого маршрутизатора от TP-Link позволяет сохранить текущие настройки в отдельный файл, чтобы в будущем его можно было использовать для восстановления. Если вы еще не сбросили конфигурацию и желаете создать ее резервную копию для дальнейшей загрузки, делается это так:
- После авторизации через левую панель переместитесь в раздел «Системные инструменты».

Нажмите по специально отведенной кнопке под названием «Резервная копия».

После открытия окна Проводника остается только выбрать место на локальном или съемном хранилище, где вы хотите сохранить элемент, в котором записаны все текущие настройки маршрутизатора.
Затем можете приступить к полному сбросу настроек или выполнению любых других действий, не беспокоясь о том, что какие-то важные параметры будут утеряны. При необходимости восстановления той самой конфигурации выполните такие шаги:
- В интернет-центре снова перейдите в «Резервная копия и восстановление», где кликните по кнопке «Выберите файл».

При открытии Проводника отыщите и загрузите тот самый объект, который был сохранен ранее.

Через веб-интерфейс следует нажать на «Восстановить».

Теперь все параметры, которые были помещены в файл резервной копии, успешно восстановлены, и вы можете переходить к взаимодействию с роутером. Однако такой метод не подходит когда, например, проблема работы устройства и заключается в неправильной конфигурации. Тогда после сброса настройка производится одним из двух следующих вариантов.
Маршрутизатор сбрасывает настройки после выключения или перезагрузки
Немного иная, но схожая ситуация. Роутер сохраняет все настройки и работает. Однако стоит только его отключить от питания или перезагрузить, как все конфигурации слетают и возвращаются к своему заводскому состоянию. Конечно, можно его не отсоединять от розетки вовсе. Но иногда этого требуется — при прошивке или для исправления мелких ошибок в работе.
Как быть в этом случае? Прежде всего нужно понимать, что изменения гарантированно сохраняются только после нажатия соответствующей кнопки. Если вы внесли какие-то корректировки в настройки сети или интернета, то обязательно после этого действия нужно кликнуть на «Сохранить», «Применить», «ОК», «Save» или «Submit» в зависимости от языка интерфейса.

Еще один совет, который применим к любому оборудованию, а не только к маршрутизатору, — выполнять перезапуск системы непосредственно из панели управления, а не кнопкой и уже тем более не выдергиванием вилки из розетки.
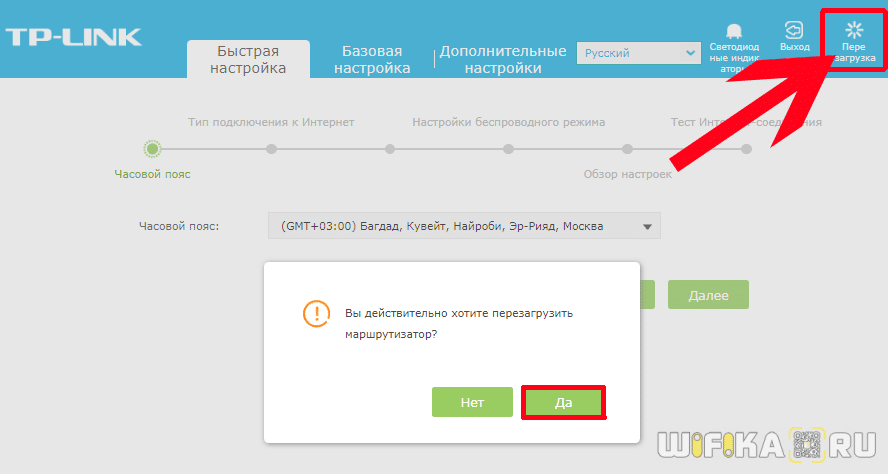
В таком случае вы гарантируете корректное завершение работы операционной системы и избежите возможных негативных последствий.
Это основные варианты решение проблем, когда роутер не сохраняет или сам сбрасывает настройки. Если ни один из них не помогает, скорее всего имеет место быть аппаратная поломка, в исправлении которой поможет квалифицированный мастер по железу из сервисного центра.
После сброса
После того как удалось сбить настройки Wi-Fi роутера, необходимо получить доступ к нему через web — интерфейс. Для этого в любом браузере в адресной строке набрать 192.168.1.1. Предварительно роутер должен быть подключен к ноутбуку или компьютеру через сетевое соединение, используя патч-корд (сетевой кабель, обжатый с обоих концов коннекторами RJ45, часто комплектуется с устройством). При включении сетевого кабеля на маршрутизаторе должен загореться светодиод на порту. Это означает, что «поднялся» т.е. соединение установлено.
Или есть другой способ, если маршрутизатор его поддерживает — через модуль Wi-Fi, используя предустановленную в прошивке гостевую сеть. Параметры — название сети SSID, логин и пароль обычно должны быть указаны на корпусе устройства, с нижней стороны.
Далее для входа в админку необходимо ввести логин и пароль по умолчанию или воспользоваться мастером установки при первом подключении (такой мастер подключения есть у Zyxel).
Самую простую проверку готовности маршрутизатора к работе после сброса настроек можно выполнить с помощью командной строки и утилиты «telnet». Для этого в командной строке cmd нужно набрать команду «telnet 192.168.1.1 80» (где 80 — это порт веб-службы роутера). Результатом успешного выполнения этой команды (после нажатия Enter) должно произойти подключение на веб-интерфейс.
Также простую диагностику можно выполнить, запустив в cmd команду «ping 192.168.1.1». Должен быть получен ответ получения пакетов от маршрутизатора. В противном случае будет выдана ошибка подключения (заданный узел недоступен, превышен интервал ожидания). Тогда остается попробовать выполнить процедуру обнуления повторно, и если роутер не сбрасывается на заводские настройки, то придется обратиться уже в сервисный центр.
Для чего нужен полный сброс настроек роутера TP-Link к заводским?
Основных причин три:
- Необходимо обновить ПО роутера, но в случае возможных ошибок при перепрошивке все настройки могут слететь. Чтобы не пришлось вводить все заново, целесообразно сделать резервную копию конфигураций
- Если вы хотите внести какие-то изменения в параметрах вашей беспроводной сети — поменять пароль, изменить название сети и т.д. — а у вас нет доступа в админку, потому что вы забыли данные для доступа, либо вообще маршрутизатор вам достался от кого-то, и вы их никогда не знали.
- Если роутер стал сильно глючить, интернет не работает, wifi не раздается или появились какие-то еще проблемы, то помимо перезагрузки устройства можно сделать сброс к заводским настройкам роутера.
Какие бывают способы сброса настроек роутера ТП-Линк?
На маршрутизаторах TP-Link, как и на всех других моделях, сброс к заводским конфигурациям возможен двумя способами — из панели управления и аппаратно. Первый подойдет тем, у кого есть доступ к кабинету администратора. Второй — для всех остальных, кто не помнит пароль входа или вообще не может подключиться к wi-fi сети роутера
Программный сброс настроек
Чтобы сделать полный сброс роутера TP-Link, необходимо
- подключиться к его wifi сети
- зайти по адресу 192.168.0.1 или 192.168.1.1 (в зависимости от модели)
- авторизоваться под учетной записью администратора
Далее открываем раздел «Заводские настройки», который находится внутри «Системных инструментов»

Здесь достаточно просто нажать на кнопку «Восстановить» и роутер обнулится до состояния «из коробки»

В панели управления современных маршрутизаторов ТП-Линк с обновленным дизайном пункты меню находятся на тех же местах. Отличие лишь во внешнем оформлении

Плюсы и минусы
Удобство выполнения задачи
Нет необходимости доставать роутер
Не работает, если нет доступа к разделу администратора
Аппаратный сброс роутера TP-Link до заводских настроек
Однако, как мы выяснили, доступа к админке у вас может не быть, из-за чего вы и решили откатить роутер до заводского состояния. Или в результате ошибок по каким-то причинам настройки не сбрасываются из панели управления. На этот случай производителем предусмотрена специальная кнопка «Reset» на корпусе устройства. Это так называемый «аппаратный сброс».
В зависимости от модели она может быть двух типов:
- отдельная
- совмещенная с функцией WPS
Отдельная кнопка Ресет, конечно, лучше — обычно она утоплена в корпус, тем самым защищая от случайного нажатия. Для того, чтобы выполнить полный сброс настроек роутера, необходимо взять тонкий острый предмет, типа скрепки или булавки, надавить на кнопку и подержать в таком состоянии секунд 10-15, пока лампочки на маршрутизаторе не замигают и не выключатся.
Ваше мнение — WiFi вреден?
Да
22.98%
Нет
77.02%
Проголосовало: 30833
То же самое делаем с выпуклой кнопкой, только здесь уже булавка не понадобится — справится и палец. Если Reset совмещен с WPS, то при коротком нажатии сработает именно функция быстрого подключения, а не сброса, именно поэтому ее нужно держать в нажатом состоянии долго.
Плюсы и минусы
Универсальность
Необходимо найти булавку
Сброс к заводским настройкам с телефона через приложение TP-Link Tether
И еще один вариант, который появился относительно недавно. Это мобильное приложение TP-Link Tether, с помощью которого можно удаленно управлять сетью без включения компьютера. Для возврата роутера к заводским настройкам надо зайти в меню «Инструменты — Система»
И нажать на «Настройки по умолчанию»
Резервная копия для восстановления ТП-Линк
Резервную копию настроек для восстановления нужно делать в том случае, когда роутер начал глючить. Например, интернет или wifi сигнал пропадает и вы хотите ввести все данные для связи с провайдером заново, но боитесь, что что-то не получится. Имея бэкап с настройками можно будет все вернуть в прежнее состояние, если что-то пошло не так. То же касается прошивки маршрутизатора — перед обновлением ПО рекомендуется сделать резервную копию конфигураций, чтобы при необходимости можно было откатиться назад.
Раздел создания резервной копии настроек TP-Link находится в рубрике «Системные инструменты — Резервная копия и восстановление»
Нажимаем на кнопку «Резервная копия» и сохраняем файл настроек на компьютер
Для того, чтобы потом вернуть те же самые конфигурации на роутер TP-Link, на этой же странице нажимаем на кнопку «Выберите файл», указываем сохраненный файл настроек и жмем на «Восстановить»

Не помогло
Способы перезагрузки роутера
Перезагрузку можно выполнить разными способами, главное, чтобы результат привёл к решению вашей проблемы. Мы приводим описание трёх вариантов с детальным описанием каждого из них:
- отключение питания;
- перезагрузка через страницу управления;
- перезапуск через компьютер с помощью клиента telnet.
А теперь подробнее о каждом из них.
Перезагрузка по питанию
Самое простое, что можно сделать для того, чтобы роутер заново подключился к оборудованию провайдера, — на время отключить питание. Для этого на большинстве роутеров есть кнопка «On/Off» или «Power», расположенная на задней панели рядом с разъёмом питания. Выключите устройство, сделайте паузу примерно в полминуты, а потом включите снова.
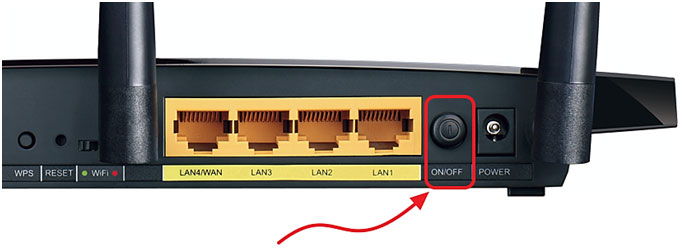
Не путайте её с кнопкой «Reset»! Нажав её, вы сбросите настройки роутера к заводским, и тогда понадобится повторная настройка.
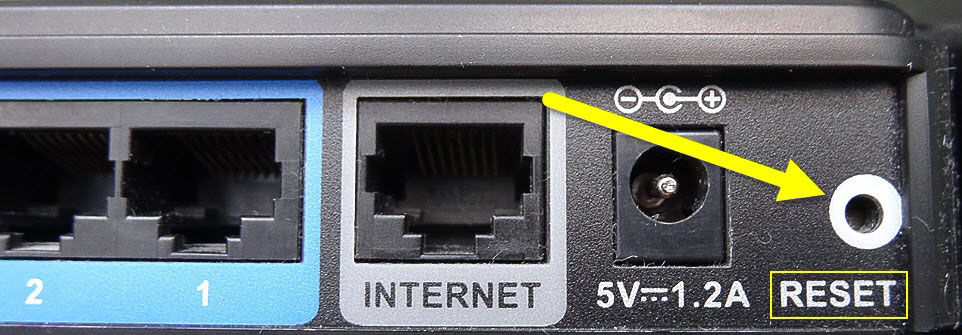
Надо заметить, что кнопка «Power» не всегда сбрасывает текущее подключение. Кроме того, некоторые производители вообще не предусматривают наличие такой кнопки. В этом случае поможет отключение шнура питания либо из разъёма на задней панели, либо из розетки. Через те же полминуты можно включать обратно.
Перезагрузка через интерфейс управления
Но как перезагрузить роутер, если он находится в другом помещении или доступ к нему по какой-то причине затруднён? Тогда можно удалённо перегрузить его через компьютер: зайти на страницу настроек и сделать программный перезапуск. Это считается самым правильным способом с точки зрения безопасности для оборудования.
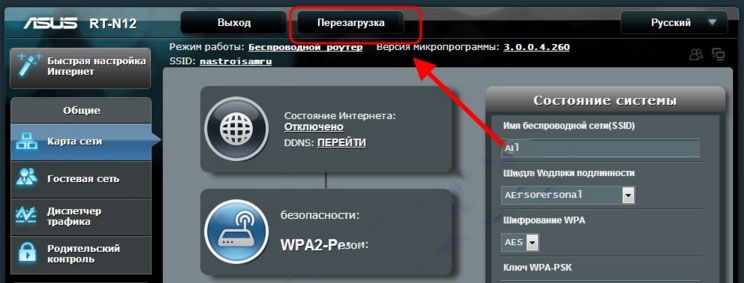
Схема проста: нужно зайти на страницу управления, введя в адресной строке браузера IP-адрес доступа к настройкам роутера. В меню найти раздел, отвечающий за систему и перезагрузку. Например, на роутерах TP Link серии N эту функцию можно найти через меню «Системные инструменты» — «Перезагрузка». На этой страничке вы увидите одноимённую кнопку, остаётся нажать её и дождаться окончания перезагрузки.
Перезапуск с помощью telnet-доступа
Ещё один вариант, позволяющий удалённо перезагрузить роутер — дать команду через консоль с помощью службы telnet. Возможно, кому-то это покажется удобнее и быстрее. В системе Windows XP это действительно выполняется очень быстро:
- Запустить командную строку: «Пуск» — «Выполнить» — «cmd» или сочетанием клавиш Win+R.
- Ввести команду telnet и IP роутера.
- Авторизоваться, введя логин и пароль для управления.
- Набрать команду reboot и нажать Enter.
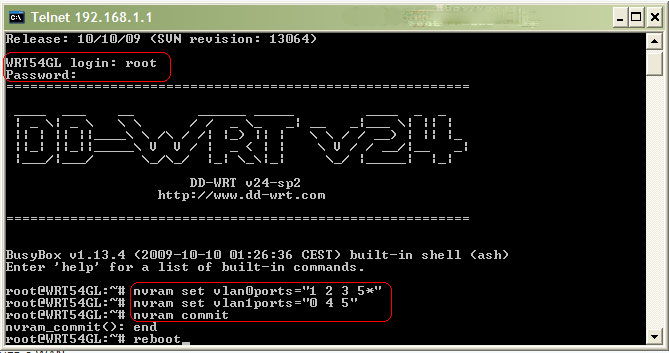
Если на вашем компьютере установлена ОС Windows 7 или 8,то понадобится чуть больше движений. В этих системах нет встроенного клиента telnet, потому доступ к консоли управления нужно будет получить с помощью сторонней программы. Самая простая — утилита PuTTy. Скачайте и установите её, а для перезагрузки роутера выполните следующие действия:
- В поле «Host Name» введите IP-адрес для доступа на роутер.
- В «Connection Type» выберите «Telnet».
- Откройте консоль кнопкой «Open» (в левой части окна программы под списком разделов).
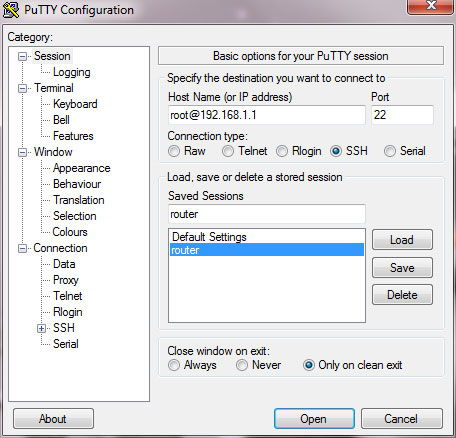
Дальнейшие действия в консоли без изменений: авторизоваться и ввести команду на перезагрузку.
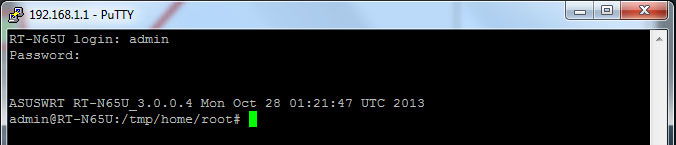
Сбросить настройки на роутере Asus
На корпусе маршрутизатора Asus также есть кнопочка мгновенного сброса настроек, но для нас важнее научиться сделать это грамотным путём.

Для этого необходимо ввести в браузере адрес «192.168.1.1», после чего перед вами предстанет меню настроек. Выбираете сперва раздел «Администрирование», затем вкладку «управление настройками». Прежде чем приступить в решительным действиям, не забудьте сохранить резервную копию настроек. Чтобы сделать это, нажмите «сохранить», нужная информация будет записана в специальный файл. Для его импортирования есть кнопочка «восстановить». Что касается сброса настроек, то надо просто выбрать функцию «заводские настройки» и подождать перезагрузку устройства.

Сбросить настройки на роутере Apple Airport?
На «яблочных» девайсах также присутствует кнопка «для чайников», нажав на которую, можно быстро сбросить всё.

Но если вы ищете пути посложнее, то начать придётся со скачивания утилиту , которая так и называется — AirPort Utility 5.6.1. Примечательна она тем, что позволяет работать даже без пароля. Сразу после запуска программы необходимо нажать «Continue»,

после чего появится другое окно с пунктами, среди которых есть I Want to restore this Airport Express to it’s factory settings,

что и означает сброс к заводским настройкам. Система добросовестно предупредит вас о том, что это собьёт все текущие настройки, вы подтверждаете свой выбор — готово!

После того, как всё перезагрузится, с рутером можно будет работать с нуля, причём скачанное приложение окажется полезным, так как поможет вам перенастроить его.
Несколько сложнее в случае с Airport обстоит ситуация, если вы возжелаете сохранить резервную копию настроек. Для этого вам точно потребуется пароль к админпанели — без него ничего не получится. Если же он у вас есть, то при запуске утилиты Airport выберите пункт Manual Setup, после чего в меню Файл (File) выбираем пункт Save Configuration File. После указания папки сохранения файла настроек можно переходить к непосредственному сохранению. В случае необходимости загрузиться с сохранённых настроек воспользуйтесь по тому же пути пунктом Import Configuration File, чуть ниже чем Save Configuration File. Указав путь, подождите, и наслаждайтесь результатом!
Надеюсь, что у вас всё легко получится после того, как вы ознакомились с этим материалом!
Настройка раздачи Wi-Fi на TP-Link
Окей, подключение к Интернету на ТП-линке мы настроили. Теперь надо сделать так, чтобы роутер раздавал Интернет. Ну здесь, на самом деле всё достаточно просто. Первое, что надо сделать — это дать своё имя сети WiFi, а второе — задать ей пароль, чтобы никто лишний не смог подцепиться.
На последних версия прошивок для роутеров Archer надо открыть вкладку «Базовая настройка» и найти в меню раздел «Беспроводной режим»:

Здесь надо в поле «Имя беспроводной сети (SSID)» придумать и прописать своё название для сети Вай-Фай для того, чтобы легко и просто отличать её от остальных, имеющихся по соседству. Так же надо прописать пароль, который роутер будет запрашивать у тех, кто попытается к нему подключиться. Его стоит делать посложнее, диной минимум 7-8 символов и состоящим из букв, цифр и знаков. Сохраняем настройки. Если роутер Арчер двухдиапазонный, то имя сети и пароль надо прописать для обоих диапазоном.
Настройка Wi-Fi на роутерах Tp-Link Archer со старым веб-интерфейсом чуть более долгая. Здесь надо сначала открыть раздел «Беспроводной режим» и в подразделе «Основные настройки» меняем имя беспроводной сети:

Обратите внимание на поле «Режим». Если у вас там будет значение «только 11n» — лучше выберите его
Если такого нет — оставьте смешанный вариант и переходите в подраздел «Защита беспроводного режима»:

Тут надо выбрать тип аутентификации WPA2-PSK, использовать алгоритм шифрования AES и в поле «Пароль беспроводной сети» придумайте и введите пароль посложнее.
Если у Вас двухдиапазонный роутер Tp-Link, то дальше то же самое надо сделать и для диапазона 5 ГГц. Сначала меняем имя сети:

Затем придумываем и прописываем пароль:

Внимание! Для повышения безопасности беспроводной сети домашнего маршрутизатора я очень рекомендую Вам отключить на нём WPS. Совсем отключить
Для этого в настройках Вай-Фай для каждого диапазона откройте раздел «WPS»и нажмите там кнопку «Отключить». Вот так:

Как сбросить настройки на роутере D-Link до заводских?
В каких случаях может пригодиться функция сброса к заводским настройкам? Например, когда вы меняете провайдера, всегда удобнее удалить одним действием старые данные и ввести все с самого нуля.
Я решил объединить все действия, связанные с сохранением и обнулением параметров, в одной главе, поскольку находятся они все в одном администраторском разделе, который называется «Конфигурация» в меню «Система»
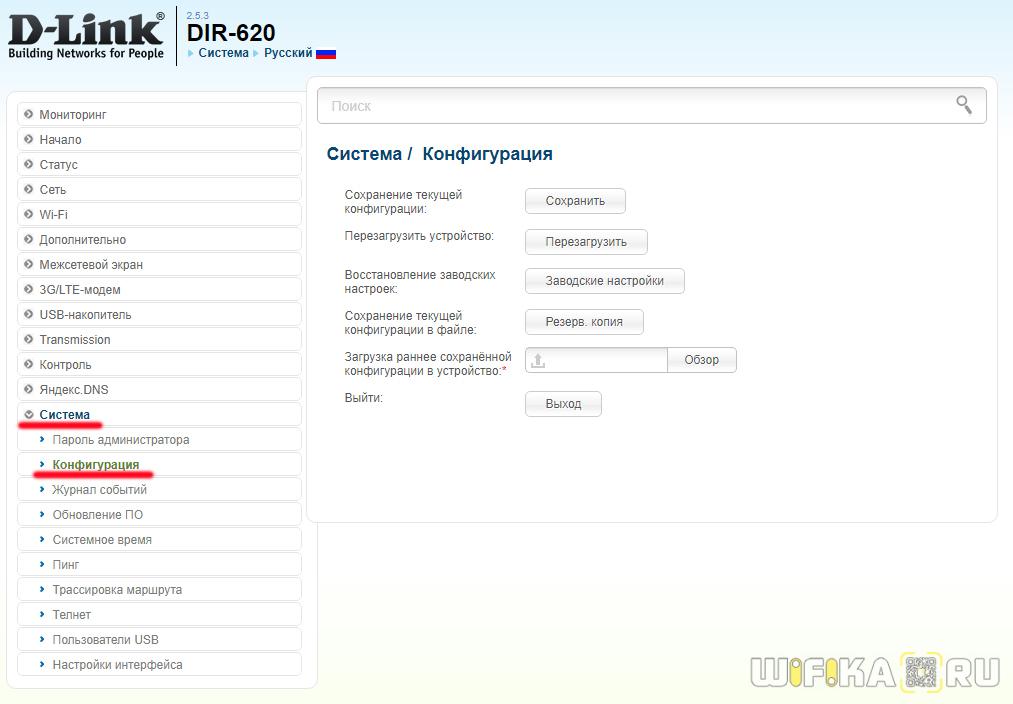
Прежде всего нужно зайти в администраторский раздел D-Link с подключённого к нему компьютера, который по умолчанию расположен по адресу http://192.168.0.1, логин и пароль — admin.
Для того, чтобы просто перезагрузить устройство, чтобы восстановить его корректную работу в случае решения мелких проблем, просто нажимаем на кнопку «Перезагрузить»
Чтобы сделать полный сброс роутера D-Link, жмем на кнопку «Заводские настройки». В этом случае после перезагрузки на роутере сотрутся абсолютно все данные и вы получите устройство в том виде, в котором оно было, когда его доставали из коробки — настраивать все придется заново.
А вот для того, чтобы с нуля все вводить не пришлось, перед сбросом можно сохранить текущую конфигурацию в файле. Для этого в соответствующем пункте нажимаем на кнопку «Резервная копия». На компьютер в папку «Загрузки» в Windows скачается файл, с помощью которого можно будет восстановить текущие настройки
Ваше мнение — WiFi вреден?
Да
22.98%
Нет
77.02%
Проголосовало: 30829
В следующем же пункте «Загрузка раннее сохранённой конфигурации в устройство» мы можем как раз выбрать тот сохраненный файл и сделать восстановление из резервной копии D-Link.
Также можно получить быстрый доступ к этим же самым настройкам, если навести мышкой на ссылку «Система» рядом с логотипом D-Link. Откроется окно со ссылками-иконками, ведущими сразу в нужный раздел

Перезагружаем роутер TP-Link
Перезагрузить роутер довольно просто, можно использовать и аппаратную, и программную часть устройства. Есть также возможность применить встроенные в Windows функции, которые нужно будет активировать. Рассмотрим подробно все эти способы.
Способ 1: Кнопка на корпусе
Самый простой метод перезагрузить маршрутизатор — это нажать два раза кнопку «On/Off», расположенную обычно на тыльной стороне устройства рядом с портами RJ-45, то есть выключить, подождать 30 секунд и опять включить роутер
Если на корпусе вашей модели такой кнопки нет, можно вытащить сетевую вилку из розетки на полминуты и подключить обратно.
Обратите внимание на одну важную деталь. Кнопка «Reset», которая часто также присутствует на корпусе роутера, не предназначена для обычной перезагрузки устройства и её лучше не нажимать без необходимости. Данная кнопка применяется для полного сброса всех настроек до заводских
Данная кнопка применяется для полного сброса всех настроек до заводских.
Способ 2: Веб-интерфейс
С любого компьютера или ноутбука, подключенного к маршрутизатору посредством провода или через Wi-Fi, можно легко войти в конфигурацию роутера и перезагрузить его. Это наиболее безопасный и разумный метод перезагрузки устройства TP-Link, который рекомендуется производителем «железа».
- Открываем любой веб-обозреватель, в адресной строке набираем или и нажимаем Enter.
Откроется окно аутентификации. По умолчанию логин и пароль здесь одинаковые: . Вводим это слово в соответствующие поля. Нажимаем кнопку «OK».
Попадаем на страницу конфигурации. В левой колонке нас интересует раздел «System Tools». Щёлкаем левой кнопкой мыши по этой строке.
В блоке системных настроек роутера выбираем параметр «Reboot».
Затем в правой части страницы нажимаем на значок «Reboot», то есть начинаем процесс перезагрузки устройства.
В появившемся маленьком окошке подтверждаем свои действия.
Появляется процентная шкала. Перезагрузка занимает не более минуты.
Потом опять открывается главная страница конфигурации маршрутизатора. Готово! Устройство перезагружено.
Способ 3: Использование telnet-клиента
Для управления роутером можно применить telnet, сетевой протокол, присутствующий в любой свежей версии Windows. В Windows XP он включён по умолчанию, в более новых вариантах ОС этот компонент можно быстро подключить. Рассмотрим в качестве примера компьютер с установленной Виндовс 8. Учитывайте, что протокол telnet поддерживают не все модели маршрутизаторов.
- Сначала нужно активировать telnet-клиент в Windows. Для этого щёлкаем ПКМ по «Пуск», в появившемся меню выбираем графу «Программы и компоненты». В качестве альтернативы можно применить сочетание клавиш Win + R и в окне «Выполнить» набрать команду: , подтвердив Enter.
На открывшейся странице нас интересует раздел «Включение или отключение компонентов Windows», куда мы и переходим.
Ставим отметку в поле параметра «Клиент Telnet» и нажимаем кнопку «OK».
Виндовс быстро устанавливает данный компонент и информирует нас о завершении процесса. Закрываем вкладку.
Итак, telnet-клиент активирован. Теперь можно попробовать его в работе. Открываем командную строку от имени администратора. Для этого кликаем ПКМ по значку «Пуск» и выбираем соответствующую строку.
Вводим команду: . Запускаем её исполнение, нажав на Enter.
Если ваш маршрутизатор поддерживает протокол telnet, то клиент подключается к роутеру. Вводим логин и пароль, по умолчанию — . Затем набираем команду и нажимаем Enter. Оборудование перезагружается. Если ваше «железо» не работает с telnet, появляется соответствующая надпись.
Вышеуказанные способы перезагрузить роутер TP-Link являются основными. Существуют и альтернативные, но вряд ли рядовой пользователь будет сочинять скрипты для выполнения перезагрузки. Поэтому лучше всего использовать веб-интерфейс или кнопку на корпусе устройства и не усложнять решение простой задачи ненужными трудностями. Желаем вам устойчивого и стабильного интернет-соединения.
Опишите, что у вас не получилось.
Наши специалисты постараются ответить максимально быстро.