Методы перезагрузки роутеров
Содержание:
- Сброс настроек
- Что делать, если перезагружается компьютер на Windows 10
- Что происходит с роутером при перезапуске
- Перезагрузка из Android
- Жёсткая перезагрузка
- Перезапуск роутера
- Причина перезагрузки
- Блог о модемах, роутерах и gpon ont терминалах.
- Способ 2: Функция регулярной перезагрузки
- Для чего и когда нужно перезагружать маршрутизатор?
- Способы перезагрузки роутера
- Способы перезагрузки роутера
- Зачем нужна перерезагрузка
- Способ 3: Использование Telnet через Windows
- Дистанционная перезагрузка
- Веб-интерфейс
- Командная строка
Сброс настроек
Вам может понадобиться сбросить пользовательские настройки роутера до параметров по умолчанию.
Это может произойти, если:
- нужно заново настроить маршрутизатор;
- не получается открыть страницу настроек устройства в браузере;
- не устанавливается интернет-соединение после произведенных настроек;
- был потерян пароль к роутеру.
Что надо делать:
- Найдите на маршрутизаторе кнопку «Сброс» (Reset, Restore).
- Включите роутер.
- Возьмите предмет наподобие скрепки, чтобы достать до нужной кнопки.
- Зажмите кнопку «Сброс» на 30 секунд.
После совершенных действий устройству понадобится новая настройка.
https://youtube.com/watch?v=6PZ8NBrOkz0
Что делать, если перезагружается компьютер на Windows 10
Если Виндовс 10 сама перезагружается, то можно воспользоваться следующими способами, чтобы решить проблему:
- деинсталлировать драйверы и скачать с официального сайта разработчиков новую версию микропрограммы;
- с помощью штатной утилиты «Средство выявления и устранения неполадок» исправить проблему с рестартом системы;
- установить план электропотребления «Высока производительность»;
- с помощью утилиты мониторинга за состоянием оборудования персонального компьютера проверить минимальные и максимальные значения температуры;
- установить апдейт для БИОС;
- с помощью специальной утилиты произвести стресс-тест операционной системы, чтобы выявить проблему с оперативной памятью.
Обновление драйверов
Обновление драйверов предполагает их удаление и последующую установку новых версий микропрограмм:
- Нужно произвести загрузку системного инструмента «Диспетчер устройств».
- На клавиатуре щелкнуть «Win + R» и в окне «Выполнить» ввести ключевой запрос «devmgmt.msc». На экране отобразится консоль управления диспетчером устройств.
- Нужно открыть один из пунктов и щелкнуть по драйверу ПКМ.
- В диалоговом окне следует выбрать пункт «Деинсталлировать».
- Далее нужно вновь открыть «Свойства» и перейти в раздел «Сведения».
- Выбрать «Обновить» и указать «Произвести поиск на персональном компьютере».
- Затем нажать «Установить» и дождаться завершения процесса инсталляции.
Инсталляция драйверов осуществляется автоматически
Важно! После установки драйвера нужно обязательно перезагружать ПК. После того как драйвера будут обновлены, система перестанет перезапускаться. После того как драйвера будут обновлены, система перестанет перезапускаться
После того как драйвера будут обновлены, система перестанет перезапускаться.
Средство устранения неполадок
Простой способ избавиться от вечной перезагрузки Windows 10 — осуществить проверку целостности файлов и восстановить поврежденные элементы. Делать это нужно через консоль отладки PowerShell:
- Открыть консоль системной отладки с расширенными правами доступа.
- Затем написать исполняемую команду «sfc /scannow». Начнется процесс сканирование файлов системы. Он может занимать достаточно большое количество времени (несколько часов). По окончанию проверки компонентов операционной системы утилита будет выдавать одно из оповещений: «ошибки не найдены», «найдены поврежденные файлы и были автоматически восстановлены», «обнаружен критический сбой, который невозможно устранить».
Обратите внимание! Для диагностики ОС нужно загрузиться в безопасном режиме
Установка плана электропотребления «Высокая производительность»
Инструкция:
- В системном трее нужно найти иконку батареи.
- Далее открыть пункт «Расширенные параметры питания».
- Затем отметить чекбокс «Высокая производительность».
- В нижней части окна выбрать «Дополнительные настройки».
- В пункте «Гибернация» указать «Нет».
Электропитание
Установка апдейта для БИОС
Если компьютер сам перезагружается (Windows 10), то следует произвести установку новой версии БИОС.
Обратите внимание! Обновлять низкоуровневое программное обеспечение нужно с использованием специальных программ. Разработчики БИОС выпускают клиенты, которые позволяют обновить программное обеспечение. Сторонним софтом лучше не пользоваться, так как велик риск, что система перестанет работать
Сторонним софтом лучше не пользоваться, так как велик риск, что система перестанет работать.
Инструкция по обновлению БИОС с использованием официальной утилиты от Gigabyte:
- Нужно скачать утилиту с официального сайта разработчиков.
- Запустить микропрограмму с расширенными правами доступа.
- В нижней части окна кликнуть на «CMOS BIOS Update».
- Дождаться загрузки пакета обновлений.
- Распаковать архив в корень системного диска.
- В окне утилиты нажать «Install» и следовать инструкциями мастера установки.
Стресс-тест системы с помощью AIDA64
Инструкция по работе с компьютерной утилитой AIDA64:
- Нужно скачать утилиту с официального сайта.
- Разархивировать папку на рабочий стол и запустить исполняемый файл.
- В панели инструментов нужно выбрать вкладку «Тесты».
- В диалоговом окне выбрать «CPUID».
- В новом окне нажать «Start».
Обратите внимание! Найденные проблемы будут отображаться в поле «Status»
AIDA64
Что происходит с роутером при перезапуске
При проблемах с интернетом, самый очевидный вариант решения — перезагрузить прибор, раздающий вай-фай. У устройства есть собственный процессор с определенным количеством памяти. Когда она забита, то начинаются сбои. При перезагрузке лишние файлы удаляются, память очищается.
Еще одна распространенная проблема, из-за которой связь с сетью Internet прекращается, — назначение временного IP-адреса. Его действие ограничено по срокам — один заканчивается, поступает следующий. Эти изменения могут быть не обработаны Wi-Fi роутером. Если перезагрузить аппарат, то он сразу получает новый IP-адрес и настройки, необходимые для выхода в сеть.
Перезагрузка из Android
(спасибо за этот код neolead)
Для андроид в данном изложении требуется root. Если нет рута… то в конце checknet заменить на step1
—manual
Requirements:
Установить Busybox https://play.google.com/store/apps/deta … on.busybox
и Android Terminal emulator https://play.google.com/store/apps/deta … ndroidterm
—to do list
Перемонтировать/system на запись «su -c mount rw,remount /system»
Поместить допустим в /system/script,»su -c chmod 0777 /system/script/»
Дать скрипту права на исполнение «su -c chmod 0755 /system/script/ping2.sh»
Добавить в автозапуск в настройках терминала.
у меня работает в машине как переподключение,затем перезагрузка wifi после трёх фейлов…
Жёсткая перезагрузка
Если ни один из вышеперечисленных способов не помог перезагрузить роутер или если роутер перезагружается, но проблема со стабильностью интернета не исчезает, нужно выполнить жёсткую перезагрузку. После неё устройство не только перезапустится, но все его настройки вернутся к значениям по умолчанию, а логин и пароль от панели управления станут такими, какими были при первом запуске.
Чтобы выполнить жёсткую перезагрузку, зажмите кнопку Reset, расположенную на роутере, на 10–15 секунд и не отпускайте её до тех пор, пока не увидите, что устройство начало выключаться. Кнопка Reset обычно находится на задней или боковой панели, имеет небольшой диаметр и иногда чуть-чуть утоплена внутрь корпуса (в этом случае её придётся нажимать иголкой или скрепкой).

Зажимаем кнопку reset и держим до тех пор, пока устройство не начнёт выключаться
Перезагрузка роутера спасает от многих проблем с сетью. Перезапустить устройство можно, нажимая расположенную на нём кнопку включения или вынув кабель питания из розетки, а также через панель управления или стороннюю программу. Если ошибки остаются, то стоит прибегнуть к жёсткой перезагрузке через кнопку Reset.
Перезапуск роутера
Перезагрузить роутер можно одним из четырёх способов:
- использовать кнопку включения/выключения на корпусе;
- отключить роутер от сети питания;
- воспользоваться панелью управления;
- воспользоваться командной строкой Windows.
Неважно, какой способ вы выберете, результат будет одинаковый — устройство выключится и заново включится. Существует ещё вариант жёсткой перезагрузки через кнопку Reset, но его стоит использовать только в том случае, если ни один из вышеперечисленных способов не помог
Существует ещё вариант жёсткой перезагрузки через кнопку Reset, но его стоит использовать только в том случае, если ни один из вышеперечисленных способов не помог.
При помощи кнопки на корпусе
На задней или боковой панели роутера расположена кнопка включения. Обычно она большого размера и имеет подпись on/off или на русском «включить/выключить». Если вы не можете её найти, обратитесь к инструкции, прилагающейся к роутеру — в ней есть описание кнопок и их назначения.

Нажимаем на кнопку включения дважды
Кнопку нужно нажать два раза с интервалом в 3–5 секунд: первое нажатие выключает устройство, второе — включает. Интервал перед повторным нажатием нужен для того, чтобы роутер успел завершить все выполнявшиеся процессы.
При помощи отключения от сети питания
Если выполнить перезагрузку через кнопку не получается, вытащите провод, питающий роутер, из розетки. У роутеров нет встроенного аккумулятора, поэтому через 1–2 секунды устройство выключится. После этого снова подключите роутер к электросети и, если он не включится сам, нажмите на кнопку on/off или «включить/выключить».

Вынимаем вилку питания роутера из розетки
При помощи панели управления
Каждый роутер можно настроить, для этого служит панель управления. Чтобы воспользоваться ей, выполните следующие действия:
-
На компьютере, подключённом к роутеру через Wi-Fi сеть (даже если интернет не работает, главное, чтобы подключение было) или WLAN-кабель, откройте браузер. В адресной строке введите адрес 192.168.0.1 или 192.168.1.1. Какой из них выбрать, зависит от модели роутера. Обычно производители пишут на обратной стороне роутера правильный адрес.
-
Откроется панель управления роутером. Авторизуйтесь, введя логин и пароль. Если вы не меняли их, то будут использованы значения по умолчанию: логин — admin, пароль — admin или 00000000. Корректные данные для вашей модели можно найти в документации, предоставленной при покупке устройства.
-
Дальнейшие действия могут немного отличаться, так как каждый производитель устанавливает на устройстве свою прошивку, из-за чего интерфейс и расположение функций могут быть разными. Вам нужно найти раздел «Перезагрузка». Например, на роутерах компании TP-Link он расположен в пункте «Системные инструменты».
-
Подтвердив перезагрузку, вы увидите строку состояния, показывающую ход выполнения процесса. Но она не всегда корректно отображает текущее состояние, так как после включения роутера некоторое время уйдёт на настройку модема или интернет-кабеля.
При помощи командной строки
Перезагрузить роутер через командную строку можно при помощи технологии Telnet. Но по умолчанию она поддерживается только в Windows XP, в более новых версиях операционной системы её нет. Поэтому, чтобы перезагрузить роутер удалённо не через панель управления, в Windows 10 придётся воспользоваться сторонней программой. Одна из лучших программ такого типа — Kitty. Это версия наиболее популярного Telnet и SSH-клиента PuTTY, приспособленная для платформы Windows. Чтобы воспользоваться ей, сделайте следующее:
Роутер должен уйти в перезагрузку. Если этого не произошло, то причина может быть одной из следующих:
- роутер не поддерживает технологию Telnet или по умолчанию деактивирует её;
- компьютер не подключён к роутеру по проводу или через сеть Wi-Fi;
- введён неверный логин или пароль.
Причина перезагрузки
Не всегда пользователь самостоятельно перезагружает маршрутизатор. Иногда это происходит по определенным причинам, не зависящим от него. Разберем некоторые из них.
Сбой программы
Произошел системный сбой внутренней программы роутера, вследствие чего он автоматически перезапустился. В таком случае он либо начнет работать как раньше, либо выйдет из строя и потребует перепрошивки или замены. Во втором случае рекомендуется обратиться к специалистам, так как эта процедура не предназначена для простых пользователей.
Скачок напряжения
Со следующей проблемой часто сталкиваются пользователи нестабильной электросети, не использующие стабилизаторы. Если ваша электросеть нагружена, то могут происходить скачки напряжения. Из-за этого отключаются приборы, которым недостаточно такого показателя. В их число входит как компьютер, так и роутер.
Хоть проблема не связана с самим устройством, она может привести к его поломке. Поэтому рекомендуется решить проблему, если скачки происходят слишком часто.
Внешние наводки
Существуют некоторые внешние наводки, влияющие на работу современных маршрутизаторов. В основном это различного рода излучение, тепло и так далее. Это может повлиять на внутренние микросхемы устройства, что выведет его из строя. Чтобы избавиться от такой проблемы, не размещайте роутер возле батареи, микроволновой печи и подобных приборов.
Блог о модемах, роутерах и gpon ont терминалах.
Как перезагрузить роутер правильно — 3 простых способа!
Давайте рассмотрим типичную ситуацию — у абонента какого-нибудь интернет-провайдера (Билайн, Ростелеком, Дом. ру или ТТК — без разницы) плохо работает или вообще не работает доступ в глобальную паутину Интернета. Подавляющее большинство пользователей сразу начинает звонить в техническую поддержку. Но если Вы хоть раз обращались туда, то знаете — первое что просит сделать оператор — перезагрузить роутер. И действительно, на этом этапе отсеивается очень много заявок. Другое дело, когда эту просьбу слышит начинающий пользователь, который с компьютером и оргтехникой на «Вы». Для него простейший перезапуск устройства выливается в проблему, потому что он не знает как это сделать. Все очень просто, на самом деле. Есть 3 простых и быстрых способа как перезагрузить WiFi-роутер.
Способ 1. Перезагрузка с помощью кнопки включения или блока питания.
На задней части многих ADSL-модемов и WiFi-роутеров есть небольшая выпуклая кнопка Power или On/Off. Она может выглядеть так:а может вот так:
От внешнего вида смысл не меняется. Нужно просто нажать ее и отпустить — этим действием Вы выключите питание роутера. Через 30-40 секунд снова нажмите ее и отпустите для включения. Некоторые производители считают что сетевое оборудования, даже SOHO-уровня, должно работать постоянно и не выключаться. Поэтому кнопку включения просто не делают. В этом случае для перезагрузки маршрутизатора надо по проводу найти его блок питания в электрической розетке. Выглядит он так:

Выдергиваем его из розетки на 30-40 секунд и возвращаем обратно. Этот способ очень простой, но у него есть один существенный минус. Заключается он в том, что на некоторых устройствах после настройки надо принудительно сохранять конфигурацию. Если это не сделать и перегрузить железку по питанию, то после этого она не подключиться к Интернету и придется заново ее на страивать.
Способ 2. Перезапуск устройства через веб-интерфейс (в т. ч. удаленно)
Это более правильный, с аппаратной точки зрения, способ. Но времени он потребует в разы больше. С другой стороны, когда нет физического доступа к роутеру, то единственный способ его перезагрузить — это сделать это удаленно с помощью этого и следующего способа. Итак, первым шагом надо зайти в веб-интерфейс маршрутизатора. По умолчанию используется адрес 192.168.1.1 ( в случае с D-Link, Tenda и некоторыми моделями TP-Link — 192.168.0.1). Вводим его в адресную строку веб-браузера и нажимаем кнопку «Enter». У некоторых производителей кнопка или ссылка для рестарта роутера есть уже на главной странице Веб-интерфейса. Например, на Asus:

На D-Link сделано отдельно меню:

Причем, как на старом, темном интерфейсе, так и на новом, который в светлых тонах. А вот на NETGEAR для того, чтобы сделать ребут роутера надо зайти в расширенные настройки и в разделе «Состояние маршрутизатора» найти нужную кнопку в поле «Информация о маршрутизаторе»:

На роутерах TP-Link надо зайти в подраздел «Системные инструменты»=>»Перезагрузка»:

Если у Вас устройство другого производителя — не расстраивайтесь, а просто действуйте по аналогии. Ищите в разделах «System Tools» или «Administration» раздел или кнопку «Reboot».
Способ 3. Перезагружаем маршрутизатор через telnet.
Любой ADSL-модем, WiFi-роутер или GPON ONT терминал — это в первую очередь миникомпьютер, у которого есть своя операционная система, на которой подняты нужные сервисы. Один из таких — telnet. Это специальный протокол, который позволяет управлять устройством удаленно через компьютер из командной строки. Для подключения, на компьютерах с Windows XP достаточно нажатm сочетание клавиш Win+R и в строке «Открыть» набрать команду :
То есть: telnet 192.168.1.1 или telnet 192.168.1.2 И нажать кнопку «ОК». В случае Windows 7 или Windows 8 немного сложнее, так как там изначально не установлен телнет-клиент. Чтобы не мучаться с его установкой, достаточно скачать маленькую программку Putty отсюда или ее клон — Kitty. Запускаем ее и в строку «Host name (or IP-address)» вводим адрес роутера:

В списке «Connettion type» выбираем «Telnet» и кликаем на кнопку «Open». После того, как Вы подключитесь к роутеру, он запросит логин, а затем пароль на доступ:

Пройдя авторизацию, просто набираем команду Reboot. В некоторых моделях надо вводить Restart либо Reload. После этого роутер перезагрузится.
Способ 2: Функция регулярной перезагрузки
Следующий метод тоже будет связан с использованием веб-интерфейса. Сразу уточним, что реализовать его можно не везде, поскольку далеко не каждый разработчик ПО встраивает в него подобные опции. Сейчас мы разберем процесс создания задачи запланированной перезагрузки маршрутизатора на примере актуального оборудования от TP-Link, а вам нужно изучить представленную инструкцию и отыскать такую же функцию в имеющемся веб-интерфейсе. Если этого сделать не удастся, переходите к рассмотрению других способов.
- После успешной авторизации в интернет-центре откройте категорию «Системные инструменты» и выберите категорию «Настройка времени».

Установите правильный часовой пояс, дату и точное время. Это нужно для того, чтобы установленное расписание функционировало правильно. После внесения всех изменений сохраните их и переходите далее.

Переместитесь к категории «Перезагрузить».

Здесь активируйте опцию расписания.

После появления новой формы заполните ее в соответствии со своими потребностями. Нажмите по кнопке «Сохранить», чтобы задать новое расписание.

Остается только дождаться срабатывания первой перезагрузки, чтобы понять, как функционирует эта опция. Она будет очень полезной в тех случаях, когда юзеру требуется регулярно сбрасывать оперативную память и кэш сетевого адаптера, чтобы ускорить его работу и положительно повлиять на производительность.
Для чего и когда нужно перезагружать маршрутизатор?
Роутер, это такое устройство, которое рассчитано на постоянную работу. Это значит, что перезагрузка, или отключение питания на таких устройствах вообще не нужно. Именно поэтому, некоторые производители даже не устанавливают кнопку отключения питания (например, на Asus RT-N13U B1 ее нет)
. Перезагрузка нужна разве что при смене настроек, когда роутер сам просить перезагрузит его.
Но, на практике не все так хорошо, как должно быть. Особенно, с недорогими моделями сетевых устройств. Они частенько подвисают, пропадает интернет (без доступа к интернету, когда появляется желтый значок)
, устройств не хотят подключатся и еще ряд других проблем. Например, на Tp-Link TL-WR741ND очень часто просто пропадает интернет, и спасает только перезагрузка. Писал об этом в статье. У меня вот Asus RT-N13U B1 работает с USB модемом, так интернет может пропасть несколько раз на день. Приходится его просто перезагружать (в чем проблема такой нестабильной работы, до этой поры не смог определить)
.
Перезагрузка с помощью кнопки, или отключения питания
Здесь все просто. Абсолютно любой маршрутизатор можно перезагрузить просто отключив от него питание на секунд 30, и включить обратно. Просто вытягиваем блок питания с розетки, немного ждем и включаем (можно и сразу включать, но лучше немного подождать)
.
Можно просто отключить питание с помощью специальной кнопки On/Off, если она конечно же есть на корпусе вашего маршрутизатора. Просто отключаем, немного ждем и включаем обратно.

Перезагрузка через панель управления
Если вы сами настраивали свой маршрутизатор, то скорее всего замечали в панели управления кнопки «Перезагрузка», или «Reboot». Нужны они там для того, что бы выполнять программную перезагрузку. Заходим в настройки, нажимаем на кнопку и наш роутер перезагружается. Этим способом хорошо пользоваться во время настройки маршрутизатора (когда вы уже находитесь в панели управления)
, или когда нет возможности отключить питание, или нажать на кнопку. Проще говоря, когда нет доступа до самого маршрутизатора.
Важно! Во время настройки роутера выполняйте перезагрузку только через панель управления. Не нужно делать это отключением питания. Так как настройки могут просто не сохранится
Так как настройки могут просто не сохранится.
Какая модель у вас бы не была, для начала, нужно будет зайти в настройки. Для этого, подключившись к роутеру по Wi-Fi, или по кабелю, нужно открыть любой браузер и в адресной строек набрать адрес: 192.168.0.1, или 192.168.1.1. Перейти по этому адресу и в появившемся окне указать логин и пароль для входа в настройки.
 Если вы их не меняли, то стандартные скорее всего admin и admin. В любом случае, адрес доступа к настройкам и данные для входа указаны на наклейке на самом роутере.
Если вы их не меняли, то стандартные скорее всего admin и admin. В любом случае, адрес доступа к настройкам и данные для входа указаны на наклейке на самом роутере.
Tp-Link
На роутерах этой популярной компании, кнопку для перезагрузки почему то спрятали в боковое меню. Что бы до нее добраться, переходим слева в пункт Системные инструменты — и нажимаем на кнопку . Это для русской версии прошивки, если у вас на английском, то пункты System Tools — Reboot и кнопка Reboot.

Кстати, я уже писал, как можно на роутере TP-Link перевести панель .
Здесь все очень просто
Не важно, какая на вид у вас панель управления, кнопка «Перезагрузка» находится на главной странице. Просто нажимаем на нее, подтверждаем и все

D-Link
На маршрутизаторах D-Link, вы увидите выпадающее меню Система. Нажав на которое нужно выбрать Перезагрузить, либо Сохр. и перезагрузить.

NETGEAR
На роутерах компании NETGEAR, нужно перейти на вкладку Расширенные настройки, слева выбрать Состояние маршрутизатора и нажать на кнопку .
Послесловие
В будущем постараюсь добавить скриншот для NETGEAR и инструкцию для других производителей: ZyXEL, Cisco, Tenda. Если кто хочет поделится информацией, то буду благодарен.
Главное, это запомнить, что любой роутера можно перезагрузить отключением питания.
Есть еще минимум два способа, которыми можно выполнить эту процедуру: через telnet, или с помощью специального скрипта. Но, обычный пользователь этими способами пользоваться точно не будет. Да и для чего, если все можно сделать без лишних заморочек. О telnet и скрипте я возможно напишу позже, но это будет уже отдельная статья.
Если что-то не получается, пишите в комментария, постараюсь ответить быстро и помочь.
Способы перезагрузки роутера
Перезагрузку можно выполнить разными способами, главное, чтобы результат привёл к решению вашей проблемы. Мы приводим описание трёх вариантов с детальным описанием каждого из них:
А теперь подробнее о каждом из них.
Перезагрузка по питанию
Самое простое, что можно сделать для того, чтобы роутер заново подключился к оборудованию провайдера, — на время отключить питание. Для этого на большинстве роутеров есть кнопка «On/Off» или «Power», расположенная на задней панели рядом с разъёмом питания. Выключите устройство, сделайте паузу примерно в полминуты, а потом включите снова.
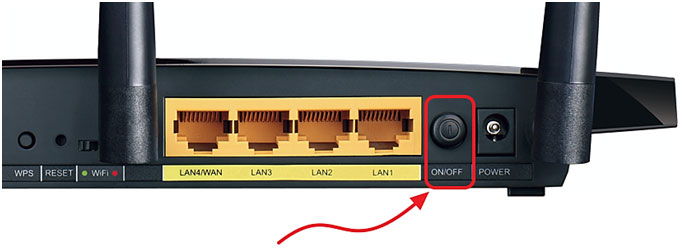
Не путайте её с кнопкой «Reset»! Нажав её, вы сбросите настройки роутера к заводским, и тогда понадобится повторная настройка.
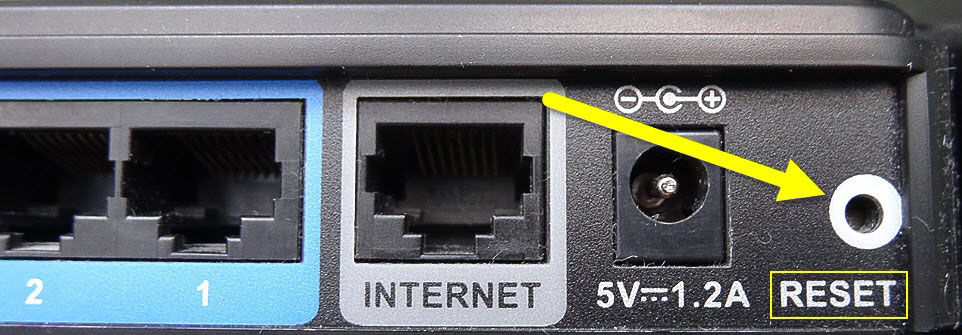
Надо заметить, что кнопка «Power» не всегда сбрасывает текущее подключение. Кроме того, некоторые производители вообще не предусматривают наличие такой кнопки. В этом случае поможет отключение шнура питания либо из разъёма на задней панели, либо из розетки. Через те же полминуты можно включать обратно.
Перезагрузка через интерфейс управления
Но как перезагрузить роутер, если он находится в другом помещении или доступ к нему по какой-то причине затруднён? Тогда можно удалённо перегрузить его через компьютер: зайти на страницу настроек и сделать программный перезапуск. Это считается самым правильным способом с точки зрения безопасности для оборудования.
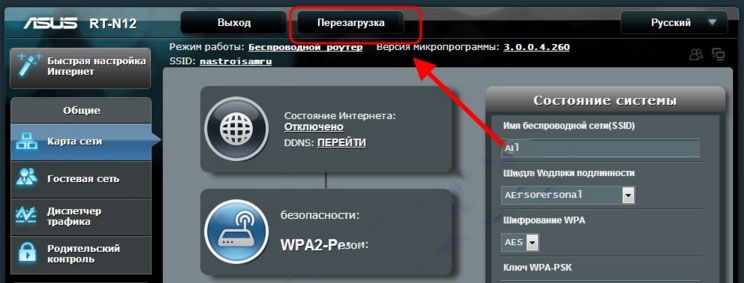
Схема проста: нужно зайти на страницу управления, введя в адресной строке браузера IP-адрес доступа к настройкам роутера. В меню найти раздел, отвечающий за систему и перезагрузку. Например, на роутерах TP Link серии N эту функцию можно найти через меню «Системные инструменты» — «Перезагрузка». На этой страничке вы увидите одноимённую кнопку, остаётся нажать её и дождаться окончания перезагрузки.
Перезапуск с помощью telnet-доступа
Ещё один вариант, позволяющий удалённо перезагрузить роутер — дать команду через консоль с помощью службы telnet. Возможно, кому-то это покажется удобнее и быстрее. В системе Windows XP это действительно выполняется очень быстро:
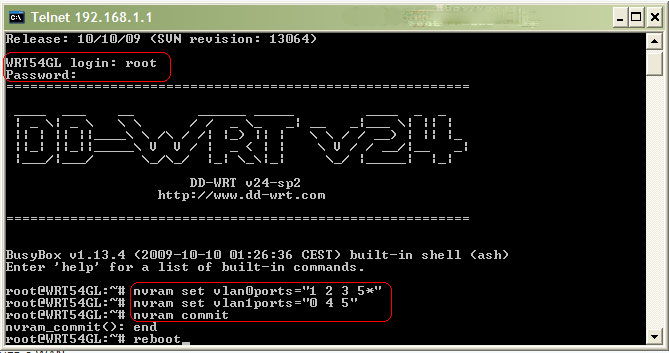
Если на вашем компьютере установлена ОС Windows 7 или 8,то понадобится чуть больше движений. В этих системах нет встроенного клиента telnet, потому доступ к консоли управления нужно будет получить с помощью сторонней программы. Самая простая — утилита PuTTy. Скачайте и установите её, а для перезагрузки роутера выполните следующие действия:
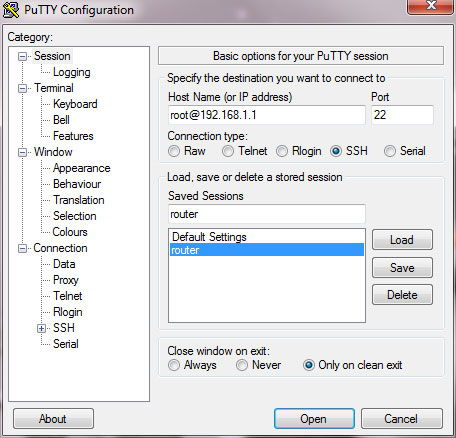
Дальнейшие действия в консоли без изменений: авторизоваться и ввести команду на перезагрузку.
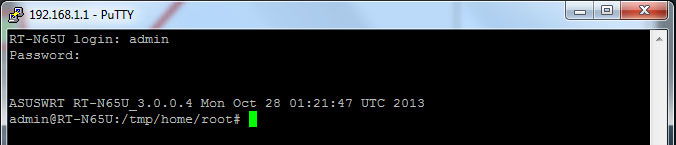
Способы перезагрузки роутера
Всего способов перезагрузки роутера четыре. Первые два подходят только для лечения возникших проблем в работе — их нельзя использовать для внесения изменений в настройки.
- Выключить из сети
- С помощью кнопки Вкл/Выкл
- Из администраторской панели
- Через командную строку на компьютере или ноутбуке
Отключить от питания
Самый простой способ, который подходит для перезагрузки любого роутера — просто вынуть из него кабель питания и подключить снова. Честно говоря, в большинстве случаев я именно так и делаю и никаких проблем после использования этого простого и надежного метода до сих пор не испытывал.

Перезагрузка маршрутизатора кнопкой включения
Еще один вариант — выключить и потом обратно включить роутер специальной физической кнопкой питания на корпусе, которая имеется на некоторых моделях. Главное не перепутать ее с кнопкой сброса настроек — и хоть производители стараются максимально защитить последнюю от непроизвольного нажатия, зачастую, они похожи и можно по незнанию нажать не туда.

Перезагрузка роутера через компьютер или ноутбук
Наконец, выполнить перезагрузку маршрутизатора модно непосредственно на ноутбуке или компьютере. В каждой модели имеется специальная функция в панели администратора для перезапуска. Вот именно ее нужно использовать для активации изменений в каких-либо параметрах и конфигурации, если он не перезапустился после этого в автоматическом режиме.
Также этот способ является оптимальным, если вы не имеете физического доступа к самому роутеру. Часто после ремонта в квартире его запрятывают куда-то далеко в серверный шкаф, до которого трудно добраться. Зато к нему есть доступ через компьютер или ноутбук.
Зачем нужна перерезагрузка
Перезагрузка роутера решает большинство «легких» проблем. В принципе, маршрутизатор приспособлен для длительной работы. Он способен функционировать круглые сутки семь дней в неделю на протяжении многих месяцев. Производители это учли и даже убрали кнопку перезапуска у большинства моделей.
Но хотя маршрутизатор выполняет всего несколько функций, он является сложным устройством. Ему добавили много дополнительных опций, которые полезны для пользователя, но усложняют работу. При долгом и непрерывном использовании может накопиться критическая масса проблем, которые приведут к выходу маршрутизатора из строя.

В этом случае пользователь звонит в техподдержку провайдера и ему тут же предлагают перезагрузить модем или роутер. Это устраняет около половины возможных сбоев. При новом запуске маршрутизатор перезапускает все службы, программы и аппаратную часть. Загружает заново прошивку из памяти. Работа восстанавливается.
Разберем все способы перезапуска маршрутизатора и перезагрузки интернета.
Способ 3: Использование Telnet через Windows
Последний способ подразумевает использование технологии Telnet. Она должна обязательно поддерживаться выбранным маршрутизатором, чтобы через операционную систему отправлять команды устройству, обходя при этом веб-интерфейс. Детальнее об этом читайте в спецификации своего оборудования на официальном сайте или в бумажной инструкции. К тому же вам ничего не мешает просто проверить, сработает ли этот способ. Тестирование функции не займет много времени, а производится так:
- Откройте «Пуск» и перейдите в меню «Параметры», кликнув по значку в виде шестеренки.

Откройте раздел «Приложения».

Вас интересует конец списка приложений, где щелкните по надписи «Программы и компоненты», которая расположилась в блоке «Сопутствующие параметры».

На экране отобразится новое окно, где откройте раздел с дополнительными компонентами.

В списке отыщите клиент Telnet и отметьте галочкой этот компонент.

Подождите, пока ОС загрузит и установит все необходимые файлы.

Изменения вступят в силу сразу же.

После этого откройте «Пуск» и запустите «Командную строку», например, найдя приложение через поиск.

Впишите там и нажмите на Enter. Используйте только тот адрес, который вы вводите для подключения к веб-интерфейсу.

В новой строке наберите пароль для доступа к учетной записи (тот же, который вводится при подключении к интернет-центру) и ожидайте успешного соединения.

Осталось только ввести . После нажатия по клавише Enter роутер будет сразу же отправлен на перезагрузку.

Продвинутым юзерам, которые заинтересованы в удаленном управлении маршрутизатором или просто не желают задействовать веб-интерфейс на локальном устройстве, мы предлагаем прибегнуть к софту с графическим интерфейсом под названием KiTTY. Основной процесс перезагрузки через Telnet в ней происходит так:
Далее откроется стандартный терминал, где остается только прописать , чтобы перезапустить маршрутизатор. В KiTTY есть возможность настроить и SSH, если это требуется. Со всеми тонкостями взаимодействия с таким ПО мы рекомендуем ознакомиться на официальном сайте, поскольку оно подходит исключительно для опытных пользователей и имеет огромное количество тонкостей.
Это были все доступные варианты перезапуска роутера от любого производителя через компьютер под управлением Windows. Выберите понравившийся способ и просто следуйте нашим инструкциям.
Опишите, что у вас не получилось.
Наши специалисты постараются ответить максимально быстро.
Дистанционная перезагрузка
Зайти в web-интерфейс Ростелекома не составляет никакого труда. Благодаря ему пользователи способны перезагружать модемы дистанционно.
Если у человека установлен роутер TP-Link, для его перезапуска «через браузер» необходимо:
- В функциональном меню выбрать пункт «Системные инструменты».
- Отыскать строчку «Перезагрузка».
- Кликнуть по соответствующей строке.
- Щелкнуть на элемент управления в правой части экрана под названием «Перезагрузить».

Несколько минут – и дело сделано. Роутер будет перезагружен, подключение к интернету – восстановлено.
При работе с D-Link действия немного меняются. Роутеры подобного типа имеют сильно отличающийся интерфейс. Интуитивно с ним справиться можно, но это не всегда легко. Отыскать раздел, отвечающий за перезапуск модема, для неподготовленных юзеров является весьма непростой задачей.
Для реализации поставленной задачи пользователю требуется проделать следующее:
- Осуществить вход в веб-интерфейс Ростелекома.
- В меню в левой части экрана нажать строчку «Система».
- Заглянуть в блок «Конфигурация». После клика по нему в правой части браузера появится небольшое функциональное меню.
- Выбрать напротив надписи «Перезагрузить устройство» соответствующую кнопку.

Больше ничего не нужно. Но это еще не все существующие методы дистанционной перезагрузки. Все зависит от того, какой именно модем используется человеком.
В случае, когда работа осуществляется с ZyXel, необходимо просто открыть веб-интерфейс, нажать на картинку с шестеренкой, а затем пролистать открывшуюся страничку до самого конца. Там имеется отдельный блок «Перезагрузка». В нем два элемента управления – «Reset» и «Восстановить заводские настройки». Остается кликнуть по первой кнопке, чтобы осуществить перезапуск сетевого оборудования. Если необходимо сбросить параметры соединения, потребуется второй элемент управления.
В случае с «Асусом» ситуация обстоит намного проще. Достаточно просто войти в панель управления устройством через браузер, а затем отыскать элемент управления «Reset» в верхней части окна.
На практике встречаются устройства Sagemcom. Их интерфейс предельно прост и понятен даже тем, кто ранее не «общался» с настройками роутеров. Для перезагрузки модема Ростелеком придется:
- Запустить web-интерфейс.
- Открыть блок «Управление».
- Выбрать раздел «Перезагрузка», а затем прожать соответствующую кнопку.
Так легко осуществляется дистанционная перезагрузка роутеров Ростелекома. Никаких сбоев и неполадок в процессе реализации поставленной задачи быть не должно. Даже если на ПК не работает интернет, зайти в веб-интерфейс все равно представится возможность.
Можно открыть настройки маршрутизатора и вручную указать DNS, а также IP-адрес для дальнейшего подключения. Этот прием приведет к перезапуску девайса.
Веб-интерфейс
Перезапуск маршрутизатора через веб-интерфейс подвластен не только опытным юзерам, но и начинающим пользователям ПК. Для того, чтобы добиться необходимого результата, человек должен уметь работать с интернет-обозревателями. Подойдет любой соответствующий софт.
Когда необходимо перезагрузить модем, рекомендуется выполнить следующие действия:
- Открыть любой интернет-обозреватель.
- Ввести IP-адрес маршрутизатора. Для Ростелекома подойдет либо 192.168.1.1, либо 192.168.0.1.
- Нажать на «Ввод» на клавиатуре.
- В появившемся меню набрать логин и пароль. По умолчанию это «admin». Соответствующая комбинация набирается в обоих полях без кавычек.
- Щелкнуть по «Ок».
Дальнейшие манипуляции напрямую зависят от того, какой именно модем используется. Доступ в веб-интерфейс получен, теперь остается выполнить несколько элементарных действий, чтобы добиться необходимого пользователю результата.
Вместо «admin» иногда работает комбинация «12345».
Командная строка
Каждый уважающий себя ПК-юзер должен выяснить, как через командную строку осуществить перезапуск модема от Ростелекома. Процесс на первый взгляд кажется тяжелым, но это не так.
Пользователю предстоит:
- Нажать на клавиатуре комбинацию Win + R.
- В появившейся строчке брать «CMD» (без кавычек).
- Нажать на «Ок».
- Указать в блоке Telnet IP «адрес роутера». Посмотреть его можно в настройках. Изначально используются те же адреса, что и для входа в веб-интерфейс.
- Написать команду reboot.
- Нажать на Enter на клавиатуре.

Немного подождав, юзер сможет заметить, как произошла нужная операция. Процесс перезапуска модема отнимает пару минут.