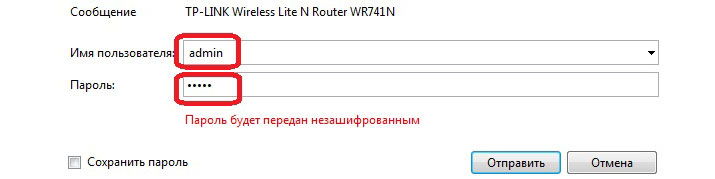Настройка tp-link tl-wr741nd
Содержание:
- Настройка моста
- Настройки безопасности
- Вход в панель управления TL-WR840N и настройка интернета
- Проверяем правильность настроек роутера
- Перезагружаем роутер TP-Link
- Технические характеристики
- Регулирование доступа
- Software mods
- 3.Change TP-Link TL-WR741ND Default WiFi name (SSID) and WiFi Password and enable Network Encryption
- Инструкция по настройке роутера TL-WR741N / TL-WR741ND Интернет + IPTV
- TP-Link TL WR741ND поддерживает несколько типов соединения с интернетом
- Настройка подключения к интернету на роутере тп линк tl wr741nd
- Упаковка и поддержка
- Hardware Highlights
- Дополнительные возможности беспроводного маршрутизатора tp link tl wr741nd
- Настройка
Настройка моста
Этот термин появился давно и означает он настройки iptv на роутере tp link tl wr741nd. Сейчас это уже не нужно. Благодаря новым прошивкам на роутерах от компаний Тп линк iptv работает как и по проводу так и по WiFi. Если же у вас старая прошивка, просто обновите её, как это делать я писал выше ).Изменения стандартного пароля на роутере.
Ну и последней стадией будет изменения пароля admin, на тот который нравится вам. Перейдем во вкладку «System Tools»(Служебные), и выберем пункт «Password»(Пароль). Здесь нам нужно:
- Указать старые данные «Old User Name» (Старое имя пользователя). Вписываем admin, «Old Password» (старый пароль) – admin.
- Затем введем новые, которые мы хотим, в поля: «New User Name» (Новое имя), «New Password»(новый пароль), «Confirm New Password»( Подтвердите новый пароль).
- И жмем сохранить.
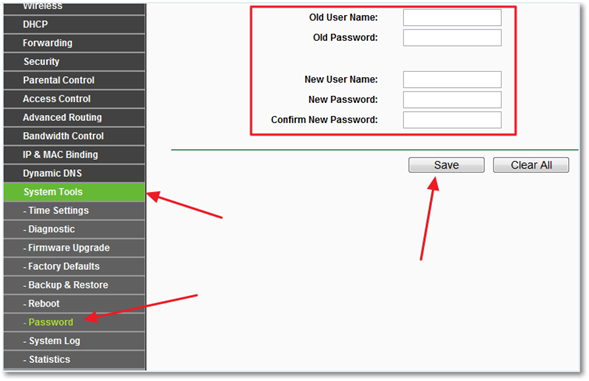
Все, на этом моя подробная инструкция закончена. Если я что-то упустил, милости просим в комментарии.
Также советую вам глянуть видео: Быстрая настройка TP-LINK TL-WR741ND
.
Настройки безопасности
Чтобы максимально обезопасить WiFi, рекомендуется отключить функцию QSS. Она позволяет подключить любое устройство без ввода пароля, в течение двух минут после нажатия кнопки WPS/Reset на задней панели девайса. Хоть эта опция и является удобной, в протоколе QSS были обнаружены критические уязвимости, из-за которых можно получить несанкционированный доступ к сети. На данный момент именно с использованием этой функции осуществляется наибольшее количество взломов роутеров TP-Link. Для изменения этих настроек необходимо перейти на вкладку «Функция QSS», нажать кнопку «Отключить» и перезагрузить роутер WR841N.
Если вы желаете продолжить использование этого метода подключения вопреки риску хакерской атаки, в этом же меню можно изменить настройки подключения или добавить новый девайс программным методом. Для этого достаточно ввести PIN-код подключаемого оборудования либо выбрать пункт «Нажать кнопку нового устройства в пределах двух минут» для активации QSS.
Следующую важную опцию, обеспечивающую безопасность сети, можно подключить в меню «Беспроводной режим -> Фильтрация MAC-адресов». Когда фильтрация включена, она может работать в двух режимах «Разрешить доступ станциям, указанным в списке» и «Запретить доступ станциям, указанным в списке». Выберите необходимый вариант и включите фильтрацию. Изменения будут применены после перезагрузки роутера.
При выборе первого варианта вы сможете запретить подключение отдельных устройств к WiFi сети, раздаваемой данным маршрутизатором TP-Link. Для этого в поле «MAC-адрес» необходимо ввести комбинацию, которую можно уточнить на следующем шаге. В поле «описание» написать понятное вам название девайса, а статус изменить на «Включена».
Также вы можете выбрать второй вариант. При его использовании к сети смогут подключиться только устройства, которые внесены в белый список. Как и в случае с внесением в чёрный список, понадобится ввести MAC-адрес и название девайса, а из выпадающего списка «Статус» выбрать «Включена».
Хоть этот способ и увеличивает безопасность, он не гарантирует полную защиту от взлома и подключения третьих лиц к вашему WiFi. Данные подключения по WiFi могут быть перехвачены, а из них можно извлечь MAC-адрес вашего устройства. После этого взломщику достаточно будет изменить адрес своего компьютера на полученный, и он сможет войти в сеть.
Уточнить MAC-адреса подключенных устройств можно в меню «Беспроводной режим -> Статистика беспроводного режима». В нём присутствуют только устройства, подключение которых осуществляется по WiFi. Здесь же отображается статистика работы на различных компьютерах и гаджетах (количество принятых и отправленных пакетов). Кроме получения адресов ваших устройств, это меню можно использовать для контроля несанкционированных подключений. Например, если скорость WiFi на вашем роутере WR841N упала и вы подозреваете, что кто-то посторонний подключился к вашей сети, проверить это можно в данном меню.
Изменить адрес админ-панели маршрутизатора можно в пункте «Безопасность -> Удаленное управление». Там же можно задать новый порт для подключения к TP-Link, однако эту настройку лучше оставить без изменений. После сохранения нового IP-адреса потребуется перезагрузить ваш роутер.
После того, как настройка вашего роутера TP-Link WR841N выполнена, рекомендуется сохранить параметры в отдельном файле. Вы сможете сделать это на вкладке «Системные инструменты -> Резервная копия и восстановление». Параметры конфигурации будут сохранены в формате bin, и через это же меню вы сможете восстановить их. Такая необходимость возникнет в том случае, если в дальнейшем вами будут внесены некорректные изменения в настройки или они будут случайно сброшены с помощью кнопки «Reset» на задней панели.
Последним шагом при настройке WR841N является изменение имени пользователя и пароля в разделе «Системные инструменты -> Пароль». При этом система запросит текущие данные учётной записи. Изменения вступят в силу после того, как роутер TP-Link будет перезагружен.
Вход в панель управления TL-WR840N и настройка интернета
Значит к роутеру мы подключились. Теперь открываем любой браузер, и переходим в нем по адресу http://tplinkwifi.net, или 192.168.0.1. Должно появится окно с запросом имени пользователя и пароля. По умолчанию, это admin и admin. Указываем их и попадаем в панель управления. Если не получается открыть настройки, то смотрите эту статью с возможными решениями.
Сейчас самое главное. Настройка роутера на подключение к провайдеру. Что бы роутер смог подключился к интернету, и раздавать его на все ваши устройства.
Если у вас на компьютере есть какое-то подключение к интернету, то теперь оно нам не нужно. Подключение будет устанавливать маршрутизатор.
Вы обязательно должны знать, какой тип подключения использует ваш интернет-провайдер. Это может быть: Динамический IP, Статический IP, PPPoE, L2TP, PPTP. И если у вас не Динамический IP, то у вас еще должна быть информацию по подключению, которую выдает провайдер. Обычно это имя пользователя и пароль (может быть еще адрес сервера, и IP-адрес).
В настройках открываем вкладку Сеть – WAN, и в выпадающем меню Тип подключения WAN выбираем подключение, которое использует наш провайдер (если вы подключились через модем, то выберите Динамический IP, и сохраните настройки).
Если у вас подключение Динамический IP, то интернет сразу должен заработать через роутер. Может быть еще такое, что провайдер делает привязку по MAC-адресу. Это можно уточнить у самого провайдера, и попросить их прописать MAC-адрес роутера (указан снизу устройства), или клонировать его с компьютера, к которому раньше был подключен интернет.
Настройка других подключений:
Достаточно выбрать PPPoE, указать имя пользователя и пароль, выставить обязательно автоматическое подключение, и сохранить настройки.
Точно так же выбираем нужное подключение, указываем имя пользователя и пароль, затем указываем IP-адрес, или адрес сервера (например tp.internet.beeline.ru), ставим автоматическое подключение и сохраняем настройки.
Главное, что бы роутер подключился к интернету. Если это произошло, то можно продолжать настройку.
Настройка Wi-Fi сети и пароля
В панели управления открываем вкладку Беспроводной режим. Придумайте название для своей Wi-Fi сети, и запишите его в поле Имя сети. Если хотите, можете оставить стандартное имя. Дальше, в меню Регион выберите свой регион, и нажмите на кнопку Сохранить.
Откройте вкладку Защита беспроводного режима, что бы сменить пароль нашей Wi-Fi сети. Выберите WPA/WPA2 — Personal (рекомендуется), Версия – WPA2-PSK, Шифрование – можно оставить AES. И в поле Пароль PSK запишите пароль (минимум 8 символов), который нужно будет указывать при подключении к вашему Wi-Fi. Нажмите кнопку Сохранить.
Все, беспроводную сеть настроили.
Смена заводского пароля admin
Те устройства, которые будут подключаться к вашему роутеру, смогут зайти в его настройки. Это не совсем безопасно, поэтому, я рекомендую сменить стандартный пароль admin на какой-то другой. Это можно сделать на вкладке Системные инструменты – Пароль.
Там все просто. Указываем старые данные, и задаем новые. Не забудьте сохранить настройки.
После этого, при входе в настройки нужно будет указывать установленный нами пароль. Постарайтесь его не забыть, а то придется делать сброс настроек к заводским.
Основные настройки мы задали, осталось только перезагрузить роутер что бы настройки вступили в силу. Сделать это можно на вкладке Системные инструменты – Перезагрузка, нажав на кнопку Перезагрузить. После этого можно подключать свои устройства к роутеру и пользоваться интернетом.
Настройка IPTV на TP-LINK TL-WR840N
Если ваш интернет-провайдер предоставляем услугу цифрового телевидения, то его нужно будет настроить. Сделать это можно в панели управления на вкладке Сеть – IPTV.
В большинстве случаев, достаточно выбрать режим Мост, и указать в какой LAN разъем вы хотите подключить STB-приставку. Если же вам нужно настроить IPTV с указанием VLAN ID, то нужно в меню Режим выбрать 802.1Q Tag VLAN.
Думаю, это все настройки которые вам пригодятся. Инструкции по настройке других функций вы можете найти у нас на сайте в категории «TP-LINK».
Хотел еще добавить, что TP-LINK TL-WR840N поддерживает режим WDS. Настроить его можно по этой инструкции: https://help-wifi.com/tp-link/nastrojka-routera-tp-link-v-rezhime-mosta-wds-soedinyaem-dva-routera-po-wi-fi/.
313
Сергей
TP-Link
Проверяем правильность настроек роутера
В различных моделях устройств TP-Link источников интернет-соединения может быть несколько.
К примеру:
- кабельное соединение;
- USB-модем;
- Wi-Fi.
Поэтому и в настройках нужно подобрать правильный источник. Чтобы зайти в настройки параметров роутера, вам нужно сперва к нему подключиться. Вы можете использовать кабель (оптимальный способ) и с его помощью подключить маршрутизатор к ПК или ноутбуку
Обратите внимание, в этом случае будет использоваться разъем LAN. Запускаем любой веб-обозреватель, установленный на вашем компьютере или на телефоне. В адресной строке прописываем адрес устройства: 192.168.1.1 и подтверждаем переход.
В адресной строке прописываем адрес устройства: 192.168.1.1 и подтверждаем переход.
Для роутеров других брендов адрес может быть другой. Узнать точный IP можно на этикетке, которая прикрепляется к каждому роутеру. Там же можно уточнить серийный номер прибора, пароль и логин для входа в веб-интерфейс. Когда перед вами откроется окно приветствия, в нем нужно будет ввести логин и пароль. В моделях ТП-Линк по умолчанию прописываем значения admin. Желательно изменить стандартные значения для предотвращения несанкционированного доступа в панель управления прибора.
Далее, после того как вы попадете в главное меню, нужно выбрать категорию «Сеть». Затем находим и выбираем подраздел «WAN», следующий шаг — нажимаем «Dynamic IP». Когда вы введете новые корректные настройки, не забудьте сохранить выполненные действия, нажав на кнопку «Сохранить». В противном случае новые параметры не вступят в силу. Если есть «Internet», здесь нужно будет указать источник. Обычно достаточно выбрать WAN. Это тот подключенный кабель, который вы предварительно установили в разъем WAN. В отдельных случаях пользователи могут также выбирать подключение не «Динамический IP», а PPPoE. Но тогда абоненту потребуется вписать логин и пароль. Эти значения предоставляются в договоре на оказание услуг. В категории «Сеть» демонстрируется информация про автотестирование соединения. Если вы обнаружили Disable, это означает, что интернета нет на входе. Другими словами, сигнал не поступает от поставщика интернет-услуг.
Перезагружаем роутер TP-Link
Перезагрузить роутер довольно просто, можно использовать и аппаратную, и программную часть устройства. Есть также возможность применить встроенные в Windows функции, которые нужно будет активировать. Рассмотрим подробно все эти способы.
Способ 1: Кнопка на корпусе
Самый простой метод перезагрузить маршрутизатор — это нажать два раза кнопку «On/Off», расположенную обычно на тыльной стороне устройства рядом с портами RJ-45, то есть выключить, подождать 30 секунд и опять включить роутер
Если на корпусе вашей модели такой кнопки нет, можно вытащить сетевую вилку из розетки на полминуты и подключить обратно.
Обратите внимание на одну важную деталь. Кнопка «Reset», которая часто также присутствует на корпусе роутера, не предназначена для обычной перезагрузки устройства и её лучше не нажимать без необходимости. Данная кнопка применяется для полного сброса всех настроек до заводских
Данная кнопка применяется для полного сброса всех настроек до заводских.
Способ 2: Веб-интерфейс
С любого компьютера или ноутбука, подключенного к маршрутизатору посредством провода или через Wi-Fi, можно легко войти в конфигурацию роутера и перезагрузить его. Это наиболее безопасный и разумный метод перезагрузки устройства TP-Link, который рекомендуется производителем «железа».
- Открываем любой веб-обозреватель, в адресной строке набираем или и нажимаем Enter.
Откроется окно аутентификации. По умолчанию логин и пароль здесь одинаковые: . Вводим это слово в соответствующие поля. Нажимаем кнопку «OK».
Попадаем на страницу конфигурации. В левой колонке нас интересует раздел «System Tools». Щёлкаем левой кнопкой мыши по этой строке.
В блоке системных настроек роутера выбираем параметр «Reboot».
Затем в правой части страницы нажимаем на значок «Reboot», то есть начинаем процесс перезагрузки устройства.
В появившемся маленьком окошке подтверждаем свои действия.
Появляется процентная шкала. Перезагрузка занимает не более минуты.
Потом опять открывается главная страница конфигурации маршрутизатора. Готово! Устройство перезагружено.
Способ 3: Использование telnet-клиента
Для управления роутером можно применить telnet, сетевой протокол, присутствующий в любой свежей версии Windows. В Windows XP он включён по умолчанию, в более новых вариантах ОС этот компонент можно быстро подключить. Рассмотрим в качестве примера компьютер с установленной Виндовс 8. Учитывайте, что протокол telnet поддерживают не все модели маршрутизаторов.
- Сначала нужно активировать telnet-клиент в Windows. Для этого щёлкаем ПКМ по «Пуск», в появившемся меню выбираем графу «Программы и компоненты». В качестве альтернативы можно применить сочетание клавиш Win + R и в окне «Выполнить» набрать команду: , подтвердив Enter.
На открывшейся странице нас интересует раздел «Включение или отключение компонентов Windows», куда мы и переходим.
Ставим отметку в поле параметра «Клиент Telnet» и нажимаем кнопку «OK».
Виндовс быстро устанавливает данный компонент и информирует нас о завершении процесса. Закрываем вкладку.
Итак, telnet-клиент активирован. Теперь можно попробовать его в работе. Открываем командную строку от имени администратора. Для этого кликаем ПКМ по значку «Пуск» и выбираем соответствующую строку.
Вводим команду: . Запускаем её исполнение, нажав на Enter.
Если ваш маршрутизатор поддерживает протокол telnet, то клиент подключается к роутеру. Вводим логин и пароль, по умолчанию — . Затем набираем команду и нажимаем Enter. Оборудование перезагружается. Если ваше «железо» не работает с telnet, появляется соответствующая надпись.
Вышеуказанные способы перезагрузить роутер TP-Link являются основными. Существуют и альтернативные, но вряд ли рядовой пользователь будет сочинять скрипты для выполнения перезагрузки. Поэтому лучше всего использовать веб-интерфейс или кнопку на корпусе устройства и не усложнять решение простой задачи ненужными трудностями. Желаем вам устойчивого и стабильного интернет-соединения.
Опишите, что у вас не получилось.
Наши специалисты постараются ответить максимально быстро.
Технические характеристики

Роутер ТП-Линк TL WR741ND – это маршрутизатор комбинированного типа. Все как у всех – поддержка проводного (до 4 одновременных подключений) и беспроводного доступа к интернету с помощью технологии Wi-Fi. Количество подключений по беспроводному каналу ограничено лишь общей скоростью устройства, которая составляет не более 150 мегабит в секунду.
Прибор имеет вид небольшой прямоугольной коробки с закругленными краями. К устройству подключается съемная антенна. Сверху на передней стороне имеются специальные индикаторы, которые указывают на формат работы устройства:
- наличие электрического питания,
- активность Wi-Fi-адаптера,
- наличие активных проводных подключений.
На задней стороне располагается несколько гнезд – 1 используется для подключения электропитания, 4 гнезда для патч-кордов и еще одно для подключения внешнего Ethernet-кабеля. На тыльной стороне прибора также имеются две кнопки – одна используется для экстренной перезагрузки устройства и сброса настроек, а другая нужна для включения/выключения.

Подробные техническиехарактеристики представлены в таблице ниже:
| Полное название | TP-Link TL WR741ND |
| Режим работы | Устройство используется в качестве маршрутизатора: поддержка проводного подключения (не более 4 подключений) и поддержка беспроводного Wi-Fi-доступа |
| Скорость беспроводного соединения | До 150 мегабит в секунду |
| Количество антенн | 1 съемная антенна с усилением 5 дБи (частота вещания – 2,4 ГГц) |
| Поддерживаемые стандарты беспроводной связи | 802.11b/g/n |
| Шифрование | 64-, 128- и 152-битное шифрование класса WPA, WPA-PSK и WPA2-PSK |
| Совместимость с операционными системами | Windows, MacOS, Linux, UNIX |
| Габариты | Приблизительно 17 x 3 x 11 см |
| Дополнительные функции | Поддержка IGMP Proxy, защита от простых DDoS-атак, фильтрация по IP- и MAC-адресам, устройство может использоваться в качестве беспроводного WDS-моста |
Регулирование доступа
С помощью роутера TL WR741ND вы также может выполнять фильтрацию подключений. Для этого откройте вкладку «Контроль доступа» и выполните настройку:

- Правило – поставьте галочку рядом с пунктом «Включить управление» и выберите тип фильтрации (запрещающее или разрешающее логическое правило).
- Узел – этот пункт позволяет создать список узлов (например, диапазон IP-адресов), которые будут подлежать фильтрации с помощью логических правил.
- Цель – тут указывается информация обо всех целях, к которым будет регулироваться доступ.
- Расписание – здесь указываются временные интервалы, в течение которых будут действовать правила, регулирующие доступ.
Как видим, это нормальный роутер для небольшой квартиры по доступной цене (не дороже 1000 рублей). Настройки простые и понятные, скорость интернета достойная. Если ничего сверхестественного вам не требуется, роутер можно смело брать!
Если есть вопросы или какие-то пожелания, оставляйте комментарии или пишите в онлайн-чат. Команда WifiGid всегда рада общению! До встречи!
Software mods
Buttons
I found that QSS button is BTN_1 and reset is BTN_0
(in openwrt 12.09 on HW version 4.25 I have “wps” and “reset”)
See also http://eko.one.pl/?p=openwrt-button (in Polish, sorry)
(Thanks to obsy) Wifi toggle by QSS button
Simply create a new file called 01onoff in /etc/hotplug.d/button/
vi /etc/hotplug.d/button/01onoff |
and copy these lines inside (remember to push ‘i’ for insert)
#!/bin/sh
&& && {
SW=$(uci get wireless.@wifi-device.disabled)
&& uci set wireless.@wifi-device.disabled=1
|| uci set wireless.@wifi-device.disabled=0
wifi
}
|
Save and exit
(esc :wq) |
Borrowed from Gargoyle:
uci set system.reboot_button=button uci set system.reboot_button.button=BTN_1 uci set system.reboot_button.action=released uci set system.reboot_button.handler='logger reboot ; reboot ;' uci set system.reboot_button.min=3 uci set system.reboot_button.max=90 uci commit system |
Press and hold QSS button for at least 3 seconds and router will reboot on release.
3.Change TP-Link TL-WR741ND Default WiFi name (SSID) and WiFi Password and enable Network Encryption
Another small suggestion (as it has no impact on security), is to change the TP-Link TL-WR741ND Default WiFi name (SSID) as it will make it more obvious for others to know which network they are connecting to.
Steps:
Look for — Wireless (found in the left hand side menu bar) , and click on it
Look for — Wireless Settings (found in the left hand side menu bar), and click on it
Look for Network Name (SSID), this is the WiFi name of your TP-Link TL-WR741ND Router. Don’t use your name, home address or other personal information (since this isn’t a Facebook status!) in the SSID name. (No Mr.Paul&Princy) Few funny WiFi name suggestions: I’m cheating on my WiFi!, FBI Surveillance Van #594 (scares away stupid criminals), Lord of the Pings…
Once you enter the name for your network, you have to enable WPA2-PSK encryption on your TP-Link TL-WR741ND router. That’s the strongest encryption standard available for home networks.
Enter a new WPA Pre-Shared Key / WiFi Password – this is the password that you will use to connect to your home WiFi. Keep it 16-20 characters and (please!) don’t use the same password that you used for TP-Link TL-WR741ND router login!
Инструкция по настройке роутера TL-WR741N / TL-WR741ND Интернет + IPTV
Рекомендации.
1. По умолчанию, Логин admin, пароль admin. 2. Курьеры-настройщики должны в настройках изменять пароль на Серийный номер, указанный на коробке (S/N). При перенастройке рекомендуется также использовать в качестве пароля на роутер и wi-fi S/N (серийный номер). 3. Сброс настроек роутера производится путем нажатия и удержания кнопки Reset на задней панели роутера в течении 10 секунд.
Авторизация.
Для того, что бы попасть в веб-интерфейс роутера, необходимо открыть ваш Интернет браузер и в строке адреса набрать http://192.168.0.1, User Name admin , Password – admin (при условии, что роутер имеет заводские настройки, и его IP не менялся).
Смена заводского пароля.
- В целях безопасности рекомендуется сменить заводской пароль.
- По умолчанию: Логин admin, пароль admin.
- В интерфейсе роутера необходимо зайти во вкладку Системные инструменты, и выбрать Пароль.
- В поле Предыдущее имя пользователя введите admin, Предыдущий пароль введите admin.
- В поля Новое имя пользователя, Новый пароль, Подтвердите пароль введите новый логин (можно оставить прежний «аdmin»), а также новый пароль, и повтор пароля.
- Затем нажмите кнопку «Сохранить».
Настройка Wi-Fi на роутере.
В интерфейсе маршрутизатора необходимо выбрать вкладку слева «Беспроводной режим», в открывшемся списке выбираем «Настройки беспроводного режима».
Выставляем параметры следующим образом:
1. Поле «Имя сети»: вводим название беспроводной сети; 2. Регион: Россия; 3. Канал: Авто; 4. Режим: 11bgn смешанный; 5. Ширина канала: Авто; 6. Ставим галки: «Включить беспроводное вещание роутера» и «Включить широковещание SSID». 7. Нажимаем ниже кнопку «Сохранить».
Слева в меню выбираем «Беспроводной режим», далее «Защита беспроводного режима» и выставляем параметры:
1. Устанавливаем точку на WPA-Personal/WPA2-Personal; 2. Версия: WPA2-Personal; 3. Шифрование: Автоматическая; 4. Пароль PSK: здесь необходимо ввести любой набор цифр, длиной от 8 до 63. Их также необходимо запомнить, чтобы Вы могли указать их при подключении к сети. Рекомендуется использовать в качестве ключа серийный номер устройства (указан на коробке, в виде S/N########). 5. Нажимаем ниже кнопку «Сохранить».
Настройка подключения к Интернет.
Настройка PPPoE подключения.
- Слева выбираем меню Сеть, далее WAN;
- Тип WAN соединения: PPPoE / Россия PPPoE;
- В строку «Имя пользователя»: Необходимо ввести Ваш логин из договора;
- В строки «Пароль» и «Подтвердите пароль»: Необходимо ввести Ваш пароль из договора;
- Вторичное подключение: Отключить;
- Режим WAN подключения: Подключить автоматически;
- Нажимаем кнопку «Сохранить».
NAT при автоматическом получении IP адреса (DHCP).
- Слева выбираем меню Сеть, далее WAN;
- Тип WAN соединения: Динамический IP-адрес;
- Убираем галку: Использовать эти DNS-серверы;
- Нажимаем кнопку «Сохранить».
Для того чтобы ваш маршрутизатор получил IP, вам необходимо клонировать MAC адрес устройства, закрепленного за вашим договором. Чтобы его узнать, необходимо обратиться в техническую поддержку по номеру 8 (495) 980 24 00.
Для того, чтобы клонировать MAC адрес, необходимо:
- Открыть вкладку «Клонирование MAC-адреса»;
- Нажать кнопку «Клонировать MAC-адрес»;
- Нажать кнопку «Сохранить».
NAT при статическом IP адресе (без DHCP).
- Слева выбираем меню Сеть, далее WAN;
- Тип WAN соединения: Динамический IP-адрес;
- Заполните поля: IP адрес, маска подсети, основной шлюз, Первичный DNS, Вторичный DNS (эти данные закреплены за вашим договором).
- Нажимаем кнопку «Сохранить».
Для того, чтобы клонировать MAC адрес, необходимо:
- Открыть вкладку «Клонирование MAC-адреса»;
- Нажать кнопку «Клонировать MAC-адрес»;
- Нажать кнопку «Сохранить».
TP-Link TL WR741ND поддерживает несколько типов соединения с интернетом
Прежде, чем настраивать устройство, необходимо выяснить, какая именно технология соединения с глобальной сетью используется вашим поставщиком интернета. Ниже будут рассмотрены наиболее вероятные варианты соединения, один из которых точно будет соответствовать вашему случаю.
Перейдите в раздел Network в левой части интерфейса модема, затем – в WAN. Нас интересует WAN Connection Type. Настройка на тот или иной тип соединения всегда начинается отсюда.
Static IP
Технология используется не очень часто. Здесь вам достаточно узнать у провайдера 5 сетевых адресов IP (показано на картинке ниже). Введите их в соответствующие поля и нажмите Save – настройка завершена.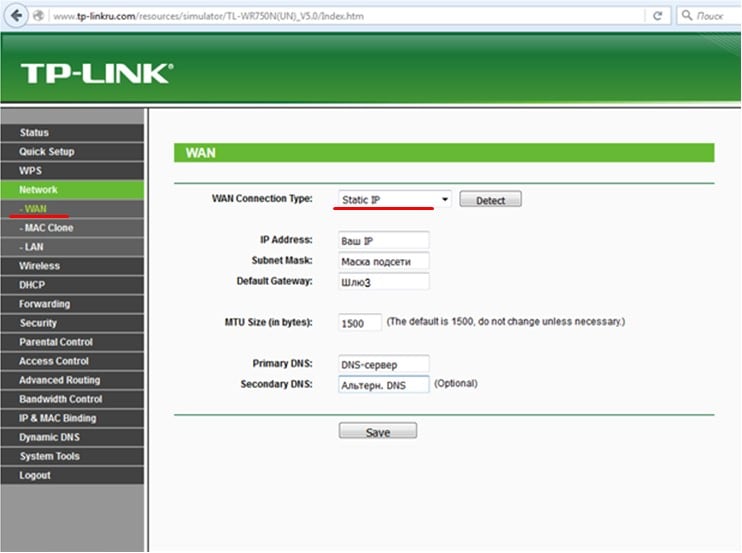
PPPoE/Russia PPPoE
Технология предполагает использование логина и пароля для выхода в сеть. Если вам известны данные, занесите их в соответствующие поля: User Name (логин), Password (пароль) и Confirm Password (подтверждение).
Технология PPPoE часто используется со статическим IP. Если ваш провайдер выдаёт своим клиентам эти адреса, то их также потребуется ввести. Для этого в разделе Secondary Connection передвиньте переключатель на Static IP и введите предоставленные провайдером адрес IP и маску подсети.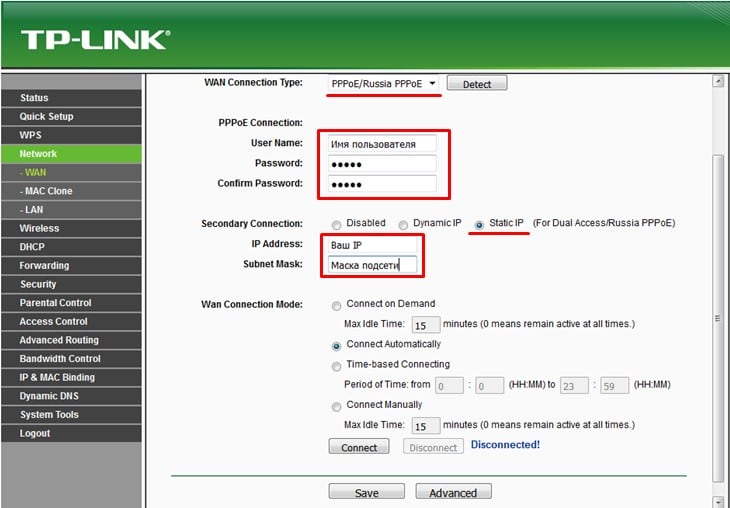
L2TP/Russia L2TP
По умолчанию тип соединения требует указания адреса сервера, логина и пароля, а также (не всегда) дополнительных сетевых адресов, выдаваемых провайдером индивидуально каждому клиенту.
Заносим сначала данные в поля User Name и Password. Затем в «Server IP Address/Name» вписываем адрес сервера (также выдаётся поставщиком). Он может выглядеть как обычный IP-адрес либо как, например, «adres.provaydera.ru». Если вашим провайдером были выданы дополнительные сетевые адреса, включаем пункт Static IP и заполняем поля, как и в случае с параграфом Static IP.
PPTP/Russia PPTP
Ещё один часто встречающийся тип соединения. Здесь для подключения к провайдеру используется VPN сеть. Настройки точно такие же, как и в случае L2TP/Russia L2TP, описанном в предыдущем параграфе. Вам только придётся позвонить вашему провайдеру для уточнения типа используемого им соединения.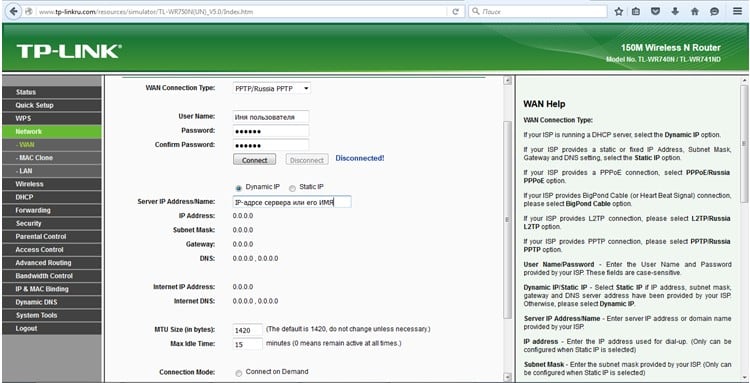
Настройка подключения к интернету на роутере тп линк tl wr741nd
Для настройки Интернет-соединения перейдите в раздел «Сеть» и сделайте следующее:
— откройте подраздел «WAN» и в первой строке «Тип WAN соединения» выберите один из предложенных вариантов — согласно тем данным, которые вам предоставил провайдер:
«Динамический IP»

Практически все поля остаются без изменения, за исключением «DNS серверов» (Первичных или Вторичных) – соответственно, если эти данные вам предоставил провайдер.
«Статистический IP»

Здесь также потребуется указать «IP адрес», «Маску подсети», «Основной шлюз» — все эти данные указываются в договоре с провайдером.
«PPPoE»

При выборе данного типа соединения необходимо ввести авторизационные данные, предоставленные поставщиком Интернет-услуг — это «Имя пользователя» и «Пароль»(указывается дважды), а также:
- — «Вторичное подключение», «Динамический IP» или «Статистический IP» — если провайдер предоставляет такую возможность.
- — «Подключить по требованию». В период сетевой «неактивности» подключение прекращается — до момента обращения к любому сетевому ресурсу. Если это не требуется в поле «Максимальное время простоя» введите «0».
- — «Подключить автоматически». При возникновении ошибки подключения к интернету восстановление происходит автоматически.
- — «Подключить по расписанию». Подключение производится автоматически в заданный промежуток времени.
- — «Подключить вручную».
Здесь доступен также раздел с дополнительными настройками, включающий следующие параметры: «Размер MTU» (по умолчанию 1480 байт), «Имя сервиса», «Имя точки доступа», «Интервал онлайн отслеживания» и «DNS серверы».
«Кабель BigPond»

Здесь вдобавок к указанным выше настройкам потребуется ввести «Сервер аутентификации» — IP-адрес сервера аутентификации или имя узла и «Домен аутентификации».
Когда настройка роутера tp link wr741nd завершена, нажмите на кнопку «Сохранить».
Упаковка и поддержка

Маршрутизатор TP Link упакован в картонную коробку. Для эксплуатации нужно аккуратно извлечь устройство и поставить на горизонтальную поверхность рядом с розеткой или удлинителем.
Что входит в комплект:
- Съемная антенна (нужно вставить в специальный разъем на тыльной стороне устройства).
- Адаптер для подключения к электросети (вставьте разъем адаптера в специальное гнездо).
- Патч-корд (нужен для проводного подключения роутера к ПК или ноутбуку).
- Диск с драйверами и программным обеспечением (устанавливается непосредственно на управляющий ноутбук или компьютер). По факту в большинстве случаев ставить драйверы и/или дополнительные программы не требуется.
- Инструкция на нескольких языках (там перечислены технические параметры роутера, а также кратко рассмотрены вопросы обслуживания и эксплуатации).
Официальная техподдержка в сети Интернет – tp-link.com. Просто нужно в строке поиска вписать свою модель роутера. Здесь можно загрузить драйверы и вспомогательные программы и ознакомиться с инструкцией.

Hardware Highlights
| Model | Version | SoC | CPU MHz | Flash MB | RAM MB | WLAN Hardware | WLAN2.4 | WLAN5.0 | 100M ports | Gbit ports | Modem | USB |
|---|---|---|---|---|---|---|---|---|---|---|---|---|
| TL-WR741ND | 1, 1.8 | Atheros AR7240 | 400 | 4 | 32 | Atheros AR92xx | b/g/n | — | 5 | — | — | Mod |
| TL-WR741ND | 1.4, 1.5, 1.9, 3 | Atheros AR7240 | 350 | 4 | 32 | Atheros AR92xx (onboard) | b/g/n | — | 5 | — | — | Mod |
| TL-WR741ND | v5 | Atheros AR9331 | 400 | 4 | 32 | Atheros AR9331 | b/g/n | — | 5 | — | — | — |
| TL-WR741ND | v2 | Atheros AR7240 rev 2 | 350 | 4 | 32 | ¿ | b/g/n | — | 5 | — | — | — |
| TL-WR741ND | v4.x | Atheros AR9331 | 400 | 4 | 32 | Atheros AR9331 | b/g/n | — | 5 | — | — | — |
| Ver | CPU | RAM | Flash | Network | Wireless | USB | Serial | JTag | Wikidevi | FCC |
|---|---|---|---|---|---|---|---|---|---|---|
| 1.6 | Atheros AR7240 @ 350 MHz | 32 MB | 4 MB | 1 WAN + 4x LAN (100 Mbit) | AR9285 | mod only 1.1 | Yes | No | Link | FCC ID TE7WR741NX |
| 1.9 | Atheros AR7240 @ 350 MHz | 32 MB | 4 MB | 1 WAN + 4x LAN (100 Mbit) | AR9285 | mod only 1.1 | Yes | No | Link | |
| 2.4 | Atheros AR7240 @ 350 MHz | 32 MB | 4 MB | 1 WAN + 4x LAN (100 Mbit) | AR9285 | mod only 1.1 | Yes | No | Link | FCC ID TE7WR741NDV2 |
| 3.1 | Atheros AR7240 @ 350 MHz | ? | 4 MB | 1 WAN + 4x LAN (100 Mbit) | AR9285 | ? | Yes | No | Link | Presumedly FCC ID TE7WR741NDV2 as well |
| 4.3 | Atheros AR9331 @ 400 MHz | 32 MB | 4 MB | 1 WAN + 4x LAN (100 Mbit) | AR9331 | mod 2.0 | Yes | No | Link | FCC ID TE7WR741NDV4 |
| 5 | Atheros AR9331 @ 400 MHz | 32 MB | 4 MB | 1 WAN + 4x LAN (100 Mbit) | AR9331 | ? | Yes | No | ? | FCC ID TE7WR741NXV5 |
Version 4.x and above utilise the AR9331 chipset (Confirmed on UK v4.3 model). Chinese models may differ — TP-Link appear to have started using vxWorks and reducing the flash to 2MB and RAM to 16MB on some of their newer versions for the Chinese market.
Дополнительные возможности беспроводного маршрутизатора tp link tl wr741nd
Стоит также обратить внимание на раздел «Контроль доступа», имеющий 4 подраздела: «Правило» (основной пункт в данном разделе), «Узел», «Цель» и «Расписание»

Данный раздел предназначен для контроля подключаемых к роутеру устройств и использования трафика, а также гибкой настройкой правил:
— «Правило» — в данном меню и создается «Разрешающее» или наоборот «Запрещающее» правило.

— «Узел» — для просмотра и изменения списка узлов.

— «Цель» — просмотр и редактирования установленных целей.

— «Расписание» — для редактирования временного интервала применения правила.

Подводя итог, стоит отметить, что роутер «WR741ND» фирмы TP-link — это отличный вариант для создания качественной, стабильной домашней сети.
Настройка
Любые инструкции для TP-LINK TL-WR741ND выполняются через интерфейс. Производить любые изменения в параметрах этого маршрутизатора нужно только при кабельном соединении. Не рекомендуем менять что-то после подключения к Wi-Fi.
Отметим, что прибор после первого включения должен подсоединиться к ПК в auto режиме. Если такого не произошло, то убедитесь в правильности установленных конфигураций для сетевой карты (они должны выдаваться автоматически).
Теперь введите 192.168.0.1 в браузере, а в окне авторизации впишите стандартные параметры для этих устройств (новые роутеры используют данные admin/admin). Чтобы зайти в настройки прибора с другими параметрами авторизации, зажмите клавишу reset на пару секунд. Это даст возможность сбросить любые изменения конфигурации изделия и вернуться к первоначальным параметрам.