Проверка скорости wi-fi соединения
Содержание:
- Выясняем, почему такой медленный интернет через wi-fi на ноутбуке
- Проверка качества сигнала и мощности работы передатчика роутера
- Проверка скорости Wi-Fi через Windows
- Как проверить скорость Wi-Fi соединения
- Установка режима сети 802.11N для исправления проблем с низкой скоростью
- Сервисы для оперативного тестирования
- Зачем проверять скорость интернета?
- Способы увеличения скорости
- Почему скорость по Wi-Fi часто бывает ниже скорости интернета через кабель
- Скорость Интернета и wi-fi – в чем разница
- Влияние роутера на скорость
- Как проверить качество связи
- Вывод
Выясняем, почему такой медленный интернет через wi-fi на ноутбуке
На сегодняшний день практически в каждом ноутбуке, смартфоне, планшете есть встроенный WiFi. Данная технология очень удобная для использования интернета, поэтому пользуется большой популярностью. Ну и разумеется всяческих проблем в процессе использования тоже много. Одна из таких проблем это — маленькая скорость интернета по Wi-Fi. Причин, почему падает скорость, много, наиболее распространенные мы сейчас покажем.

№1: бюджетные роутеры
Очень часто при покупке роутера люди пытаются сэкономить 200 рублей и покупают маршрутизатор малоизвестной фирмы. И напрасно так делают, потому что в бюджетных моделях ставят маломощные передатчики. Это может повлиять на качество соединения, между ноутбуком и роутером. При низком уровне соединения, интернет будет у вас медленно работать. Ну, если все-таки вы приобрели такой роутер, тогда читайте статью: как реально можно усилить вай фай сигнал.
№2: меняем на роутере канал вещания
Есть вероятность, что ваш сосед при настройке роутера выбрал канал вещания такой же, как и у вас. Тем самым он создаст беспроводную помеху, для вашего маршрутизатора. Работать нормально два роутера, которые находятся рядом, на одном канале, не будут. В результате вы заметите, что интернет стал медленнее работать. Для исправления ситуации попробуйте поменять на роутере канал вещания. Сделать это можно так:
Заходим в меню настроек роутера с помощью любого имеющегося браузера. Прописываем IP устройства в адресной строке и по запросу вводим пароль, логин.

В появившемся окне выберите раздел «WiFi» или «Беспроводная сеть». В основных настройках напротив строки «Канал» выберите любой другой канал. Клацните «Применить».

Теперь можете протестировать скорость вай фай интернета. Так можно перебрать несколько каналов и определиться, где скорость интернета наиболее соответствует заявленной. Правильно протестировать скорость вам поможет наша статья: проверяем скорость Wi Fi между устройствами.
№: 3: кто-то подключился к моему роутеру
Существует вероятность, что ваш сосед, не в состоянии оплатить свой интернет, поэтому он решил попользоваться вашим. Одно дело, когда это происходит с вашего согласия. Но совсем другое дело, когда он взломал вай фай пароль и пользуется без спроса. Из-за этого по вечерам все тормозит и резко упала ваша скорость интернета, по непонятным причинам. Обычно такое происходит в момент запуска соседом торрента, или закачки фильма.

Как это выявить и что делать, смотрите в нашей статье: Как узнать, кто подключен к моему wi-fi роутеру.
№: 4 Перепрошиваем маршрутизатор
Программное обеспечение у большинства производителей постоянно обновляется. Все ошибки, допущенные в ранних версиях ПО устраняются. Одна из причин, почему падает скорость интернета через wi-fi, это устаревшее или некорректно установленное ПО.

Поэтому, убедитесь, что на вашем маршрутизаторе стоит последняя версия программного обеспечения. Если не стоит, тогда рекомендуем все-таки обновить. Это может повлиять в положительную сторону на скорость WiFi интернета через роутер.
Проверка качества сигнала и мощности работы передатчика роутера
Немаловажный этап в вопросе повышения скорости Интернета, который заслуживает особого внимания.
Чтобы получить сведения о мощности маршрутизатора, нужно его осмотреть. Обычно на обратной стороне роутера указывается информация о его мощности. Это может быть строка TX Power. Стандартные устройства для раздачи Wi-Fi способны выдавать от 100 мВт до 0,2 Вт.

Внешний вид Wi-Fi роутера
Обратите внимание! При выборе передатчика стоит учитывать его мощность. От этого показателя зависит не только скорость Интернета, но и стабильность его работы
Проверить качество выдаваемого роутером сигнала можно следующим образом:
- Перейти в любой браузер и вбить в поисковую строку название сайта «speedtest». Это сервис, позволяющий проверить скорость работы сети в текущий момент времени.
- Кликнуть по кнопке «Старт».
- Запустится тест на скорость, который может длиться несколько секунд.
- По окончании теста на экране монитора отобразится необходимая информация. Как правило, скорость от 50 Mbps считается приемлемой для домашнего пользования.
Проверка скорости Wi-Fi через Windows
Операционная система Windows имеет внутренние инструменты для проверки качества соединения и без привлечения сторонних сервисов. Такое тестирование поможет, если скорость настолько низкая, что страницы сайтов не загружаются или сеть постоянно обрывается.
Как протестировать сеть:
- Нажать комбинацию клавиш Win+R для вызова окна выполнения команд;
- Ввести команду «ncpa.cpl», нажать кнопку «Ок»;
- Появится окно со списком активных подключений, нужно выбрать активное Wi-Fi соединение;
- Нажать по подключению правой кнопкой мыши, выбрать пункт контекстного меню «Состояние»;
- Откроется окошко с параметрами интернета, в том числе, текущими значениями скорости, значения отображаются в реальном времени.
Для качественной проверки также рекомендуется отключить лишние программы и закрыть браузер. При низких показателях обязательно обновите драйвера интернета, проверьте систему антивирусной программой.
Как проверить скорость Wi-Fi соединения
Проверить скорость Вай Фай интернета можно на ПК, на смартфоне через специальные WEB-сервисы. Самый популярный – https://speedteste.ru/. Он поддерживается всеми актуальными браузерами, умеющих работать с HTML5 (Chrome, Firefox, Opera, Safari, Microsoft Edge).
Подготовка оборудования к проверке
Чтобы измерить скорость WiFi, предварительно необходимо настроить роутер на максимально возможную для него пропускную способность. Настройка выполняется через WEB-интерфейс (данные для входа указываются в инструкции, а также на этикетке оборудования). Рекомендуемые параметры:
- Тип сети: 802.11n (2,4 ГГц) или 802.11ac (5 ГГц, если смартфон или ноутбук поддерживает подключение к WiFi на указанной частоте).
- Ширина канала: 40 Мгц.
- Шифрование: WPA2 (или вообще отключить на время проведения теста).
- VPN и брандмауэр: отключить (если используются).
Установка режима сети 802.11N для исправления проблем с низкой скоростью
Нередко использование стандартов 802.11G или 802.11B негативно сказывается на способности сети быстро передавать информацию. Чтобы исправить проблемы с низкой скоростью, специалисты рекомендуют установить режим сети 802.11 N. Для запуска данного стандарта потребуется:
- прописать ip-адрес устройства в интернет браузере;
- заполнить поля логина и пароля;
- нажать на раздел «Меню» и перейти в «Основные настройки»;
- кликнуть по разделу «Беспроводного режима» и выбрать пункт 802.11 N.
После перечисленных выше действий, следует перейти к сохранению настроек и нажав на кнопку «Изменить», начав тестирование работы устройства в обновленном режиме сети. Как правило, после поведенной работы, интернет становится быстрым.
 Процесс настройки может отличаться в зависимости от производителя гаджета
Процесс настройки может отличаться в зависимости от производителя гаджета
Сервисы для оперативного тестирования
Провести детальную проверку скорости просто: достаточно обратиться к одному из распространенных сервисов, созданных специально для этого
Перед тестированием важно учесть ряд нюансов:
- Потребуется выбрать проверенный «тестер» — сайт, где вы собираетесь проводить испытания;
- Также необходимо будет отключить все активные приложения или программы, которые могут потреблять трафик. Это обусловлено тем, что их функционирование способно отразиться на полученных от проведения тестов результатах;
- Чтобы получить точные цифры, лучше провести тестирование несколько раз в день – вы измеряете скорость утром, сохранив результат, потом в обед и вечером. Усредненный показатель и будет являться фактической быстротой оказываемых услуг интернет связи.
«SpeedTest»
Большинство из пользователей считают наиболее достоверным и точным результат, получаемый в сервисе «SpeedTest». Все, что потребуется сделать – обратиться к сайту, набрав в поисковике наименование сервиса, а затем выждать появления на сайте интерактивной карты. После нажатия на кнопку «начать проверку», по истечении некоторого времени, вам станет доступен результат проведенного исследования. Отражается он в мегабитах в секунду. Также пользователь сможет увидеть фактический пинг.
Для измерения скорости услуг Ростелеком можно воспользоваться и их особым «тестером».
Роутер Xiaomi Mi WiFi 3 – совершенство по доступной цене
Тестирование скорости с помощью сервиса Ростелеком
 Выберете город
Выберете город
Услуга, как и в первом случае, абсолютно бесплатная. Стоит учитывать факт: результаты пользования сервисом могут отличаться от результатов, полученных путем применения «SpeedTest». Согласно мнениям большинства пользователей, точность последнего сервиса намного больше точности сервиса, предоставляемого «телекомовцами».
Итак, для проведения замеров потребуется обратиться к сайту компании ПАО «Ростелеком» http://st.rt.ru/. Регион при этом изменится на соответствующий месту проживания. Далее потребуется нажать на уже знакомую кнопку «начать тестирование», после чего в режиме реального времени программа скомпонует требуемые для ознакомления данные по скорости текущего подключения.
Прочие сервисы
Также можно обратиться к другим, менее популярным сервисам. Например:
- yandex.ru/internet/;
- pr-cy.ru/speed_test_internet/ и к др.
Суть их точно такая же, как и описанных ранее сервисов: после пользования сервисами на экране отобразятся интересующие пользователя данные.
Читайте далее:
Кто подключен к вашему wi-fi — признаки, проверка, защита от подключения неизвестных устройств

Настройка wi-fi на ноутбуке
Настройка популярного роутера TP-Link WR740N — инструкция с изображениями
Зачем проверять скорость интернета?
Многие пользователи определяют скорость интернета просто ради забавы. Однако результаты теста могут стать причиной серьезных решений. Например, претензия к провайдеру или смена поставщика интернета.
При подключении интернета граждане сознательно выбирают один из предложенных тарифов на основе скорости и цены. Провайдер обязан обеспечивать условия, которые указаны в тарифном плане. Но не всегда выполняют это обязательство. Спидтест помогает выяснить, реально ли предоставляется заявленная скорость подключения.
Внимание! Нельзя делать выводы на основании только одной проверки. У каждой компании могут быть одноразовые сбои с падением скорости
Speed Test рекомендуется проводить в разное время суток (утром, днем, вечером и ночью) в течение нескольких дней. Желательно, чтобы замеры проходили как в будние дни, так и на выходных или праздниках. Все результаты нужно сохранять.
Если вы замерили скорость несколько раз и остались недовольны итогом проверки, предоставьте скрины теста провайдеру для получения разъяснений и пересчета оплаты. Также постоянные сбои в соединении – повод для смены провайдера.
Способы увеличения скорости
Важно отдавать себе отчёт, что скорость интернета на ваших устройствах ни при каких обстоятельствах не может быть выше той, которую вы получаете на входе в квартиру от провайдера. Всевозможные рецепты как «разогнать» интернет до запредельных скоростей это выдумки
Также учтите, что скорость будет распределяться между всеми одновременно подключенными к сети устройствами, поэтому одновременно на ПК и ноутбуке она не будет максимальной.
Определение реальной скорости
Поэтому, прежде всего, следует определить реальную скорость интернета. Для этого подключите кабель от провайдера напрямую к компьютеру или ноутбуку и проведите несколько контрольных замеров скорости с помощью бесплатных онлайн-сервисов. Например, «Speedtest» от Ookla.
Если скорость существенно ниже заявленной, обратитесь в службу поддержки провайдера. Падение скорости в этом случае связано с магистральным оборудованием, повлиять на работу которого вы не в состоянии.
Если скорость соответствует заявленной, повторите замеры, подключив компьютер к интернету через роутер. Так вы узнаете, режет он скорость или нет. Если, например, прямое подключение составит 80 Мбит/сек, а через роутер 40 Мбит/сек, вполне очевидно, что маршрутизатор режет её вдвое. При этом учтите, что, скорее всего, скорость по кабелю будет выше, чем по Wi-Fi, поскольку кабельное подключение стабильней.
Теперь переходим непосредственно к решению проблемы.
Характеристики роутера
Возможно, ваш роутер просто маломощный и не может обеспечить нужную скорость передачи данных. Имейте в виду, что заявленная производителем скорость работы беспроводной сети это теоретически максимально возможная. На практике она зачастую меньше. И, если у вашего устройства скорость Wi-Fi по мануалу 50 Мбит/сек, то на самом деле это может быть всего 30-40 Мбит/сек.
То есть даже если ваш провайдер предоставляет вам реальные 80 Мбит/сек, то роутер внутри сети по Wi-Fi такую скорость поддерживать не сможет. При этом по кабелю проблем со скоростью не будет. Решение проблемы в этом случае – приобретение более дорогого и мощного роутера. Либо придётся подключать устройства, для которых важна скорость, например, ТВ-приставку, по кабелю.
Настройки
Рассмотрим основные настройки, которые позволят увеличить скорость интернета через роутер до максимальной:
- Мощность сигнала. Проблема также может быть в настройке вашего маршрутизатора. Для максимальной производительности отключите режим энергосбережения, если он у вас есть. А также проверьте остальные настройки. На вашем роутере могут быть такие параметры как «Мощность сигнала» или «Мощность передачи». Выставьте все параметры вручную на максимум.
- Стандарт Wi-Fi. По умолчанию в настройках роутера стоит автоматический выбор режима работы и ширины канала. Задайте вручную режим 802.11n (может не поддерживаться старыми ноутбуками и смартфонами!) и ширину канала 40 МГц. Если при этом какие-то ваши устройства перестанут работать в сети, верните настройки по умолчанию.
- Шифрование. Для вашей сети может быть установлен метод шифрования WPA. Он считается устаревшим, и не обеспечивает максимальной производительности. Рекомендуется выбирать WPA2-PSK.
- Выбор канала. Если у вас в доме большое количество беспроводных сетей, они могут создавать помехи друг другу. Попробуйте вручную задать канал (по умолчанию в настройках стоит «Авто»). Попробуйте разные варианты и найдите канал с наименьшей загруженностью.
- Приоритеты трафика. Включите WMM на роутере. Настройке этого параметра посвящена отдельная статья на нашем сайте.
- Обновления. Проверьте, есть ли на сайте производителя новая версия прошивки для вашего роутера и попробуйте её обновить. Часто это помогает. Кроме того, обновите драйвера сетевых адаптеров на ваших клиентских устройствах и проверьте их работоспособность. Может быть, у вас на ноутбуке медленный интернет из-за неправильной работы встроенного Wi-Fi адаптера, и его замена на внешний решит проблему.
Устойчивость сигнала
Проверьте, везде ли сигнал вашего роутера устойчивый. Возможно, расстояние от маршрутизатора до ноутбука слишком велико. Или же бетонные перекрытия и стены создают помехи. Для решения проблемы попробуйте переставить роутер в другое место или установите в квартире репитер.
Таким образом, мы видим, что универсального решения проблем по увеличению скорости роутера не существует. Прежде всего, убедитесь, действительно ли роутер виноват в том, что у вас медленный интернет. Для устранения проблемы пробуйте различные варианты, перечисленные выше. Если это не помогло, вероятно, придётся раскошеливаться на новый, более мощный роутер.
Почему скорость по Wi-Fi часто бывает ниже скорости интернета через кабель
Нужно понимать, что скорость режет каждый роутер. Но какой-то меньше, а какой-то больше. Многое зависит от мощности роутера — его комплектующих (например, процессора). О мощности можно судить по максимальной скорости, с которой может работать девайс. Она указывается на коробке, например, 300 или 150 Мбит/с. В реальности скорость, конечно же, ниже. Рассмотрим далее основные причины, почему роутер урезает скорость.

У каждого роутера есть максимальная скорость — чем она выше, тем мощнее роутер
Какие стандарты сети и диапазоны поддерживает ваш роутер: устаревшие или новые скоростные
Устаревшими считаются стандарты 802.11b, 802.11g, 802.11n. На них скорость интернета ниже. Предпочтительнее покупать роутер, который будет работать с более скоростным стандартом 802.11ac — он уже новый.
Теперь насчёт частоты: 2.4 ГГц — диапазон, в котором работают все старые модели роутеров. Часто он забит сигналами от других маршрутизаторов, которые работают поблизости. Жители многоэтажек здесь страдают больше, чем владельцы частных домов, так как роутеры стоят чуть ли не в каждой квартире. Сигнал буквально пробирается сквозь помехи — скорость страдает.

Если вы живёте в многоэтажном доме, роутер будет работать у вас медленно на частоте 2.4 ГГц
Если есть возможность, приобретите двухдиапазонный роутер, который работает на частоте 2.4 и 5 ГГц. Последний диапазон пока не так распространён, поэтому и помех от других роутеров в нём немного.
Нужна поддержка именно двух диапазонов, потому что не все устройства, с которых вы выходите в интернет, будут поддерживать волну 5 ГГц. Если у вас, например, уже старенький ноутбук и телефон, они будут работать в точке доступа 2.4 ГГц. А современный стационарный ПК будет ловить сеть 5 ГГц.
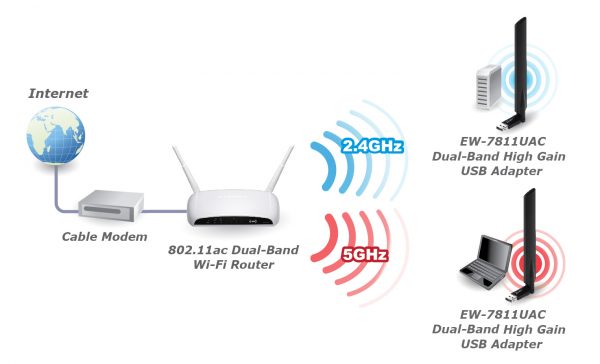
Лучше, чтобы ваш роутер поддерживал сразу два диапазона 2.4 и 5 ГГц
То же самое касается и стандартов сети. Роутер должен уметь работать и в популярном 802.11n, и в новом 802.11ac. Чтобы ваш адаптер «Вай-Фай» на компьютере смог принимать сигнал с этими стандартами, возможно, вам придётся обновить его драйверы. Для этого нужно скачать установщик «дров» Wireless на сайте производителя вашего ПК или сетевой карты. При поиске ПО учитывайте модель компьютера и версию своей «операционки» (Windows 7, Windows 10, Mac OS и т. д.).
Тип подключения к интернету, с которым работает ваш провайдер
Лучше выбирать провайдер, который поставляет интернет по протоколам «Динамический IP» и «Статический IP». Их даже проще настраивать — справитесь без специалиста, если что. При других видах соединений, например, PPPoE, L2TP или PPTP скорость будет снижаться роутером значительно.
Количество подключённых устройств к вашей сети
Если к вашему роутеру одновременно подключены ПК, ноутбук, телефон, планшет, телевизор, скорость будет делиться между всеми этими устройствами. Снизьте по возможности нагрузку на сеть.

Отключите все устройства от «Вай-Фая» кроме ПК и проверьте скорость интернета — скорее всего, она увеличится
Некорректные настройки, неактуальная прошивка роутера и другие причины
Возможно, на вашем роутере стоят не те настройки (тип шифрования, ширина канала и прочее) — некоторые параметры могут замедлять передачу сигнала по беспроводной сети. Здесь пользователь может самостоятельно и быстро всё исправить — как это сделать, описано в разделе ниже о коррекции настроек.

Чтобы скорость роутера была высокой, нужно правильно его настроить
Прошивка для роутера — как операционная система (сокращённо ОС) для компьютера, например, Windows, или как платформа «Андроид» для телефона. Это та программная среда, благодаря которой работают «железо» — комплектующие роутера (процессор, плата и т. д.). От состояния прошивки зависит работоспособность роутера, в том числе выдаваемая им скорость. Решение — обновление прошивки.

Аппаратные компоненты роутера работают слаженно благодаря прошивке
Скорость урезается, если роутер расположен не в том месте в доме или квартире. Если вы находитесь далеко от роутера, сеть на вашем устройстве будет либо пропадать вовсе, либо работать на сниженной скорости. Рекомендации по расположению роутера читайте в следующем разделе статьи.
Скорость Интернета и wi-fi – в чем разница
Стоит понимать разницу между скоростью, заявленной провайдером, и реальной скоростью обмена устройства и точкой доступа, с которой пользователь будет работать в интернете. Провайдер никогда не даст гарантию, что они будут равны. Если измерить скорость интернета при нормальных условиях, она будет, к примеру, 50 Мбит/сек. Но если навести указатель на характерный значок в системном трее, там будут совсем другие данные.

Объясняется это очень просто: соединение с сервером провайдера ограничивается только оборудованием, а быстрота, с которой открываются сайты, заявлена по тарифу, и соответствия между ними нет.
Так же обстоит ситуация и в случае с роутером. Скорость wi-fi соединения – это одно, скорость связи с провайдером — другое, а быстрота, с которой открываются сайты интернета, — третье. Проверить это просто. Что открывается быстрее — сервер провайдера или главная Яндекса?
Люди часто не понимают ещё и того, что скорость соединения НАПРЯМУЮ зависит от того, через какой порт роутер общается с поставщиком услуг. Последний обещает 1 или более Гбит\сек. Но если у пользователя роутер среднего класса и для интернет-соединения используется порт в 100 Мбит, выше этой отметки получить нельзя, какая бы скорость беспроводной сети в инструкции ни фигурировала.
Зачастую wi-fi-соединение будет зависеть ещё и от мощности сигнала передатчика. У роутеров есть функция регулировки мощности, и если ноутбук посчитает, что сигнал слабый, он автоматически будет работать медленнее.
Сюда же относится радиус приёма. Чем дальше ноутбук будет отходить от точки доступа, тем медленнее связь.
Влияние роутера на скорость
Как повысить скорость Wi-Fi на ноутбуке через роутер? Влияет ли маршрутизатор на скорость интернета и каким образом? Об этом подробнее далее.
В роутере, также как и компьютере, мобильном телефоне или ноутбуке, установлен процессор или микропрограмма, которая управляет всеми процессами. Это главная микросхема, которая занимается обработкой команд. Благодаря оперативной памяти здесь хранится временная информация. Наименование процессора, стандарт, емкость оперативной памяти, модель радиомодуля беспроводной сети непосредственно влияют на скорость и качество интернета.
Прошивка роутера также может оказывать влияние на скорость работы в сети. А еще протоколы подключения, используемые провайдером.
Месторасположение роутера имеет важное значение
Выбор оптимального места расположения роутера
Постоянную бесперебойную работу сети обеспечивает правильное месторасположение точки доступа. Когда отражается всего один-два столбика на значке «вай-фай», можно переместить маршрутизатор в другое место.
Для ускорения подачи и приема сигнала, чтобы исключить вероятность воздействия внешних факторов, стоит расположить роутер в месте, где поблизости нет других объектов. Отсутствие препятствий на пути поможет усиливать сигнал.
Особое внимание стоит обратить на металлические или электрические препятствия, потому что именно вода и металл являются поглотителями Wi-Fi, забирающими часть энергии на себя
Мощность сигнала роутера
Разбираясь в вопросе, как ускорить вай-фай на ноутбуке, следует знать: мощность маршрутизатора оказывает непосредственное влияние на скорость работы Wi-Fi.
И технология здесь очень интересна: чем выше мощность, тем ниже скорость, потому что при высокой мощности происходит снижение плотности, а соответственно и падение скорости. Ускорять работу роутера можно посредством снижения передаточной мощности.
 Каждая стена ослабляет сигнал
Каждая стена ослабляет сигнал
Ошибки в настройках маршрутизатора
При появлении сложностей с сетью, в первую очередь настраивают именно роутер или маршрутизатор. После этого настраивают и другие устройства. При медленной скорости все беспроводные устройства «подгоняют» под роутер. Для настройки самого маршрутизатора стоит обратиться за помощью к специалисту.
Могут быть следующие сложности:
- не горят индикаторы интернета;
- нет раздачи Wi-Fi, или же сеть есть, а интернета нет;
- невысокая скорость работы в сети;
- подключение периодически прерывается;
- не сохраняются настройки адаптера.
Использование правильных стандартов сети
Внести необходимые настройки в сетевые стандарты можно следующим образом:
- Заходят «Панель управления» — «Сеть и Интернет».
- Открывают «Центр управления сетями и общим доступом».
- Выбирают «Изменение параметров адаптера».
- Заходят в «Свойства беспроводного маршрутизатора» — «Настроить».
- Переходят на вкладку «Дополнительно».
После установки правильных настроек скорость должна увеличиться автоматически.
Прошивка роутера
Часто требуется перепрошивать роутер из-за неточностей и ошибок в заводских настройках. Бывает и так, что программа вообще неработоспособна.
Процедура перепрошивки проста. На большинстве современных моделей встроена опция автоматического обновления ПО. Чтобы самостоятельно провести данную процедуру, скачивают файл микропрограммы с сайта производителя. Заходят в «Настройки» и в разделе «Обновление ПО» указывают путь к файлу для прошивки.
 Программное обеспечение маршрутизатора можно обновить
Программное обеспечение маршрутизатора можно обновить
Пересечение частот с соседской сетью
Одной из причин снижения скорости работы интернета может быть влияние посторонних сигналов, например, от роутера соседей (в многоквартирных домах). Потребуется просто поменять диапазон частот или канал.
Для решения данной проблемы устанавливают софт для Windows InSSIDer, для Android WiFi Analyzer. Выбирают подходящий канал и устанавливают его в «беспроводной сети». Как правило, уже заранее выбрано значение «Auto»: при включении роутер самостоятельно определит свободный канал.
Влияние на Wi-Fi со стороны провайдера
Провайдер оказывает непосредственное влияние на скорость работы вай-фай. Она не может увеличиваться из-за установленного им лимита (даже при самом высокотехнологичном и современном оборудовании).
Как проверить качество связи
Проверка может осуществляться разными программами. Наиболее популярная — speedtest. Пользователю необходимо зайти на страничку программы и запустить speedtest. Буквально — нажать на кнопку, результат будет готов через несколько секунд.
Оценить скорость можно и с помощью встроенных в операционные системы инструментов. В Windows 7 необходимо открыть папки «Панель управления», «Сеть и интернет», «Сетевые подключения», выбрать значок вашего Wi-Fi соединения и нажать на пункт контекстного меню «Состояние». Откроется окно с параметрами текущего соединения. Аналогичные приспособления предусмотрены во всех ОС.
Вывод
Если внимательно посмотреть на технические характеристики маршрутизатора, то можно заметить, что у многих моделей скорость работы порта LAN также не превышают 100 Мбит/c, поэтому даже если по WiFi у них заявлено 300, то при подключении одного из устройств по кабелю скорость не превысит 100.
Если же говорить о чисто беспроводном соединении, то здесь кроме заявленных параметров устройств на поддерживаемую скорость wifi, в игру вступает такое понятие, как «дуплексный» режим работы роутера. То есть, говоря по-русски, запрос по WiFi от каждого из клиентов он обрабатывает поочередно, из-за чего образуется своеобразная очередь из запросов, и скорость падает как минимум в 2-3 раза по отношению к той, какая могла бы быть при работе только с 1 компьютером. И это при идеальных условиях — в случае помех, удаленности от точки доступа и влияния других внешних факторов она будет еще ниже.
Из всего сказанного можно сделать вывод: как бы мы ни старались, в идеальных условиях приема и при наличии роутера и адаптера, поддерживающих одинаковые стандарты связи, в большинстве случаев добиться скорости больше 100 Мбит/с у нас не получится — что и показали наглядно наши тесты. Покупать же высокоскоростное оборудование имеет смысл только в комплексе (роутер + кабель + адаптер + сетевая карта) для ВСЕХ устройств в сети и при подключении к гигабитному тарифу.
Чек-лист
Для того, чтобы увеличить скорость wifi соединения нужно:
- Выбирать провайдера с подключением по протоколу DHCP (Динамический IP)
- Использовать роутер и адаптер с максимальной пропускной способностью, поддерживающие стандарт IEEE 802.11 AC или AX (>>WiFi6, диапазон 5 ГГц)
- Использовать роутер и адаптер одной фирмы
- Установить роутер в таком месте в квартире, чтобы он не был закрыт толстыми перекрытиями и был расположен далеко от источников радиоизлучения, но максимально близко к месту расположения ваших устройств. Если же изначально источник сигнала установлен неверно, то в помощь вам статья про увеличения радиуса и расширение зоны действия сигнала.
- Иметь в виду, что при большой нагрузке домашней сети время открытия страниц в браузере увеличится. Для улучшения характеристик можно расширить канал с 20 до 40 MHz.
Следуя этим правилам, у вас в доме всегда будет высокая скорость интернета wifi. Желаю удачи, а на закуску интересное видео, по увеличению скорости wifi и радиуса при помощи банки пива!