Как увеличить скорость wi-fi на ноутбуке
Содержание:
- Проверка качества сигнала и мощности работы передатчика роутера
- Проблемы с ноутбуком
- Wi-Fi роутер 5 ГГц
- Установка ширины канала 20 MHz
- Зависит ли скорость интернета от роутера?
- Способы увеличения скорости
- Почему скорость по Wi-Fi часто бывает ниже скорости интернета через кабель
- Причины, почему роутер режет скорость по wifi
- Возможные причины низкой скорости интернета
- Причины низкой скорости Wi-Fi
- Усилители сигнала
- Почему Wi-Fi роутер режет скорость?
- Можно ли настроить максимальную скорость на роутере
- Делаем настройку планировщика пакетов QoS
- Количество подключённых устройств к сети
- Как стандарты безопасности влияют на скорость Wi-Fi?
Проверка качества сигнала и мощности работы передатчика роутера
Немаловажный этап в вопросе повышения скорости Интернета, который заслуживает особого внимания.
Чтобы получить сведения о мощности маршрутизатора, нужно его осмотреть. Обычно на обратной стороне роутера указывается информация о его мощности. Это может быть строка TX Power. Стандартные устройства для раздачи Wi-Fi способны выдавать от 100 мВт до 0,2 Вт.

Внешний вид Wi-Fi роутера
Обратите внимание! При выборе передатчика стоит учитывать его мощность. От этого показателя зависит не только скорость Интернета, но и стабильность его работы
Проверить качество выдаваемого роутером сигнала можно следующим образом:
- Перейти в любой браузер и вбить в поисковую строку название сайта «speedtest». Это сервис, позволяющий проверить скорость работы сети в текущий момент времени.
- Кликнуть по кнопке «Старт».
- Запустится тест на скорость, который может длиться несколько секунд.
- По окончании теста на экране монитора отобразится необходимая информация. Как правило, скорость от 50 Mbps считается приемлемой для домашнего пользования.
Проблемы с ноутбуком

Часть проблем со скоростью Wi Fi не связана с роутером: их может создавать и принимающее устройство — ваш «ноут». Не спешите нести его сервисный центр, решить вопрос можно дома.
Программы, перегружающие канал
Одной из причин падения скорости на ноутбуке является загрузка канала программами. Речь идёт об обновлении программ и ОС, что требует значительных ресурсов интернета. Представим ситуацию, в которой канал одновременно загружается несколькими устройствами, качающими обновления. Плохая скорость в таком случае вам обеспечена.
Следует настроить ручное обновление или задать устройствами разброс по времени: устройства обновляются по очереди, разгружая канал. Падение скорости приходится на выставленные временные отрезки. Лучше всего для этого подойдет позднее время.
А некоторые программы и вовсе грузят канал без ведома пользователя. Следует найти список программ в диспетчере задач и посмотреть, у кого чрезмерный аппетит. Если скорость вам важнее работы этого приложения, отключите его.
Удаление вирусов и «легальных троянов»
Нередко низкая скорость – это прямое свидетельство активности вредоносных программ. Они что-то делают на компьютере и куда-то отправляют данные. Особенно неприятно грузят канал вирусы-майнеры, которые производят на вашем ноутбуке вычисления для добычи криптовалюты.
Справиться с вирусами поможет DoctorWeb CureIt. Утилита выполняет быстрое сканирование, чтобы обнаружить и удалить вирусы. При наличии вирусов в папке system32 компьютера, работающего под управлением ОС Windows, поможет только переустановка системы.
С вирусами разобрались. Но вредят не только они — маленькая скорость нередко признак наличия «легальных троянов» (так принято называть программы вроде Спутник.Mailru и им подобные). Обнаружить наличие таких программ можно в «Диспетчере устройств». Для этого:
- Нажимаем “ctrl+alt+del” для Windows 7 или кликаем правой кнопкой мыши по панели задач и выбираем «Диспетчер устройств» (для Windows 10).
- Открываем вкладку «Процессы».
- Ищем Mail.ru, Yandex и подобные посторонние процессы.
Ошибки в настройке сети на ноутбуке
Речь идет о свойствах беспроводного адаптера.
Рассмотрим случай низкой скорости из-за сетевых настроек:
Теперь ноутбук будет ловить канал той ширины, который транслирует вай фай. При несогласовании этих настроек возникают различные проблемы:
- домашняя сеть не отображается на ноутбуке;
- медленная скорость;
- постоянные отключения от сети.
Обновления драйверов
Последний причиной низкой скорости интернета на ноутбуке являются устаревшие драйвера. Забавный факт: эту проблему сложно диагностировать, когда речь идёт об интернете. Пользовательское устройство вне компетенции сотрудников провайдера, поэтому плохая скорость по этой причине – проблема самого пользователя. Можно обратиться в сервисный центр. Или обновить драйвера самостоятельно. Сделать это лучше всего с помощью сайта производителя (для примера речь пойдёт о ноутбуке Asus S7F):
- Переходим на сайт производителя.
- Открываем раздел «Сервис» или «Поддержка».
- Ищем раздел «Загрузка драйверов» или любой аналогичный.
- Вводим название продукта или выбираем его.
- Выбираем необходимую ОС.
- Скачиваем драйвера и запускаем их установку.
На сайте производителя всегда представлены несколько версий драйверов для беспроводного адаптера – лучше использовать самую свежую.
Wi-Fi роутер 5 ГГц
Если вы откладывали покупку двухдиапазонного Wi-Fi роутера с поддержкой частоты 5 ГГц на неопределенное время, то это время настало. Интернет-маршрутизатор, работающий на частоте 5 / 2,4 ГГц (стандарт b/g/n/ac) – это уже само по себе спасение при повышенной нагрузке на сеть.
Роутеры 5 ГГц имеют огромную пропускную способность — до 160 МГц, благодаря чему способны выдавать гигабитные скорости, в теории – даже 7 Гбит/c. Кроме того, все они поддерживают так называемую технологию MIMO, разбивающую сигнал Wi-Fi на восемь пространственных потоков, в то время как на частоте 2,4 ГГц их всего три.
ASUS RT-AX58U-20190601c – роутер с поддержкой частоты 5 ГГц
Бонус многих роутеров с поддержкой 5 ГГц – технология Beamforming, которая определяет, где находится устройство, подключенное к точке, и направляет сигнал прямо на него, обеспечивая стабильность соединения без потери сети. Так что Wi-Fi дойдет до гаджетов в руках домочадцев, в какой части дома они бы они не самоизолировались.
Около года назад мы делали обзор хороших роутеров с поддержкой Wi-Fi 5 ГГц в отдельной статье. С тех пор рынок двухдиапазонных роутеров существенно расширился, а самое главное – такие устройства можно заказать, не выходя из дома, в вашем любимом магазине электроники.
Установка ширины канала 20 MHz
Технология 802.11N для повышения пропускной способности сети по умолчанию работает с широкополосными каналами. Но стоит учитывать то, что это будет эффективно только при отличном сигнале. В стандартных условиях сети Wi-Fi это получить практически невозможно. Кроме того, каналы на 40 MHz, функционирующие на частоте 2,4 гигагерц, могут порождать помехи для других гаджетов, которые используют этот диапазон.
А при слабом сигнале широкополосный канал дает обратный эффект – скорость передачи данных снижается, появляются помехи. В девайсах вроде ASUS RT-AC66U применение таких каналов стоит по умолчанию, поэтому стоит изменить это вручную.
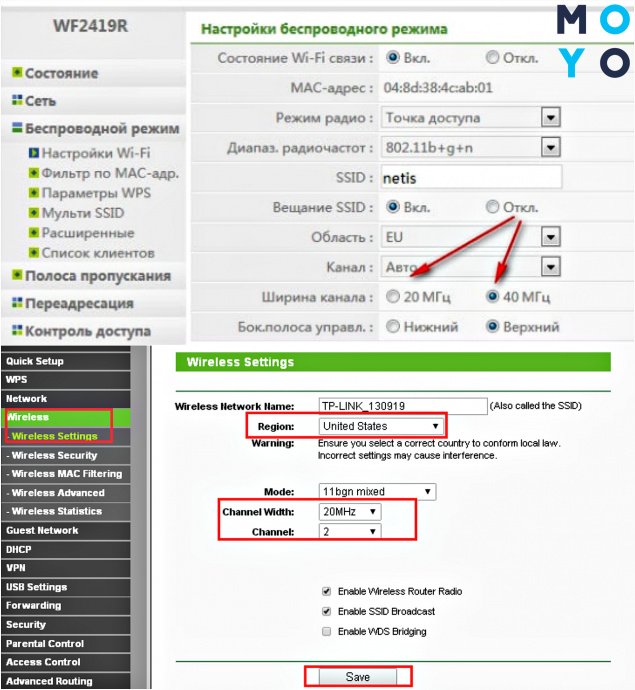
В дополнительных настройках вай-фай нужно выставить значение 20MHz напротив пункта «ширина канала». Затем кликнуть на «Сохранить» и перезагрузить аппарат, чтобы обновленные параметры стали действовать.
Зависит ли скорость интернета от роутера?
Многие просто не задумываются над этим вопросом. Но часто бывает, что до приобретения роутера интернет работал нормально, а после того, как в сети появился маршрутизатор, скорость резко упала. В чём причина?
А причина, скорее всего, в роутере.
Аппаратные возможности
В первую очередь, производительность и скорость работы зависят от аппаратных возможностей маршрутизатора. Роутер на самом деле представляет собой мини-компьютер с процессором, оперативной памятью, сетевой платой и микропрограммой, которая всем этим управляет.
Эти параметры определяют стоимость устройства. У дорогих моделей, соответственно, начинка мощней. Но большинство пользователей выбирает бюджетные варианты. Но от устройства за 10-20 долларов чудес ждать не стоит.
При работе в интернете скорость неизбежно будет теряться при маршрутизации, то есть при передаче трафика с WAN-порта на LAN-порт или Wi-Fi адаптер устройства. Роутеры со слабыми процессорами и малым объёмом оперативной памяти просто не справляются с большим объёмом данных.
Протоколы передачи Wi-Fi
Кроме того, важно знать какие протоколы передачи данных поддерживает роутер. Потому что заявленные производителем 300 или 600 Мбит/сек в беспроводной сети это максимально возможная скорость
На практике она будет ниже. Например, самый скоростной стандарт 802.11n при работе всех антенн роутера на полную мощность может выдавать скорость до 600 Мбит/сек. Но это в теории. На практике в зависимости от мощности передатчика, коэффициента усиления антенн и стабильности работы устройства реальная скорость может падать до 60-80 Мбит/сек или даже ниже. Если провайдер предоставляет вам подключение к интернету на скорости 100 Мбит/сек, роутер всё равно не выдаст больше, чем сможет, то есть порежет скорость интернет соединения. А ведь есть ещё старые стандарты, такие как 802.11g. Здесь заявленная максимальная скорость 54 Мбит/сек. А на практике она редко превышает 20 Мбит/сек.
Даже если роутер действительно может выдавать хорошую скорость, при большом количестве устройств она всё равно будет резаться. То есть чем больше клиентских устройств одновременно подключено к роутеру, тем ниже будет скорость.
Мощность передатчика и коэффициент усиления антенн, а также их количество тоже влияют на скорость соединения с интернетом. Если расстояние от роутера до ПК значительное или на пути сигнала есть препятствия, то слабый передатчик может не обеспечить нормальную скорость передачи данных.
Настройка
Отдельный вопрос – правильная настройка роутера. Может быть так, что само устройство по своим параметрам достаточно мощное, но неправильно настроено или версия прошивки устарела. Как настроить роутер на максимальную производительность, читайте в специальной статье на нашем сайте.
Способы увеличения скорости
Важно отдавать себе отчёт, что скорость интернета на ваших устройствах ни при каких обстоятельствах не может быть выше той, которую вы получаете на входе в квартиру от провайдера. Всевозможные рецепты как «разогнать» интернет до запредельных скоростей это выдумки
Также учтите, что скорость будет распределяться между всеми одновременно подключенными к сети устройствами, поэтому одновременно на ПК и ноутбуке она не будет максимальной.
Определение реальной скорости
Поэтому, прежде всего, следует определить реальную скорость интернета. Для этого подключите кабель от провайдера напрямую к компьютеру или ноутбуку и проведите несколько контрольных замеров скорости с помощью бесплатных онлайн-сервисов. Например, «Speedtest» от Ookla.
Если скорость существенно ниже заявленной, обратитесь в службу поддержки провайдера. Падение скорости в этом случае связано с магистральным оборудованием, повлиять на работу которого вы не в состоянии.
Если скорость соответствует заявленной, повторите замеры, подключив компьютер к интернету через роутер. Так вы узнаете, режет он скорость или нет. Если, например, прямое подключение составит 80 Мбит/сек, а через роутер 40 Мбит/сек, вполне очевидно, что маршрутизатор режет её вдвое. При этом учтите, что, скорее всего, скорость по кабелю будет выше, чем по Wi-Fi, поскольку кабельное подключение стабильней.
Теперь переходим непосредственно к решению проблемы.
Характеристики роутера
Возможно, ваш роутер просто маломощный и не может обеспечить нужную скорость передачи данных. Имейте в виду, что заявленная производителем скорость работы беспроводной сети это теоретически максимально возможная. На практике она зачастую меньше. И, если у вашего устройства скорость Wi-Fi по мануалу 50 Мбит/сек, то на самом деле это может быть всего 30-40 Мбит/сек.
То есть даже если ваш провайдер предоставляет вам реальные 80 Мбит/сек, то роутер внутри сети по Wi-Fi такую скорость поддерживать не сможет. При этом по кабелю проблем со скоростью не будет. Решение проблемы в этом случае – приобретение более дорогого и мощного роутера. Либо придётся подключать устройства, для которых важна скорость, например, ТВ-приставку, по кабелю.
Настройки
Рассмотрим основные настройки, которые позволят увеличить скорость интернета через роутер до максимальной:
- Мощность сигнала. Проблема также может быть в настройке вашего маршрутизатора. Для максимальной производительности отключите режим энергосбережения, если он у вас есть. А также проверьте остальные настройки. На вашем роутере могут быть такие параметры как «Мощность сигнала» или «Мощность передачи». Выставьте все параметры вручную на максимум.
- Стандарт Wi-Fi. По умолчанию в настройках роутера стоит автоматический выбор режима работы и ширины канала. Задайте вручную режим 802.11n (может не поддерживаться старыми ноутбуками и смартфонами!) и ширину канала 40 МГц. Если при этом какие-то ваши устройства перестанут работать в сети, верните настройки по умолчанию.
- Шифрование. Для вашей сети может быть установлен метод шифрования WPA. Он считается устаревшим, и не обеспечивает максимальной производительности. Рекомендуется выбирать WPA2-PSK.
- Выбор канала. Если у вас в доме большое количество беспроводных сетей, они могут создавать помехи друг другу. Попробуйте вручную задать канал (по умолчанию в настройках стоит «Авто»). Попробуйте разные варианты и найдите канал с наименьшей загруженностью.
- Приоритеты трафика. Включите WMM на роутере. Настройке этого параметра посвящена отдельная статья на нашем сайте.
- Обновления. Проверьте, есть ли на сайте производителя новая версия прошивки для вашего роутера и попробуйте её обновить. Часто это помогает. Кроме того, обновите драйвера сетевых адаптеров на ваших клиентских устройствах и проверьте их работоспособность. Может быть, у вас на ноутбуке медленный интернет из-за неправильной работы встроенного Wi-Fi адаптера, и его замена на внешний решит проблему.
Устойчивость сигнала
Проверьте, везде ли сигнал вашего роутера устойчивый. Возможно, расстояние от маршрутизатора до ноутбука слишком велико. Или же бетонные перекрытия и стены создают помехи. Для решения проблемы попробуйте переставить роутер в другое место или установите в квартире репитер.
Таким образом, мы видим, что универсального решения проблем по увеличению скорости роутера не существует. Прежде всего, убедитесь, действительно ли роутер виноват в том, что у вас медленный интернет. Для устранения проблемы пробуйте различные варианты, перечисленные выше. Если это не помогло, вероятно, придётся раскошеливаться на новый, более мощный роутер.
Почему скорость по Wi-Fi часто бывает ниже скорости интернета через кабель
Нужно понимать, что скорость режет каждый роутер. Но какой-то меньше, а какой-то больше. Многое зависит от мощности роутера — его комплектующих (например, процессора). О мощности можно судить по максимальной скорости, с которой может работать девайс. Она указывается на коробке, например, 300 или 150 Мбит/с. В реальности скорость, конечно же, ниже. Рассмотрим далее основные причины, почему роутер урезает скорость.

У каждого роутера есть максимальная скорость — чем она выше, тем мощнее роутер
Какие стандарты сети и диапазоны поддерживает ваш роутер: устаревшие или новые скоростные
Устаревшими считаются стандарты 802.11b, 802.11g, 802.11n. На них скорость интернета ниже. Предпочтительнее покупать роутер, который будет работать с более скоростным стандартом 802.11ac — он уже новый.
Теперь насчёт частоты: 2.4 ГГц — диапазон, в котором работают все старые модели роутеров. Часто он забит сигналами от других маршрутизаторов, которые работают поблизости. Жители многоэтажек здесь страдают больше, чем владельцы частных домов, так как роутеры стоят чуть ли не в каждой квартире. Сигнал буквально пробирается сквозь помехи — скорость страдает.

Если вы живёте в многоэтажном доме, роутер будет работать у вас медленно на частоте 2.4 ГГц
Если есть возможность, приобретите двухдиапазонный роутер, который работает на частоте 2.4 и 5 ГГц. Последний диапазон пока не так распространён, поэтому и помех от других роутеров в нём немного.
Нужна поддержка именно двух диапазонов, потому что не все устройства, с которых вы выходите в интернет, будут поддерживать волну 5 ГГц. Если у вас, например, уже старенький ноутбук и телефон, они будут работать в точке доступа 2.4 ГГц. А современный стационарный ПК будет ловить сеть 5 ГГц.
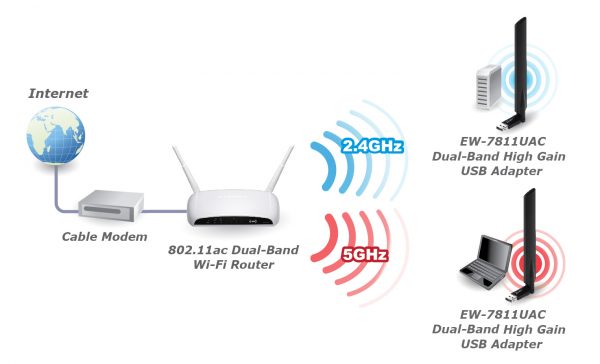
Лучше, чтобы ваш роутер поддерживал сразу два диапазона 2.4 и 5 ГГц
То же самое касается и стандартов сети. Роутер должен уметь работать и в популярном 802.11n, и в новом 802.11ac. Чтобы ваш адаптер «Вай-Фай» на компьютере смог принимать сигнал с этими стандартами, возможно, вам придётся обновить его драйверы. Для этого нужно скачать установщик «дров» Wireless на сайте производителя вашего ПК или сетевой карты. При поиске ПО учитывайте модель компьютера и версию своей «операционки» (Windows 7, Windows 10, Mac OS и т. д.).
Тип подключения к интернету, с которым работает ваш провайдер
Лучше выбирать провайдер, который поставляет интернет по протоколам «Динамический IP» и «Статический IP». Их даже проще настраивать — справитесь без специалиста, если что. При других видах соединений, например, PPPoE, L2TP или PPTP скорость будет снижаться роутером значительно.
Количество подключённых устройств к вашей сети
Если к вашему роутеру одновременно подключены ПК, ноутбук, телефон, планшет, телевизор, скорость будет делиться между всеми этими устройствами. Снизьте по возможности нагрузку на сеть.

Отключите все устройства от «Вай-Фая» кроме ПК и проверьте скорость интернета — скорее всего, она увеличится
Некорректные настройки, неактуальная прошивка роутера и другие причины
Возможно, на вашем роутере стоят не те настройки (тип шифрования, ширина канала и прочее) — некоторые параметры могут замедлять передачу сигнала по беспроводной сети. Здесь пользователь может самостоятельно и быстро всё исправить — как это сделать, описано в разделе ниже о коррекции настроек.

Чтобы скорость роутера была высокой, нужно правильно его настроить
Прошивка для роутера — как операционная система (сокращённо ОС) для компьютера, например, Windows, или как платформа «Андроид» для телефона. Это та программная среда, благодаря которой работают «железо» — комплектующие роутера (процессор, плата и т. д.). От состояния прошивки зависит работоспособность роутера, в том числе выдаваемая им скорость. Решение — обновление прошивки.

Аппаратные компоненты роутера работают слаженно благодаря прошивке
Скорость урезается, если роутер расположен не в том месте в доме или квартире. Если вы находитесь далеко от роутера, сеть на вашем устройстве будет либо пропадать вовсе, либо работать на сниженной скорости. Рекомендации по расположению роутера читайте в следующем разделе статьи.
Причины, почему роутер режет скорость по wifi
Итак, если у вас низкая скорость wifi, значит роутер режет скорость. По-научному это называется пропускная способность или скорость маршрутизации WAN-LAN, в том числе и если подключение интернета идет через 4G. За данный параметр отвечает начинка устройства, параметры которой обычно указаны на наклейке на днище и обозначается как H.W. — HardWare. Если они не соответствуют вашему тарифному плану, значит надо менять аппарат на более мощный с бОльшей пропускной способностью.
Также скорость интернета через wifi зависит от типа подключения к провайдеру. В порядке уменьшения они выглядят так: DHCP и Static IP — VPN — PPTP.
Получается, что если на коробке устройства указана скорость передачи данных по Wi-Fi до 300 Мбит/с, а параметр WAN-LAN для данной модели в сочетании с типом и протоколом подключения к провайдеру равен 24 Мбит/с, то и скорость подключения к интернету не может превысить 24, а в реале скорее всего будет меньше.

Но причина может быть не только в роутере — железо и ПО wifi адаптера на принимающем сигнал компьютере тоже должен иметь соответствующие параметры.
Также нужно учесть, что указанные в инструкции и на наклейках технические характеристики рассчитаны для идеальных условий работы — с минимальным расстоянием от роутера к устройству, в отсутствие сторонних помех, поглощающих сигнал материалов и при минимальной загрузке сети. То есть если у Вас рядом с домом находится пункт связи ВМФ, роутер стоит в соседней комнате за железобетонной стеной и при этом сестра качает все серии «Интернов» по торренту, то вполне логично предположить, что ваша скорость интернета wifi будет намного ниже, чем указано на коробке и в тарифном плане и Вам насладиться игрой в Counter Strike не получится. На практике реальная скорость wifi соединения раза в два-три меньше, чем указано в спецификации.
Какая скорость WiFi через роутер считается нормальной для 802.11?
В «природе» существует несколько стандартов технологии беспроводной передачи данных по wifi. Приведу ниже таблицу, в которой соотнесены теоретические и практические скорости:
| Стандарт | Скорость в теории в Мбит/с | Скорость на практике в Мбит/с |
|---|---|---|
| IEEE 802.11a,b | До 54 | До 24 |
| IEEE 802.11g | До 54 | До 24 |
| IEEE 802.11n | До 150* | До 50 |
| IEEE 802.11n | До 450** | До 100 |
| IEEE 802.11ac | До 1200*** | До 900 |
| IEEE 802.11ax | Более 3000*** | До 1500 |
* — для устройств, работающих на частоте 40 МГц в 1 поток
** — для устройств, работающих на частоте 40 МГц в 2 потока
*** — для устройств, работающих на частоте 40 МГц в несколько потоков, суммарная скорость в 2 диапазонах (2.4 и 5 ГГц)
Скорость WiFi при работе внутри локальной сети роутера (WLAN-WLAN)
Многие пользователи также могут отметить тот факт, что роутер режет скорость не только при выходе в интернет, но и исключительно при обмене данными внутри локальной сети.
Весь прикол заключается в том, что при реальной работе нескольких устройств одновременно, на самом деле роутер работает с каждым из них поочередно. Получается своеобразная очередь, из-за чего и режется скорость — она становится в разы меньше, чем при работе роутера только с одним клиентом. А при обмене данными между двумя устройствами, например, когда вы по локалке перекидываете файлы с одного компьютера на другой, она будет еще в 2-3 раза меньше, чем общая реальная скорость по сети.

Вне зависимости от того, какой у вас навороченный роутер, в теории максимальная скорость внутри сети даже в теории не будет больше 54 Мбит/с — по максимальным данным самого медленного адаптера. На практике, исходя из нашей таблицы, это будет не более 24 Мбит/с. Как мы выяснили, при одновременной работе с несколькими клиентами роутер будет с ними взаимодействовать поочередно, то есть реально скорость будет 12 Мбит в секунду. При удалении же от точки доступа на некоторое расстояние она будет еще больше падать.
Ваше мнение — WiFi вреден?
Да
22.98%
Нет
77.02%
Проголосовало: 30831
При этом на том компе, у которого адаптер стандарта «N», в качестве издевки, утилиты для замера скорости могут показывать теоретические данные в 150 Мбит/c, которые реально максимально возможны для нашего роутера.
Возможные причины низкой скорости интернета
Если скорость интернета низкая сама по себе, то следует исправить это. Чаще всего проблема в том, что провайдер не обещает заявленной скорости соединения на постоянной основе. Также многое зависит от загруженности каналов беспроводной связи роутера и активности пользователей сети.
Беспроводной сигнал передается по специальному кабелю при помощи роутера или модема. Любые устройства рано или поздно могут давать сбой. Более того, такие приборы быстро устаревают с технической точки зрения и не могут обеспечить нормальную пропускную способность для нагруженной сети в полной мере.
Важно! После того, как интернет доходит до компьютера, он может использоваться не совсем так, как должен. Вирусы определенного рода и троянские программы могут снижать качество связи и использовать ее своих целях, а фаерволы и антивирус — тормозить поток интернета для фильтрации подозрительных страниц и файлов
Чтобы проверить, действительно ли скорость падает на конкретном устройстве, нужно измерить поток сети на других подключенных гарантированно настроенных и чистых компьютерах. Если ограничения действую и там, то виноват прежде всего провайдер или маршрутизатор. Для того чтобы найти причину, следует последовательно и детально проверить наиболее вероятные причины медленной скорости.
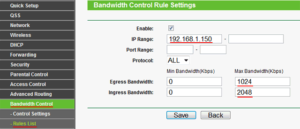
Таким образом, было решено, как распределить скорость wifi между устройствами. Делается все через настройки самого маршрутизатора. Стоит сказать, что распределение скорости интернета в роутере дело не сложное и по инструкциям выше может выполниться за несколько минут. После выполнения всех пунктов, параметры должны начать распределяться поровну между всеми пользователями сети.
Причины низкой скорости Wi-Fi
Сразу следует исключить плохой уровень сигнала от роутера. Т.к. чем хуже прием Wi-Fi, тем медленнее Интернет
Поэтому, при проверке скорости важно находиться как можно ближе к роутеру. В отдельных случаях может потребоваться усиление сигнала Wi-Fi маршрутизатора
Другие возможные причины проблемы:
- В браузере включены прокси или VPN;
- Одна или несколько программ используют много трафика;
- Включено автообновления программ, операционной системы;
- К точке доступа Wi-Fi подключены сторонние гаджеты;
- Компьютер заражен вирусами;
- Поломка или неправильная настройка маршрутизатора.
Также ограничения может устанавливать провайдер. Например, если вы использовали установленный объем трафика или создаете критическую нагрузку на канал при безлимитном доступе. Поэтому перед поиском проблем в компьютере или модеме, позвоните своему поставщику Интернета и узнайте, нет ли искусственного ограничения скорости.
Включенный VPN
Если вы используете VPN или прокси-сервер, скорость Интернета заведомо будет ниже номинальной. Это происходит, потому что информация будет загружаться не быстрее, чем это делает сервер-прокладка. Также снижение аптайма происходит из-за расстояния между вами и сервером.
Трафик воруют программы
Если на вашем компьютере установлено программное обеспечение, которое использует много трафика или часто обновляется, это будет снижать скорость интернета. Такими программами могут быть: антивирус, торрент-трекер, интернет-радио и пр.
К точке доступа подключились другие люди
Если пароль от вашего Wi-Fi слишком простой, соседи могут подобрать к нему пароль и использовать вашу точку доступа в своих целях. Чтобы избежать подобной ситуации, используйте сложные символьные пароли. Идеальный вариант – использование генератора паролей.
Заражение вирусами
Если ваше устройство заражено вирусами, это может стать причиной утечки трафика. Злоумышленники часто используют чужие компьютеры для DDoS-атак. При этом канал сети зараженных компьютеров (ботнета) может загружаться как частично, так и на 100%. Используйте анти-вирус и обновляйте базы данных, если вы пользуетесь Windows.
Поломка или неправильные настройки роутера
Чтобы проверить все параметры соединения, нужно зайти в роутер через admin-панель 192.168.1.1 или 192.168.0.1. Ваш маршрутизатор может выдавать медленную скорость из-за технических неполадок, из-за плохого сигнала или неправильных настроек.
Закажите диагностику или временно поменяйте устройство. Если проблема исчезнет, значит проблема в модеме.
Усилители сигнала
Кроме усиления сигнала Wi-Fi можно, образно говоря, расширить его радиус. Для этого используются различные типы устройств, которые принимают сигнал от роутера и передают его: это репитеры и внешние точки доступа.
Репитер – это устройство Wi-Fi, работающее по принципу ретранслятора сигнала. Он устанавливается в соседнем от роутера помещении, принимает сигнал беспроводной сети и передает его дальше, расширяя зону покрытия на 15-20 метров. Если домашние жалуются, что сеть “не ловит” в некоторых частях квартиры, то репитеры могут стать решением, при том, что они совсем немного стоят и включаются в обычную розетку.
Репитеры Xiaomi – недорогой и качественный вариант
Продвинутый вариант репитера – внешняя точка доступа, она же Wi-Fi-антенна. Это решение для очень большой квартиры или частного дома. Ее можно установить как в помещении, так и на открытом воздухе. Внешняя точка доступа обеспечивает покрытие Wi-Fi в среднем в радиусе 100 метров – если ее поставить на крыше дома, сеть будет одинаково быстро работать не только в помещении, но и на участке.
Также есть еще один способ расширения зоны Wi-Fi: настроить систему Mesh, состоящую из нескольких специализированных блоков. Эта сеть – распределенная, то есть в ней каждый узел является одновременно и маршрутизатором, и репитером. Устройства, входящие в сеть Mesh, могут общаться между собой в любом количестве и в любой последовательности. О том, как работает такая сеть, ZOOM рассказывал в отдельной статье.
Почему Wi-Fi роутер режет скорость?
Каждый роутер режет скорость. Какой-то меньше, какой-то больше. Как правило, это зависит от цены самого роутера. Чем он дороже, тем мощнее, а чем он мощнее, значит будет меньше урезать скорость. Я сейчас говорю именно о подключении по Wi-Fi. Если скорость по кабелю через маршрутизатор и меньше, то как правило, это не критично. А вот по беспроводной сети, потери в скорости бывают приличные.
Многих еще интересуют цифры, которые указаны на коробке с роутером, или в характеристиках. Там можно увидеть информацию по скорости. Например: до 150 Мбит/с, или 300 Мбит/с. И здесь уже снова появляются вопросы: «почему мой роутер поддерживает 300 Мбит/с, а у меня скорость 50 Мбит/с?». Так вот, производитель указывает максимальную скорость, которую в обычных условиях никогда не получить. Скорость всегда будет намного ниже. И с тех 300 Мбит/с, которые написаны на роутере, мы часто получаем скорость в несколько раз ниже. А вот насколько скорость будет меньше, уже зависит от мощности роутера (в основном), и от ряда других факторов, о которых я сейчас расскажу.
Так же, не нужно забывать, что кроме роутера, у нас сеть еще приемник Wi-Fi, в нашем ноутбуке, планшете, смартфоне, или USB/PCI адаптер в стационарном компьютере. Который так же поддерживает разные стандарты, и скорость на которой он работает может быть ниже той, которую может выдать роутер. Скорость всегда определяется самым медленным устройством в сети. Например: роутер выдает теоретических 300 Мбит/с. А вот адаптер, который принимает сигнал, может работать на максимальной скорости 150 Мбит/с. И мы уже получаем ограничение в 150 Мбит/с, так как в сети, это устройство самое медленное. Ну буду дальше углубляться в эти нюансы, я просто хотел объяснить почему так страдает скорость при подключении по Wi-Fi сети.
Можно ли настроить максимальную скорость на роутере
Сегодня большинство современных провайдеров гарантирует скорость соответствующую тарифу. Однако при подключении к маршрутизатору по беспроводной сети получаем неважные результаты. Фактически скорость падает вплоть до 10 мбит из 100. Если маршрутизатор дорогой, можно ожидать поднятие скорости до 60 мбит. Не все зависит от Wi-Fi роутера, на скорость влияют разные факторы.
| СКОРОСТЬ Мбит/сек. | ЗАГРУЗКА | ВЫГРУЗКА |
|---|---|---|
| 0,5-2 | очень низкий показатель. Может быть на некачественных или плохих ADSL-линиях. Может быть загрузится страница. Короче — это отстой ! | Не стоит этого делать, можно разбить гаджет или ещё что нибудь. |
| 3 — 9 | Очень, очень всё печально. Скорее это ADSL линия, просмотр страниц и видео — не более | Можно закинуть в сеть файлы небольшого размера |
| 10 — 30 | Средняя температура по больничке, рабочая скорость для офиса просмотр HD | Выгружать фото, видео |
| 30 — 60 | Отличная скорость открытия и серфинга сайтов, просмотр видео в Full HD. | Выгрузка мультимедиа файлов больших размеров без зависаний и задержек. |
| 60-100 и выше | Скоростной интернет: игры, видео, общение. Всё, что угодно | Всё очень быстро, всё хорошоооо |
Стоит упомянуть об информации, указанной позади на коробке от оборудования. Многие абоненты считают, что если в характеристиках указана максимальная скорость 150-300 мбит, значит такую скорость и должно выдавать. Правда, в обычных домашних условиях нереально достичь таких показателей. Но дальше мы обсудим: как настроить роутер на максимальную скорость; как настроить роутер на 300 мбит.
Делаем настройку планировщика пакетов QoS
Для того чтобы узнать, как легко увеличить скорость передачи данных, необходимо выключить его резервирование. Windows стандартно ставит в резерв 25% пропускной способности. Ваша задача отключить этот резерв. Как это сделать, мы подробно опишем ниже в статье.
- Начнем с окошка «Выполнить» для его появления нажимаем сочетания клавиш Win+R и пропишем в нем «gpedit.msc»
- В появившемся окне с левой стороны ищем строчку «Конфигурация компьютера» раскрыв её нажимаем на папку «Административные шаблоны».
- Вы увидите в правой стороне папку «Сеть», нажимаем на неё.
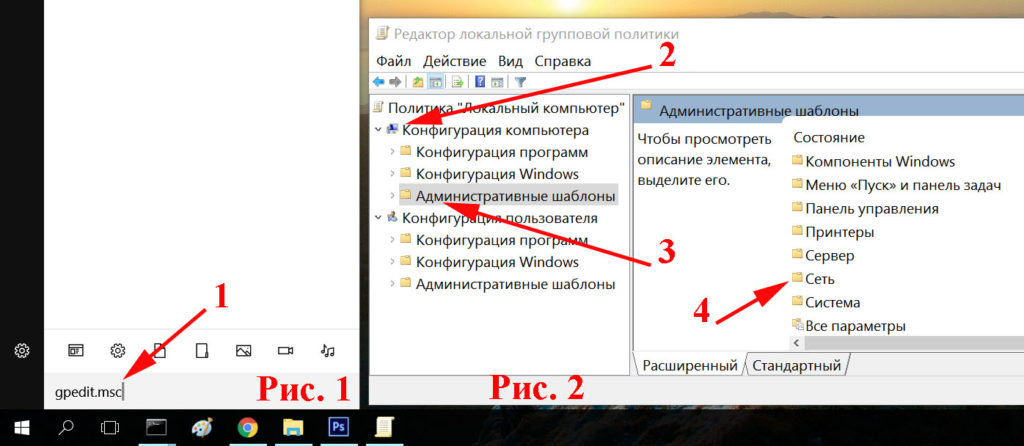
Дальше ищем «Планировщик пакетов QoS» и «Ограничить резервируемую пропускную способность».
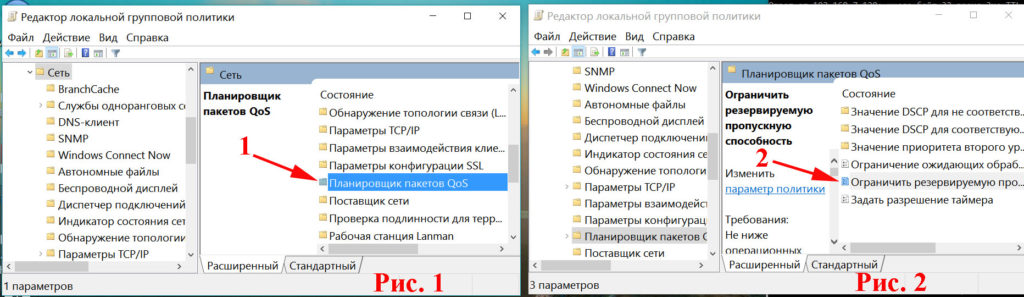
Появится окно в котором и предстоит внести важные изменения. Ставим галочку в пункте «Включено». В окошке «Ограничение пропускной способности %» необходимо указать значение «0», благодаря этому мы и отключим резервирование. Не забываем сохранить нажав на кнопку «Применить» и для выхода жмем «ОК». Готово.
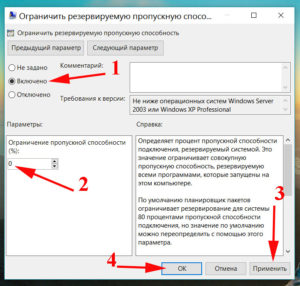
Не забываем перепроверить, стоит ли галочка на планировщике пакетов, в активном интернет подключении. Если стоит, закрываем и пользуемся, если нет, ставим и закрываем. После проделанной процедуры скорость интернета должна повыситься
Количество подключённых устройств к сети
Роутеры могут раздавать Интернет на несколько устройств одновременно. Как правило, к одному маршрутизатору максимум можно подключить 10 гаджетов. При этом каждый пользователь в любой момент сможет узнать, какие устройства подключены к его сети. Для выполнения поставленной задачи можно воспользоваться простым алгоритмом:
- Кликнуть по значку «Мой компьютер» на рабочем столе ПК с виндовс.
- Перейти в раздел «Сеть».
- На экране отобразится список устройств, раздающих Интернет, которые в данный момент подключены к этому компьютеру.
- Выбрать роутер и кликнуть по его названию правой кнопкой мыши.
- Из списка параметров тапнуть по строчке «Перейти на веб-страницу».
- Ввести логин и пароль для входа. Эти сведения прописаны на обратной стороне маршрутизатора.
- После ввода символов на мониторе отобразится меню параметров вай-фай передатчика.
- Кликнуть по вкладке «Сеть».
- Развернуть подраздел WLAN
- Найти строку «Подключённые устройства» и тапнуть по ней.
После выполнения предыдущего действия должны появиться все гаджеты, которые в данный момент подключены к этой точке доступа. Здесь также может быть указан их IP-адрес.
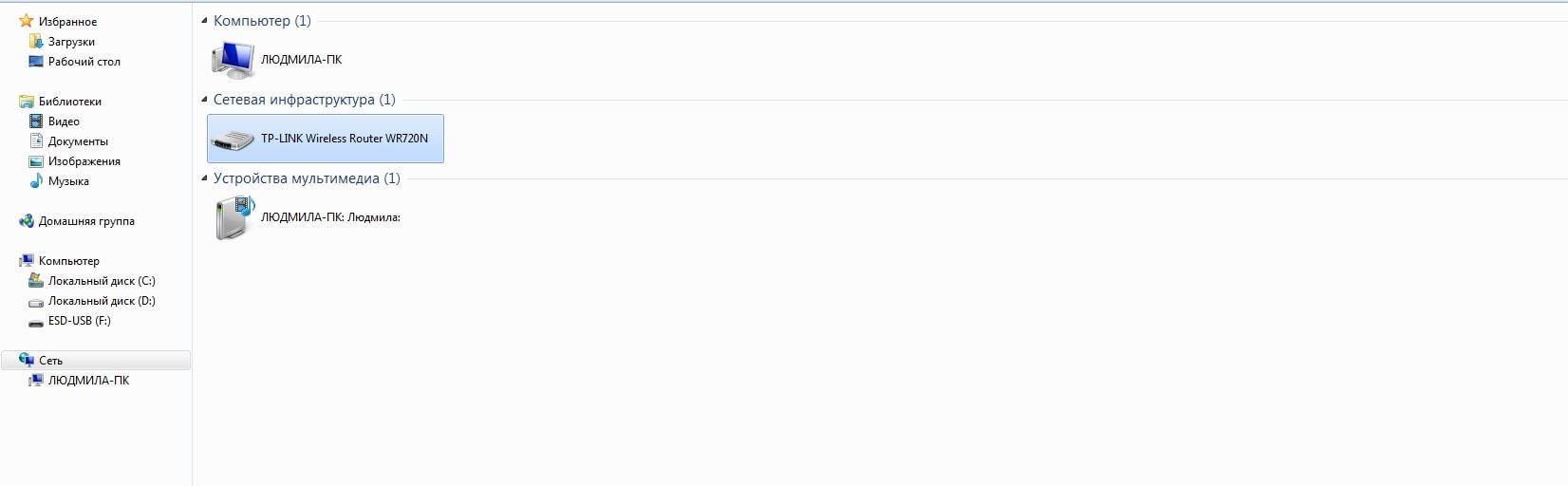
Окно перехода на сайт маршрутизатора на OC Windows
Обратите внимание! Порядок действий, описанный выше, может отличаться в зависимости от модели маршрутизатора. Однако в общем случае процедура проверки подключенных устройств аналогична
Существует более простой способ осуществления данной процедуры:
- Найти в строке состояния значок Интернета и кликнуть по нему.
- Войти в свойства.
- Перейти во вкладку «Подключение».
- Нажать по строке устройств, расположенной в конце списка.
- Отобразятся все устройства, которые получают Интернет от этого роутера.
Важно! Пользователь может ограничить доступ в сеть конкретному гаджету, занести его в чёрный список
Как стандарты безопасности влияют на скорость Wi-Fi?
Стандарты безопасности маршрутизаторов позволяют шифровать и переносить все данные, переходящие через вай-фай среду.
 Влияние стандартов безопасности на скорость Wi-Fi
Влияние стандартов безопасности на скорость Wi-Fi
Скорость интернета обратно пропорциональна сложности защиты, так как система дольше обрабатывает, входящие и исходящие сетевые данные, больше времени уходит на шифровку и дешифровку этих пакетов.
Поэтому если нужно по максимуму использовать ресурсы своего роутера, то просто выключите всю защиту. Разумеется, отсутствие стандартов безопасности означает, что вы не защищены вообще ничем и открыты для внешнего проникновения.