Сетевой кабель для роутера
Содержание:
- Подключаем роутер
- Установка маршрутизатора TP-Link по кабелю
- Витая пара
- Обзор схем для обжима
- Без инструмента
- Все плюсы проводного интернета
- Подготовка
- Преимущества оптоволокна
- Категория и защитная оболочка
- Разновидности витопарного кабеля
- FAQ
- Подготовка
- Первые шаги
- Как подключить роутер WiFi с помощью провода?
- Подключение кабелей к роутеру
- Критерии выбора кабеля
- Подключение Wi-Fi-роутера к стационарному компьютеру
- Необходимые инструменты для обжатия витой пары
- Вероятные проблемы при настройке подключения и пути их устранения
- Процесс установки
Подключаем роутер
Чтобы подключить роутер, нам нужно в один из его разъёмов завести интернет, а в другие подключить все домашние гаджеты. Все эти разъёмы располагаются, чаще всего, не задней панели маршрутизатора. Взгляните туда. Один из них должен быть подписан как «INTERNET», а остальные – как «LAN 1», «LAN 2», «LAN 3», и так далее, в зависимости от количества. Инструкция такова.
- Включите роутер в розетку.
- Возьмите провод, который заводит интернет к вам в квартиру, и воткните его в разъём, над которым написано «INTERNET». Теперь ваш роутер подсоединился к мировой сети.
- Отыщите сетевой разъём на системном блоке вашего компьютера. Чаще всего он располагается на задней панели, недалеко от USB-разъёмов, куда вы втыкаете флешки. Если это ваш домашний ноутбук, то сетевой разъём, скорее всего, располагается на одной из боковых его сторон.
- Подсоедините сетевой кабель одним концом к этому разъёму. Он ведёт в сетевую карту этого устройства.
- Второй конец кабеля подключите к любому разъёму роутера с надписью «LAN». На вашем компьютере должен появиться выход в интернет. Используйте остальные разъёмы «LAN» для подключения остальных ваших домашних гаджетов.
Совет. Обычно у роутера есть световые индикаторы, которые могут сообщить вам о ходе работы. Один из них должен оповестить вас, что роутер включен в сеть. Если вы правильно подключили устройство к интернету, это подскажет вам другой индикатор. Отдельные лампочки укажут на то, что каждый из «LAN»-портов работает правильно.
Установка маршрутизатора TP-Link по кабелю
Далее нужно сделать соответствующие установки на компьютере, чтобы он подключался к роутеру. Для этого на Windows идем по «маршруту»
«Пуск — Панель Управления — Сеть и Интернет — Центр управления сетями и общим доступом — Управление сетевыми подключениями — Изменения параметров адаптера». Здесь видим «Подключение по локальной сети». Кликаем по нему правой кнопкой мыши, заходим в «Свойства» и открываем «Протокол интернета версии 4«.
Если тут что-то написано, то аккуратно переписываем себе на бумагу, после чего выставляем галочки на «Получить IP адрес» и «Получить DNS-сервера» — АВТОМАТИЧЕСКИ

Ваше мнение — WiFi вреден?
Да
22.98%
Нет
77.02%
Проголосовало: 30833
Сохраняем все параметры.
Витая пара
В прошлом разделе мы выяснили, что витая пара – это провод, применяемый для сетевых соединений в компьютерной технике. Особо применяется в домашних условиях для подключения к интернету.
Название свое он получил из строения. Внутри идут медные провода в оболочке, скрученные попарно. Скручивание делают с определенным шагом в зависимости от количества таких пар. Вся фишка такого скручивания – взаимное гашение помех для улучшения качества сигнала в рабочей сети (ведь по этому проводу тоже идет электричество, хоть и не 220V, а надежность здесь нужна на высоком уровне, но это тема уже стандартов).
Существует несколько видов витой пары… Даже много. Основная классификация – по устройству, не основная – по защите. По устройству в домашних условиях вы как правило будете иметь дело с кабелем 5й категории (при желании поищите самостоятельно, статья не о том).
По защите тоже ничего сложно – есть с защитой, есть без защиты. Защита имеется ввиду не от падающих табуреток, от тех же самых наводок, создающих помехи. Дома обычно это не требуется, но мало ли что вам попадется под руки. Раздел больше для того, что вам придется во время обжимки вскрывать кабель, и нужно быть готовым ко всему) Так что немного анатомии для системного администратора и домашнего любителя посидеть во ВКонтактике.
Итак, внутри идут пары проводов – обычно 2 или 4. Провод может быть облачен в защиту – речь идет о фольге или оплетке. При этом защита может быть как на целый провод, так и отдельно на каждую пару. Тонкостей много, лучше сразу вскрывать и смотреть по месту. В домашнем кабеле обычно ничего подобного нет – одна оплетка, и в ней сразу пары.
Маркировки витой пары:
- UTP – обычная, без защиты, для дома. Если нужно восстановить кусок дома и идете в магазин – как раз ищите что-то вроде UTP5 – пойдет в самый раз.
- FTP с фольгой, тоже порой применяют в помещении.
- SFTP – металлическая оплетка, применяют на улице.
- STP – защита на каждой паре. При нахождении провода на улице рядом с линиями электропередач (надеюсь, вас туда не занесло).
Итого разные варианты скомпонованы на следующем рисунке:

Дополнительно бонусом – бывают многожильные и одножильные кабели. Многожильные применяют дома – провод выходит гибким, как раз для активных перемещений. Одножильный провод уже лучше использовать при промышленной прокладке – до розетки, провод не гнется, но зато пропускание сигнала гораздо лучше.
Упоминать про горючие и негорючие, круглые и плоские здесь уже даже не хочется – все-таки не учебник сисадмина, а просто помощь нуждающимся в домашних условиях. Так что если есть вопросы – бегом в комментарии.
Обзор схем для обжима
Правильную работу провода обеспечивает определенное расположение жил в коннекторе. Существует две основные схемы распиновки для 8-жильного кабеля и еще одна – для 4-жильного, которым уже почти никто не пользуется.
Если коммутационное устройство – роутер или свитч – нужно соединить с ПК, ноутбуком, моноблоком, то требуется прямая распиновка. При коммутации напрямую двух компьютеров – перекрестная (kross-over).
Обе схемы имеют цифровое обозначение:
- прямая – 568В;
- кросс-овер – 568А.
Лучше выучить расположение проводов в обоих случаях, так как для домашнего применения для создания внутренней сети могут пригодиться обе схемы.
Прямая схема. Провода в процессе обжима обоих коннекторов располагаются одинаково, как будто в зеркальном отражении. Важен и порядок проводников, и их цветовое соотношение
Менять местами провода нельзя. Если после бело-оранжевого следует оранжевый, то ни синий, ни зеленый, никакой другой подключать не следует – кабель не будет работать.
Но есть один момент – оранжевые и зеленые провода взаимозаменяемы, то есть под №1 может находиться бело-зеленый, затем зеленый и так далее.
Перекрестная схема. Более сложная и требует заучивания, так как проводники подключаются не просто в обратном, а в особом порядке, а положение некоторых остается «прямым»
Если вдруг вместо популярного 8-жильного кабеля приходится обжимать 4-жильный, применяемый только для подключения периферийных приборов, то потребуется совершенно другая схема.
При использовании тех же самых коннекторов порядок подключения проводников меняется.
Прямая схема распиновки для 4-жильного кабеля. Особенность подключения состоит в том, что некоторые дорожки остаются свободными. Активными являются контакты 1-3 и 6, работают только оранжевые и зеленые проводники
Номера контактов выбиты на коннекторе, их обязательно следует учитывать при монтаже проводов. Для того, чтобы не напутать с порядком расположения, достаточно найти цифру 1 или 8.
Более подробно об обжиме витой пары на 8 или 4 жилы читайте далее.
Без инструмента
В своей жизни я видел много способов обжимки. Но самый интересный из них был – зубами, т.к. у человека тёща была стоматологом… Так что порой и не нужен вовсе инструмент.
Еще один подручный инструмент, который есть у каждого – отвертка. Причем это, пожалуй, самый популярный инструмент в домашних условиях. Главное – ничего не поломать и качественно продавить контакты. Если на тесте соединение не установится, нужно просто пытаться прожать еще раз. Рабочий способ, тяжелый, все постоянно соскальзывает – но на безрыбье и рак рыба.

Еще один домашний помощник – плоскогубцы. Но мой совет – лучше все же помучиться с отверткой. Плоскогубцы не обеспечивают сильного вдавливания (особенно посередине), а при большой русской богатырской удали легко ломают коннектор на мелкие куски.
Все плюсы проводного интернета
Как бы кто не говорил, а без кабельного интернета никуда. Любой провайдер при подсоединении нового абонента в первую очередь заводит кабель в квартиру. А потом уже по желанию клиента настраивает Wi Fi роутер, чтобы был беспроводной доступ во всемирную сеть. Беспроводной интернет, конечно же, очень практичный и бесспорно очень востребованный. Но в проводном соединении также есть свои преимущества и сейчас мы о них расскажем.

- При подключении интернет кабелем, скорость интернета в 2-3 раза выше чем у любого беспроводного. К примеру: сетевой кабель (витая пара) максимальная скорость 100 мб/с, а у оптического кабеля и вовсе 1ГБ/с.
- Для любителей поиграть в онлайн игры очень важна задержка от ПК до игрового сервера (Ping). Чем больше задержка, тем сильнее будет тормозить игра. У пользователя, подключенного по Wi-Fi, задержка будет больше, чем у тех, кто подключен кабелем.
- Кабельное соединение не боится никаких радиопомех и не зависит от всевозможных преград. Чего не скажешь о Wi Fi, он с трудом проходит через стены в доме и очень восприимчив к помехам в радиоэфире.
Подготовка
Перед тем, как подключить компьютер к Интернету через роутер по кабелю, понадобятся следующие вещи:
Стоит указать, что в большинстве современных компьютерах уже встроены карты, как и в ноутбуках, но, если процедуру предстоит проделать со старым образцом, то потребуется купить новую карту.
Лучше всего взять шнур cat5e, который обжат с двух сторон. Обычно он идет в комплекте с маршрутизатором, в длину он больше 1,5 метров. Кабель подойдет, если роутер будет находиться у ПК. В другой ситуации понадобится рассчитать предварительно требуемую протяженность проводника и купить новый шнур.
Если сетевой шнур идет вместе с маршрутизатором, то может быть полезной инструкция к проводнику. Действовать необходимо в соответствии с ней.
Преимущества оптоволокна
Оптоволоконный кабель — это специальный провод, сделанный из стекла и пластмассы. Благодаря ему осуществляется передача луча с помощью его отражения. Есть одномодовые и многомодовые кабельные волокна. В первом случае распространение луча происходит в одном экземпляре, а во втором случае — во множественном, когда каждый луч (мод) вводят в кабель под определенным углом. Впервые передача данных с помощью такой технологии была осуществлена в 1950-х годах.
В чем отличия между сетями 3G и 4G: особенности, преимущества и недостатки. Среди особенностей такого типа проводов можно выделить следующие, которые являются и преимуществами технологии:
- Оптоволоконные линии не подвергаются влиянию электромагнитных волн и полей, а значит, в любых условиях можно в полной мере почувствовать хорошее качество связи и ее надежность;
- Скорость передачи данных по оптоволокну — высокоскоростная. Это дает возможность обмениваться информацией в разы быстрее, чем по любому виду железных проводов;
- Отсутствие электромагнитного излучения, дающее возможность увеличить безопасность такого типа передачи данных. Оптические провода нельзя взять на прослушку. Для этого нужно полностью разрушить его строение, что будет замечено низкой скоростью сигнала и помехами различного рода;
- За счет используемой технологии кабеля не нуждаются в большом количестве ретрансляционных точек, что уменьшает внутренние помехи при передаче двоичной информации.

Категория и защитная оболочка
Категория кабеля имеет важное значение при обжиме кабеля для подключения Интернета или настройке локальной сети. Нужно задействовать категорию не ниже CAT 5
Посмотреть номер можно на оболочке. Всего есть 7 категорий:
| Категория | Количество пар | Пропускная способность, МГц | Скорость передачи данных, Мбит/с |
| CAT 1 | 1 | 0,1, используется в телефонной связи | – |
| CAT 2 | 2 | 1 | 4 |
| CAT 3 | 4 | 16 | 10 и 100 |
| CAT 4 | 4 | 20 | 20 |
| CAT 5 | 4 | 100 | 100 |
| CAT 5E | 4 | 125 | 100 (2 пары), 1 Гбит/с (4 пары) |
| CAT 6 | 4 | 250 | От 1 до 10 Гбит/с |
| CAT 7 | 4 | 600 | До 10 Гбит/с |
Форма, оплетка и цвет витой пары имеют значение. Классический кабель получил серую расцветку. Он сделан из ПВХ, обозначается буквами PVC. Применяется в помещениях, дешев, но боится огня и подвержен воздействию жары или холода.
Из полиэтилена (обозначение – PE) делают кабель для прокладки снаружи помещений. Он не боится температурных перепадов и влаги, часто оснащен несущим тросом для натяжения кабеля между опорами, без опасения нарушить целостность жил.
Оранжевый или ярко-красный сообщает, что кабель не горит. Он изготовлен из малодымного безгалогенного компаунда (маркировка – LSZH). Используется в помещениях, где высокие требования к пожарной безопасности. Такой кабель дороже, чем стандартный PVC, но более долговечен и безопасен.
По форме провод бывает круглым или плоским. На технические характеристики это не влияет.
Разновидности витопарного кабеля
Какой же витопарный кабель нужен для подключения интернета? Витую пару делят на типы:
- монолитная;
- многожильная;
- экранированная;
- неэкранированная.
Монолитная (одна жила) используется для прокладки в стенах здания и монтажа к оконечному оборудованию линии связи, например, к информационной розетке с одной стороны (квартиры) от аппаратуры канала связи (провайдера). Она не предназначена для соединения сетевых устройств в силу невозможности изгибов из-за единой толстой сердцевины.
Многожильная витая пара – идеальное решение для соединения между собой устройств (компьютеров, роутеров, телевизоров, коммутаторов, принтеров) и подключения их к информационной розетке Ethernet. Маленький диаметр жил позволяет сгибать и скручивать кабель так, как это требуется при подключении устройств в квартире.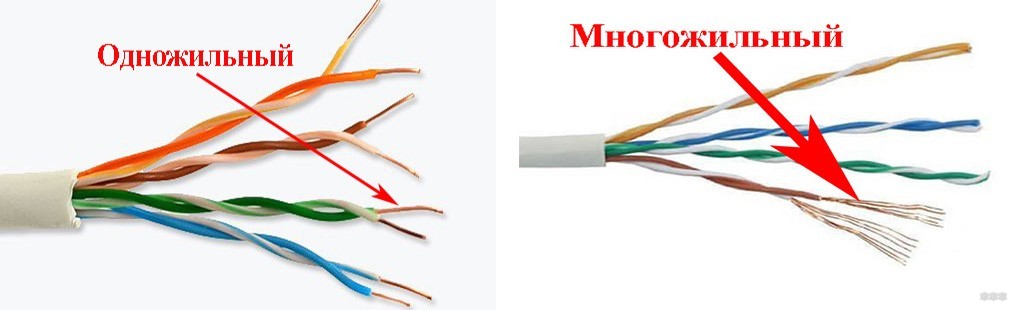
Применять многожильный витопарный провод в информационной розетке нельзя по двум причинам:
- Жилы легко ломаются при вкручивании в разъем.
- Затухание сигнала в многожильной витой паре происходит на расстоянии более 100 метров.
Различают несколько видов экранирования витой пары кабеля, которые хорошо видны на фото.
Для прокладывания кабеля в квартире вполне достаточно решения четырехпарного U/UTP. UTP или U/UTP значит, что защита не обеспечена. Приставка F или просто FTP – что в наличии один внешний общий экран, обернутый вокруг четырех пар.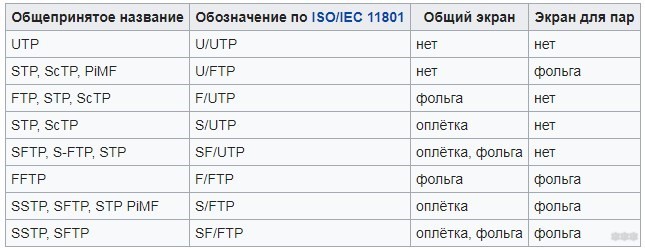
FAQ
Как соединить интернет кабель между собой (удлинить витую пару) без потери скорости?
Увы, но при любом соединении скорость все равно будет обрезаться. Для минимизации потерь можно использовать специальную муфту, которая представляет из себя две розетки RJ-45, в которые вставляются вилки коннекторов Etnernet кабелей
Как обжать витую пару на 4 жилы для интернета?
Точно так же, как и кабель из 8 жил. Только те отверстия, в которые вставлялись недостающие проводки, оставляем пустыми
Какой кабель для интернета (витая пара) лучше?
Для скоростного интернета оптимально выбирать экранированный кабель из 8 жил категории 6 (Cat.6). Это позволит без помех и потерь в скорости использовать скорость до 1000 мбит/с
Как развести интернет кабель по квартире без роутера?
Этого сделать невозможно. Каждое устройство в сети должно иметь свой уникальный IP адрес. А их назначением как раз и занимается роутер с запущенным DHCP
Какие жилы используются в витой паре для интернета?
В качестве жил в витой паре могут использоваться медные или покрытые медью провода. У первых выше качество и лучше проводимость, но они также дороже. Поэтому в бытовых условиях чаще всего используются омедненные жилы
Не помогло
Подготовка
Перед тем, как подключить компьютер к Интернету через роутер по кабелю, понадобятся следующие вещи:
- непосредственно сам роутер;
- сетевой шнур.
- компьютер, в котором находится сетевая карта.
Стоит указать, что в большинстве современных компьютерах уже встроены карты, как и в ноутбуках, но, если процедуру предстоит проделать со старым образцом, то потребуется купить новую карту.
Лучше всего взять шнур cat5e, который обжат с двух сторон. Обычно он идет в комплекте с маршрутизатором, в длину он больше 1,5 метров. Кабель подойдет, если роутер будет находиться у ПК. В другой ситуации понадобится рассчитать предварительно требуемую протяженность проводника и купить новый шнур.
Если сетевой шнур идет вместе с маршрутизатором, то может быть полезной инструкция к проводнику. Действовать необходимо в соответствии с ней.
Первые шаги
Нельзя сразу подключить новый роутер к компьютеру
Важно выполнить следующие действия:
Установка. Следует установить роутер как можно выше, ближе к центру квартиры. Идеальный вариант — поставить на шкафу или полку в коридоре. Также можно закрепить его на стене с помощью специальных приспособлений. Если антенны шли в комплекте не прикрученными, то придется самостоятельно подключить их к роутеру.
Включение питания. Нужно убедиться, что роутер включен. Блок питания должен быть вставлен с одной стороны в розетку, с другой — в соответствующий порт маршрутизатора. Если на роутере есть кнопка питания, то следует нажать на нее. Световые индикаторы будут моргать или просто светиться.
Подключение к Интернету. Необходимо вставить сетевой кабель в порт роутера WAN или INTERNET. Такой разъем обычно один, область рядом с ним раскрашена синим цветом
Важно не перепутать его с портом LAN, иначе возникнут проблемы с Интернетом. Если все сделано правильно, то загорится еще один световой индикатор.
Как подключить роутер WiFi с помощью провода?
Не стоит забывать, что есть возможность подключить Вай Фай роутер к компьютеру (ПК) через кабель – проводное соединение в меньшей степени подвержено скачкам скорости. Для этого потребуется обжатый кабель — его длины должно хватать, чтобы соединить роутер и ПК. Для подключения потребуется:
- Включить роутер в розетку и подключить кабель провайдера к специальному порту роутера – он отличается от других цветом или отдельным расположением.
- Соединить с помощью сетевого кабеля роутер и компьютер.
- Затем потребуется настройка интернета. Чаще всего этим занимается специалист от провайдера при первом подключении интернета, если пользователь вынужден заниматься этим самостоятельно, то за настройками можно обратиться в службу техподдержки.

Подключение кабелей к роутеру
Алгоритм действий одинаков и единственное различие, которое можно встретить — это технология подключения. Две самых актуальных технологий подключения сейчас — это по витой паре FTTB и оптика GPON. Первым сейчас опутаны все многоэтажки крупных городов, а второй всё активнее и активнее покрывает частный сектор.

Начну с FTTB. В квартиру специалисты провайдера в этом случае заводят обычный сетевой LAN-кабель от подъездного оборудования ШПД. Его надо подключить в Internet-порт роутера . С этим проблем не должно возникнуть.

В случаях с пассивной оптикой GPON в жилище обычно вводят оптический кабель, который затем заводят в специальную розетку и уже из розетки идёт тонкий желтый кабель с зелёным или синим квадратным коннектором стандарта SC:

Для него в PON-терминале есть один специальный разъём. Так что Вы и тут не ошибётесь. Включайте коннектор в разъём до полной фиксации.
Как использовать LAN-порты маршрутизатора

Следующим шагом будем подключать имеющиеся устройства к роутеру, создавая тем самым домашнюю локальную сеть. Я всегда советую подключать через LAN-порты всё, что можно подключить кабелем — стационарный компьютер, телевизор, игровую приставку или принтер. Это будет самое надёжное соединение с постоянной скоростью.
Критерии выбора кабеля
У такого кабеля характеристик много, но для выбора важны только отдельные из них. К ним относятся: категория проводника, тип жилы, способ экранирования. Рассмотрим подробно каждую из них.
Критерий #1 — категория интернет-кабеля
Существует семь категорий кабеля витая пара— от Cat.1 до Cat.7.
Отличаются шнуры разных категорий эффективностью пропускаемого сигнала:
- Первая категория Cat.1 имеет полосу пропускания всего 0,1 МГц. Используют такой проводник для передачи голосовых данных с помощью модема.
- У категории Cat.2 полоса пропускания — 1 МГц. Скорость передачи данных здесь ограничена 4 Мбит/с, поэтому такой проводник считается устаревшим и почти не используется.
- Для категории Cat.3 частотная полоса — 16 МГц. Быстрота передачи данных — до 100 Мбит/с. Используют для создания локальных и телефонных сетей.
- Cat. 4 — кабель с пропускной способностью 20 МГц максимум. Скорость передачи данных — не больше 16 Мбит/с.
- Cat.5 обладает пропускной способностью 100 МГц максимум и предельной скоростью передачи данных 100 Мбит/с. Сферы применения — создание телефонных линий и локальных сетей.
- Cat.5е имеет пропускную способность 125 МГц. Скорость — до 100 Мбит/с и 1000МБит/с (для четырехпарного провода). Этот кабель является самым популярным при построении компьютерных сетей.
- Для Cat.6 приемлемая частотная полоса — 250 МГц. Быстрота передачи — 1 Гбит/с на расстояние до 50 м.
- У Cat.6а лента пропускания — 500 МГц. Быстрота — до 10 Гбит/с в диапазоне до 100 м.
- Cat.7 имеет пропускную полосу 600-700 МГц. Скорость этого провода для интернета — до 10 Гбит/с.
- Cat.7а. Полоса пропуска — до 1200 МГц. Скорость — 40 Гбит/с на длину 15 м.
Чем выше категория кабеля, тем больше в нем пар проводников. При этом, в каждой паре на единицу длины приходится больше пар витков.
 При подключении дополнительных устройств к компьютеру, нужно по всем правилам подобрать кабель. На концах кабеля должны быть защелки. Они позволят прочно зафиксировать проводник в гнезде
При подключении дополнительных устройств к компьютеру, нужно по всем правилам подобрать кабель. На концах кабеля должны быть защелки. Они позволят прочно зафиксировать проводник в гнезде
Критерий #2 — тип кабельной жилы
Жилы кабеля делятся на медные и омедненные. Более качественным считается первый тип.
 Посредством сетевого шнура можно подключить принтер. Чтобы проблем с передачей сигналов не возникало нужно выбирать как кабель, так и коннекторы хорошего качества
Посредством сетевого шнура можно подключить принтер. Чтобы проблем с передачей сигналов не возникало нужно выбирать как кабель, так и коннекторы хорошего качества
Используют кабель с такой жилой для обширной и быстрой сети — больше 50 м. Второй вид несколько дешевле, да и потери в нем не такие уж большие.
Его сердцевина представляет собой недорогой кабель с малой проводимостью. Покрыт он медью, обладающей высокой проводимостью. Так как ток протекает по медной стороне проводника, проводимость страдает незначительно.
Приобретая омедненный кабель, приходится делать выбор между двумя его видами — CCS и CCA. Различие между ними в сердцевине. У CCS она представляет собой проводник из стали, у CCA — из алюминия. Второй от медного мало чем отличается.
Монтаж стального проводника может вызвать затруднения, поскольку сталь, как не очень эластичный материал, подвержена надломам.
На ограниченном расстоянии расхождение между медным и омедненным кабелем мало заметно. Если дистанция больше 100 м, кабель с алюминиевой сердцевиной сигнал просто не передаст.
Причиной плохой коммутации является большее, чем у меди, сопротивление алюминия. В результате на выходе ток имеет недостаточную мощность и составляющие сети не «видят» друг друга.
Критерий #3 — экран для кабеля
Экран необходим, чтобы защитить проводник от электромагнитных шумов других кабелей. Также он должен компенсировать излучение электромагнитного поля самих витых пар.
Если поблизости есть силовые кабели до 380 В с сечением жилы менее 4 квадратов, необходим один экран. В этом случае самым лучшим вариантом станет кабель FTP.
Важно помнить, что экранированные кабели используют в тандеме с экранированными коннекторами. Разница между ними и стандартными в металлической части. Когда предполагается соседство с проводником от 380 В с сечением жилы до 8 квадратов, потребуется экран двойной
Хороший вариант — F2TP
Когда предполагается соседство с проводником от 380 В с сечением жилы до 8 квадратов, потребуется экран двойной. Хороший вариант — F2TP.
Близость высоковольтных кабелей от 1000 В с жилой от 8 квадратов предполагает прокладку как силового, так и сетевого кабеля в индивидуальных гофрах. Вариант экрана — SF/UTP.
В быту такие кабели не используют. Здесь чаще всего применяют неэкранированный кабель, принадлежащий к категории 5е типа UTP.
Подключение Wi-Fi-роутера к стационарному компьютеру
При попытке подключения стационарного компьютера к Wi-Fi-роутеру пользователь сталкивается с серьезной проблемой: у ПК просто отсутствует функция подключения к беспроводным сетям. Но это ограничение можно убрать при помощи дополнительного оборудования.
Рассмотрим, как подключить компьютер к Wi-Fi-роутеру без проводов двумя способами:
- при помощи использования внешнего адаптера;
- через установку в материнскую плату устройства внутреннего Wi-Fi-модуля.
Так как эти два варианта подключения отличаются друг от друга, то стоит рассмотреть инструкцию применения каждого метода отдельно.
Необходимые инструменты для обжатия витой пары
Берем ethernet кабель. Определиться с выбором можно почитав нашу статью выше.

Покупаем в компьютерном магазине коннекторы рж 45. Берите с запасом, не всегда получается с первого раза обжать.

Клещи для обжима (Кримпер), необходимые для обжатия контактных разъемов. Есть кримперы которыми можно обжимать только определенные разъемы, а бывают многофункциональные. В таких клещах разъемов несколько, поэтому можно обжимать разные штекера. Приобрести такой кримпер, а также весь необходимый инструмент для обжима, можно в LANart перейдя по данной ссылке.

Защитные колпачки для разъемов RJ 45. Полезная вещь, они не дадут выскочить коннектору RG-45 при перепаде температуры(к примеру ночью -8 градусов, а днем +5) из гнезда в роутере, свитче, ноутбуке.

Вероятные проблемы при настройке подключения и пути их устранения
В некоторых случаях одного только знания, как подключиться к интернету через кабель бывает недостаточно и может возникнуть ряд трудностей:
В тех случаях, когда самостоятельно не удается решить проблему с подключением, рекомендуется связаться с провайдером по горячей линии. Вероятно, проблема связана с проведением плановых технических работ. В крайнем случае, удалить созданное подключение и повторно все настроить.
 Как можно настроить доступ к глобальной сети через провод
Как можно настроить доступ к глобальной сети через провод
Когда имеется один компьютер, то проводного соединения достаточно, чтобы пользоваться всеми благами. Но если есть другие устройства (телевизоры, ноутбуки, айфоны, планшеты) в количестве от 2-3 и более, тогда имеет смысл организовать локальное соединение по беспроводной сети Wi-Fi.
Последнее обновление — 21 сентября 2021 в 16:33
Все о IT
Самое интересное и полезное. информационно-коммуникационные технологии Ежедневно новое ПЕРЕЙТИ телеграмм канал ITUMNIK
Процесс установки
Перед тем как подключить роутер, необходимо приобрести сам роутер и витой провод. Ваш компьютер должен быть оснащен Ethernet-адаптером (данный пункт можно не учитывать, так как современные компьютеры им оснащены производителем).
Подключение роутер – компьютер
Последовательность действий, как подключить роутер к компьютеру через сетевой кабель:
- Подача питания на маршрутизатор;
- Нужно соединить между собой приемник и источник (маршрутизатор и провайдер) через провод провайдера. Для того, чтобы у вас появился данный провод вы должны подписать договор со своим провайдером, который проведет его в вашу квартиру. Вставьте конец провода в гнездо с надписью «Internet».
- Вставьте кабель в гнездо с названием «Lan N». N означает номер порта. Второй конец кабеля вставьте в разъем на вашем ПК, на нем сразу должно появиться окно, сообщающее о наличии нового соединения.
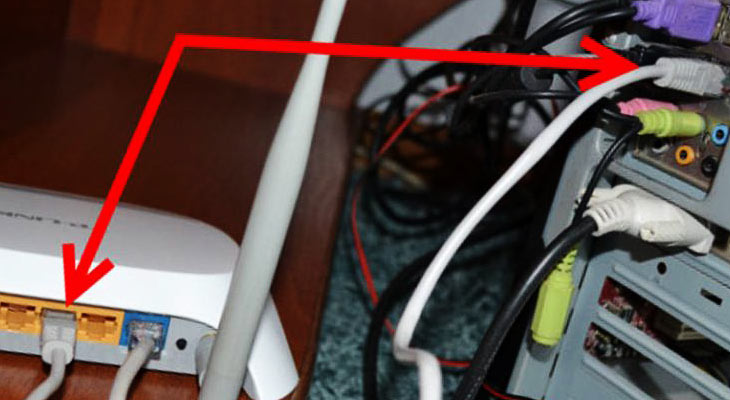
Что может пойти не так
Необходимо упомянуть о возможных трудностях, которые могут мешать осуществлять беспроводное соединение с некоторыми гаджетами, таких как:
- Нарушена целостность кабеля, либо его концы были неправильно обжаты.
- Неисправность Ethernet-адаптера ПК. Ее может вообще не быть, но это крайне маловероятно. Скорее всего, просто не установлены необходимые драйвера.
- Неисправность в маршрутизаторе.