Настройка двух роутеров в одной сети. соединяем два роутера по wi-fi и по кабелю
Содержание:
- Соединение с интернетом
- Первый шаг. Включение роутера
- Подключение 4G роутера
- По Wi-Fi
- Как настроить роутер TP LINK
- Порядок действий при сбросе настроек
- Замена прошивки на Wi-Fi роутере
- Выбор роутера
- Настройте подключение к интернету
- Подключение говорящего устройства Алиса к телефону
- Настройка некоторых параметров
- Выберите стандарт Wi‑Fi
- Инструкция по настройке цифрового телевидения
- Возможные ошибки при настройке роутера
- Пятый шаг. Установка пароля на беспроводную сеть
- Выбор местоположения
- ТОП-3 наиболее частых сбоев в работе и пути их устранения
- Настройка маршрутизатора tp link tl wr740n
- Типовые проблемы, возникающие в процессе
- Установка приложения Яндекс с Алисой на телефон (Андроид или Айфон) и вход в аккаунт
Соединение с интернетом
После завершения подключения умного динамика к смартфону важно установить подключение к Интернету с помощью маршрутизатора Wi-Fi или мобильной точки доступа. Этот этап нельзя пропускать, так как без доступа к сервисам Яндекса возможности встроенного помощника будут ограничены появлением проблем с распознаванием голосовых команд
На странице «Выберите сеть Wi-Fi, через которую устройство будет подключаться к Интернету» коснитесь строки с подходящей беспроводной сетью. Далее введите свой пароль и нажмите кнопку «Продолжить».

При использовании мобильной точки доступа необходимо сначала перейти в раздел «Подключение к скрытой сети» и ввести здесь только данные
Обратите внимание, что устройства должны находиться на минимальном расстоянии друг от друга
После успешного завершения регистрации в сети поднесите смартфон к мини-станции и нажмите кнопку «Воспроизвести звук». В результате начнется процедура подключения, после чего появится соответствующее сообщение и появится предложение ознакомить вас с возможностями голосового помощника.

Обратите внимание, что миниатюрная версия Яндекс.Станции поддерживает Wi-Fi только в диапазоне 2,4 ГГц.При возникновении ошибок обязательно внесите изменения в параметры роутера и следуйте некоторым другим рекомендациям, описанным отдельно
Повторное подключение
Если вы каким-то образом поменяли ранее использовавшуюся сеть Wi-Fi или просто заменили роутер, вы можете повторно подключиться к Интернету через настройки в Яндекс. Для этого откройте эту программу на своем смартфоне, разверните список услуг компании, выберите «Устройства» и перейдите в раздел «Управление устройствами».

Среди гаджетов на вкладке «Устройства» коснитесь строки с нужной опцией, чтобы открыть настройки. Затем прокрутите страницу вниз и используйте кнопку «Настроить снова» в блоке «Сбросить настройки».

Для завершения процедуры вам необходимо выполнить шаги, указанные в начале этого раздела инструкций. Придерживаясь рекомендаций, вы легко сможете подключить колонку к новой сети.
Первый шаг. Включение роутера
-
Прежде всего, рекомендуется провести откат настроек маршрутизатора к заводским. Сделать это можно нажав кнопку сброса и продержав её более десяти секунд (на некоторых моделях нужно воспользоваться зубочисткой). При этом не имеет значения, пользовались ли вы раньше устройством, или оно только что привезено из магазина — вполне возможно что устройство ранее уже подвергалось эксплуатации и в него вносились настройки, пароли и иная ненужная вам информация. Откатив настройки, переходите к следующему шагу.
-
Если на вашей модели маршрутизатора имеются съёмные внешние антенны, то поочереди прикрутите их. После этого подсоедините кабель питания — его необходимо подключить к розетке. Рядом будет расположен WAN-слот — в него вставляется сетевой интернет-кабель, проведённый вашим интернет-провайдером.
- Когда подключение внешних кабелей осуществлено и все индикаторы на роутере работают — это значит прибор готов к эксплуатации. В некоторых случаях индикаторы после включения роутера в сеть и подключения всех соответствующих кабелей так и не загораются — в таком случае проблема может заключаться в кнопке на корпусе прибора, возможно прибор попросту не включен. В противном случае маршрутизатор вероятнее всего неисправен и необходимо обратиться в сервис.
- После того, как все формальности соблюдены, подготовьте ваше основное мобильное устройство, с которого вы будете осуществлять коннект с роутером.
Подключение 4G роутера
Говоря об устройствах раздачи сети и интернета, зачастую все используют проводное подключение. Но как быть, если вы находитесь в местности, где нет возможности подключиться к провайдеру по проводу. На помощь приходят 4G роутеры, а в совсем отдаленной местности к ним дополнительно подключается антенна – усилитель.
Для оптимальной работы устройства нам понадобятся:
- 4G модем и сим карта оператора с поддержкой 4G интернета.
- 4G роутер в который будет подключаться модем.
- Антенна для усиления сигнала, если в вашей местности плохой уровень сигнала.
Вот примерно так выглядит роутер с подключенным 4G модемом.

Рассмотрим пример настройки на примере ZYXEL Keenetic
В главном меню перейдите на вкладку «Интернет — Настройка подключения к мобильной сети».

- Активируйте галочки «Включить модем», «Использовать для выхода в интернет».
- Выберите из списка оператора связи.
- Введите номер телефона и APN (можно посмотреть на сайте оператора).
- Нажмите на кнопку «Применить» для сохранения настроек.
Для управления Wi-Fi сетями перейдите на вкладку «Wi-Fi», активируйте точку доступа, придумайте имя и пароль для новой сети и примените настройки.

По Wi-Fi
Вайфай-роутер имеет одно важное преимущество – его настройку можно выполнять удаленно, не прибегая к физическому подключению через провод устройства и компьютера. Как правило, большинство моделей сразу раздают Wi-fi после включения
Пароль не устанавливается, но если на сети имеется иконка с замочком, то следует на этикетке к роутеру посмотреть заводской код от сети.
Далее необходимо:
- в трее найдите значок беспроводных сетей и нажмите на него;
- из списка выберите вашу беспроводную точку доступа и нажмите «Подключить».
Рекомендуем сидеть как можно ближе к устройству, так как скорость передачи данных напрямую зависит от удаленности. Если Wi-Fi автоматически не активируется, то сделать это придется вручную. Тогда подключиться к роутеру можно только одним способом – проводным.
Как настроить роутер TP LINK
Суть вопроса девушки сводилась к тому, что она пытается настроить роутер, не только для работы с wi-fi сетью, но и параллельно подключить доступ к интернету на персональный компьютер (системный блок). Исходя из нескольких советов, у нее получилось подключить кабель и сделать доступ к интернету на ПК, но вай-фай сеть осталась не активной.
Хотел помочь девушке в текстовом формате, но по какой-то причине ее родители утилизировали коробку от роутера, в которой осталась инструкция и установочный диск. Исходя из данной проблемы, я постараюсь подробно расписать решение ситуации с несколькими вариантами. А в конце вы сможете посмотреть видео обзор, где я на своем ноутбуке покажу все необходимые действия, настройки.
Итак, приступим к решению всех вопросов по порядку, но пока я не начал подробно описывать необходимые действия советую вам ознакомиться со статьей, что такое wi-fi. Это позволит Вам быть грамотнее в решение вопросов данной тематики.
Порядок действий при сбросе настроек
Эта опция также может понадобиться при некорректной работе маршрутизатора и постоянных сетевых сбоях. Практически на всех моделях роутеров TP-Link есть небольшая кнопка, которая имеет название Reset. Нажимая на нее, пользователь может скинуть все действующие параметры до заводских.
Есть и альтернативный вариант восстановить настройки. Например, можно зайти в системное меню и найти кнопку «Восстановить», «Сбросить настройки до заводских».
Если терять данные не нужно, то можно просто обновить прошивку оборудования при помощи скаченной на официальном сайте производителя программы.
 Сброс системных настроек
Сброс системных настроек
Роутер TP-Link — удобный и недорогой маршрутизатор, который используется для получения доступа к высокоскоростному интернету. Чтобы выходить в сеть, потребуется предварительно настроить оборудование и выбрать для его установки наиболее подходящее место. Настройку параметров можно провести самостоятельно, воспользовавшись меню быстрых настроек. В этом случае потребуется только подсоединить роутер к компьютеру, ввести сетевые данные, которые необходимо получить у своего провайдера, и подключиться к сети.
При необходимости активировать расширенные настройки придется воспользоваться стандартным системным меню. Здесь можно скрыть видимость сети, поменять пароль, активировать ВПН или сменить Ip-адрес. При наличии системных сбоев пользователь может самостоятельно обновить прошивку маршрутизатора или скинуть его настройки до заводских. Оборудование удобно в использовании и не требует наличия определенных навыков для изменения параметров и сброса данных.
Последнее обновление — 14 сентября 2021 в 14:46
Все о IT
Самое интересное и полезное. информационно-коммуникационные технологии Ежедневно новое ПЕРЕЙТИ телеграмм канал ITUMNIK
Замена прошивки на Wi-Fi роутере
Зашли на роутер, а там все на китайском языке? Неприятный сюрприз. Можете в настройках поискать смену языка, но далеко не в каждом есть русский язык. В таком случае поможет только перепрошивка. Находите прошивку с русским языком в интернете. Заходим в меню «Система», «Обновление ПО», «Локальное обновление», выбираем нашу прошивку и жмем кнопку «Обновить».Обновлять ПО необходимо регулярно. Производители всегда прошивки обновляют, они устраняют всяческие мелкие неполадки, добавляют функционал, улучшают безопасность. Поэтому не ленимся, периодически проверяем версию прошивки в интернете.
Выбор роутера
Перед тем как приступить к выбору устройства, нужно определиться какое подключение сможет предоставить провайдер интернета. Например, в многоквартирные дома зачастую интернет подводиться по проводному Ethernet подключению, в частный сектор по оптической линии PON или телефонной линии a/xDSL.
Это очень важный шаг, т.к. отдельный роутер не может поддерживать все типы подключения, потому чтобы не ошибиться проконсультируйтесь с вашим провайдером.
Определились с подключением — выбираем устройство: для малой домашней сети подойдет роутер с диапазоном 2,4 ГГц, для крупного помещения понадобится роутер с поддержкой двух диапазонов 2,4 и 5 ГГц и с четырьмя и более антеннами для увеличения дальности сигнала.
Настройте подключение к интернету
Опираясь на жизненный опыт большинство провайдеров передаёт настройки роутеру автоматически. Так что сразу после подключения кабеля в WAN порт, у вас появится интернет. Проверьте, так ли это в вашем случае. Откройте новую вкладку браузера и попробуйте зайти на несколько сайтов. Если они загружаются, всё уже настроено. Тогда можете пропустить этот пункт.
Если интернета нет, придётся настраивать подключение вручную. Для этого требуется зайти в раздел WAN, «Интернет» или с подобным названием — зависит от модели роутера — и указать нужные параметры. Обычно это логин, пароль и сетевой протокол (например, PPPoE или L2TP), которые требует провайдер.

Настройте подключение к интернету
Все необходимые настройки должны быть указаны в вашем договоре на подключение интернета. Их также можно уточнить, обратившись в службу поддержки провайдера. Кроме того, нужные параметры могут быть перечислены на его сайте — в личном кабинете пользователя.
Если вы купили роутер с рук или уже использовали его с другим провайдером, сначала лучше сбросить старые настройки. Это можно сделать с помощью кнопки Reset на корпусе. Чаще всего для сброса нужно зажать её на несколько секунд.
Подключение говорящего устройства Алиса к телефону
При покупке колонки с Яндексом рекомендуется подключать услуги компании по платной подписке, без чего колонка с Алисой практически бесполезна. Но каждый заказчик делает этот выбор сам.
Нажмите кнопку меню в приложении Яндекс
А чтобы подключить динамик к телефону, откройте приложение Яндекс и выберите кнопку меню (полоски вверху страницы):
- Затем вы увидите пункт «Устройства» – выберите его;
- Найдите в списке тип своего устройства и нажмите кнопку «Подключить» на блоке»;
- Затем вам нужно будет выбрать сеть Wi-Fi, через которую осуществляется подключение, и ввести от нее пароль (если требуется);
- Приложение предлагает разместить телефон как можно ближе к динамику. И после звуковых сигналов устройство будет подключено.
Предложение подключить сервисы Яндекса сразу появляется в меню приложения. Их есть смысл использовать, так как без них динамик с Алисой, подключенной к телефону, теряет большую часть своих функций. Вам необходимо использовать кредитную карту для оплаты, чтобы получить бесплатный период PRO-аккаунта. Но при связывании срабатывает автоматическое продление платежа. Не забудьте отключить эту функцию после подключения Plus.
Настройка некоторых параметров
С помощью смартфона можно изменить конфигурации маршрутизатора.
Подключение к интернету
Параметры подключения роутера к интернету, к примеру TP-Link можно настроить через телефон.
Чтобы произвести настройку роутера через смартфон, следует:
- В панели управления вай-фай маршрутизатора нужно найти раздел «WAN» настройки.
- Здесь необходимо указать тип подключения к сети. В случае если у вашего роутера динамический IP, то дополнительных настроек не понадобится.
Если тип подключения «PPPoe» или «PPTP», то необходимо будет осуществить ввод логина и пароля от сети.
Как и говорилось ранее, эти данные указаны в договоре, который заключён с провайдером.
Настройка безопасности беспроводного соединения
Для того, чтобы изменить учётные данные для входа в панель управления роутера, следуйте пошаговой инструкции:
- В интерфейсе маршрутизатора необходимо найти раздел «Системные инструменты».
- Далее нужно выбрать графу «Пароль».
- В строке ввода нового имени и пароля, введите новые данные.
- Подтвердите свои действия, сохранив изменения.
Лучше всего продублировать новые учётные данные на листе бумаги и убрать их в надёжное место.
Настройка Wi-Fi
После всех изменений, осуществленных ранее (изменение учетных данных), необходимо будет изменить параметры Wi-Fi. Для этого воспользуйтесь инструкцией:
- В панели управления маршрутизатора выберите «Беспроводные сети».
- В строке имени Wi-Fi нужно ввести новое название и сохранить изменения.
- Далее необходимо подключиться к вай-фай с новым именем (пароль оставить прежний).
- Теперь снова запустите браузер и перейдите в интерфейс роутера (пропишите в адресной строке браузера 192.168.1.1 или 192.168.1.0 , если Асус можно попробовать — router.asus.com).
- Здесь нужно выбрать «Защита беспроводного режима».
- Теперь необходимо установить новые параметры:
- В строке типа безопасности следует выбрать «WPA2-PSK»
- Алгоритм шифрования должен быть «AES».
- В графу «PSK» необходимо вписать новый пароль от сети Wi-Fi (он же будет ключом безопасности).
- После проведённых действий необходимо сохранить новые параметры.
Произойдёт отключение от сети. Для того, чтобы заново произвести подключение, нужно перейти в «Настройки» смартфона. Далее в разделе «Wi-Fi» в доступных сетях нужно отыскать свою сеть. Введите новый пароль. После этого должно произойти подключение к вай-фай.
Даже при правильном соблюдении всех пунктов инструкции, при новом подключении может возникнуть ошибка. Её решение можно найти в следующем разделе.
Выберите стандарт Wi‑Fi
Максимальная скорость беспроводной сети зависит от используемого стандарта Wi‑Fi. Если ваше устройство поддерживает 802.11ac, выберите его. Это самый современный и быстрый стандарт. Но некоторые старые гаджеты могут быть с ним несовместимы.
Если не увидите 802.11ac в списке, выберите 802.11n — более медленный, но тоже актуальный стандарт. Его поддерживают все современные устройства.
Для удобства введите новое имя сети, которое позволит вам быстро находить её среди других подключений.
Выберите диапазон Wi‑Fi
Если у вас двухдиапазонный роутер, в настройках будут доступны два беспроводных режима: 2,4 ГГц и 5 ГГц. Можете выбрать любой из них. Но частота 5 ГГц обычно меньше загружена, а потому обеспечивает более высокую скорость Wi‑Fi, чем 2,4 ГГц. В то же время радиус её покрытия ниже и не все устройства поддерживают диапазон 5 ГГц.
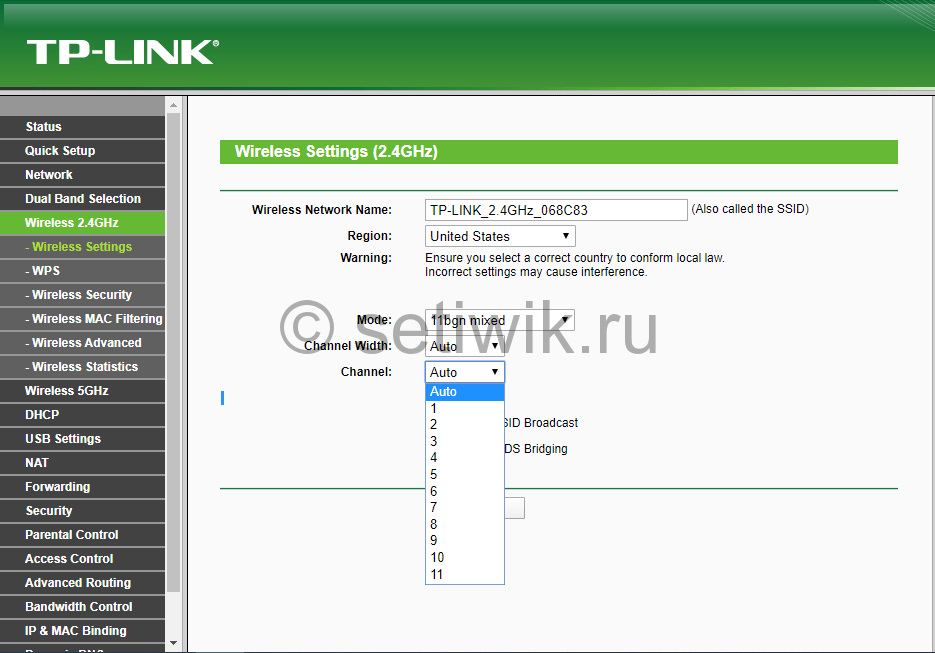
Выбор стандарта и диапазона для принтера
При желании вы можете активировать оба режима, тогда роутер создаст две беспроводные сети в разных диапазонах. Не забудьте поставить пароль на каждую из них.
Инструкция по настройке цифрового телевидения
С тех пор как вся страна перешла на новый формат вещания, абоненты могут просматривать телепрограммы, входящие в два базовых пакета. Первый мультиплекс включает информационный контент, причем оборудование поймает либо все каналы, либо ни одного.
Пакет доступен в любом населенном пункте. Второй мультиплекс относится к категории развлечений. Здесь собраны наиболее популярные среди абонентов программы. На сегодняшний день пакет доступен примерно для 67% населения страны. Состав телепрограмм развлекательного характера меняется каждый год. Выбирается список на основе конкурса, проводимого государством. Недавно появился и третий пакет, но он подключается на платной основе.

Пошаговая инструкция, как настроить цифровой ресивер на 20 каналов, выглядит следующим образом:
- Первым делом к ТВ-приемнику необходимо подсоединить комнатную или наружную антенну.
- После включения телевизора на пульте нажать кнопку «Меню» и перейти в раздел автоматической настройки.
- На экране появится окно, в котором абоненту потребуется выбрать источник передачи. Заданное значение должно быть «Кабель».
- После нажатия на кнопку «Пуск» откроется еще одно окно, в котором необходимо выбрать команду «Цифровое».
- В режиме поиска рекомендуется выбрать пункт «Полный» и дождаться, пока оборудование найдет список всех доступных телепрограмм.
Некоторые модели приемников обладают функцией сетевого поиска. Пользователю не нужно будет вводить никаких данных, просто запустить поисковой режим и дождаться, пока будут найдены доступные мультиплексы. Цифровые ресиверы на 20 каналов можно настроить также в ручном режиме. Чтобы облегчить данный процесс, рекомендуется перейти на сайт карта.ртрс.рф и ознакомиться со списком доступных в регионе пакетов. Каждый канал будет иметь свою частоту вещания и порядковый номер. Эти значения и вводятся при ручном поиске, также указывается значение модуляции – 256 QAM.

Нелишним действием является проверка качества сигнала. Это можно выполнить посредством нажатия на пульте на кнопку «Info». На экране появится сообщение, отображающее уровень приема. Если его значение выше 60%, значит сигнал стабильный. В обратном случае ситуацию придется исправлять, и в этом могут помочь следующие варианты:
- поместить антенну в другом месте, желательно вывести устройство на улицу, закрепив на специальную высокую мачту;
- сориентировать приемную установку как можно точнее по направлению к ближайшей телевышке;
- купить усилитель для антенны, который повысит коэффициент мощности.
В крупных городах прием сигнала может осуществляться от нескольких ретрансляторов. В интернете рекомендуется посмотреть карту ближайших телевышек, а также узнать, какие мультиплексы они транслируют.

Возможные ошибки при настройке роутера
При самостоятельной настройке роутера на раздачу сигнала wifi новички часто допускают достаточно простые ошибки. решение самых распространенных сейчас я приведу.
Неправильное подключение кабеля к роутеру
Очень часто начинающие пользователи путают, в какой разъем вставляется кабель от провайдера, а в какой — патчкорд, связывающий маршрутизатор с компьютером. Так вот запомните — Интернет-кабель всегда идет только в разъем «WAN» — на большинстве моделей он отмечен особенным цветом, либо надписью Ethernet.

Неработающая функция DHCP-сервера
Кроме прочих, основная и очень удобная задача роутера — автоматически назначать подключаемым устройствам IP адреса. За нее отвечает функция так называемого DHCP сервера. Если в вашем устройстве она отключена, то для каждого компьютера нужно назначать ажреса вручную, а если вы этого не сделали, естественно они не смогут видеть друг друга и выходить в интернет. Поэтому либо ее активируйте, либо назначьте IP для каждого устройства в сети вручную.
Канал беспроводной сети
Очень часто читатели жалуются на плохую и нестабильную связь, находясь рядом с роутером. Это может происходить от того, что ваши соседи также используют беспроводной маршрутизатор и их радиоканалы перекрещиваются. Для избежания этого, необходимо в параметрах канала беспроводной сети в админке роутера перевести его с режима «Авто» на какое-либо число от 1 до 12. Также помехи могут создавать работающие бытовые приборы.
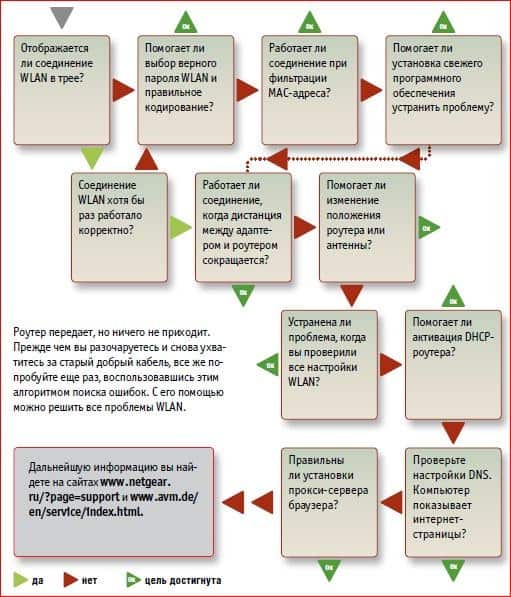
Если все настройки роутера были сделаны верно, то интернет должен начать работать беспроводным способом. Следите за обновлениями блога, чтобы узнать как увеличить дальность работы вайфая и много другого полезного.
Пятый шаг. Установка пароля на беспроводную сеть
- Снова зайдите в директорию «Wireless» – «Wireless_Security.
- Поставьте галочку на пункте «WPA/WPA-2» – «Personal (Recommended)».
-
Там, где написано «PSK_Passwordбудет поле — в него необходимо ввести пароль, который, разумеется, вы должны придумать самостоятельно. Данный пароль в дальнейшем будет использовать при каждой новой сессии при подключении к сети. Пароль должен состоять не менее чем из восьми символов, должен быть чувствителен к регистру и иметь набор английских букв либо цифр (либо цифр и букв вперемешку). Лучше всего сделать пароль запоминающимся.
- После повторной проверки всех параметров, сохраните их, кликнув по кнопке «Save.
Выбор местоположения
Как только вы купили новый маршрутизатор и распаковали его, не стоит торопиться подключать. Роутеру необходимо правильно выбрать место, ведь от этого зависит качество сигнала и его распространение по квартире. Выбор места основывается на нескольких параметрах:
- доступная длина сетевого кабеля;
- наличие ближайшей розетки;
- размеры дома или квартиры.
Большинство даже бюджетных моделей имеют мощные передатчики, чтобы обеспечить раздачу сигнала в трехкомнатных квартирах. Рекомендуется ставить аппарат на возвышенности (на самой высокой полке, сверху стола или прикрепить его к стенке) для лучшего распространения сигнала. Убедитесь, что лан-кабель и провод питания свободно лежат, при этом не находятся под натяжением.
Не устанавливайте модем рядом с электроприборами (телевизоры, микроволновки или на системном блоке). Помните, что металлические преграды больше всего ослабляют вайфай. При наличии шкафов или тумб из металла, конечно же, рекомендуем передвинуть их к внешним стенам. Если в частном доме зона покрытия распространяется не на все комнаты, то стоит заняться усилением сигнала или докупить репитер.
ТОП-3 наиболее частых сбоев в работе и пути их устранения
Часто при использовании различных гаджетов могут возникнуть проблемы с их использованием, подключением или настройкой, умная колонка Алиса не исключение. Также могут быть небольшие проблемы с его работой.
Мы создали таблицу наиболее частых проблем при работе с этой колонкой и возможных способов их решения самостоятельно.
| Проблема | Решение |
| Умный динамик не включается | Убедитесь, что блок питания оригинальный. Затем проверьте, действительно ли он вставлен в розетку – вилка, возможно, выпала или немного ослабла. Также проверьте работоспособность розетки и при необходимости подключите устройство к другому. |
| Приложение Яндекс не может найти запрошенную интернет-сеть | Во-первых, убедитесь, что ваш телефон и программное обеспечение могут получить доступ к вашей сети. Затем отключите и снова активируйте модем. Сеть должна появиться в списке доступных для подключения. |
| Алиса не отвечает на голосовые команды | Сначала проверьте, все ли микрофоны включены – если кнопка микрофона на динамике горит красным, значит, он выключен, и вам нужно его включить. И всегда помните, что вы должны быть вежливыми с Алисой: она поймет вас, только если вы произнесете ее имя перед тем, как дать какую-либо команду. В самом крайнем случае можно перезапустить станцию, т.е выключить и снова включить. |
Это наиболее частые проблемы, которые могут возникнуть при работе с Alice Station. В случае возникновения других неисправностей ознакомьтесь с инструкцией по эксплуатации или предоставьте специалистам возможность устранить все проблемы.
Настройка маршрутизатора tp link tl wr740n
После осуществления подсоединения самое время задуматься о том, как настроить роутер tp link tl wr740n. При необходимости можно установить свежую прошивку. Для этого рекомендуется обратиться к сетевому ресурсу заранее и скачать необходимые файлы.
Знаете, как настроить роутер Ростелеком ? Описаниенастройкиздесь
Важно! Если для осуществления подключения требовалось проводить запуск высокоскоростного варианта, то теперь необходимость отпадает: оно будет устанавливаться роутером после настройки. Также важно учесть, что в случаях, когда интернет функционирует через роутер wr740n без запуска разнообразных сред и протоколов, то поставщиком услуг используется технология динамического ip
В таком случае конфигурация требуется лишь в целях создания беспроводной сети.
Для решения поставленной задачи необходимо рассмотреть основные установки маршрутизатора tp link wr740n. Обратимся к адресной строке любого доступного браузера и введем цифровую комбинацию – 192.168.0.1. Нередко вместо 0 требуется вписывать 1, т.к. старые модели роутера поддерживают именно комбинацию с 1. Стандартные пароль и логин для входа в меню конфигураций – admin/admin
 логин и пароль на задней стороне роутера
логин и пароль на задней стороне роутера
 адресная строка браузера, скопируйте и введите http://192.168.0.1 или http://192.168.1.1. и вы войдете в интерфейс роутера
адресная строка браузера, скопируйте и введите http://192.168.0.1 или http://192.168.1.1. и вы войдете в интерфейс роутера
Рассмотрим подробно, как настроить роутер tp link wr740n для различных типов протоколов. Для корректной настройки оборудования рекомендуется предварительно уточнить у поставщика услуг необходимые данные: имя пользователя, комбинацию для входа — пароль, ip и т.п.
 Окно ввода логина и пароля. Обычно admin/admin
Окно ввода логина и пароля. Обычно admin/admin
Настройка PPPOE подключения
 Настройка PPPOE подключения
Настройка PPPOE подключения
 Настройка PPPOE подключения
Настройка PPPOE подключения
Обратившись к меню настроек, выбираем пункт «Network», далее «WAN». В разделе «тип соединения» или «Connection type» выбираем значение «PPPOE/Russia PPPOE». Также потребуется указать данные пользователя — имя и пароль с его последующим подтверждением.
После заполнения необходимых полей потребуется установить подтверждение напротив полей «Динамический ip» и «Подключаться автоматически» (или dynamic ip и connect automatically).
Сохранить конфигурации можно путем нажатия на «Сохранить» либо «Save».
Протокол PPPOE со статическим IP-адресом
 PPPOE со статическим IP-адресом
PPPOE со статическим IP-адресом
 PPPOE со статическим IP-адресом, прописываем IP-адрес
PPPOE со статическим IP-адресом, прописываем IP-адрес
Рассмотрим, как настроить подключение PPPOE со статическим ip адресом в роутере wr740n. Порядок тот же, только вместо «Динамического ip» потребуется выбрать «Статический» или же «Static ip». Дополнительно потребуется указать непосредственно ай-пи адрес и маску подсети.
Настройка соединения PPTP
Чтобы осуществить настройку роутера wr740n для работы с протоколом PPTP, вновь обращаемся к меню «Network», а затем переходим во вкладку «WAN». Выбрав уже знакомый нам вариант, но для протокола PPTP – «Russia PPTP», указываем другие необходимые данные – имя пользователя, пароль, адрес сервера.
Прочие значения выставляются по аналогии с PPPoE протоколом.
Важно! Если тариф на пользование услугами сети – лимитный, то рекомендуется значение «Connect Automatically» изменить на «Connect on demand». Такой вариант означает следующее: подключение осуществляется по требованию, то есть в момент начала использования
В завершение – «Save».
Протокол PPTP со статическим IP-адресом
Порядок конфигурации тот же, что и для динамического ip, за одним лишь исключением – требуется выбор «Static ip», а затем указание адреса сервера и ай-пи адреса, а также маски подсети.
Прочие параметры выставляются аналогичным PPPOE образом.
Настройка протокола L2TP
Работаем уже знакомым нам образом:
- «WAN Connection type» — «L2T/Russia L2T»;
- Далее указываем имя пользователя и пароль, его подтверждение;
- После этого вводим адрес сервера;
- Выбираем способ подключения – автоматический, по требованию – тот, что необходим исходя из тарифного плана.
Настройка соединения L2TP со статическим IP-адресом
Все шаги аналогичны процедуре настройки роутера wr740n для работы с протоколом L2TP, однако потребуется дополнительно задать значения маски подсети, осинового шлюза, адреса сервера и напротив строки «Static ip» установить подтверждающую «галочку».
Типовые проблемы, возникающие в процессе
Если что-то пошло не так при выполнении вышеприведенного пошагового руководства, есть несколько способов решить проблему:
- Если сам сайт роутера не загружается, причиной может быть несколько ошибок. Во-первых, это техническая проблема с самим оборудованием, с которым производятся манипуляции. В этой ситуации вам просто нужно перезапустить его. Вторая причина – неверно указанный IP-адрес. В такой ситуации настоятельно рекомендуется проверить набор введенных цифр и адрес, указанный на наклейке на корпусе, и убедиться, что все введено точно.
- Одно из возможных решений проблемы – переподключить патч-корд (кабель) к следующему порту. Вы можете попробовать все желтые двери по порядку, одна из них точно отреагирует.
- Неисправность и ошибка подключения на стороне компьютера / ноутбука, заданная в сетевых параметрах. Здесь все достаточно просто: если не сработало выполнение элемента этой инструкции «Начальная конфигурация устройства в параметрах компьютера», то нужно в этом же окне выбрать вариант статического подключения:
Аналогично выбираем DNS-сервер и, введя комбинацию 192.168.1.1, заставляем его подключиться принудительно.
Если появляется сообщение об ошибке «Конфликт IP-адресов», зарегистрируйте 192.168.1.3 или 192.168.1.4 и так далее. Если эта последовательность не помогла, то нужно открыть командную строку комбинацией клавиш на клавиатуре win + R и ввести следующую команду: ping IP-адрес роутера -t. Например, для стандартной модели команда будет записана так: ping 192.168.0.1 -t. После нажатия кнопки Enter эта команда будет выполнена, что позволит вам непрерывно отправлять пакеты для соединения. Далее повторно подключаем патч-кабель к каждому из желтых портов по очереди – один из них обязательно понадобится.
Установка приложения Яндекс с Алисой на телефон (Андроид или Айфон) и вход в аккаунт
Чтобы подключить колонку Яндекс Станция и использовать ее для голосового управления остальными гаджетами умного дома с помощью Алисы, необходимо предварительно установить приложение Яндекс на свой смартфон. Он доступен как в Google Play Store для Android, так и в AppStore для iPhone.
В этой программе есть огромное количество интересных вещей, таких как идентификатор вызывающего абонента и сохраненный блок номеров. Но здесь мы должны сначала авторизоваться с нашей учетной записью на Яндексе, к которой будет подключена беспроводная колонка и вся система умного дома.
Если вы когда-либо пользовались их почтой, такси или едой, вам обязательно нужно завести учетную запись. Или начните новую, если вы как-то отошли от сервисов Яндекса