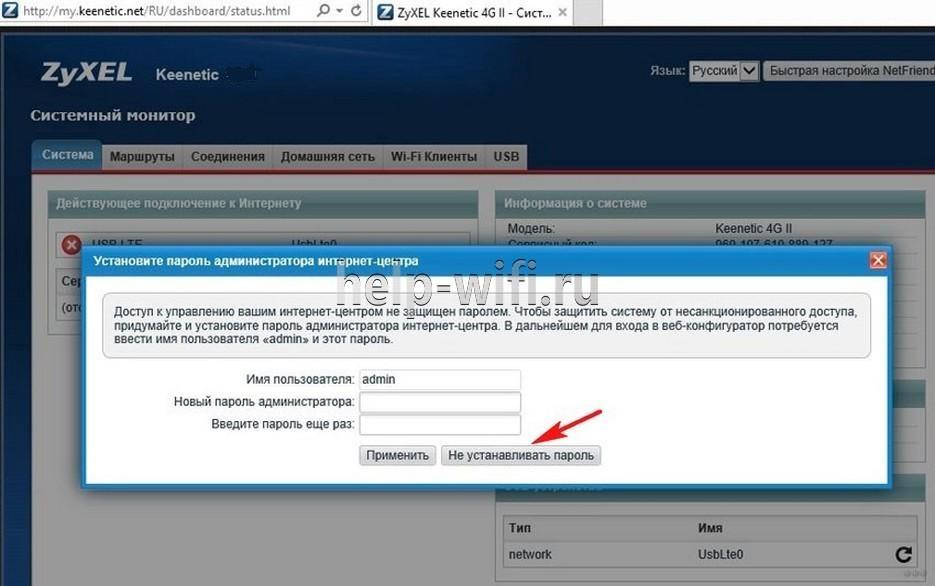Инструкция по настройке роутера zyxel keenetic omni
Содержание:
- Особенности и технические характеристики
- Настройка «Вай-Фая» на оборудовании Zyxel Keenetic
- Подключение и настройки роутера Zyxel Keenetic
- Ручное изменение параметров
- Подключаем Кинетик через провод и вай-фай
- Особенности и технические характеристики
- Личный кабинет не открывается
- Режим повторителя
- Подключение через веб браузер
- Ошибка при входе на «my.keenetic.net» или «192.168.1.1»
- Войдите в маршрутизатор ZyXEL Keenetic Lite II
- Личный кабинет my.keenetic.net не открывается
- Вход в настройки роутера
Особенности и технические характеристики
В сердце роутера Keenetic City KN 1510 – надежные процессоры MediaTek – MT7628AN и MT7610EN. Первый отвечает за сеть 2,4 ГГц, использует две боковых антенны и позволяет работать в двух режимах – интернет-центра и концентратора для интернета вещей. Но любителей систем «умный дом» ждет разочарование, так как для управления другими смарт-устройствами здесь не предусмотрены дополнительные разъёмы типа SD-ридера или USB. Второй управляет сетью 5 ГГц, под которую отведена единственная центральная антенна.
Комплект поставки обычный:
- Маршрутизатор;
- блок питания (9В, 0,6А);
- плоский патч-корд;
- руководство пользователя.
На коробке есть QR-код, который используется для скачивания мобильного приложения для управления роутером.
Корпус интернет-центра лёгкий и очень компактный. Три антенны большие, дипольные, с усилением 5 дБи, что дает теоретический радиус действия в 50 метров в помещении. Стоит учесть, что кирпич или железобетон способен ослабить сигнал примерно на четверть, так что в личных домах лучше ставить два таких роутера или больше. Тем более, что эта модель поддерживает режим повторителя, о котором будет подробно рассказано ниже.
Краткие характеристики Keenetic City KN 1510:
- Скорость всех портов (WAN и LAN) – 100 Мбит/с.
- 2 диапазона WI-Fi – 2,4 ГГц и 5 ГГц, максимальная скорость – до 300 и 433 Мбит/с соответственно.
- 3 высокоточных антенны.
- Частота процессора MT7628AN – 580 МГц.
- Класс Wi-Fi – AC750.

Настройка «Вай-Фая» на оборудовании Zyxel Keenetic
Нужный протокол установили — интернет уже должен работать на устройствах. Но настройку завершать не спешите — нужно ещё задать несколько параметров для беспроводной сети «Вай-Фай»:
- Нам нужен блок «Вай-Фай» (изображение вышки, раздающей сигнал, на панели внизу). Переходим в него.
- Выполняем все настройки в первой вкладке для точки доступа. Записываем новое имя сети (можно оставить и прежнее — это по желанию). С пункта «Скрывать SSID» птичку убираем, если она там стоит.
-
В защите соединения указываем комбинированный тип — WPA PSK и WPA2 PSK. В строчке ниже вбиваем ключ безопасности.
- В дополнительных настройках можете изменить канал передачи — поставить самый свободный. Либо оставьте автоматическое переключение между каналами. В следующем меню ставим смешанный стандарт связи «Вай-Фай» с обозначением bgn в конце. Ставим высокую мощность сигнала, если вам нужно получить максимально широкую зону покрытия в квартире. Внизу кликаем по «Применить».
Подключение и настройки роутера Zyxel Keenetic
Для соединения роутера с интернет сетью, соблюдайте следующую инструкцию:
- В адресную строку браузера введите следующие цифры: 192.168.1.1
- Система попросит ввести данные логина (впишите слово «admin») и пароля (впишите 1234).
- После правильного введения данных должна открыться страница роутера.
- В поле с красной рамкой указаны параметры сети роутера по умолчанию. Пока они не понадобятся, поэтому стоит приступить к другим настройкам.
- В графе «Интернет» нужно выбрать вкладку «Подключение». Далее заполните все пункты, как указано в таблице:
| Настройка параметров IP | Автоматически |
| Использовать MAC-адрес | Взять с компьютера |
| MAC-адрес компьютера | Адрес вашего компьютера |
| Отвечать на ping-запросы | Поставить галочку |
| Авто-QoS | Поставить галочку |
| Разрешить UPnP | Поставить галочку |
- Далее подтвердите новые конфигурации, нажав команду «Применить». Перейдите во вкладку «Монитор». Здесь в разделе «Подключение к интернету» должны измениться параметры подключения. Если все сделано верно, то IP-адрес изменится с 10.251.0.xx. на другой.
Подсоединение роутера к интернету
Подсоединение маршрутизатора Keenetic Zyxel к интернету возможно двумя способами.
Чаще всего интернет в жилище поступает по кабелю, который проводит провайдер. В этом случае разъём данного кабеля необходимо вставить в специальный порт. Расположен он с задней части роутера. У всех моделей фирмы Keenetic порт отличается по цвету от иных портов. Обычно он синего цвета и назван WAN.
Также можно подключить интернет через мобильный модем. Он подсоединяется к роутеру с помощью телефонного кабеля.
Перед подключением интернет-сети к роутеру любым вышеупомянутым способом, убедитесь, что он подключен к электричеству. Об этом говорит светящийся индикатор.
Подсоединение к управляющему устройству
Управлять параметрами роутера можно с помощью персонального компьютера, ноутбука или современных гаджетов. С ПК маршрутизатор соединяется с помощью кабеля LAN, один его конец вставляется в порт на роутере, а другой конец в разъём на компьютере.
Для соединения маршрутизатора со смартфоном через вай-фай, убедитесь в том, что управляющее устройство имеет этот модуль. На смартфоне или другом гаджете это можно проверить в настройках гаджета. В графе «Подключения» требуется включить вай-фай и подключится к своему роутеру. Для этого потребуется ввести пароль.
Подключение домашних устройств к роутеру
Соединение домашних устройств с роутером проводится с помощью кабеля LAN и сети вай-фай. С помощью кабеля можно подключить несколько девайсов, число их зависит от количества соответствующих свободных портов на роутере. В комплекте к нему, как правило, идёт всего один кабель, поэтому для подключения нескольких устройств придётся приобрести дополнительные. Соединение по проводу обеспечивает более качественную скорость передачи данных. По этой причине с помощью кабеля подключают устройства, которые требуют мощного сигнала. В основном это персональные компьютеры и телевизионные приставки.
Соединение с интернетом по вай-фай осуществляется очень просто. Всего лишь требуется включить Wi-Fi на всех устройствах, поддерживающих его. После этого потребуется ввести пароль от сети.
Ручное изменение параметров
Если интернет не работает или хочется изменить заводские параметры безопасности WiFi, после завершения быстрой настройки следует нажать кнопку «Веб-конфигуратор». Откроется меню со всеми возможными параметрами, разделенными на 5 категорий, и вкладкой с информацией о состоянии сети. На последней можно узнать, идет ли прием и передача пакетов данных и требуется ли изменение параметров соединения, или интернет не работает по не связанным с роутером причинам.
Соединение с интернетом
Чтобы изменить параметры подключения к интернету, нужно открыть вкладку «Интернет», нажав иконку с планетой в нижней части интерфейса. Откроется окно с несколькими разделами настроек. В первом из них можно увидеть все созданные подключения — функционирующие отмечаются зеленой галочкой, рядом с неработающими ставится красный крест.
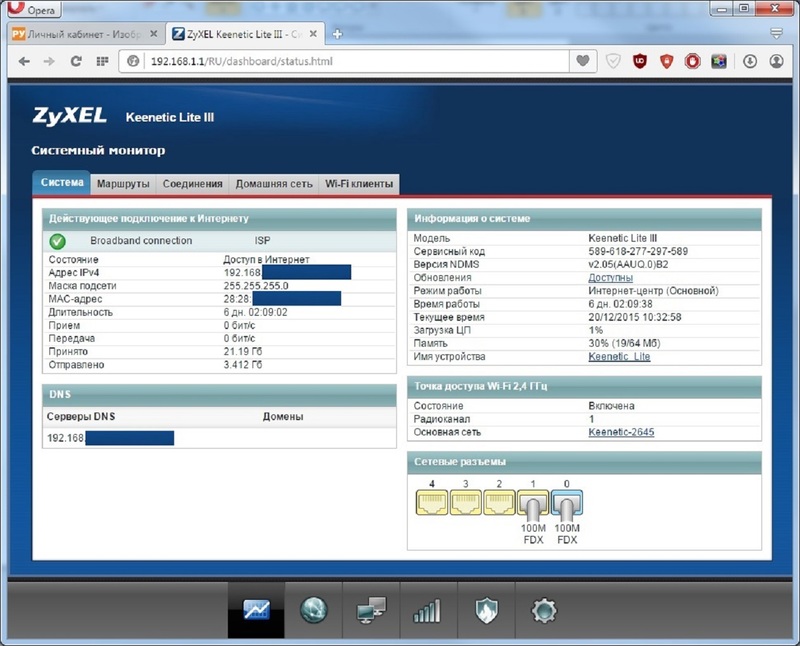
Это меню полезно, когда нужно изменить только часть настроек. Один из распространенных случаев — необходимость установки статического IP-адреса; в такой ситуации подключение, созданное при быстрой настройке, работать не будет. Используя WiFi-роутер ZyXEL, поменять режим получения IP можно следующим образом:
- Нажать на неактивное подключение.
- Выбрать ручную настройку IP-адреса в соответствующей графе.
- Вписать IP-адрес, шлюз и маску подсети, полученные от провайдера.
Также здесь можно выбрать протокол интернета (PPPoE, PPTP или L2TP), указать MAC-адрес и т. д
Важно убедиться, что у подключения активны флажки «Включить» и «Использовать для выхода в интернет». После внесения изменений нужно нажать кнопку «Применить» и перезагрузить роутер
Второй полезный раздел на вкладке «Интернет» — PPPoE/VPN. Здесь можно с нуля создать новое подключение, указав логин и пароль для доступа, протокол соединения, режим получения IP-адреса и другие параметры. Делать это нужно, если мастер быстрой настройки не может подобрать оптимальные настройки.
Беспроводная точка доступа
Чтобы роутер мог раздавать беспроводной интернет, необходимо активировать и настроить точку доступа. Делается это на вкладке «Сеть Wi-Fi». Она имеет 5 разделов, наиболее полезны 3 из них:
- WPS;
- «Соединение»;
- «Безопасность».
В первом можно активировать технологию WPS (Wi-Fi Protected Setup). Она позволяет быстро передать настройки защищенной сети на мобильное устройство, чтобы не пришлось вручную вводить пароль. Чтобы технология сработала, в момент подключения нужно нажать на кнопку со стрелками на задней стенке маршрутизатора. Через параметры можно сделать так, чтобы вместо пароля сеть требовала ввод короткого пин-кода для подключения.
 Во втором разделе можно изменить стандартное название создаваемой сети и изменить стандарт передачи данных. Кроме того, здесь нужно поставить флажок активации Wi-Fi, если он не стоял по умолчанию. Изменять остальные параметры не рекомендуется.
Во втором разделе можно изменить стандартное название создаваемой сети и изменить стандарт передачи данных. Кроме того, здесь нужно поставить флажок активации Wi-Fi, если он не стоял по умолчанию. Изменять остальные параметры не рекомендуется.
В разделе «Безопасность» устанавливается тип защиты сети — лучше всего выбрать технологию WPA2-PSK, и пароль. По умолчанию установлена комбинация, записанная на наклейке на корпусе маршрутизатора; этот пароль легко подбирается, поэтому его нужно поменять при первом же запуске устройства. Выбрать технологию шифрования при настройке ZyXEL Keenetic Lite III нельзя.
Микропрограмма устройства
Микросхемами маршрутизатора управляет прошивка — программа, в которой записана серверная часть устройства. Обновление прошивки необходимо при программных поломках роутера. Кроме того, новая версия микропрограммы может добавить новые функции, которых иногда не хватает для нормального подключения к интернету или бесперебойной работы сети Wi-Fi.
Чтобы удалить старое ПО из внутренней памяти роутера и записать новую прошивку, нужно сделать следующее:
Появится полоска прогресса; новое ПО будет записываться в течение нескольких минут. В процессе установки роутер должен оставаться включенным, не следует трогать никакие кнопки — если запись сорвется, устройство может выйти из строя. По завершении обновления роутер автоматически перезагрузится и будет готов к использованию. Все ранее сделанные настройки сохранятся, поэтому создавать подключение заново не придется.
Подключаем Кинетик через провод и вай-фай
Каждый вай-фай маршрутизатор поставляется в комплекте со специальным Ethernet кабелем. Используя данный провод, вы сможете быстро подключить прибор к ПК или ноутбуку через LAN. Потребуется подсоединить один конец провода в соответствующий разъем на роутере. Второй конец подсоединяем в LAN разъем на ПК. Другой способ предполагает использование беспроводной сети. Для этого потребуется узнать имя самой сети и пароль, чтобы выполнить подключение к ней. Эти данные можно узнать на этикетке, наклеенной на приборе. Настраивать маршрутизаторы бренда ZyXEL предельно просто. Делать это можно различными способами, выбирая для себя наиболее подходящий.
Особенности и технические характеристики
Производитель позиционирует Zyxel Keenetic 2 как интернет-центр с хорошей скоростью работы по сети и по вайфай. Кинетик обладает следующими характеристиками:
- 5 разъемов RJ-45 (10BASE‑T/100BASE‑T) с автоопределением типа кабеля;
- 2 разъема USB 2.0 тип A;
- 2 розетки RP-SMA для подключения внешних антенн Wi-Fi;
- 9 индикаторов состояния;
- кнопка управления беспроводной сетью Wi-Fi;
- кнопка с назначаемой функцией (FN);
- кнопка выключения питания;
- кнопка сброса пользовательских настроек.
Маршрутизатор Зиксель может эксплуатироваться в следующих условиях:
- рабочий диапазон температур: от 0 до +40 °С;
- относительная влажность: от 20 до 95 % без конденсации;
- напряжение электропитания: переменное 100-240 В, 50/60 Гц.
Управлять антеннами и подключаемым оборудованием можно через интерфейс роутера.
Личный кабинет не открывается
Иногда попасть в настройки не удаётся и не помогает даже универсальный вариант.
Причин может быть множество, но почти все можно свести к двум вариантам.
- Настройка соединения.
- Не открывается адрес роутера (символьный).
Проверку первого варианта надо начинать с самого банального подключения к девайсу.
Правильно ли подключена сеть? В случае настройки с проводного соединения к роутеру, не считая электричества, должны быть подключены два кабеля: в гнездо Wide Area Network, WAN) — компьютерная сеть, охватывающая большие территории и включающая большое число узлов, возможно находящиеся в различных городах и странах» class=»glossaryLink»>WAN (синего цвета) должен быть подсоединён кабель от провайдера, в одно из гнёзд Локальная вычислительная сеть (ЛВС, локальная сеть; англ. Local Area Network, LAN) — компьютерная сеть, покрывающая обычно относительно небольшую территорию или небольшую группу зданий (дом, офис, фирму, институт).» class=»glossaryLink»>LAN (жёлтого цвета) — от компьютера.
Рассматривать вариант, когда ранее было выбрано гнездо для ТВ-приставки, а потом в него же включён компьютер, смысла нет. Вход в настройки роутера через my.keenetic.net — не интернет запрос, блокироваться не будет.
Если кабели подключены верно, нужно проверять, куда компьютер направляет запросы. Бывает, что ноутбук по кабелю соединён с роутером, при этом по Wi-FI с интернетом. И если при этом ещё вводить не в адресной строке, а в строке поиска, компьютер просто не поймёт, что именно нужно открыть, и на всякий случай проверит интернет.
Нужно понимать, что прежде чем искать в сети, компьютер проверит собственные настройки. Если в них отмечен, например, DNS Google — он пойдёт туда и очень огорчится, узнав, что тот о его роутере не знает ничего и предложить настроить не сможет. Установки сетевой карты, через которую он соединён с роутером, должны быть выставлены на получение IP автоматически.
Если всё подключено верно и сетевая карта настроена на автоматическое получение данных, а вход в личный кабинет роутера Кинетик my keenetic net по-прежнему невозможен, нужно смотреть, как и куда вводится адрес.
Часто пользователь пытается ввести его в строку поиска, активируя поисковые плагины браузера. В ответ пользователь не увидит окна, где можно вбить логин и пароль для входа. Браузер честно попробует найти такой адрес в интернете и выдаст ошибку (если кабели соединены верно, поиск возможен только в интернете, а он пока не настроен).
Частая ошибка — пользователь вставляет в адрес http://, как в варианте с цифровым адресом. Вводить надо, как обычно — my.keenetic.net, все символы браузер вставит сам. После этого должна открываться главная страница конфигуратора, и дальше переходят к настройкам.
Режим повторителя
Для увеличения площади покрытия беспроводной сети могут использоваться два роутера. Один из них работает в режиме репитера (усилителя сигнала). При этом пользователь не замечает, как переключается между роутером и репитером. Это происходит автоматически.
Чтобы использовать Giga II в качестве репитера на странице «Система» найдите вкладку «Режим». Здесь нужно выбрать пункт «Усилитель – расширение зоны Wi-Fi».

Как и в предыдущем случае, может оказаться, что нужной вкладки у вас нет. Снова отправляемся в меню «Компоненты» и устанавливаем нужный.
После того, как вы переключили режим работы, устройство перезагрузится и включится в качестве ретранслятора. Завершающий этап – подключение к главному роутеру, сеть которого нужно усилить. Для этого на обоих устройствах активируем WPS. У Зуксел Кинетик Гига 2 это делается кратковременным нажатием большой кнопки сверху корпуса. У некоторых устройств такой кнопки нет, а WPS активируется через веб-интерфейс. Уточните эти нюансы для главного роутера.
Потребуется несколько секунд, чтобы роутер и репитер установили связь по Wi-Fi. Теперь в списке доступных сетей будет только SSID главного маршрутизатора.
Чтобы вернуть Giga 2 в обычный режим, нужно выбрать «Точка доступа» на той же вкладке. Только теперь у вашего роутера другой IP-адрес. Узнать его можно на главном роутере, посмотрев список подключенных устройств.
Подключение через веб браузер
Войти в настройки роутера ZyXEL Keenetic можно через веб-интерфейс. Для этого подойдет любой веб-браузер, установленный на компьютере.
Рекомендуется первоначальную настройку выполнять через подключение по кабелю, поскольку беспроводное подключение может работать нестабильно. Также рекомендуется сначала подключить к роутеру один компьютер, выполнить настройку, а потом подключать остальные устройства.
В параметрах сетевой карты вашего ПК установите галочку в пункте «Получать IP-адрес автоматически». Значок сетевого подключения в правом нижнем углу рабочего стола должен стать активным.
Для входа в веб-интерфейс в адресной строке вашего браузера наберите адрес роутера. Уточнить IP-адрес можно на наклейке в нижней части маршрутизатора. Из приведенного ниже фото видно какой надо указывать IP-адрес для того чтобы зайти в роутер ZyXEL Keenetic — 192.168.1.1. Могут быть другие варианты, например, иногда используется для входа в роутер 192.168.0.1 или my.keenetic.net. Здесь же указаны стандартные логин и пароль. Они понадобятся для входа в веб-интерфейс. В дальнейшем их рекомендуется сменить из соображений безопасности.

Если адрес введён верно, откроется окно для ввода логина и пароля.

Вводим требуемую информацию и жмём «Войти». После этого мы попадаем в главное меню роутера, где и будут производиться настройки сети.
Ошибка при входе на «my.keenetic.net» или «192.168.1.1»
Причин здесь может быть несколько:
- Браузер пытается подключиться к маршрутизатору через внешний прокси-сервер.
- На компьютере установлено приложение для работы через VPN-сервер.
- Стандартный IP-адрес роутера был ранее изменен.
- Текущие настройки сетевого подключения (компьютера, смартфона и т.д.) несовместимы с сетевыми настройками роутера.
- Аппаратные/программные неисправности сетевой платы компьютера, с которого выполняется вход в настройки роутера.
Решение 1. Первые две проблемы устраняются легко. Достаточно на время изменить настройки браузера либо использовать другой интернет-обозреватель. Касательно использования VPN, достаточно отключить программу на время настройки роутера.
Решение 2. Для обхода проблемы с изменением стандартного IP-адреса маршрутизатора можно попробовать следующее решение:
- Найти значок подключения по локальной либо беспроводной сети. Например, в Windows 7 его можно найти по следующему адресу: «Пуск — Панель управления — Центр управления сетями и общим доступом — Изменение параметров адаптера».
- Кликнуть 2 раза мышкой по активному подключению.
- Найти кнопку «Сведения» и нажать на нее.
- Просмотреть список «Свойство» и найти в нем пункт «Шлюз по умолчанию IPv4».
- Переписать IP-адрес напротив пункта в адресную строку браузера.
Если вход в настройки роутера осуществляется с телефона, то и здесь следует узнать адрес основного шлюза. Например, для устройств под управлением Android 7/8 это делается следующим образом:
- Найти в настройках устройства раздел «Wi-Fi».
- По переходу в раздел нужно найти текущее подключение с роутером.
- Вызвать свойства подключения (обычно это делается путем нажатия и удержания значка подключения с последующим переходом в пункт «Изменить сеть»).
- В открывшемся окошке нажать на надпись «Расширенные настройки».
- В выпавшем списке найти пункт «DHCP» и нажать на него.
- Откроются дополнительные два пункта — «DHCP» и «Пользовательские настройки». Нужно нажать на второй пункт.
- На экране отобразятся текущие параметры Wi-Fi-сети, где также следует найти пункт «Шлюз», и указанный там IP-адрес переписать в адресную строку браузера.
Следует иметь в виду, что на разных телефонах настройки могут отличаться.
Решение 3. Как на мобильных устройствах, так и на компьютере настройки любого сетевого подключения можно установить вручную. На роутер с IP-адресом «192.168.1.1» невозможно будет зайти, если, например, компьютеру присвоен IP «192.168.5.10» и в качестве основного шлюза указан «192.168.5.1». Чтобы согласовать параметры сетевого подключения с сетевыми параметрами маршрутизатора, следует проделать следующее (подействует только в случае, если IP-адрес роутера не был изменен):
- Найти и 2 раза нажать на значок активного подключения.
- Перейти в «Свойства».
- В списке компонентов найти и два раза нажать на «IP версии 4».
- Если в окне о, сначала можно попробовать переключиться на «Получить IP автоматически».
Если так и не удается подключиться к роутеру, выбрать пункт «Использовать следующий IP-адрес» и вписать:
- IP-адрес: «192.168.1.10»;
- Маска подсети: «255.255.255.0»;
- Основной шлюз: «192.168.1.1» (т.е. IP-адрес роутера по умолчанию);
- Предпочитаемый DNS: «192.168.1.1».
В случае со смартфонами следует использовать аналогичные настройки.
Решение 4. При аппаратных неисправностях сетевой платы компьютера, возможно, ее потребуется заменить. Программные же неисправности в основном связаны с отсутствием или неполадками функционирования драйвера. Также работе сетевой карты могут мешать вредоносные программы. Решение стандартное — установить/переустановить драйвер, очистить компьютер от вирусов.
Войдите в маршрутизатор ZyXEL Keenetic Lite II
ZyXEL Keenetic Lite II имеет веб-интерфейс для настройки. Вы можете использовать любой веб-браузер для входа в ZyXEL Keenetic Lite II. В этом примере мы будем использовать Internet Explorer (и это не шутка).
Введите внутренний IP-адрес ZyXEL Keenetic Lite II
Поместите внутренний IP-адрес вашего ZyXEL Keenetic Lite II в адресную строку вашего веб-браузера. Это выглядит так:
Затем нажмите клавишу Enter на клавиатуре. Появится диалоговое окно с вопросом о вашем имени пользователя и пароле ZyXEL Keenetic Lite II.
ZyXEL Keenetic Lite II Имя пользователя и пароль по умолчанию
Вам необходимо знать имя пользователя и пароль для входа в ZyXEL Keenetic Lite II. Все имена пользователей и пароли по умолчанию для ZyXEL Keenetic Lite II перечислены ниже.
| ZyXEL Keenetic Lite II | Пароли ZyXEL Keenetic Lite II |
| админ | админ |
| админ | 1234 |
Введите имя пользователя и пароль в появившемся диалоговом окне. Это выглядит так:
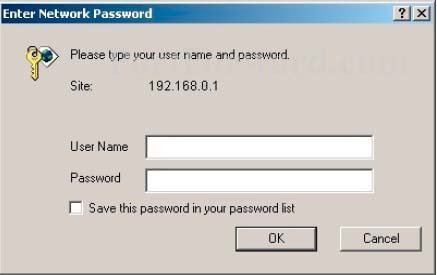
Главный экран ZyXEL Keenetic Lite II
Теперь вы должны увидеть домашний экран ZyXEL Keenetic Lite II, который выглядит следующим образом.
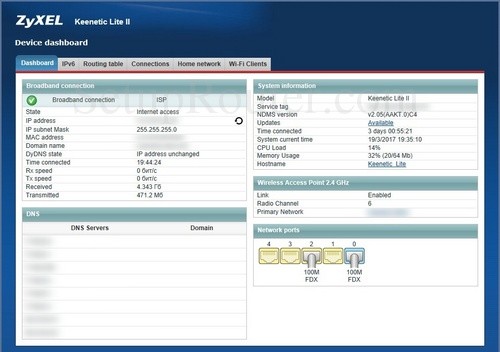
Если вы видите этот экран, то поздравляю, вы вошли в свой ZyXEL Keenetic Lite II. Теперь вы готовы следовать одному из наших других руководств.
Личный кабинет my.keenetic.net не открывается
Это достаточно распространённая ситуация. Зачастую веб-интерфейс роутера, что Кинетика, что любого другого, может быть недоступен по двум причинам — либо из-за неправильной настройки компьютера или ноутбука, с которого пытаются войти в личны кабинет, либо из-за проблем с самим роутером.
Сетевые настройки ПК
Начнём с проверки сетевых настроек на ПК. Буду рассматривать для примера операционную систему Windows 10. Зайдите в параметры ОС и откройте раздел «Сеть и Интернет», выбираем используемый адаптер — Wi-Fi или Ethernet. Затем справа надо будет нажать на кнопку «Настройка параметров адаптера». После этого откроется список сетевых адаптеров комьютера:
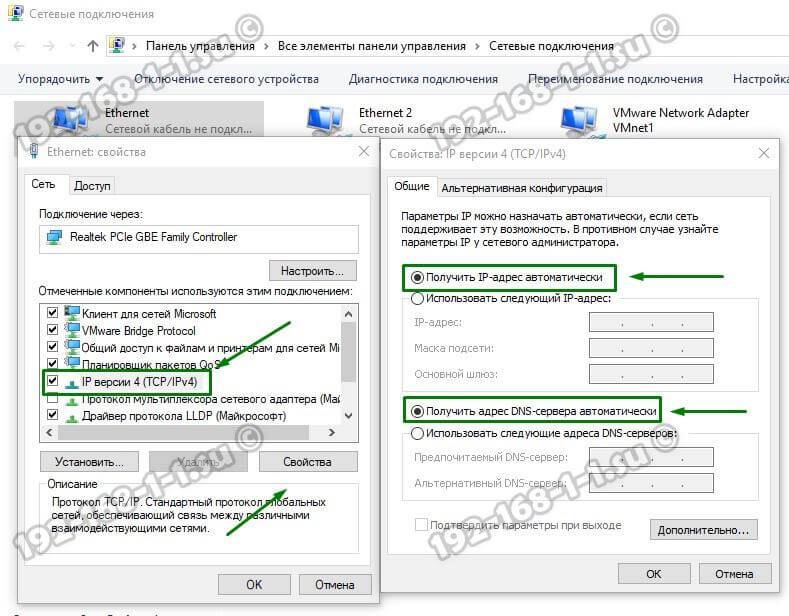
Кликаем на нужном правой кнопкой мыши и выбираем пункт «Свойства». Откроется окно, в котором надо дважды щёлкнуть мышкой на строчке IP версии 4 (TCP/IPv4). В следующем окне проверьте чтобы стояли флажки на автоматическом получении IP-адресов и DNS. Пробуем зайти на my.keenetic.net или 192.168.1.1.
Если вдруг почему-то компьютер не получает автоматически адрес от маршрутизатора, тогда надо попробовать прописать АйПи вручную. Для этого опять там же, в параметрах протокола IP версии 4, поставьте флажок на «Использовать следующий IP адрес»:
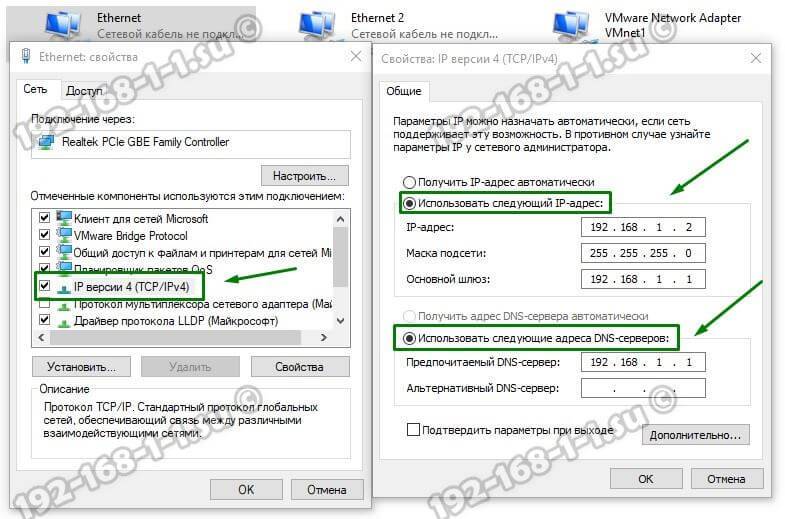
Дальше надо прописать следующие значения:
Нажимаем на кнопку «ОК» и проверяем вход на my.keenetic.net.
Внимание! Достаточно часто пользователи неправильно вводят адрес роутера и потому у них не получается зайти в его личный кабинет! Вот пример неправильного ввода адреса:
me.keenetic.netmu.keenetic.netmy.keenetik.net
В этом случае браузер будет автоматически перенаправляться в Интернет в поисках такого сайта. А так как его нет, то будет выдаваться ошибка «Сайт не найден» и т.п.
Проблемы с самим роутером
В тех случаях, когда причиной недоступности личного кабинета роутера является сбой его работы, единственным верным решением обычно является сброс настроек Кинетика с помощью кнопки Reset — маленькой круглой кнопочки на задней части корпуса.
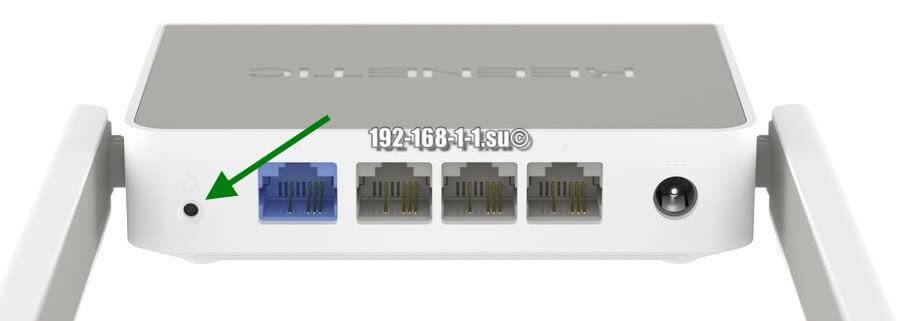
Эта кнопочка специально спрятана, чтобы юзер её случайно не нажал. Потому, чтобы её нажать, Вам надо воспользоваться шариковой ручкой, спичкой или скрепкой.
В этой статье будет подробно рассмотрена настройка роутеров семейства Zyxel. Большинство интернет-провайдеров обладают технологиями автоматической настройки в keenetic.net, но иногда случаются ситуации, когда умение работать вручную сильно пригождается. Нередко случаются нюансы в создании беспроводного соединения через роутер и здесь никак не обойтись без личного участия пользователя в установке нужных параметров для корректной работы устройства.
Все операции в изменении параметров работы устройства могут производиться как через проводное соединение с компьютера или лаптопа либо по wifi соединению даже через подключенный андроидный планшет. Поэтому можно воспользоваться любым из предложенных вариантов, принципиальной разницы нет, но по старинке многие предпочитают выполнять все необходимые операции через подключенный кабель, именно поэтому в статье сделан акцент на этот вид подключения.

Когда все подсоединили, включаем роутер в розетку и запускаем устройство нажатием кнопки «Питание». В случае если вы не дружите со старыми технологиями и по этой причине решили использовать беспроводное соединение, то после включения маршрутизатора, необходимо подключиться к его беспроводной сети, используя специальный код доступа, который указан на задней панели аппарата.
Чтобы избежать возможных ошибок, необходимо произвести несколько несложных действий как показано на картинках ниже. В меню «Пуск» необходимо запустить системную утилиту «Выполнить» и вписать команду ncpa.cl. После чего откроется список доступных соединений где нужно выбрать то соединение, через которое будут выполняться действия, связанные, с изменением настроек беспроводного устройства. После выбора сети, необходимо открыть свойства, кликнув правой кнопкой мыши по значку.
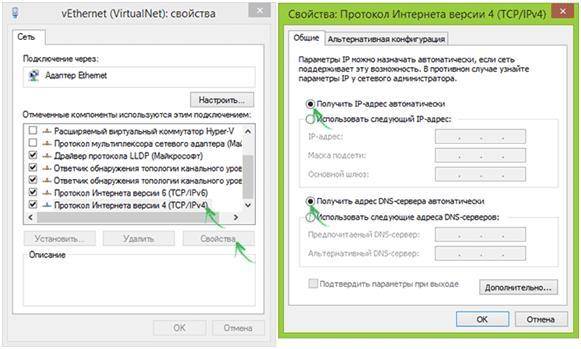
Теперь можно приступать к работе в браузере. В адресной строке вводим адрес 192.168.1.1 или вписываем http://my.keenetic.net и нажимаем «Enter». После загрузки страницы должна открыться домашняя страница веб-интерфейса роутера.
На домашней странице появится форма входа в личный кабинет с полями для логина и пароля. Информация для входа стандартная — admin, как для поля «имя пользователя», так и для пароля. Если данные доступа были правильно введены, то после авторизации системы и входа вы попадете на страницу настройки keenetic.net.
Вход в настройки роутера
Чтобы настроить Keenetic Extra, нужно войти в специальный веб-интерфейс прошивки устройства. Вход происходит посредствам ввода в адресную строку браузера адреса: http://192.168.1.1. Нажмите Enter, чтобы выполнить переход.
При входе в настройки появится окошко с полями ввода логина и пароля. По умолчанию: логин – «admin», пароль – «1234» или «admin». Значения по умолчанию могут быть изменены вашим оператором. В таком случае актуальные данные для входа ищите в договоре.
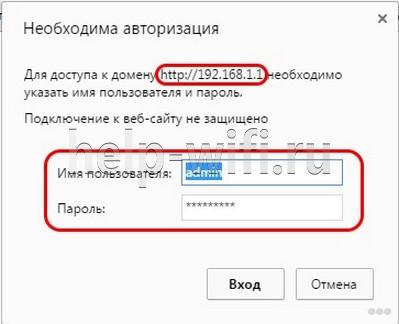
При первом входе в настройки появится окошко с рекомендацией сменить логин и пароль на отличные от стандартных. Вы можете внести изменения или закрыть окошко и продолжить настройки.