Подключение и настройки роутера zyxel keenetic модели lite ii
Содержание:
- Характеристики
- Как настроить Zyxel Keenetic Start II в режиме репитера
- Настройка в режиме усилителя, репитера, адаптера или точки доступа
- Первое включение роутера
- Настроить соединение с интернетом от провайдера
- Настройка роутера
- Инструкция по настройке роутера ZyXEL Keenetic Lite II
- Веб-конфигуратор
- Авторизация роутера
- Настраиваем домашнюю сеть LAN и сервер DHCP
- Заходим в панель с настройками
- Меняем название сети Wi-Fi и пароль на неё
- Как попасть на локальную страницу с настройками роутера
- Подключение роутера, подготовка к настройке
- Подключение роутера, подготовка к настройке
- Как сбросить настройки роутера на заводские
- Что представляет собой модель Zyxel Keenetic Lite II: описание корпуса, стоимость
- Смена пароля
Характеристики
Рассмотрим внешний вид и характеристики Zyxel Keenetic Giga 2. Дизайн простой, без излишеств, как и у предыдущих моделей. Устройство в чёрном корпусе из глянцевого пластика оснащено двумя съёмными антеннами с коэффициентом усиления 5 dBi. На верхней панели рядом с логотипом расположена большая кнопка со значком Wi-Fi. Коротким нажатием на неё активируется режим WPS, а длительным осуществляется включение и выключение вещания беспроводной сети.

На передней панели расположены девять индикаторов: питания, активности сетевых портов, Wi-Fi, подключения к интернету и порта USB. Сетевые индикаторы пронумерованы цифрами от 0 до 4. А индикатор USB один, хотя самих портов два. Порты находятся на боковой панели справа.
На тыльной стороне роутера слева направо расположены кнопка сброса настроек, кнопка FN (по умолчанию предназначена для безопасного отключения USB-устройств, но в настройках ей можно задать другие функции), пять сетевых портов (жёлтые LAN и синий WAN, для подключения к интернету можно использовать любой порт), кнопка включения питания и разъём под сетевой адаптер 220 вольт.

Теперь рассмотрим технические характеристики Zyxel Keenetic Giga 2. Внутри корпуса прячется весьма мощная аппаратная начинка: процессор 700 мегагерц и 256 мегабайт оперативной памяти. Это гарантирует стабильную работу без зависаний.
Скорость сетевых портов 1 гигабит/сек. А Wi-Fi поддерживает стандарт 802.11n 300 Мбит/ на частоте 2,4 ГГц.
Как настроить Zyxel Keenetic Start II в режиме репитера
Start II отлично справляется с функцией репитера — расширяет сеть основного роутера. Настроить режим повторителя очень просто:
- Откройте раздел для системы, а в нём перейдите на вкладку с доступными режимами.
- Выделите состояние усилителя и примените настройку.
Выберите третий режим в перечне
- Роутер перезагрузится в новом выбранном режиме. Останется только подключить его к основному устройству. Для этого нажимаем на круглую кнопку сверху на Start II, а затем на такую же, но на основном маршрутизаторе, она может быть сзади (если фирма не Zyxel Keenetic). Устройства наладят связь между собой, сеть будет расширена.
С помощью кнопок WPS настройте связь между основным роутером и репитером
Настройка в режиме усилителя, репитера, адаптера или точки доступа
Режим «усилителя» следует применять, если сигнал Wi-Fi недостаточно силен. Это часто происходит в различных офисных помещениях, магазинах (стеллажи и витрины играют роль преград), где сигнал попросту теряется в большом помещении. Есть простой выход: использовать в качестве репитера еще один роутер – маршрутизаторы «перебрасываются сигналами» и они распространяются во все уголки помещения. Однако Lite II позволяет усилить сигнал и без дополнительного сетевого оборудования. Если вас интересует именно усиление сигнала при помощи другого роутера, советуем открыть руководство пользователя (инструкцию), где подробно рассказывается о возможностях такого подключения.
На задней панели устройства имеется кнопка «Усилитель», нажав на которую можно добиться незначительного роста силы сигнала. Однако, этого не всегда достаточно. Тогда следует открыть интерфейс Lite:

- Откройте опцию «Система» и выбирайте функцию «Режим».
- Нажмите галочку напротив строки «Усилить зону Wi-Fi».
- Нажмите «Применить». Зона покрытия должна внушительно расшириться.
Первое включение роутера
Настройка роутера ZYXEL KEENETIC LITE 2 для чайников начинается с того, что пользователь должен соединить все провода и сам аппарат в правильной последовательности. Для этого пользователь должен сперва подключить блок питания к электросети. Далее необходимо соединить интернет-кабель с роутером. После чего пользователь должен соединить вторым кабелем, имеющимся в комплекте, с компьютером.

Если все сделано правильно, то на корпусе должен загореться сигнал в виде круглого значка с частично перечеркнутой окружностью. Он означает начало питания аппарата от электросети.
Этот сигнал означает, что пользователь может приступить к началу настройки роутера.
Подключение аппаратной части
В интернете существует множество видео «как настроить роутер ZYXEL KEENETIC LITE 2». Но можно все сделать самостоятельно и без посторонней помощи. Подключение сетевого комплекта происходит в несколько этапов:
- проверка работы сетевой карты на компьютере;
- подключение роутера к интернет-кабелю и компьютеру;
- настройка локальной сети и интернет-соединения.
Проверка работоспособности сетевой карты при подключении роутера происходит следующим образом:
- заходим в «пуск» и выбираем вкладку «панель управления»;
- выбираем ярлык «центр управления сетями и общим доступом» или вкладку «сеть и интернет» и «центр управления сетями и общим доступом»;

открыть опцию «изменение параметров адаптера»;

- нажать на ярлык «подключение по локальной сети» правой кнопкой мыши;
- если соединение не подключено, то подключить;
- в свойствах подключения выделить строку «Протокол…» и нажать на опцию «свойства»;

- в появившемся окне поставить флажки автоматической настройки ipи dns-адресов;
- последнюю операцию повторить с «Протокол…4».
Если пользователь все сделал правильно, то в правом нижнем углу рабочего стола на панели появится значок монитора с желтым треугольником и восклицательным знаком. Это означает, что компьютер и роутер подключены к сети и можно приступать в следующему этапу настройки роутера для создания интернет-соединения.
Настроить соединение с интернетом от провайдера
Отыщите договор с провайдером и изучите его внимательно — там должно быть указано, с каким протоколом работает компания. Если информация отсутствует, сразу звоните провайдеру, чтобы выяснить детали настройки — вас проконсультируют.
L2TP, PPTP или PPPoE-подключение
Настройка этих трёх стандартов в принципе мало чем отличается друг от друга:
- Нам нужна вкладка снизу с обозначением планеты. Заходим в блок с указанием VPN (это и есть L2TP и PPTP) и PPPoE.
- Переходим сразу к созданию интерфейса. Активируем соединение и даём добро на его использование для выхода в интернет.
- В протоколе выбираем один из трёх типов. Пишем логин и пароль от интернета провайдера. Для VPN-подключений дополнительно набираем адрес сервера. Он может быть в формате цифр или слов. Это всё указано в документе — договоре между вами и провайдером.
- Параметры IP оставляем автоматическими, если только у вас нет опции «Статический IP» (она приобретается отдельно от пакета на интернет). Применяем все настройки.
Для PPPoE достаточно указать логин и пароль из договора
Динамический либо статический IP
Эти протоколы требуют перехода на другую вкладку — IPoE, но в том же разделе «Интернет» (блок с планетой внизу). Приступаем к созданию интерфейса:
- Выделяем птичкой разъём WAN напротив пункта «Использовать порт». Активируем интерфейс и ставим галочку под следующим пунктом для использования этого подключения при выходе в «инет».
- Если у вас динамический адрес, в параметрах IP оставляем автоматическое значение и сохраняем настройки. Отладка на этом завершена.
В настройках IP нужно поставить «Авто»
- Если у вас статический адрес, ставим в параметрах «Ручная настройка» и набираем в полях ниже информацию из договора, включая IP, DNS, шлюз и прочее. Сохраняем настройки.
Настройка роутера
Открыв любой из установленных интернет-обозревателей (браузеров) введите в адресную строку следующий адрес, позволяющий получить доступ к программному обеспечению устройства – 192.168.1.1

Открываем браузер, вводим в адресной строке http://192.168.1.1

Вход в настройки роутера
После нам необходимо проделать ряд операций:
Введите ключ «admin» в оба поля авторизации и нажмите Ок; В открывшемся окне приветствия выберите веб-конфигуратор; В ответ на предложение рекомендуем сразу сменить пароль (это ключ доступа к самому устройству, а не Wi Fi или IPTV)
Сразу после этого роутер перезагрузится, и вы должны будете снова войти с тем же логином «admin» и новым паролем; Теперь перед вами основной веб-интерфейс роутера Zyxel Keenetic iii, обратите внимание на меню (иконки) снизу. Для того чтобы настроить интернет Билайн, Ростелеком и любой другой нам потребуется одна и та же вторая слева вкладка в виде значка глобальной сети – Интернет; Для настройки всех основных типов проводного подключения переходим во вкладку PPoE/VPN (верхнее меню).

Установка нового пароля для роутера
А теперь рассмотрим настройку каждого типа в отдельности.
Дом.ру и Ростелеком | PPPoE
Для PPoE: Этим стандартом пользуются такие провайдеры, как Дом.ру, Ростелеком.
- Жмём на кнопку под таблицей интерфейсов и добавляем соединение.
- В открывшейся таблице первым делом указываем интересующий нас тип – PPPoE;
- В полях ниже указываем данные для авторизации от провайдера (логин и пароль), указанные в договоре. Если в документах пароля нет – созвонитесь со службой поддержки клиентов, и вам его предоставят.
- Проверяем, что в первых двух селекторах (в начале страницы) выставлены галочки «Включить» и «Использовать»;
- Применяем настройки, проверяем наличие интернета.

Пример данной настройки роутера
VPN
Для PPTP: Достаточно популярный протокол, использующий VPN серверы.
- Добавляем новое соединение;
- Устанавливаем тип протокола;
- Если создавали ранее отдельный интерфейс, укажите в соответствующей строке, что Zyxel Keenetic Lite iii должен использовать его, а не стандартный «Broad Connection…»;
- Также как и в предыдущем случае вводим данные авторизации;
- Выставляем автоматическую настройку IP-параметров.
- Остальные поля вроде метода защиты и имён сервиса изменяем только по требованию провайдера (если указано в инструкциях);
- Сохраняем настройки, проверяем работоспособность подключения;
Билайн | L2TP
Для L2TP: Новый и перспективный тип, на котором работают сети Билайн. Настройка практически не отличается от PPTP.
- Жмём на создание нового соединения;
- Выбираем протокол типа L2TP;
- Оставляем стандартный интерфейс;
- Находим в договоре VPN-адрес, который затем указываем в соответствующем поле адреса сервера;
- Персональные авторизационные данные из договора;
- IP должен настраиваться автоматически;
- Выбираем метод защиты, исходя из данных в инструкциях от провайдера (либо созваниваемся со службой поддержки клиентов);
- Остальные поля не трогаем, применяем настройки;
- Проверяем доступность интернета от Билайн;

Пример: как добавить новое соединение
В случае если связь не появилась либо роутер уже ранее настраивался, из-за чего у вас не получилось установить соединение, можно сбросить установки Zyxel Keenetic Lite iii к заводским параметрам и попробовать снова. Самый простой способ сделать это – найти на задней панели надпись Reset, над которой располагается углублённая в корпус кнопка. Чтобы нажать на неё, возьмите ручку или что-то другое с тонким стержнем. Удерживайте в зажатом положении данную кнопку 10-15 секунд. Роутер перезагрузится и запустится снова с исходными параметрами.
Инструкция по настройке роутера ZyXEL Keenetic Lite II
Для того, что бы попасть в веб-интерфейс роутера, необходимо открыть ваш Интернет браузер и в строке адреса набрать 192.168.1.1, User Name admin (Имя пользователя)
, Password (пароль) – 1234
(при условии, что роутер имеет заводские настройки, и его IP не менялся).

В целях безопасности рекомендуется сменить заводской пароль. По умолчанию: Логин admin, пароль 1234. В интерфейсе роутера необходимо зайти во вкладку «Система
», далее пароль.
В поле «Новый пароль»
введите новый пароль. В следующее поле его необходимо повторить. Далее сохраняем настройки нажатием кнопки «Применить
».

В нижней части страницы выберите раздел Wi-Fi
.
- В появившемся окне в поле Имя сети (SSID)
введите название Вашей сети (любое) - В поле Защита сети
выберите WPA2-PSK - В поле Ключ сети
введите Ваш пароль для доступа в сеть (любой) - В поле Канал:
выберите Auto - После заполнения всех полей нажмите кнопку Применить
.


Выбираем раздел Интернет
, затем пункт IPoE
и нажимаем кнопку Добавить интерфейс:
-
Использовать разъем
— галочка на том, в который воткнут наш кабель интернета, в данном случае последний порт -
Передавать теги VLAN ID
— ставим галочку там же -
Включить интерфейс
— тож ставим галочку -
Описание
— к примеру internet -
IP-адрес и Маска подсети
— оставляем пустыми -
Получить адрес по DHCP
— ставим галочку -
Это прямое подключение к Интернет
— и тут ставим галочку
В верхней части страницы выберите вкладку Авторизация
.
- В поле Тип (используемый протокол)
выберите PPTP - В поле Подключаться через
выберите Broadband connection (ISP) - В поле Адрес сервера
введите pptp.freedom - В поле Имя пользователя
введите Ваш логин для доступа в сеть из Регистрационной карточки абонента - В поле Пароль
введите Ваш пароль для доступа в сеть из Регистрационной карточки абонента - В поле Алгоритм проверки подлинности
выберите CHAP
. - После заполнения всех полей нажмите кнопку Применить
.

В интерфейсе роутера необходимо выбрать вкладку слева «Интернет
», в открывшемся списке выбираем «Авторизация
»
-
Тип (протокол)
: PPPoE -
Имя пользователя
Ваш логин по договору -
Пароль:
Ваш пароль по договору -
Настройка параметров IP:
Автоматическая -
Имя сервиса, Имя концентратора, Описание
— можно не заполнять - В поле Метод проверки подлинности
выберите Авто - Сохраняем настройки кнопкой «Применить».
В интерфейсе роутера необходимо выбрать вкладку слева «Интернет
», в открывшемся списке выбираем «Авторизация
»
-
Протокол доступа в Интернет
: L2TP -
Описание
: название подключения -
Адрес сервера
: название или адрес сервера (указано в договоре) -
Имя пользователя
Ваш логин по договору -
Пароль:
Ваш пароль по договору - Метод проверки подлинности: Авто
- Сохраняем настройки кнопкой «Применить».
Веб-конфигуратор
В этом разделе я расскажу о возможностях настройки. Начнем с подключения к Интернету (если вы решили не пользоваться NetFriend).
Вообще в инструкции к роутеру я нашла информацию, что все подключенные к нему устройства (по Ethernet или Wi-Fi) будут автоматически настроены. Но если вдруг этого не произошло, читаем дальше.
Настройка подключения
Для всех провайдеров нужно действовать по одной схеме:
- В конфигураторе заходим в раздел «Интернет» – находится внизу, значок глобуса;
- Сверху выбираем вкладку PPPoE/VPN и выбираем «Добавить соединение»;
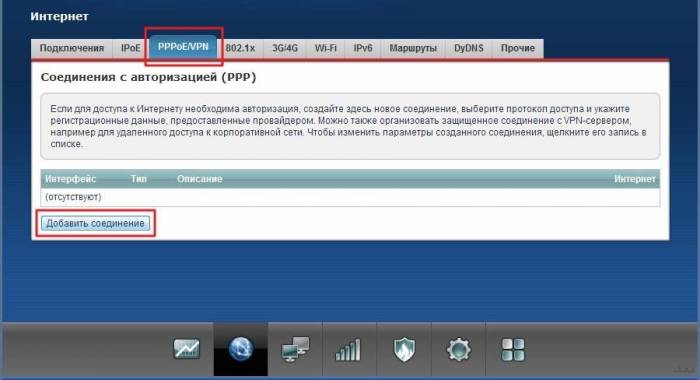
- Ставим галочки напротив «Включить» и «Использовать для выхода в Интернет»;
- Выбираем тип протокола;
- В строке «Подключаться через» ищем «Broadband connection (ISP);
- Если указано в договоре с провайдером, заполняем строки «Адрес сервера», «Имя пользователя», «Пароль»;
- Выбираем тип настройки IP;
- Для подтверждения настроек жмем «Применить».
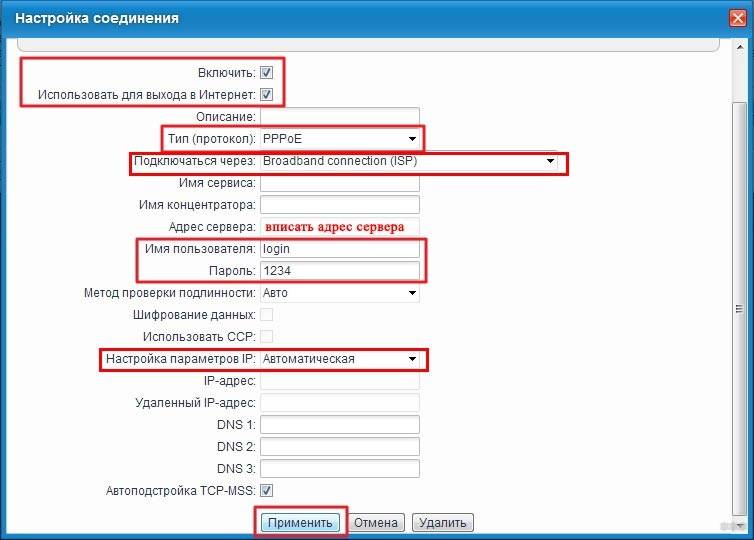
Wi-Fi
А теперь настройка точки доступа Wi-Fi на Зиксель Кинетик Лайт 2:
- В веб-конфигураторе заходим в раздел «Wi-Fi» (значок беспроводной сети в виде лесенки);
- Выбираем раздел «Точка доступа 2,4 ГГц»;
- Проверяем наличие галочки у строки «Включить точку доступа»;
- Задаем имя сети;
- Если не хотите, чтобы точка доступа была видна в списке доступных сетей, поставьте галочку у пункта «Скрывать SSID» (только учтите, что для подключения каждый раз нужно будет вводить имя и пароль);
- «Защита сети» – выбираем самый надежный WPA-PSK + WPA2-PSK;
- В строке «Ключ сети» пропишите придуманный пароль от Wi-Fi сети;
- Остальные пункты можно не трогать, нажимаем «Применить».
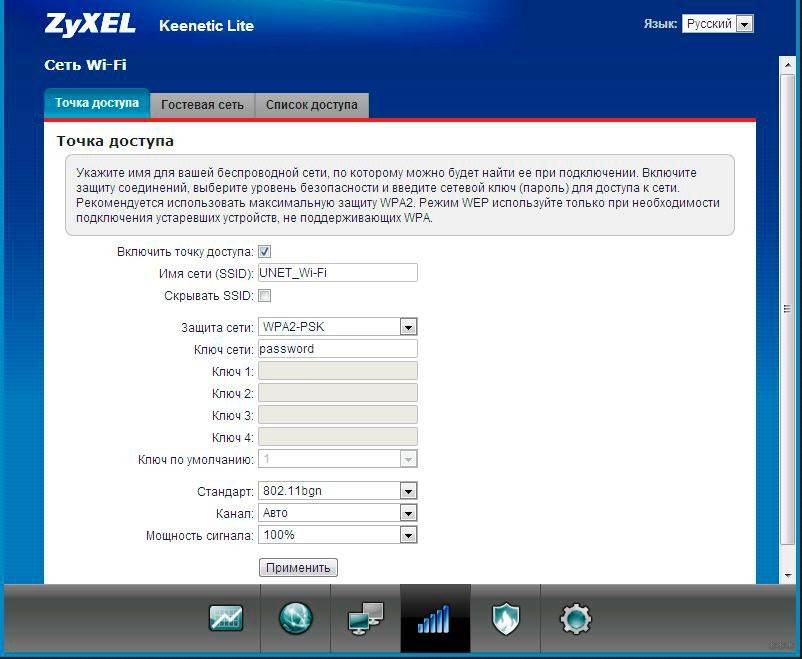
IPTV
Как я уже писала выше, при подключении телевизионной приставки в настройках роутера нужно указать порт, к которому она подключена. Как это сделать:
- Заходим в раздел «Интернет», сверху выбираем вкладку «Подключения»;
- Открываем пункт «Broadband connection»;
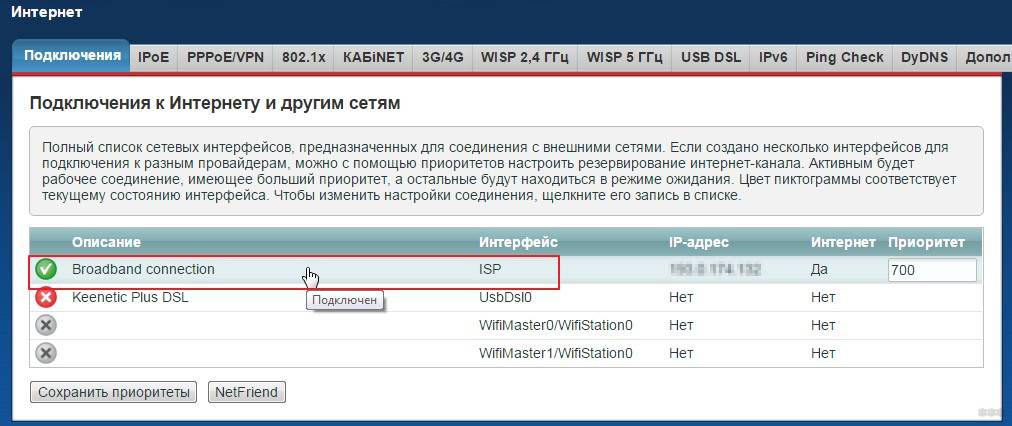
- В строке «Приставка IPTV» отмечаем порт, в который подключен ресивер;
- «Настройка параметров IP» выбираем «Автоматическая»;
- Сохраняем изменения кнопкой «Применить».
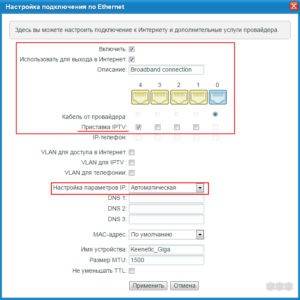
Напоследок скажу, если будет нужно сделать сброс настроек к стандартным значениям, на задней панели роутера нужно нажать кнопку «Сброс». Для этого понадобится острый предмет. После этого маршрутизатор нужно будет настроить заново.
Дополнительные настройки роутеров Zyxel Keenetic описаны в следующем видео:
Вот и все. Основное я рассказала. Если вдруг кому-то нужна помощь по расширенным настройкам этой модели, смело пишите в комментарии! До скорого!
Роутер Zyxel Keenetic Lite 2 является одним из фаворитов сетевого оборудования. Маршрутизатор пользуется успехом среди пользователей разных стран, однако, чем больше задач устройство способно решить, тем больше возникает вопросов. Именно поэтому настройка роутера Zyxel Keenetic Lite 2 интересует большинство владельцев. В данной статье мы постараемся максимально просто справиться с данной задачей.
Авторизация роутера
Старые модели Keenetic от Zyxel
- На экране отобразится окно для входа в учетную запись – ввести логин и пароль (также указаны на стикере).
- Если данные введены правильно, загрузится главное окно админ-панели.
- Перейти в раздел «Система» – «Режим работы». По умолчанию установлено Ethernet. Если не используется другой способ, ничего менять не нужно.
- В разделе «Интернет» – «Подключение» настраивается доступ по динамическому IP. Если на ПК настроен интернет, выбрать опцию «Клонировать МАС-адрес». Если это не помогло – обратиться к провайдеру.
- В разделе «Интернет» – «Авторизация» настраивается доступ к сети по PPPoE. Выбрать требуемый протокол, убрать галочку с пункта «Отключить IP-адрес WAN-интерфейса», вписать предоставленные провайдером логин и пароль.
- В разделе «Интернет» – «Авторизация» настраивается доступ к сети по L2TP. Выбрать требуемый протокол, вписать предоставленные провайдером имя сервера, логин и пароль.
- Wi-Fi установлен по умолчанию, а его настройки располагаются в одноименном разделе. Во вкладке «Соединение» можно изменить имя и пароль, мощность сигнала.
- Во вкладке «Безопасность» задан метод шифрования WPA2-PSK – менять его не стоит.
- В разделе «Домашняя сеть» в одноименной вкладке настраивается IP-телевидение – необходимо указать только порт LAN, который используется.
- Во вкладке «Организация сети» меняется IP-адрес роутера, закрепляется за каждым устройством в домашней сети конкретный IP.
- В главном меню раздела «Домашняя сеть» рекомендуется включить опцию перенаправления портов и UpnP, чтобы торрент-клиент мог нормально функционировать.
После каждого изменения не стоит забывать кликать по кнопке «Применить».
Важно! Разрешение UpnP может быть небезопасно, т.к. создается таким образом потенциальная лазейка для вредоносных приложений
Смена пароля происходит в одноименной вкладке раздела «Система», сброс настроек – в «Конфигурации», а обновление прошивки – в «Микропрограмме».
Keenetic ОС NDMS 2.11 и более ранних версий
- После включения роутера при открытии браузера загрузится страница приветствия. Если не загрузилась – вставить в строку поиска адрес маршрутизатора.
- Нажать кнопку «Быстрая настройка».
- Мастер проверит исправность всех компонентов.
- В следующем окне указать MAC-адрес или выбрать пункт «Мой провайдер не регистрирует…». Нажать «Далее».
- Выбрать автоматическую настройку IP-адреса. Когда необходимо вручную установить адреса DNS-серверов, отметить галочкой соответствующий пункт, и в поле ниже вписать IP-адрес сервера DNS. Нажать «Далее».
- Если IP статистический, необходимо выбрать ручную настройку. В появившихся полях вписать предоставленные провайдером данные: адрес, шлюз, маску подсети и сервер DNS. Нажать «Далее».
- Напечатать логин и пароль. Если провайдер не предоставил их, отметить галочкой пункт ниже. Кликнуть по «Далее».
- Выбрать тип подключения (должен быть в договоре). После нужно будет вписать информацию для конкретного варианта.
После Мастер отобразит варианты дальнейших действий. Можно завершить работу, кликнув по кнопке «Выйти в интернет», или открыть веб-интерфейс роутера, чтобы задать дополнительные параметры.
Сброс настроек происходит в разделе «Домашняя сеть» – «Интернет» – опция «NetFriend».
Современные версии ОС Keenetic
- После включения роутера при открытии браузера загрузится страница приветствия. Если не загрузилась – вставить в строку поиска адрес маршрутизатора.
- Выбрать желаемый язык и клацнуть по кнопке внизу для начала процедуры.
- Мастер попросит указать способ подключения – должен быть «Ethernet».
- Ознакомиться с лицензионным соглашением и принять его. В следующем окне создать пароль для входа в интерфейс устройства. Желательно, чтобы пароль был сложный (буквы и цифры) и состоял из минимум 8 символов.
- Если подключение осуществлено через кабель, а модема нет, кликнуть по нужной кнопке. Также выбрать вариант просмотра ТВ.
- Установить часовой пояс и задать вариант обновления (ручной или автоматический).
- При наличии нового обновления стоит сразу же установить его.
- Далее на экране отобразятся предустановленные данные для Wi-Fi, которые можно изменить (в логине не стоит использовать пробелы и специальные символы). Установить сертификат для безопасной работы в сети.
- Разрешить или нет анонимную отправку сведений по использованию устройства для улучшения продукта. В конце – обязательно сохранить данные учетной записи.
Настраиваем домашнюю сеть LAN и сервер DHCP
Отладка локальной сети нужна далеко не во всех случаях, но всё же мы о ней расскажем, чтобы вы знали, что и где изменять:
- Разворачиваем третий блок параметров с иконкой двух мониторов. Во вкладке IP можно поставить другой адрес для вашего роутера Lite II.
Во втором разделе можно поменять адрес роутера в домашней сети
- В следующем разделе присутствуют настройки сервера DHCP — это важный компонент системы, который выдаёт IP-адрес каждому новому устройству, входящему в сеть «Вай-Фай». Его непременно включаем.
- С помощью первых двух строчек ставим количество IP-адресов, которое может выдаваться девайсам. Обычно берут максимальное число устройств, которые могут присутствовать в сети одновременно.
Сервер DHCP нужно обязательно включить
- Здесь же можно установить определённые адреса DNS, которые будут использоваться роутером. В конце применяем все настройки.
Заходим в панель с настройками
Открывается панель с помощью браузера — берите любой, что установлен у вас на ПК. Просто в поле для адресов пишем 192.168.1.1. Щёлкаем по Enter и набираем в строчках комбинации: admin и 1234. Это исходные данные для входа в любой роутер Zyxel Keenetic.

Введите admin и пароль 1234
Вы попадёте в мастер быстрой настройки. Можно сразу его запустить, а можно перейти в саму панель с тонкими настройками роутера Lite II. Мы выбираем второй вариант, чтобы более детально рассмотреть процесс отладки.
Смена пароля на вход в настройки
Если хотите задать для вашей админки новый ключ безопасности, чтобы кто попало не входил в интерфейс, перейдите в системном разделе (иконка шестерни) в блок для пользователей. А там уже перейдите к настройке прав доступа и наберите два раза новый ключ.

Сразу смените пароль на веб-интерфейс
Если поменяете пароль, вас попросят в диалоговом окошке перезайти в панель администратора.
Меняем название сети Wi-Fi и пароль на неё
Как проходит настройка сети «Вай-Фай»:
- На панели внизу платформы щёлкаем по иконке с изображением сигнала сети. Она будет центральной. В первом разделе «Точка доступа» активируем сеть «Вай-Фай» — ставим галочку рядом с первым пунктом.
- По желанию изменяем название точки — его будут видеть юзеры поблизости в списке доступных сетей Wi-Fi. Учитывайте, что в название входят только английские буквы, цифры и некоторые символы.
- Убираем галочку со «Скрывать SSID», если она там стоит.
Вбейте пароль для вашего «Вай-Фая» в поле «Ключ сети»
- В защите ставим обязательно значение WPA2-PSK. В поле снизу сразу указываем ключ безопасности. Его будут вводить пользователи, которые захотят подключиться к вашей сети.
- Выбираем страну Russian Federation либо ту, в которой вы сейчас находитесь. Оставляем оптимальный канал и смешанный стандарт сети bgn.
- Ширину канала ставим 20 МГц. Мощность оставляем на уровне 100%.
- При необходимости активируем опцию WPS (для входа в сеть без указания пароля — с помощью круглой кнопки на верхней панели роутера). Жмём на клавишу внизу, чтобы сохранить параметры.
Как попасть на локальную страницу с настройками роутера
Начальный адрес настроек — 192.168.1.1. Скопируйте и вставьте его в поле для адреса в любом браузере на своём ПК. Ещё один возможный адрес — my.keenetic.net. Используйте его, если первый не сработал. После перехода на страницу наберите в форме для входа admin и 1234 (это будет пароль).

Введите адрес в строке для навигации в браузере
Если это первый вход в настройки, появится предложение запустить мастер быстрой отладки. Если вы неуверенный пользователь ПК, запустите его. Вас проведут по основным настройкам, которые нужны для работы интернета на роутере. Мы же переходим к более продвинутой настройке через конфигуратор.

Выберите русский язык и щёлкните по «Веб-конфигуратор»
Как поставить другой пароль на «админку»
Защитите свой роутер, его настройки и всю локальную сеть, поставив другой пароль на веб-панель с настройками. Если будут оставаться стандартные данные для входа, посторонний сможет зайти и поменять их.
Смена происходит в последнем разделе «Система» в блоке «Пользователи». Жмём на настройку прав доступа и набираем новую фразу-ключ в поле «Установить пароль». Имя admin не изменяется.

Установите пароль на «админку» в диалоговом окне
Подключение роутера, подготовка к настройке
Нам нужно связать компьютер, где должна проводиться настройка, и сам роутер. Связь может быть по «Вай-Фай» либо по кабелю. Последний метод самый стабильный, а потому и надёжный. Будем использовать его:
- Вводим штекер кабеля Ethernet, что в комплекте, в первый домашний порт до щелчка.
- Второй конец остался свободным — подключаем его к «компу». Найдите такой же выход слева или справа, если у вас ноутбук, либо сзади, если работаете на стационаре.
- Кабель интернет-провайдера вставляем, как уже догадались, в отдельный выход синего цвета. Подаём электропитание на роутер с помощью адаптера в комплекте и жмём на Power сзади устройства. Когда роутер прогрузится, он в принципе уже будет готов к настройке.
Через синий разъём подключите роутер к инернету провайдера
Единственное, можно ещё посмотреть настройки сетевой карты перед отладкой соединения:
- Вызываем в «Виндовс» окно «Панель управления». Сделать это можно через сам «Пуск» либо его контекстное меню: щёлкнуть правой кнопкой по «Пуску» и выбрать панель в меню.
- Ищем ссылку «Центр управления сетью».
- Заходим в раздел для изменения параметров адаптера.
- Вызываем контекстное меню соединения Ethernet. Выбираем «Свойства».
- В новом окошке выделяем IPv4 и заходим в свойства протокола.
- Ставим автоматическое получение IP И DNS и сразу сохраняемся. После этого приступаем к настройке роутера.
Подключение роутера, подготовка к настройке
Нам нужно связать компьютер, где должна проводиться настройка, и сам роутер. Связь может быть по «Вай-Фай» либо по кабелю. Последний метод самый стабильный, а потому и надёжный. Будем использовать его:
- Вводим штекер кабеля Ethernet, что в комплекте, в первый домашний порт до щелчка.
- Второй конец остался свободным — подключаем его к «компу». Найдите такой же выход слева или справа, если у вас ноутбук, либо сзади, если работаете на стационаре.
- Кабель интернет-провайдера вставляем, как уже догадались, в отдельный выход синего цвета. Подаём электропитание на роутер с помощью адаптера в комплекте и жмём на Power сзади устройства. Когда роутер прогрузится, он в принципе уже будет готов к настройке.
Через синий разъём подключите роутер к инернету провайдера
Единственное, можно ещё посмотреть настройки сетевой карты перед отладкой соединения:
- Вызываем в «Виндовс» окно «Панель управления». Сделать это можно через сам «Пуск» либо его контекстное меню: щёлкнуть правой кнопкой по «Пуску» и выбрать панель в меню.
- Ищем ссылку «Центр управления сетью».
- Заходим в раздел для изменения параметров адаптера.
- Вызываем контекстное меню соединения Ethernet. Выбираем «Свойства».
- В новом окошке выделяем IPv4 и заходим в свойства протокола.
- Ставим автоматическое получение IP И DNS и сразу сохраняемся. После этого приступаем к настройке роутера.
Как сбросить настройки роутера на заводские
Данное устройство начинает нестабильно работать, как правило, из-за неправильных настроек. Однако, за долгое время эксплуатации, пользователь не всегда помнит, что именно он настраивал, какие выставлял DNS, какие данные для входа VPN он использовал. Именно для таких случаев существует функция автоматического сброса. Есть два типа сброса настроек – аппаратный и программный.
Аппаратный сброс всегда более оптимальный, так как не требует никаких усилий – с помощью тонкой иголки нажмите на кнопку боковой панели и ваш маршрутизатор автоматически вернется к тому состоянию, в котором он был после покупки.
Что представляет собой модель Zyxel Keenetic Lite II: описание корпуса, стоимость
Посмотрим, что на фронтальной панели роутера: наверху для включения и отключения сети и для подключения по WPS. Также здесь есть 8 индикаторов работы выходов.

Спереди 8 светодиодов для показа состояния функций роутера
Задняя панель ничем не отличается от других роутеров из линейки Zyxel Keenetic: синий выход «Интернет», 4 жёлтых порта для домашней (локальной) сети, кнопка для сброса настроек пользователя, а также кнопка питания. По бокам две антенны — они несъёмные.

Жёлтые порты нужны для подключения устройств к локальной сети роутера
Модель больше не производят, так как две компании Zyxel и Keenetic работают теперь отдельно. Роутер можно приобрести либо с рук, либо в некоторых отдельных магазинах, где ещё такие модели не были распроданы. Примерная цена роутера — 1900 рублей, если он новый.
Таблица: о некоторых технических характеристиках модели Lite 2
| Процессор | MIPS(R) 24KEc 580 МГц MediaTek MT7620N с сетевым аппаратным ускорителем |
| Память | DDR SDRAM 64 Мбайт |
| Антенны | 2 внешние антенны Wi-Fi (3 дБи, несъёмные) |
| Стандарты беспроводной сети | IEEE 802.11 b/g IEEE 802.11n (авто 20/40 МГц, конфигурация 2×2, до 300 Мбит/с*) |
| Диапазон частот | 2,4 ГГц |
| Организация до четырёх независимых беспроводных сетей на точке доступа Wi-Fi (Multiple SSID) | есть |
| Поддержка протоколов интернета | |
| Родительский контроль SkyDNS | есть |
| Аппаратная поддержка IP-телевидения TVport | есть |
| Межсетевой экран SPI с защитой от DDoS-атак | есть |
Смена пароля
Обязательно смените пароль по умолчанию для доступа в веб-интерфейс. Иначе любой, подключившийся к вашему роутеру, сможет произвольно менять на нём настройки.
Для этого кликните на шестерёнку внизу страницы. Вы попадёте на страницу «Система». Здесь перейдите во вкладку «Пользователи». Здесь пока что только один пользователь – администратор. Кликните на него и в открывшемся окне введите новый пароль.

После этого нажмите кнопку «Применить». После перезапуска маршрутизатора войдите в веб-интерфейс с новым паролем.
При желании на этой вкладке можно создать дополнительных пользователей с различными правами доступа.