Настраиваем роутер zyxel keenetic lite 3
Содержание:
- Описание роутера Zyxel Keenetic 3: внешний вид, стоимость, что в комплекте
- Настройка роутера
- Как попасть в веб-панель с параметрами роутера
- Быстрая настройка на Rev. B
- О настройке интернет-подключения на Lite III
- Настройка интернета ZyXEL Keenetic Lite 3
- Настройка роутера Zyxel Keenetic Lite 3
- Конструкция интернет‑центра, Конструкция интернет-центра
- Сброс настроек Кинетика
- Тонкая настройка
- Обзор модели
Описание роутера Zyxel Keenetic 3: внешний вид, стоимость, что в комплекте
В коробке стандартные предметы:
- сам роутер;
- зарядное устройство для подключения девайса к электрической сети;
- кабель Ethernet для соединения с устройствами по проводной локальной связи;
- инструкция по использованию.
В комплект входит жёлтый шнур Ethernet для подключения устройств к роутеру
Модель выполнена в чёрном цвете. На верхней панели разместилась большая кнопка «Вай-Фай» — с помощью неё можно подключать устройства к точке доступа роутера без использования пароля.

Сбоку находится клавиша Fn и разъём USB
Сзади 4 классических жёлтых выхода LAN («Домашняя сеть») и один выход синего цвета для кабеля интернета (тот, что провёл к вам в квартиру провайдер). Справа от синего гнезда разъём для подключения адаптера питания и кнопка для включения устройства. На левом конце панели клавиша для сброса параметров роутера до заводских.

На задней панели расположены все основные выходы: для адаптера питания, локального подключения устройств и для кабеля интернет-провайдера
Модель ZyXEL Keenetic III — не только роутер, но и целый интернет-центр. К нему можно подключить цифровой телефон (серое гнездо «Телефон» на задней панели), а также внешние диски, принтеры или модемы 3G или 4G (порт USB на левой боковой панели). На двух панелях по бокам сетка для вентиляции. Здесь же закреплены две антенны.

К интернет-центру можно подключить IP-телефонию и внешний жёсткий диск
Рядом с портом USB находится кнопка Fn. Снизу наклеена этикетка — на ней вы найдёте все данные для входа на веб-платформу, где настраивается устройство.

На нижней панели есть этикетка с основной информацией по роутеру
На передней боковой панели — стандартные индикаторы для отображения состояния всех портов и кнопок устройства.

На передней боковой панели находятся 9 индикаторов
Что на счёт стоимости интернет-центра? Примерная цена — 1800 рублей. Однако модель уже не выпускается производителем, поэтому во многих крупных магазинах техники роутер уже распродан. Тем не менее его можно найти в отдельных небольших точках.
Таблица: основные характеристики модели, о которых нужно знать
| Параметр | Значение |
| Процессор | MT7620A 600 МГц |
| Оперативная память | 128 Мбайт DDR2 |
| Flash-память | 16 Мбайт |
| Антенны | 5 дБи |
| Порты Ethernet | 5 x 100 Мбит/с |
| Порты USB | USB 2.0 |
| Подключение по 3G/4G | Через совместимый USB-модем |
| Подключение по DSL | ADSL2+/VDSL2 через Keenetic Plus DSL |
| Поддержка телефонии | 1 встроенный порт FXS |
| Скорость сети Wi-Fi 2,4 ГГц | 300 Мбит/с |
| Маршрутизация IPoE/PPPoE/ L2TP/PPTP | До 95 Мбит/с |
| Чтение с USB-диска | 12 Мбайт/с |
| Размеры устройства без учёта антенны, Ш x Г x В | 166мм x 116мм x 34мм |
| Поддержка IPTV и Smart-TV | есть |
| Файловый сервер, торрент-клиент, DLNA / UPnP AV | есть |
| Защита Яндекс.DNS и SkyDNS | есть |
Настройка роутера
Открыв любой из установленных интернет-обозревателей (браузеров) введите в адресную строку следующий адрес, позволяющий получить доступ к программному обеспечению устройства – 192.168.1.1
Открываем браузер, вводим в адресной строке https://192.168.1.1

Вход в настройки роутера
После нам необходимо проделать ряд операций:
Введите ключ «admin» в оба поля авторизации и нажмите Ок;
В открывшемся окне приветствия выберите веб-конфигуратор;
В ответ на предложение рекомендуем сразу сменить пароль (это ключ доступа к самому устройству, а не Wi Fi или IPTV)
Сразу после этого роутер перезагрузится, и вы должны будете снова войти с тем же логином «admin» и новым паролем;
Теперь перед вами основной веб-интерфейс роутера Zyxel Keenetic iii, обратите внимание на меню (иконки) снизу. Для того чтобы настроить интернет Билайн, Ростелеком и любой другой нам потребуется одна и та же вторая слева вкладка в виде значка глобальной сети – Интернет;
Для настройки всех основных типов проводного подключения переходим во вкладку PPoE/VPN (верхнее меню).

Установка нового пароля для роутера
А теперь рассмотрим настройку каждого типа в отдельности.
Дом.ру и Ростелеком | PPPoE
Для PPoE: Этим стандартом пользуются такие провайдеры, как Дом.ру, Ростелеком.
- Жмём на кнопку под таблицей интерфейсов и добавляем соединение.
- В открывшейся таблице первым делом указываем интересующий нас тип – PPPoE;
- В полях ниже указываем данные для авторизации от провайдера (логин и пароль), указанные в договоре. Если в документах пароля нет – созвонитесь со службой поддержки клиентов, и вам его предоставят.
- Проверяем, что в первых двух селекторах (в начале страницы) выставлены галочки «Включить» и «Использовать»;
- Применяем настройки, проверяем наличие интернета.

Пример данной настройки роутера
VPN
Для PPTP: Достаточно популярный протокол, использующий VPN серверы.
- Добавляем новое соединение;
- Устанавливаем тип протокола;
- Если создавали ранее отдельный интерфейс, укажите в соответствующей строке, что Zyxel Keenetic Lite iii должен использовать его, а не стандартный «Broad Connection…»;
- Также как и в предыдущем случае вводим данные авторизации;
- Выставляем автоматическую настройку IP-параметров.
- Остальные поля вроде метода защиты и имён сервиса изменяем только по требованию провайдера (если указано в инструкциях);
- Сохраняем настройки, проверяем работоспособность подключения;
Билайн | L2TP
Для L2TP: Новый и перспективный тип, на котором работают сети Билайн. Настройка практически не отличается от PPTP.
- Жмём на создание нового соединения;
- Выбираем протокол типа L2TP;
- Оставляем стандартный интерфейс;
- Находим в договоре VPN-адрес, который затем указываем в соответствующем поле адреса сервера;
- Персональные авторизационные данные из договора;
- IP должен настраиваться автоматически;
- Выбираем метод защиты, исходя из данных в инструкциях от провайдера (либо созваниваемся со службой поддержки клиентов);
- Остальные поля не трогаем, применяем настройки;
- Проверяем доступность интернета от Билайн;

Пример: как добавить новое соединение
В случае если связь не появилась либо роутер уже ранее настраивался, из-за чего у вас не получилось установить соединение, можно сбросить установки Zyxel Keenetic Lite iii к заводским параметрам и попробовать снова. Самый простой способ сделать это – найти на задней панели надпись Reset, над которой располагается углублённая в корпус кнопка. Чтобы нажать на неё, возьмите ручку или что-то другое с тонким стержнем. Удерживайте в зажатом положении данную кнопку 10-15 секунд. Роутер перезагрузится и запустится снова с исходными параметрами.
Как попасть в веб-панель с параметрами роутера
Наберите в браузере в поле для адресов числовую комбинацию 192.168.1.1 либо сразу расшифрованный адрес my.keenetic.net. Тут же перейдите по этому адресу — окажитесь на странице для авторизации. Чтобы пройти её, пишем в логине admin, а в ключе безопасности простой код 1234.
В окошке с приветствием укажите русский язык и переключитесь на конфигуратор с настройками. Перед вами откроется панель с несколькими разделами.

Щёлкните по «Веб-конфигуратор» в окне с приветствием и меню для выбора языка
Сразу смените пароль на панель с настройками
В диалоговом окошке после авторизации должно высветиться предложение поставить иной пароль на веб-панель. Лучше сменить его сразу, поэтому пишем два раза заранее продуманную комбинацию. После смены перезайдите в панель с учётом нового пароля.

Создайте новый пароль для своей админки с настройками
Быстрая настройка на Rev. B
- Нажимаем «Продолжить».

- Выбираем тип подключения. Если интернет идёт по проводу – выбираем первый вариант;

- Если провайдер вам ещё предоставляет IPTV, то ставим галочку и на втором блоке;

- Теперь очень важный момент – в документе от провайдера посмотрите, нет ли привязки MAC- адреса. Если ничего подобного нет или это вообще не упоминается – ставим первый вариант «По умолчанию».

- Теперь выбираем тип подключения, который использует ваш провайдер. Это также указано в договоре или листе подключения. Если вам его не выдали, или информации никакой нет, то скорее всего используется обычная динамика (IPoE) – жмём на первый блок. Но если вы выбрали другие варианты – то там нужно будет просто ввести данные с листа.

- Интернет-фильтр может установить, если у вас есть дети или престарелые родители. Он защищает клиентов роутера от опасных сайтов, где можно подцепить вирус. Советую ставить «Яндекс.DNS».

- В конце вам скажут имя сети и от неё ключ. Но лучше давайте его поменяем. Просто в главном меню заходим в «Домашняя сеть» и далее выбираем «Беспроводная сеть Wi-Fi». Дальше я думаю ничего сложного не будет, просто устанавливаем имя и ключ.

О настройке интернет-подключения на Lite III
Откройте документ, который вы подписали при подключении интернета (проведении кабеля в квартиру). Найдите там упоминание протокола — PPPoE, PPTP, L2TP, динамический или статический адрес. Под протоколом должны быть указаны данные для настройки.
Если в договоре ничего не отмечено (что бывает крайне редко), свяжитесь со службой поддержки — вам продиктуют все настройки и в принципе помогут справиться с отладкой.
Статический либо динамический адрес IP
Динамический используется чаще всего — его и проще настраивать:
- Переходите в раздел «Интернет» (отмечен глобусом внизу) и жмёте на «Добавить интерфейс» во втором меню IPoE.
- Ставите в настройках IP «Автоматическая». Убедитесь, что галочками отмечены «Включить», «Использовать интерфейс для выхода». Синий разъём должен быть тоже выделен птичкой.
- Щёлкаете по «Применить».
Укажите автоматичсекое получение адреса IP от провайдера
Если у вас статический адрес в интернете, поставьте в том же окошке для настройки значение «Ручной» в выпадающем меню «Настройки параметров IP» и введите все данные из документа (он же договор с провайдером).
Если у вас статический адрес, напишите дополнительно сам IP, шлюз, маску и прочие данные ниже
L2TP, PPTP или PPPoE
Для отладки этих видов переходим в третье меню PPPoE/VPN:
- Добавляем подключение в меню.
Щёлкните по «Добавить соединение»
- Ставим две верхние галочки. В типе указываем один из трёх протоколов: L2TP, PPTP или PPPoE. Для первых двух вводим имя, пароль и адрес сервера VPN. Для PPPoE — только имя и пароль. Вся информация отмечена в договоре.
- Определяем тип IP: автоматический или ручной (статический). Последний вам нужен, только если вы приобрели у провайдера услугу уникального адреса в интернете. В этом случае вводим комбинации цифр из договора в строчки, которые идут после выпадающего меню.
Напишите пароль, логин от сети, а также адрес сервера VPN
Настройка интернета ZyXEL Keenetic Lite 3
Если после того как вы подключили роутер к компьютеру, у вас появился интернет, это означает, что ваш провайдер использует Динамический тип подключения. В этом случае вам стоит просто настроить WiFi. Но если же интернет не появился, это означает что ваш поставщик услуги использует более сложный тип подключения. Для того чтоб приступить к настройке любого типа подключения, нам нужно будет перейти в раздел настройки интернет-соединения. Он находится на нижней панели меню, в виде планетки.

Для настройки трех основных типов подключения (PPPoE, PPtP,L2tp), попав на страницу Интернет, перейдем в раздел PPPoE/VPN и жмем кнопку Добавить соединение.
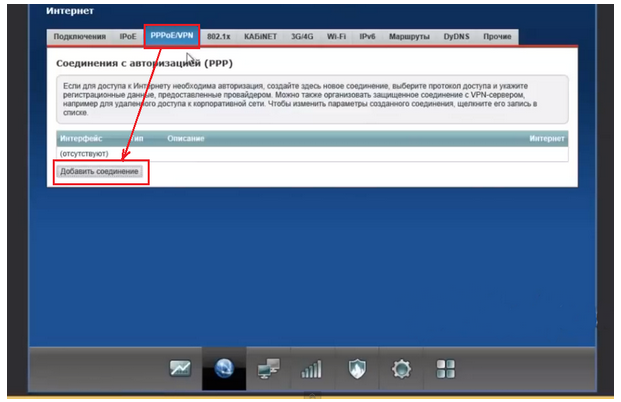
Пример настройки PPPoE
Данный тип подключения интернета является одним из самых популярных. Этот тип подключения используют крупнейшие компании СНГ, такие как Ростелеком, Дом.ру, Megaline, Укртелеком. Для настройки требуется заполнить поля:
- Тип (протокол) – из списка выбираем PPPoE;
- Подключение через – выбираем наш интерфейс. По умолчанию это Broadband connection (ISP);
- Имя пользователя – вводим ваш логин из договора с провайдером, если их нет — уточняем у тех поддержки провайдера;
- Пароль – ваш пароль из договора с провайдером;
- Настройка параметров IP – выбираем из списка «Автоматическая»;
- Сохраняем настройки нажав на кнопку «Применить».
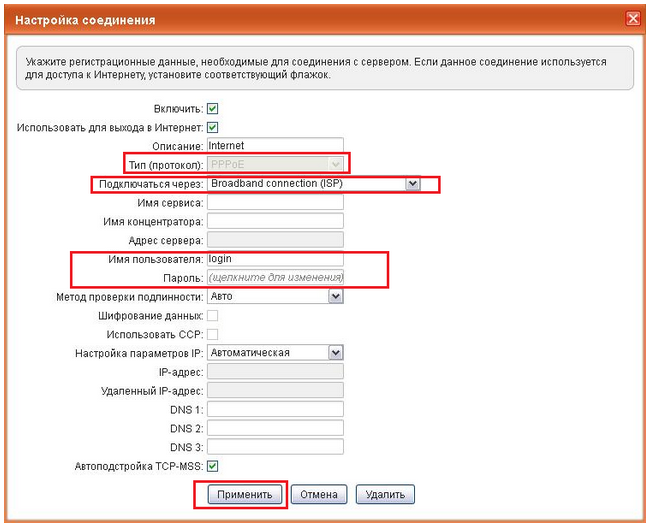
Пример настройки PPTP
Также как и предыдущий тип подключения, РРТР является весьма популярным Его особенность — это использование VPN сервера. Этот тип подключения используют провайдеры Аист Тольятти, UfaNet. Давайте настроим его, заполнив определенные поля:
- Тип (протокол) – из списка выбираем PPTP;
- Подключение через – выбираем наш интерфейс. По умолчанию это Broadband connection (ISP);
- Адрес сервера — введите адрес сервера, который указан в договоре. Также некоторые провайдеры называют его VPN-адрес сервера;
- Имя пользователя это ваш логин из договора с провайдером;
- Пароль также находится в договоре с провайдером. Если нет, уточните у тех поддержки провайдера;
- Настройка параметров IP — выбираем из списка «Автоматическая»;
- Метод проверки подлинности нужно уточнять у провайдера. Но предварительно поставьте «Авто»;
- Имя сервиса, Имя концентратора, Описание – заполняется только в том случае, если есть требование провайдера;
- После заполнения всех полей нажмите кнопку Применить.
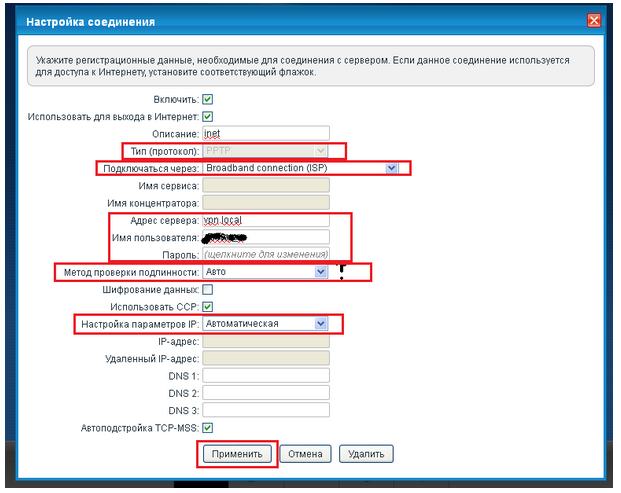
Пример настройки L2TP
Довольно новый тип подключения, в настройке не отличается от PPTP. Взят на вооружение провайдерами Билайн, Киевстар. Заполним поля для настройки:
- Тип (протокол) – из списка выбираем L2TP;
- Подключение через – Выбираем интерфейс который мы настраивали ранние Broadband connection (ISP);
- «Адрес сервера» – VPN-адрес он должен быть указан в договоре, так же можно узнать у провайдера;
- Имя пользователя это ваш логин из договора с провайдером;
- Пароль также находится в договоре с провайдером. Если нет уточните у тех поддержки с провайдером;
- Настройка параметров IP выбираем из списка «Автоматическая»;
- Метод проверки подлинности нужно уточнять у провайдера. Но предварительно поставьте «Авто»;
- Имя сервиса, Имя концентратора, Описание – заполняется только в том случай если есть требование провайдера;
- После заполнения всех полей нажмите кнопку Применить.
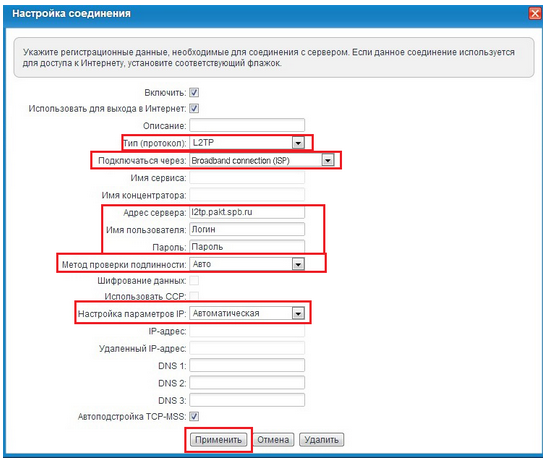
Настройка роутера Zyxel Keenetic Lite 3

Сегодня мы рассмотрим настройку роутера на примере модели Zyxel Keenetic Lite 3. Как правило, данная инструкция подойдет практически для всего модельного ряда Zixel, т.к. веб-интерфейс последних версий роутеров идентичен.
Zyxel Keenetic Lite 3 примечателен тем, что имеет полностью русифицированный интерфейс, а также элементы на самом роутере полностью подписаны на русском языке. За счет этого настройка, как правило, осуществляется пользователями без проблем, однако, у начинающих пользователей могут возникать вопросы.
Подключение роутера
Прежде чем переходить к настройке роутера, его необходимо правильно подключить.
1.
Подключите кабель провайдера в гнездо«Интернет» , выделенное голубыми цветом.
2.
Соедините отдельным интернет-кабелем, который идет в комплекте, роутер и компьютер (на роутере конец кабеля можно вставить в любой из свободных портов).
3.
Подключите блок питания роутера к сети и включите кнопку«Питание» . Дождитесь загрузки роутера.

Подготовительные работы завершены, а значит, можно переходить к переходу в веб-интерфейс для настройки роутера.
Быстрая настройка роутера
1.
Запустите на компьютере любой браузер и введите следующие символы, не забыв впоследствии нажать клавишу Enter:
192.168.1.1
2.
Если эта ваша первая попытка зайти в интерфейс роутера, то логин и пароль будут стандартными. Для этого в обеих графах необходимо ввестиadmin .
3.
В самом низу открывшегося окна щелкните по иконке с планетой, а затем выберите пункт«Быстрая настройка NetFriend» . В загрузившемся окне выберите пункт«Быстрая настройка» .

4.
Следом вам необходимо указать город и страну проживания, а также выбрать из списка провайдера, услугами которого вы пользуетесь.
5.
Далее вам понадобится ввести логин и пароль вашего провайдера. Эти данные должны быть указаны в вашем договоре. Если подобная информация у вас отсутствует, вам необходимо связаться со службой поддержкой вашего провайдера, где вам помогут уточнить эти данные.

6.
Введя логин и пароль, нажмите кнопку«Далее» . Система проверит внесенные данные. Если все было указано верно, вам будет предложено обновить прошивку, что настоятельно рекомендуется выполнить.
7.
Если у вас имеется приставка для IPTV, то следующим этапом вам понадобится указать номер порта, который будет использоваться для телевидения. В дальнейшем вам лишь понадобится подключить кабель приставки к указанному порту.

8.
Завершающим шагом система вам предложит активировать Яндекс DNS (необязательная функция). Нажав в последний раз кнопку«Далее» , на вашем экране отобразится сообщение о том, что соединение было успешно настроено и установлено.

На этом настройка интернета завершена, остается лишь настроить беспроводную сеть.
Ручная настройка параметров
1.
Зайдите в главное окно веб-интерфейса роутера и щелкните в нижней части окна по иконке с планетой.
2.
Во вкладке«Подключения» отображается весь текущий список подключений. Для создания нового подключения (для большинства провайдеров) вам понадобится перейти ко вкладке«PPPoE/VPN» .

3.
Нажмите кнопку«Добавить» , чтобы создать новое подключение. В отобразившемся окне вам понадобится внести данные, которые прописаны в договоре вашего провайдера. Если данной информации у вас нет, тогда следует позвонить провайдеру, чтобы уточнить ее.

Настройка беспроводной сети
1.
Заново войдите в настройки роутера, введя в адресной строке192.168.1.1 . В нижней части отобразившегося окна выберите иконку с изображением уровня сети.
2.
В отобразившемся окне вам понадобится заполнить параметры«Имя сети (SSID)» и«Ключ сети» , где в первом случае следует указать любое желаемое наименование сети Wi-Fi (латинскими буквами и цифрами), а во втором – пароль от беспроводной сети, длительность которого должна составлять не менее восьми символов. Нажмите кнопку«Применить» , чтобы сохранить внесенные настройки.

На этом настройка роутера и беспроводной сети завершена. Можно приступать к использованию интернета.
Конструкция интернет‑центра, Конструкция интернет-центра
- Изображение
- Текст
12
13
Конструкция интернет‑центра
Разъем «POWER» (Питание)
Разъем для подключения адаптера питания из комплекта поставки. Интернет-центр
рассчитан на постоянную работу и не требует ежедневного отключения питания.
При необходимости выключить интернет-центр, например на время длительного
перерыва в эксплуатации, отсоедините адаптер питания от электрической розетки.
Разъемы «LAN» (Локальная сеть)
Четыре разъема для подключения компьютеров и других сетевых устройств.
Конструкция интернет-центра предусматривает подключение и отключение
кабелей Ethernet без прерывания работы, то есть нет необходимости
выключать устройство, когда вы меняете конфигурацию сети.
Разъем «WAN» (Интернет / Локальная сеть)
Разъем, назначение которого зависит от выбранного режима работы
интернет-
разъем «WAN» предназначен для присоединения кабеля выделенной линии
Ethernet от провайдера или кабеля, идущего от АDSL-модема. В остальных
режимах разъем «WAN» используется для подключения Ethernet-устройств
домашней сети точно так же, как и четыре разъема «LAN».
Кнопка «RESET» (Сброс пользовательских настроек)
Используйте эту кнопку, если требуется настроить интернет-центр
заново или пароль доступа к нему был утерян. Для сброса настроек нажмите кнопку заостренным предметом
и удерживайте ее нажатой около 10 секунд, до тех пор, пока не погаснут все индикаторы интернет-центра. Индикатор
начнет мигать, и через
полминуты интернет-центр загрузится с установками по умолчанию.
Разъем для антенны беспроводной сети Wi‑Fi
Накрутите всенаправленную антенну из комплекта поставки
интернет-центра или другую Wi-Fi-антенну с ВЧ-разъемом RP-SMA (вилка).
Рекомендуемое положение прилагаемой антенны — вертикальное.
Кнопка
(WPS‑настройка беспроводной сети Wi‑Fi)
Кнопка позволяет быстро и безопасно настроить защищенное
соединение между интернет-центром и беспроводным устройством
Wi-Fi 802.11g/n, поддерживающим стандарт WPS. В течение двух минут после нажатия кнопки встроенная точка доступа
будет ожидать соединения с беспроводным устройством, чтобы
выполнить с ним согласование параметров сети Wi-Fi. На подключаемом
беспроводном устройстве может также потребоваться нажатие
кнопки «WPS». За один сеанс можно настроить соединение только
с одним устройством. При подключении компьютера с операционной
системой Microsoft Windows 7 или Vista следуйте ее инструкциям.

Сброс настроек Кинетика
Для того, чтобы сбросить настройки роутера Зиксель Keenetic 3 к заводским значениям есть два способа. Первый — через веб-интерфейс. Открываем раздел Система, вкладку Параметры.

Прокручиваем окно до самого конца до раздела «Повторный запуск системы». Здесь находим кнопку «Вернуться к заводским настройкам» и нажимаем на неё.
Второй способ подходит в том случае, если у Вас нет доступа к веб-интерфейсу роутера. Например, если забыл пароль от Keenetic 3.

Для этих целей на корпусе Вай-Фай маршрутизатора есть специальная кнопка «Сброс». Её необходимо нажать карандашом или ручкой и подержать секунд 10, после чего — отпустить. Устройство перезагрузиться с новой, чистой конфигурацией.
Тонкая настройка
Продвинутые пользователи также найдут для себя много интересного в веб-интерфейсе Zyxel Keenetic Lite III. Начнем с того, что в разделе Система есть возможность обновлять ПО устройства, причем можно вручную отдельно устанавливать дополнительные модули, расширяющие возможности Zyxel Keenetic Lite III, также производитель дает возможность по желанию устанавливать бета-версии новейшего ПО.
А, например, поставив галочку напротив пункта VPN-сервер, ваше устройство приобретает новую функцию, позволяющую создавать VPN-сервер для защищенного доступа в домашнюю сеть из Интернета с любого компьютера, смартфона или планшета и т.п. В разделе Безопасность при необходимости можно также тонко настроить межсетевой экран, задав правила выполнения действий для различных входящих пакетов, закрыть порты и многое другое.
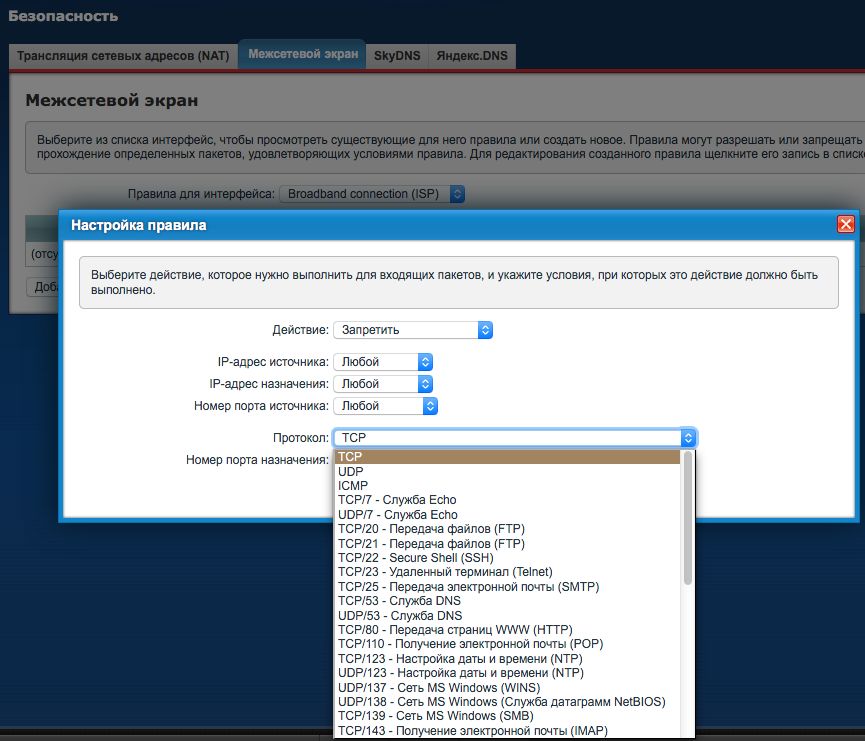
Также есть возможность использовать NAT (единый IP-адрес) при выходе всех устройств домашней сети в Интернет. Кроме того, можно создавать правила для статической трансляции сетевых адресов или сетевых адресов и портов транспортного протокола, а также правила для перенаправления всех пакетов, входящих на определенный интерфейс или IP-адрес.
А если вы решили создать свой собственный домашний интернет-сервер, то в разделе Internet вы сможете привязать к нему полноценное доменное имя, воспользовавшись известными сервисами DNS-master.ru, dyndns.com, no-ip.com. Кроме того, одна из сильнейших сторон веб-интерфейса Zyxel Keenetic Lite III — это развитая система мониторинга и удобные инструменты диагностики работы в сети
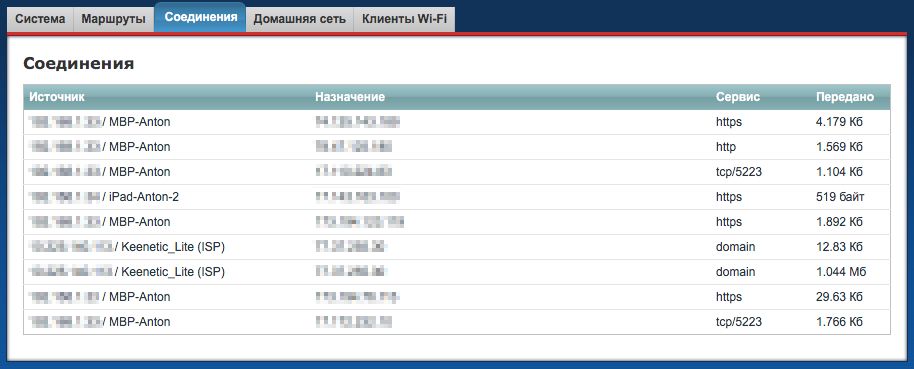
Обзор модели
«Кинетик Лайт 3» — это последняя из современных разработок швейцарской компании, обладающая высокими функциональными характеристиками и возможностями. Модель отличается скоростными качествами и рядом преимуществ, часто недоступных для более дорогих устройств подобного типа. Особо это касается подключения всех возможных устройств к сети и IP-телевидения. Новый продукт претерпел несколько аппаратных обновлений, в частности, ревизию чипа MT7620N, представленного MediaTek, с частотностью 580МГц. Передача данных достигает 300 Мбит/сек.
Сохранились немаловажные особенности подключения к двум или трем провайдерам одновременно. Благодаря этому Keenetic lite использует резервный канал при возможных сбоях в основной сети путем управления приоритета доступа. То же самое касается фильтров для защиты от вирусов,  несанкционированного проникновения в базу данных, включая функцию «Родительский контроль», при подключении этой опции на сервисе «Яндекс.DNS».
несанкционированного проникновения в базу данных, включая функцию «Родительский контроль», при подключении этой опции на сервисе «Яндекс.DNS».
Новая функция «Режим адаптера» позволяет подключаться к сети «вай-фай» компьютерам с портами без любых сопутствующих устройств. Существует также возможность получить удаленный доступ при помощи VPN-сервера и прочих полезных опций.
Основные характеристики нового «Зикселя»:
- Стандарты используемых сетей — 802.11b/g/n.
- Диапазон «вай-фай» частот — 2.4 ГГц.
- Базовая скорость передачи — 100 Мбит/с.
- Максимально возможная скорость передачи – 300 Мбит/с.
- Коэффициент усиления антенн — 3 dBi.
- Безопасность соединения — WEP, WPA, WPA2.
- Протоколы динамической маршрутизации — IGMP v2, IGMP v1, IGMP proxy, IGMP snooping.
- Снабжен пятью портами на 100 Мбит.
Внешний вид
Маршрутизатор «Зиксель» черного цвета, изготовлен из пластика. Имеет небольшие компактные габариты: 16,6 см в ширину, 11,6 см в длину, 3,4 см высотой, вес Zyxel keenetic lite III составляет 200 грамм. Снабжен удобным и понятным Web-интерфейсом, в котором несложно разобраться. От предшественников этот во многом универсальный роутер отличается перенесением улучшенных антенн на боковые панели, что позволило увеличить радиус приема сигнала и его передачи. На задней панели появился переключатель для контроля режимов работы
Индикаторы, в активной фазе горящие зеленым, мигают нечасто, чтобы непроизвольно не отвлекать внимание пользователей
Где установить
Лучше поместить keenetic lite в свободном пространстве, чтобы на участке прохождения сигнала до компьютера не было стен. В зависимости от стройматериала радиус действия сети способен сокращаться до 30 м.
Телевизоры, холодильники, микроволновые печи, мобильные телефоны и другие привычные бытовые устройства работают на той же частоте, что и роутеры. Они негативно влияют на их производительность, снижают скорость приема или глушат сигнал домашней сети. За счет переноса антенн на keenetic lite III роутер крепится на стену. Необходимо устанавливать маршрутизатор подальше от:
- Стен со звукоизоляцией.
- Плоских металлических конструкций.
- Окон и зеркал.
- Аквариумов и других открытых водных поверхностей.
Подключение и подготовка к работе
Подключение роутера keenetic lite-3 происходит следующим образом: устройство распаковывается, затем необходимо убедиться, что все элементы, входящие в комплект, находятся на месте. Первое, что нужно сделать, — установить антенны в соответствующие разъемы на его боковых панелях и задать режим как «Основной» кнопкой-переключателем.
Посредством адаптера питания «Зиксель» keenetic lite подключается к электрической сети, от розетки — к слоту на задней поверхности вставляется штекер питания. Интернет-кабель подключается к WAN-интерфейсу роутера, находящегося тоже на оборотной стороне. При помощи патч-корда — самого короткого шнура в комплекте — соединяется один из LAN-портов устройства. Оба они одинакового цвета, с разъемом сетевой карты компьютера. После этого нужно включить кнопку питания, загорятся маячки, подключение роутера завершено, остается настроить.