Настройка роутера zyxel keenetic lite
Содержание:
- Настройка Интернет-соединения
- Установка роутера
- Wi-Fi на роутере
- Подключение по протоколам L2TP/РРТР
- Ручное изменение параметров
- Настройка интернета на Zyxel Keenetic Lite I, II, III
- Веб-панель с настройками роутера — как получить к ней доступ
- Обновление прошивки
- Обзор модели Keenetic модели Lite II
- Настройка домашнего сервера
- Настройка роутера Zyxel Keenetic Lite 3
- Локальная сеть
Настройка Интернет-соединения
Прежде, чем рассматриваемое устройство можно будет использовать по прямому назначению, необходимо осуществить предварительную подготовку. Причем это касается не только Интернет-соединения, но также работы с телевиденьем.
Подключение через тв-кабель
Роутер данного типа может работать с телевиденьем. Для этого необходимо правильно осуществить ввод параметров IPTV.
Для выполнения этого действия нужно:
- открыть веб-интерфейс;
- в правой части экрана кликнуть «Интернет» — > «Подключение»;
- прописываем «имя интернет-центра»;
- заполняем следующие разделы данными, представленными в заключенном с оператором договоре:
- «параметры IP»;
- «IP-адрес»;
- «маска подсети»;
- «основной шлюз»;
- «используемый mac-адрес»
жмем на «применить».
Подключение по выделенной линии
Для начала работы Zyxel Keenetic Lite с интернетом требуется:
- включить питание;
- подключить к аппарату кабель провайдера;
- зайти в веб-интерфейс.
Дальнейшие действия зависят от провайдера, предоставляющего выход в мировую паутину. Необходимо осуществить ввод параметров, регламентированных им.
Настройка роутера Zyxel Keenetic Lite для Ростелеком
Сегодня провайдер «Ростелеком
» является одним из самых популярных и успешных на территории Российской Федерации.
Чтобы рассматриваемый аппарат мог предоставлять выход в глобальную сеть через данного оператора, необходимо выполнить PPPoEподключение:
- запускаем любой интернет-браузер и входим в веб-интерес;
- пишем адрес 192.168.1.1;
- вводим «Login»и «Password»;
- в новом окне прописываем следующие значения:
- «протокол доступа в Интернет» — РРРоЕ;
- «имя пользователя» — login;
- «пароль» — password;
- «метод проверки подлинности» — автоматическое определение;
- «безопасность данных (МРРЕ)» — не используется;
- галочка напротив «получить IP-адрес автоматически»;
- «размер MTU» — 1400.

Когда все данные, обозначенные выше, введены, можно смело наживать на «Подключить».
Билайн
Сегодня такой провайдер, как Билайн, является одним из лидеров в сфере коммуникации. Он предоставляет доступ к мировой сети. Рассматриваемый аппарат может успешно работать с данным оператором.
Для этого необходимо выполнить определенные действия:
- заходим в веб-интерфейс;
- открываем раздел под названием «Интернет»;
- активируем вкладку «подключение» и вводим следующие значения в соответствующие пункты:
- «имя интернет-центра» — обозначение точки доступа;
- «параметры IP» — автоматические;
- «получить адреса серверов DNSавтоматически» — ставил точку;
- «отвечать на pingиз Internet» — ставим точку;
- «разрешить UPnP» — ставим галочку;
кликаем на «применить».
Установка роутера
Инструкция по установке роутера c VPN предельно короткая. Настройка роутера Zyxel Keenetic Lite имеет всего 4 пункта:
1. Берем для начала антенну нашего девайса и прикручиваем на свое положенное место, так чтобы она была направлена вверх.
2. Блок питания, который обязательно должен идти в комплекте, нужно подсоединить к электросети в Вашем доме, а другой стороной к роутеру. Разъем, отвечающий за питание имеет название «Power».
3. Вместе с роутером обычно идет короткий сетевой кабель. Его нужно вставить в один из сетевых портов LAN, и в свой настольный компьютер или ноутбук. Это нужно для первичной настройки.
4. Провод, который предоставляет провайдер или интернет компания вставляется в порт WAN. Отличить этот порт можно по тому, что он только один и другого цвета.
По завершению надо нажать клавишу питания и убедиться в том, что интернет центр Zyxel Keenetic Lite VPN запустился
Обратите внимание на то, что ваш ПК должен хорошо и без проблем присоединяться к роутеру, ведь это может затруднить первичную установку. За присоединение отвечают драйвера Вашей сетевой карты
В диспетчере устройств лучше заранее убедиться в их исправности, перед тем как настроить роутер Zyxel Keenetic Lite.
Wi-Fi на роутере
Чтобы устройство начало предоставлять доступ к интернету беспроводным способом, необходимо выполнить ряд определенных манипуляций:
- открываем веб-интерфейс;
- выбираем «Wi-Fi»;
- открываем раздел «Соединение» — обозначаем имя создаваемого сетевого окружения;
- заходим в пункт под названием «Безопасность» — выбираем WPA2-PSK, также тут можно установить пароль на вход (желательно включать в него не менее 6 символов разного регистра);
- кликаем на «применить».

На этом подготовка к работе с интернетом через маршрутизатор закончена. Чтобы выйти в интернет, необходимо включить Wi-Fi на гаджете и ввести соответствующий password.
Подключение по протоколам L2TP/РРТР
Схема действий при настраивании такого типа соединения практически ничем не отличается от предыдущей. Клиенту также следует добавить новое интернет-подключение в том же разделе. Только в этот раз в поле «Тип (протокол)» выбирается не РРРоЕ, а РРТР или L2TP соответственно.
В случае использования шифрования данных МРРЕ в настройках нужно проставить галочку в одноименном поле, а имя сервис оставить незаполненным
Обратите внимание, что большую часть значимых данных пользователю придется уточнять у собственного провайдера
Так, к примеру, при использовании статического адреса важно уточнить параметры для настраивания вручную: предоставленный обслуживающей компанией IP-адрес, данные основного шлюза и маски подсети
Важно не забывать по завершению всех действий сохранять информацию. В некоторых случаях для полной настройки следует также полностью перезагрузить маршрутизатор Keenetic Lite KN-1311, чтобы внесенные новые параметры записались
Как правило, этого вполне достаточно для получения адекватно функционирующего Wi-Fi-соединения.
В редких ситуациях подстраивание этого простого в эксплуатации роутера следует заказывать у специалистов. Лучше запрашивать услугу у обслуживающей вас фирмы.
Ручное изменение параметров
Если интернет не работает или хочется изменить заводские параметры безопасности WiFi, после завершения быстрой настройки следует нажать кнопку «Веб-конфигуратор». Откроется меню со всеми возможными параметрами, разделенными на 5 категорий, и вкладкой с информацией о состоянии сети. На последней можно узнать, идет ли прием и передача пакетов данных и требуется ли изменение параметров соединения, или интернет не работает по не связанным с роутером причинам.
Соединение с интернетом
Чтобы изменить параметры подключения к интернету, нужно открыть вкладку «Интернет», нажав иконку с планетой в нижней части интерфейса. Откроется окно с несколькими разделами настроек. В первом из них можно увидеть все созданные подключения — функционирующие отмечаются зеленой галочкой, рядом с неработающими ставится красный крест.
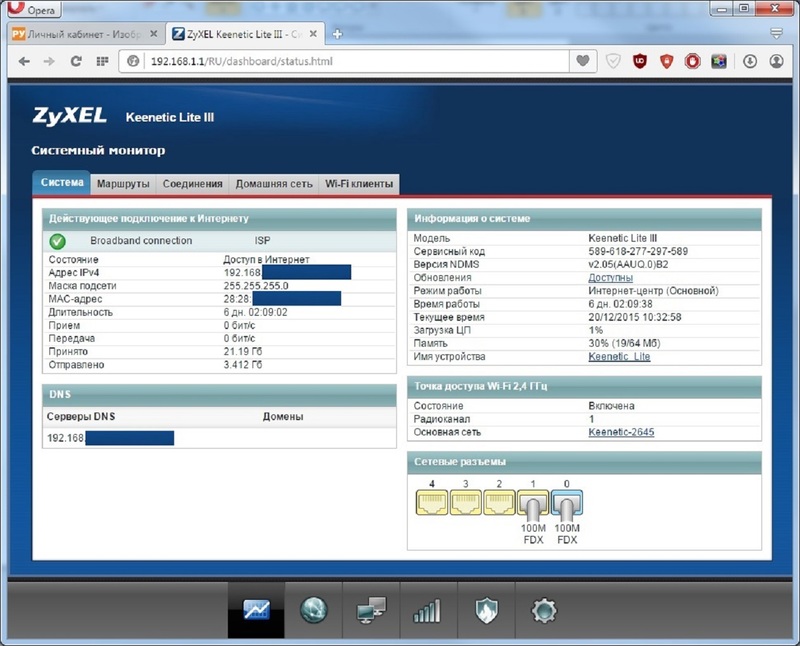
Это меню полезно, когда нужно изменить только часть настроек. Один из распространенных случаев — необходимость установки статического IP-адреса; в такой ситуации подключение, созданное при быстрой настройке, работать не будет. Используя WiFi-роутер ZyXEL, поменять режим получения IP можно следующим образом:
- Нажать на неактивное подключение.
- Выбрать ручную настройку IP-адреса в соответствующей графе.
- Вписать IP-адрес, шлюз и маску подсети, полученные от провайдера.
Также здесь можно выбрать протокол интернета (PPPoE, PPTP или L2TP), указать MAC-адрес и т. д
Важно убедиться, что у подключения активны флажки «Включить» и «Использовать для выхода в интернет». После внесения изменений нужно нажать кнопку «Применить» и перезагрузить роутер
Второй полезный раздел на вкладке «Интернет» — PPPoE/VPN. Здесь можно с нуля создать новое подключение, указав логин и пароль для доступа, протокол соединения, режим получения IP-адреса и другие параметры. Делать это нужно, если мастер быстрой настройки не может подобрать оптимальные настройки.
Беспроводная точка доступа
Чтобы роутер мог раздавать беспроводной интернет, необходимо активировать и настроить точку доступа. Делается это на вкладке «Сеть Wi-Fi». Она имеет 5 разделов, наиболее полезны 3 из них:
- WPS;
- «Соединение»;
- «Безопасность».
В первом можно активировать технологию WPS (Wi-Fi Protected Setup). Она позволяет быстро передать настройки защищенной сети на мобильное устройство, чтобы не пришлось вручную вводить пароль. Чтобы технология сработала, в момент подключения нужно нажать на кнопку со стрелками на задней стенке маршрутизатора. Через параметры можно сделать так, чтобы вместо пароля сеть требовала ввод короткого пин-кода для подключения.
 Во втором разделе можно изменить стандартное название создаваемой сети и изменить стандарт передачи данных. Кроме того, здесь нужно поставить флажок активации Wi-Fi, если он не стоял по умолчанию. Изменять остальные параметры не рекомендуется.
Во втором разделе можно изменить стандартное название создаваемой сети и изменить стандарт передачи данных. Кроме того, здесь нужно поставить флажок активации Wi-Fi, если он не стоял по умолчанию. Изменять остальные параметры не рекомендуется.
В разделе «Безопасность» устанавливается тип защиты сети — лучше всего выбрать технологию WPA2-PSK, и пароль. По умолчанию установлена комбинация, записанная на наклейке на корпусе маршрутизатора; этот пароль легко подбирается, поэтому его нужно поменять при первом же запуске устройства. Выбрать технологию шифрования при настройке ZyXEL Keenetic Lite III нельзя.
Микропрограмма устройства
Микросхемами маршрутизатора управляет прошивка — программа, в которой записана серверная часть устройства. Обновление прошивки необходимо при программных поломках роутера. Кроме того, новая версия микропрограммы может добавить новые функции, которых иногда не хватает для нормального подключения к интернету или бесперебойной работы сети Wi-Fi.
Чтобы удалить старое ПО из внутренней памяти роутера и записать новую прошивку, нужно сделать следующее:
Появится полоска прогресса; новое ПО будет записываться в течение нескольких минут. В процессе установки роутер должен оставаться включенным, не следует трогать никакие кнопки — если запись сорвется, устройство может выйти из строя. По завершении обновления роутер автоматически перезагрузится и будет готов к использованию. Все ранее сделанные настройки сохранятся, поэтому создавать подключение заново не придется.
Настройка интернета на Zyxel Keenetic Lite I, II, III
Настройка при помощи специального мастера
Большим и весомым преимуществом марки Zyxel является то, что она создала быструю настройку интернет-соединения. Если нужно выполнить подключение на 2 и 3 версиях, не разбираясь в параметрах, целесообразно выполнить следующее:
Зайдите в веб-интерфейс роутера через браузер при помощи ввода комбинации 192.168.1.1 в адресную строку.
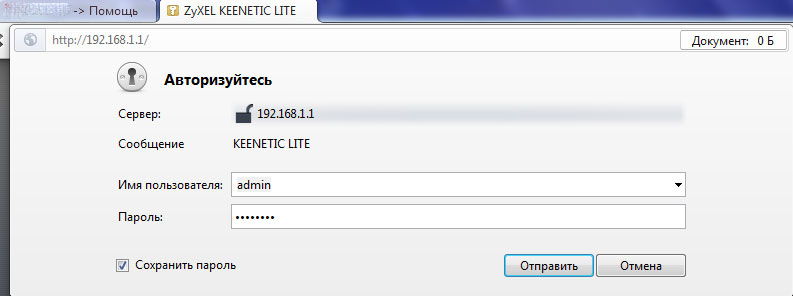
Выберите мастер быстрой настройки, где вам предлагается пошагово указать необходимые параметры.
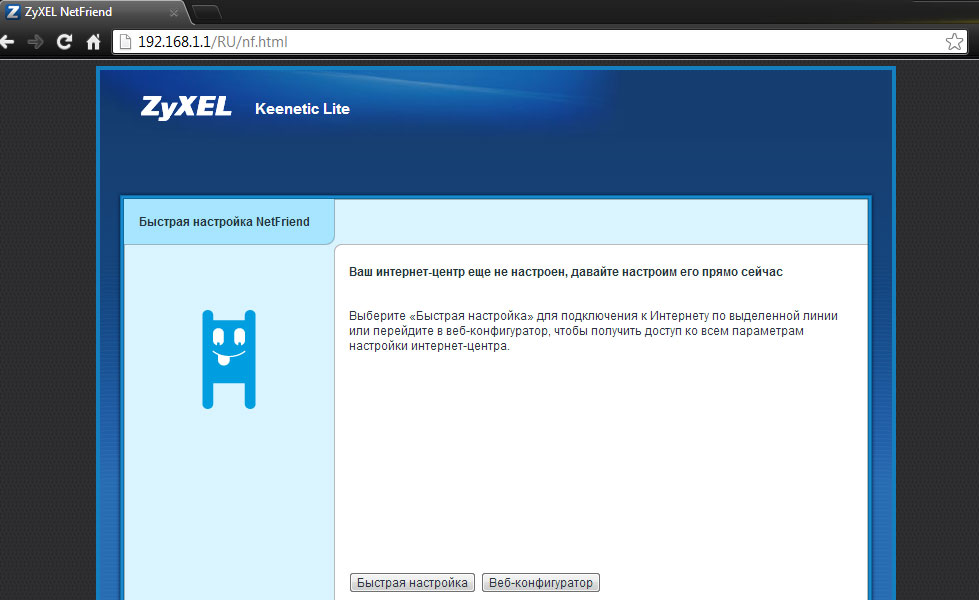
Выберите способ использования MAC-адреса — его нужно вписать, если этого требует провайдер. Если же для соединения он не нужен, выберите соответствующую строку.
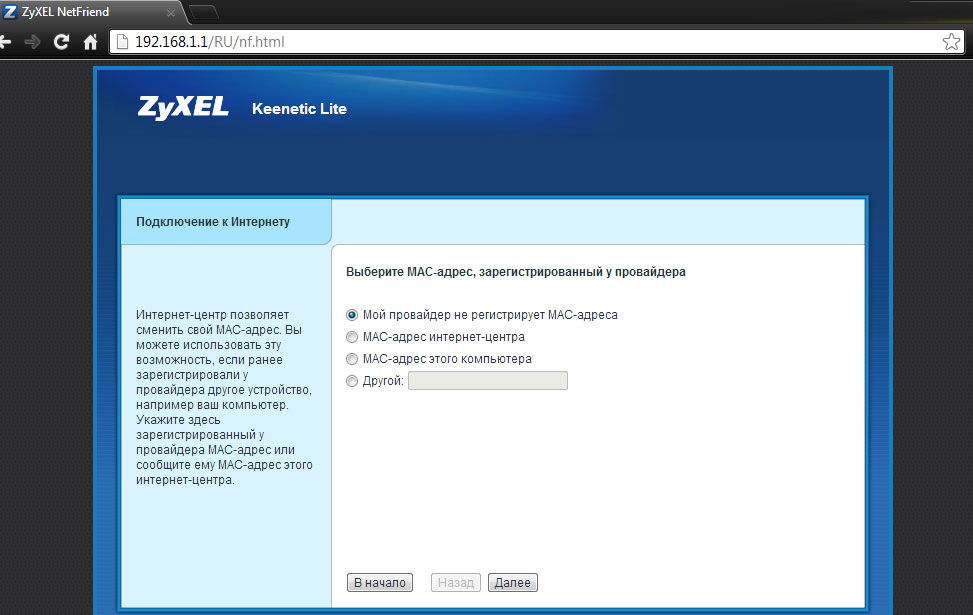
Укажите способ получения IP-адреса на маршрутизаторе — автоматический или с вводом вручную. При выборе последнего варианта введите комбинацию адреса, цифры для DNS и прочую информацию, указанную в договоре.
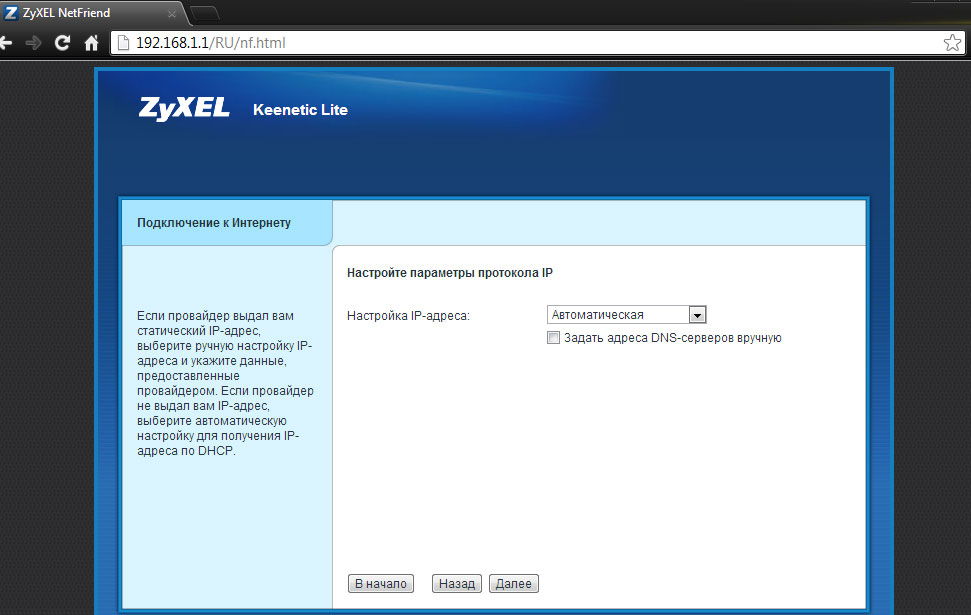
Далее, впишите логин и пароль для доступа к сети — если они не нужны, отметьте галочкой вариант «У меня нет пароля для доступа к интернету». Если они есть в договоре, их нужно указать.
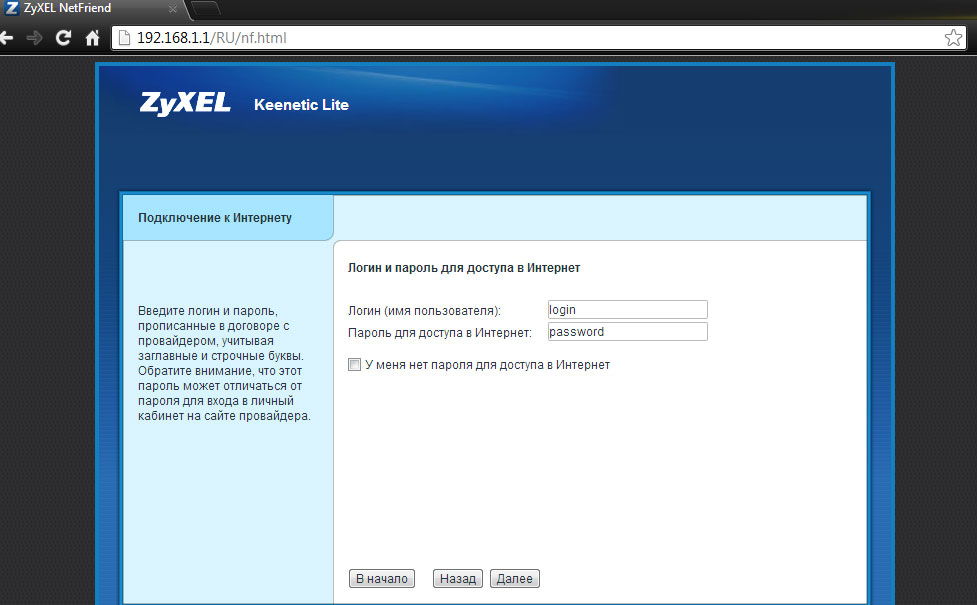
После будет отображено окно статуса подключения со всеми параметрами.
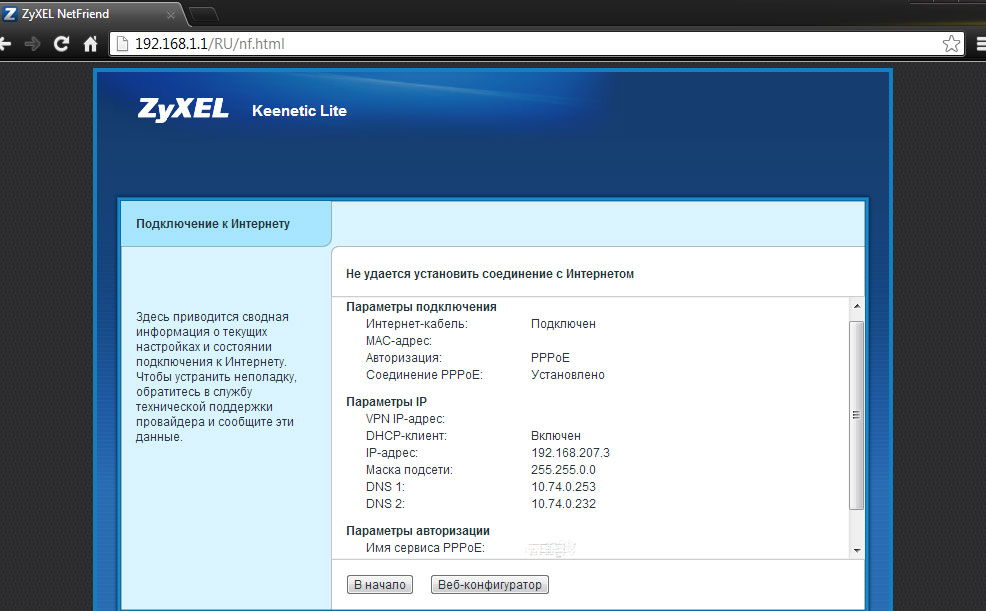
Детальная настройка оборудования
Если вы хотите изменить отдельные параметры, переустановить подключение или настроить соединение самостоятельно, при входе в параметры на Zyxel Keenetic Lite 2 нажмите на «Веб-конфигуратор» вместо быстрой настройки.
Далее, выполняйте следующее:
После входа вам предлагается поменять ключ доступа к меню параметров — сделайте это, чтобы обезопасить своё устройство от стороннего вмешательства.
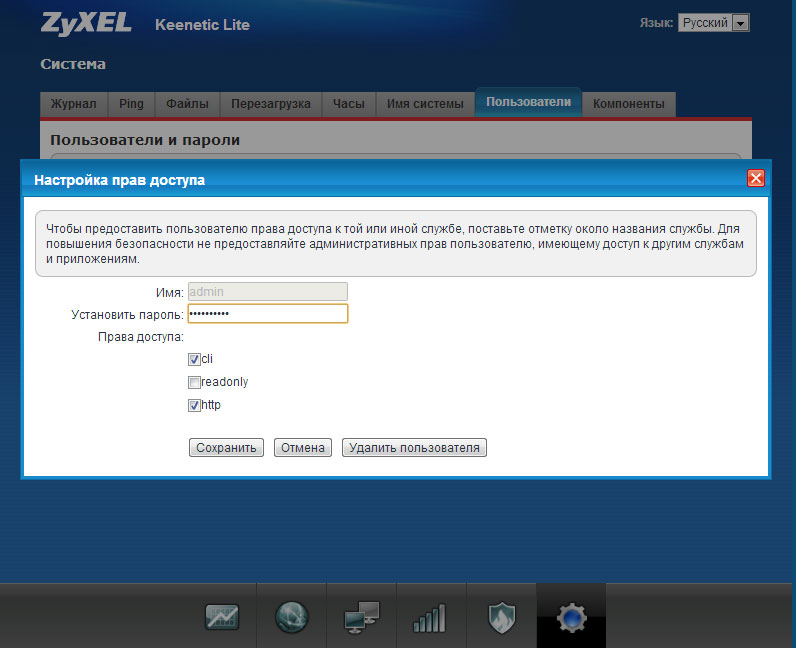
- Для настройки сети выберите снизу меню Интернет, откройте подключение из появившегося списка.
- Перед вами появится форма для установки параметров соединения — если у вас простое NAT подключение с динамическим адресом, выберите автоматическое получение его в строке Настройка параметров IP. При использовании провайдером статического IP его нужно ввести в соответствующих полях, вписать маску подсети и шлюз.
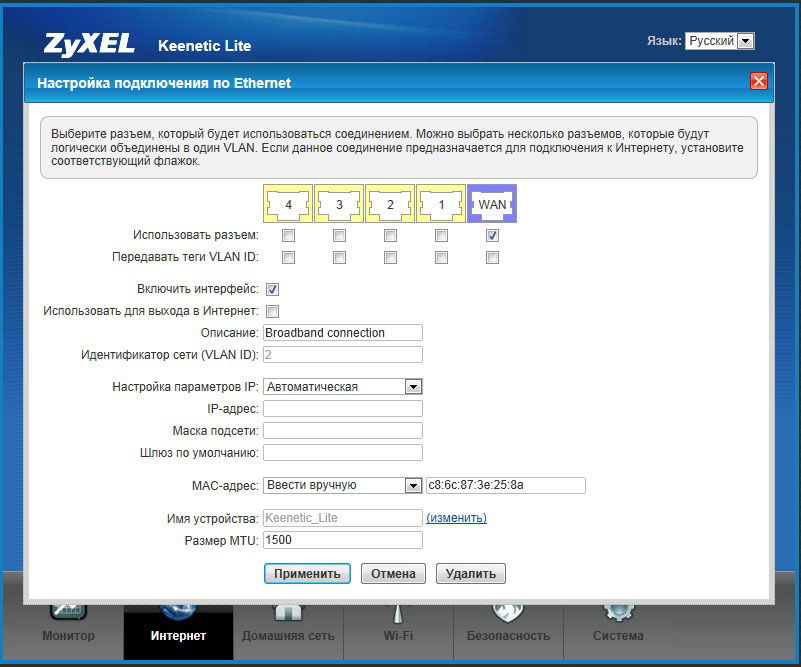
- Для установки соединения L2TP на маршрутизаторе руководствуйтесь такими инструкциями:
- В разделе Интернет, вкладке Подключение снова выберите существующее соединение, в форме отметьте строки «Включить» и «Использовать для выхода в Интернет», разъём с сетевым кабелем и получение IP автоматическим путём.
- Переходим в меню PPPoE/VPN и создаём авторизованное подключение — отмечаем первые две строки, указываем протокол, «Подключаться через» Broadband connection ISP, адрес сервера, имя и пароль, получение IP-адреса автоматическим путём.
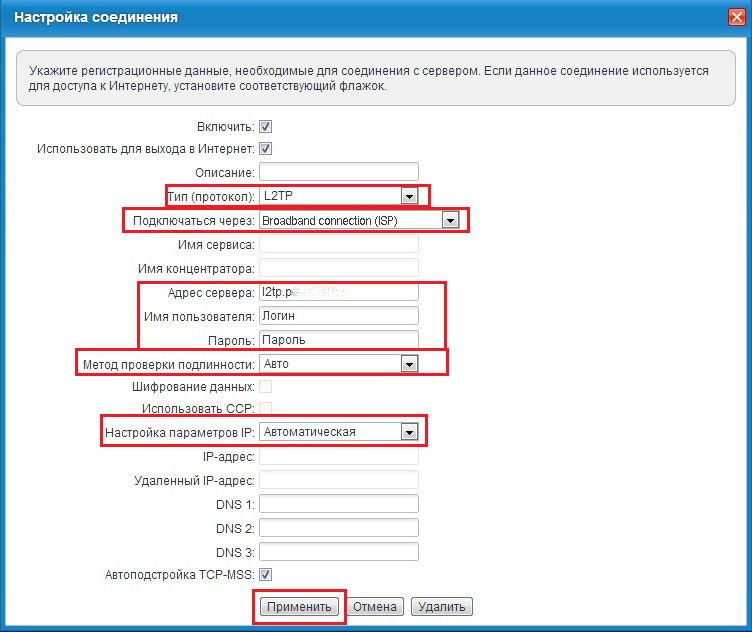
- Установка интернета для типа PPPoE делается таким образом:
- В форме в Описании впишите Broadband connection, выберите настройку параметров IP «Без IP-адреса».
- Проследите, чтобы были активированы пункты «Включить», «Использовать для выхода в Интернет», а на схеме был отмечен тот разъём, куда подключён сетевой кабель.
- Вернитесь в раздел Интернет и откройте другую вкладку — PPPoE/VPN, чтобы создать авторизованное соединение.
- Нажмите на «Добавить соединение» и в появившейся форме отметьте первые две строки, введите описание (название сети, произвольное), выберите тип протокола, в «Подключаться через» — Broadband connection ISP. Ещё необходимо написать логин и пароль из договора и выбрать автоматическое получение IP-адреса.
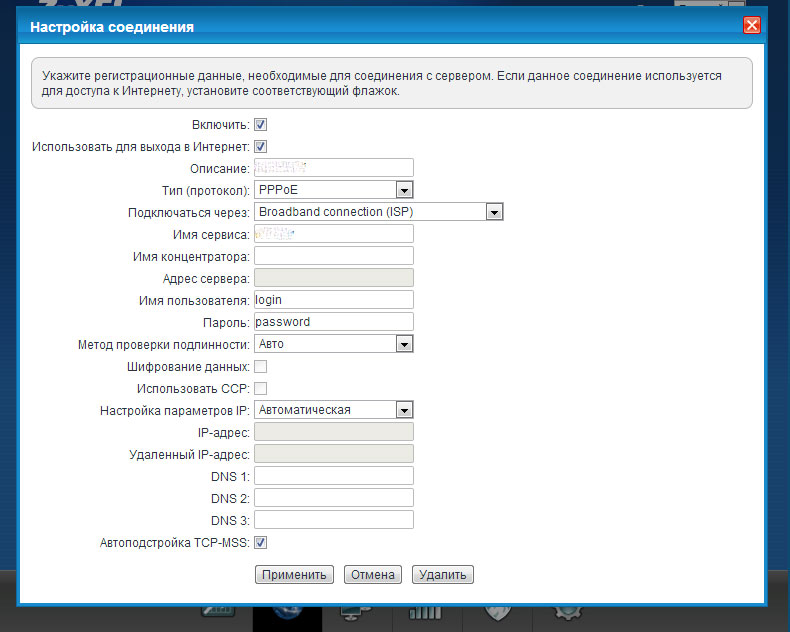
Веб-панель с настройками роутера — как получить к ней доступ
От вас требуется только набрать в адресной строчке абсолютно любого браузера числовой вариант локального адреса — 192.168.1.1. На странице появится окно для авторизации. Чтобы попасть в панель с настройками пишем сначала admin, а потом 1234 (это будет заводской пароль).
Для выхода в настройки используйте слово admin и комбинацию 1234
Удаляем старый пароль от админки и ставим новый
Не забудьте сразу поменять пароль на панель с параметрами роутера. Для этого в левом перечне разделов раскройте «Систему» и зайдите в блок «Пароль». Напишите новый пароль, а затем повторите комбинацию в следующем поле для его подтверждения.
Дважды наберите новый вариант пароля
Обновление прошивки
Zyxel модели Keenetic 4G: как подключить и настроить
Микропрограмму на роутере Keenetic Lite рекомендуется обновить еще в момент настройки основных функций и подключений, желательно до последней улучшенной версии ndms v2 08 abco. Обновление прошивки делается несколькими способами, самый распространенный – скачивание прошивочного файла. Но есть более удобные и быстрые решения, не требующие особых навыков.
Через веб-интерфейс

Наиболее приемлемый вариант прошивки из всех существующих, главное условие – подключение к интернету. Все, что для этого нужно:
- Зайти в раздел настроек «Система».
- В правой колонке, в «Информации о системе», найти пункт «Обновления».
- В случае если напротив значится «Доступны», кликнуть по этой ссылке.
- Появится список всех доступных обновлений, щелкнуть по кнопке «Обновить».
- После загрузки компонентов прошивки роутер автоматически перезагрузится.
Через мобильное приложение
Для начала необходимо скачать приложение на сервисах Google Play или AppStore. Затем запустить My.Keenetic, предварительно убедившись, что оно активно, есть подключение к интернету. После этого зайти в настройки «Системы», где выбрать «Встроенное ПО». Откроется список актуальных компонентов обновления, нажать «Обновление устройства».
Через USB-устройство
Такая функция в Zyxel keenetic lite III не поддерживается, прошивка осуществляется только вышеуказанными способами.
Обзор модели Keenetic модели Lite II
Изменения в новой модели «Зухель кинетик лайт», как его называют некоторые пользователи, коснулись не только внешнего вида, но и «начинки». Теперь устройство оснащено обновленным процессором MIPS(R) 24KEc 580 МГц MediaTek MT7620N, ставшим настоящим прорывом благодаря увеличившейся мощности. Отличает две модели Keenetic и заметно возросший объем оперативной памяти, ставший больше в два раза: DDR SD RAM 64 Mb. Точно так же увеличилась скорость приема и передачи со 150-ти Мбит/с в первом Lite до 300 Мбит/с в Lite II
Производитель уделил пристальное внимание безопасности: в Keenetic появился межсетевой экран, защищающий гаджеты, подключенные к сети через маршрутизатор, от агрессивных хакерских атак. Новый Lite II способен «потянуть» подключение 3-5 устройств, при этом он не «режет» скорость и не имеет перебоев в соединении
Все эти изменения в новой модели Keenetic благотворно отразились на общем функционале, Lite II редко перегревается и не нуждается в постоянных перезагрузках.
Внешний вид Lite II
Продолжая описание Lite II, выделим несколько важных моментов, касающихся изменений в его внешнем виде
Привлекает внимание переход с белоснежного цвета, как у первой версии Keenetic, к черному, а также применение нового дизайна. Модель маршрутизатора Lite II стала меньше по габаритам, более компактной и изысканной, чему способствует ставшая ребристой верхняя часть корпуса
Keenetic снабдили дополнительной внешней «вай фай» антенной, установленной на задней панели. Здесь же расположены пять портов 100 Mbit: четыре LAN-разъема для домашней сети, один – WAN — для локальной. На верхней панели Lite II появилась кнопка, регулирующая соединение с сетями Wi-Fi, имеющая два основных режима:
- Посредством быстрого нажатия запускается мгновенное соединение.
- При нажатии с задержкой включается или отключается домашняя сеть.
Подключение и подготовка к работе Keenetic
Подключение маршрутизатора Lite II и последующая подготовка к работе происходит довольно просто, для этого нужно:
- При помощи адаптера, идущего в комплекте вместе с роутером Lite II, подключить его к электрической сети и нажать на кнопку «Питание».
- К разъему, обозначенному как «Интернет», выделенному синим цветом, подсоединить кабель провайдера. На Keenetic загорится индикатор со значением «0».
- Патч-корд, имеющийся в комплекте, подсоединить одним штекером к LFN-разъему Keenetic, лучше под №1, другим — к сетевой карте ПК, загорится индикатор «1».
- Если все сделано правильно, на передней панели Lite II загорятся лампочка питания и индикатор, выглядящий как шарик с сеточкой.
В случае если не загорается индикатор «0» при подключении кабеля от провайдера, это означает, что провод, возможно, имеет повреждения. Если не светится индикатор с номером разъема, к которому подключается патч-корд, это признак неисправности сетевой карты компьютера, или при подключении что-то было сделано неправильно. А если все индикаторы горят, значит, подключение прошло успешно, роутер Keenetic находится в рабочем состоянии и теперь можно переходить к настройкам устройства.
Настройка домашнего сервера
Если при помощи маршрутизатора создана HomeNetwork, то требуется поработать над созданием сервера.
Это позволит получить без каких-либо затруднений доступ к данным, размещенным на ПК, находящимся дома, но при этом подключенным к Wi—Fiили иным образом к маршрутизатору:
- открываем через веб-браузер;
- переходим во вкладку «сервер VPN»;
- вводим следующие данные:
- «включить» — ставим галочку;
- «одно подключение на пользователя» — ставим галочку;
- «разрешить подключение без шифрования» — оставляем пустым;
- «транслировать адреса клиентов (NAT)» — оставляем пустым;
- «доступ к сети» — выбираем пункт из раскрывающегося списка, который соответствует названию сети;
- «начальный адрес пула» и «размер пула адресов» — выбираем значения, не совпадающие и даже не пересекающиеся с интерфейсами подключенных к маршрутизатору ПК;
- создаем соответствующую учетную запись, позволяющую получить доступ к аппарату.
Когда все обозначенные выше действия выполнены, можно легко и без затруднений оперировать файлами на персональных компьютерах, оставленных дома.
Настройка роутера Zyxel Keenetic Lite 3

Сегодня мы рассмотрим настройку роутера на примере модели Zyxel Keenetic Lite 3. Как правило, данная инструкция подойдет практически для всего модельного ряда Zixel, т.к. веб-интерфейс последних версий роутеров идентичен.
Zyxel Keenetic Lite 3 примечателен тем, что имеет полностью русифицированный интерфейс, а также элементы на самом роутере полностью подписаны на русском языке. За счет этого настройка, как правило, осуществляется пользователями без проблем, однако, у начинающих пользователей могут возникать вопросы.
Подключение роутера
Прежде чем переходить к настройке роутера, его необходимо правильно подключить.
1.
Подключите кабель провайдера в гнездо«Интернет» , выделенное голубыми цветом.
2.
Соедините отдельным интернет-кабелем, который идет в комплекте, роутер и компьютер (на роутере конец кабеля можно вставить в любой из свободных портов).
3.
Подключите блок питания роутера к сети и включите кнопку«Питание» . Дождитесь загрузки роутера.

Подготовительные работы завершены, а значит, можно переходить к переходу в веб-интерфейс для настройки роутера.
Быстрая настройка роутера
1.
Запустите на компьютере любой браузер и введите следующие символы, не забыв впоследствии нажать клавишу Enter:
192.168.1.1
2.
Если эта ваша первая попытка зайти в интерфейс роутера, то логин и пароль будут стандартными. Для этого в обеих графах необходимо ввестиadmin .
3.
В самом низу открывшегося окна щелкните по иконке с планетой, а затем выберите пункт«Быстрая настройка NetFriend» . В загрузившемся окне выберите пункт«Быстрая настройка» .

4.
Следом вам необходимо указать город и страну проживания, а также выбрать из списка провайдера, услугами которого вы пользуетесь.
5.
Далее вам понадобится ввести логин и пароль вашего провайдера. Эти данные должны быть указаны в вашем договоре. Если подобная информация у вас отсутствует, вам необходимо связаться со службой поддержкой вашего провайдера, где вам помогут уточнить эти данные.

6.
Введя логин и пароль, нажмите кнопку«Далее» . Система проверит внесенные данные. Если все было указано верно, вам будет предложено обновить прошивку, что настоятельно рекомендуется выполнить.
7.
Если у вас имеется приставка для IPTV, то следующим этапом вам понадобится указать номер порта, который будет использоваться для телевидения. В дальнейшем вам лишь понадобится подключить кабель приставки к указанному порту.

8.
Завершающим шагом система вам предложит активировать Яндекс DNS (необязательная функция). Нажав в последний раз кнопку«Далее» , на вашем экране отобразится сообщение о том, что соединение было успешно настроено и установлено.

На этом настройка интернета завершена, остается лишь настроить беспроводную сеть.
Ручная настройка параметров
1.
Зайдите в главное окно веб-интерфейса роутера и щелкните в нижней части окна по иконке с планетой.
2.
Во вкладке«Подключения» отображается весь текущий список подключений. Для создания нового подключения (для большинства провайдеров) вам понадобится перейти ко вкладке«PPPoE/VPN» .

3.
Нажмите кнопку«Добавить» , чтобы создать новое подключение. В отобразившемся окне вам понадобится внести данные, которые прописаны в договоре вашего провайдера. Если данной информации у вас нет, тогда следует позвонить провайдеру, чтобы уточнить ее.

Настройка беспроводной сети
1.
Заново войдите в настройки роутера, введя в адресной строке192.168.1.1 . В нижней части отобразившегося окна выберите иконку с изображением уровня сети.
2.
В отобразившемся окне вам понадобится заполнить параметры«Имя сети (SSID)» и«Ключ сети» , где в первом случае следует указать любое желаемое наименование сети Wi-Fi (латинскими буквами и цифрами), а во втором – пароль от беспроводной сети, длительность которого должна составлять не менее восьми символов. Нажмите кнопку«Применить» , чтобы сохранить внесенные настройки.

На этом настройка роутера и беспроводной сети завершена. Можно приступать к использованию интернета.
Локальная сеть
Ещё одной нужной функцией аппарата рассматриваемого типа является LocalNetwork. Задействовав её, можно обмениться различными данными между отдельными ПК, а также гаджетами.
Для организации сетевого пространства заходим в панель управления роутером и выполняем действия в строгом порядке:
- открываем раздел «Домашняя сеть» — > «Организация сети»;
- в открывшемся разделе вводим необходимые параметры:
- «IP-адрес интернет-центра» — 192.168.1.1;
- «маска подсети» — 255.255.255.0;
- «DHCP» — желательно оставить в раскрывающемся списке значение «сервер»;
- «пул адресов» — необходимо установить значение на свое усмотрение (лучше всего сделать его минимальным, не автоматическим).
После выполнения всех обозначенных выше действий можно смело приступать к работе внутри ЛВС. Желательно выбирать в поле «DHCP» именно значение «сервер». Так как в противном случае придется в ручном режиме прописывать наименование каждого отдельного вновь подключенного ПК.

При необходимости можно осуществить привязку MAC-адреса сетевой карте:
- открываем пункт «арендованные адреса»;
- вписываем в «MAC-адрес» и «Выдавать IP-адрес» физический адрес конкретного устройства.