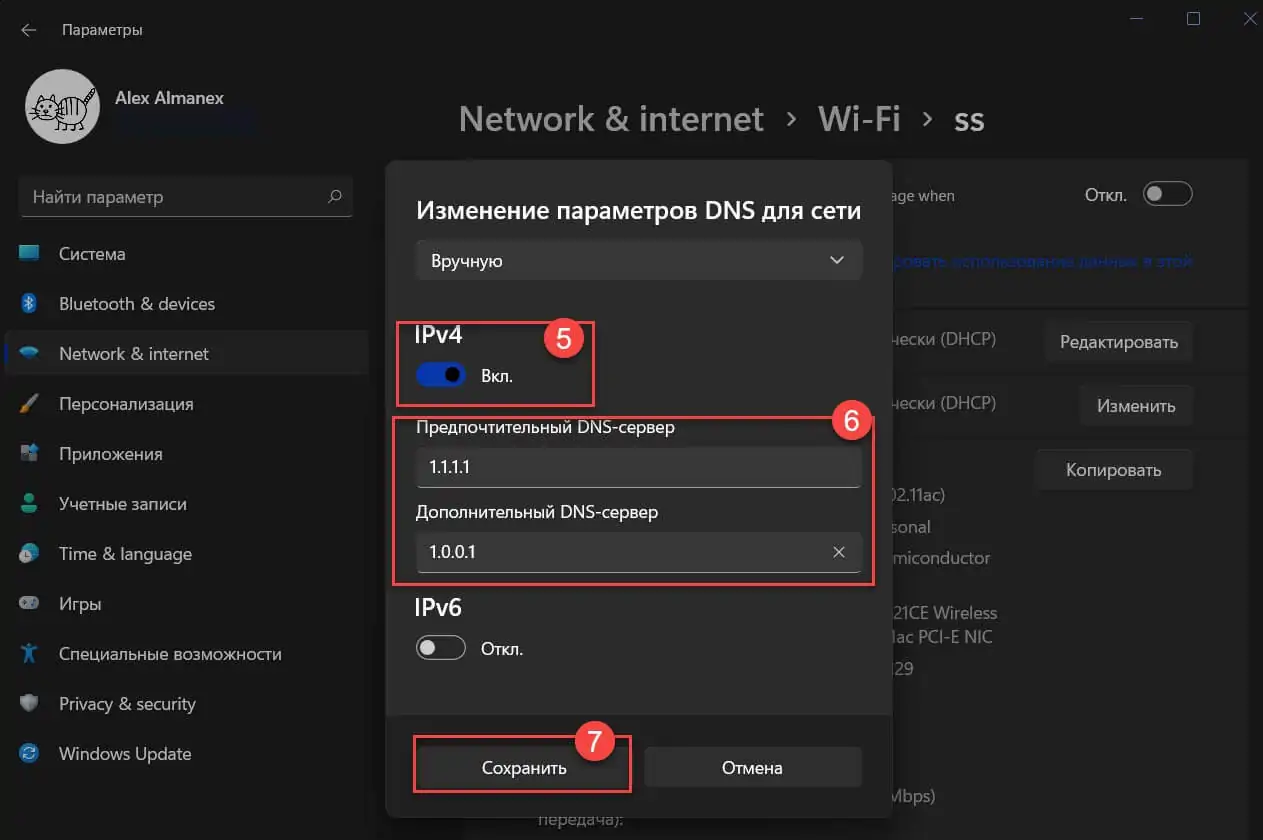Яндекс.dns
Содержание:
- Особенности DNS-сервера Яндекс
- Проверяем работу Яндекс.DNS
- Как настроить Яндекс.DNS?
- Что такое DNS
- 17 сервисов с публичными DNS-серверами:
- Респект за пост! Спасибо за работу!
- Пример настройки серверов Яндекс DNS на маршрутизаторе Netis
- Что такое интернет фильтр через серверы Яндекс DNS?
- Technical details
- Альтернативные серверы ДНС
- Как настроить ДНС сервер
- Как узнать предпочитаемый и альтернативный DNS-сервер простейшими методами?
- Как включить DNS-over-HTTPS в Windows 11 с помощью приложения «Параметры»
- Как включить DoH с помощью групповых политик
- Включить DNS через HTTPS с помощью реестра
- Как изменить адрес сервера после включения DoH
- Проверяем работу Яндекс.DNS
- Как убрать DNS-адреса из настроек роутера
- Альтернативные серверы против операторов DNS
Особенности DNS-сервера Яндекс
Яндекс предлагает бесплатно воспользоваться своими DNS-адресами, гарантируя при этом высокую и стабильную скорость интернета. Все, что для этого нужно — настроить свой маршрутизатор или соединение на персональном компьютере.
Режимы DNS-сервера Яндекс
В зависимости от целей вы можете выбрать три режима работы DNS-сервера — Базовый, Безопасный и Семейный. Каждый из этих режимов имеет свой адрес.
Базовый — это самый простой режим, гарантирующий высокую скорость соединения и отсутствие ограничений по трафику.
Безопасный — режим, который не позволит вредоносным программам установиться на ваш компьютер. Для блокировки вирусного программного обеспечения используется антивирус на алгоритмах Яндекса с использованием сигнатур Sophos. Как только нежелательная программа попытается проникнуть на компьютер, пользователь получит оповещение о ее блокировке.
Более того, безопасный режим включает также защиту от ботов. Компьютер, даже без вашего ведома, может быть частью сетей злоумышленников, которые с помощью специального ПО, могут рассылать спам, взламывать пароли и атаковать сервера. Безопасный режим блокирует работу этих программ, не позволяя соединяться с управляющими серверами.
Семейный режим обладает всеми свойствами безопасного, при этом распознает и блокирует сайты и рекламу с порнографией, выполняя потребность многих родителей оградить себя и своих детей от сайтов с эротическим содержанием.
Настройка DNS-сервера Яндекс на компьютере
Чтобы воспользоваться DNS-сервером Яндекса, нужно указать DNS-адрес соответственно режиму в настройках соединения.
1. Зайдите в панель управления, выберите «Просмотр состояния сети и задач» в разделе «Сеть и Интернет».

2. Щелкните на действующее подключение и нажмите «Свойства».

3. Выберите пункт «Протокол Интернета версии 4 (TCP/IPv4)» и нажмите на кнопку «Свойства».



Настройка DNS-сервера Яндекс на роутере
ДНС сервер Яндекса поддерживает работу с роутерами Asus, D-Link, Zyxel, Netis и Upvel. Инструкцию по настройке каждого из этих роутеров вы найдете внизу главной страницы DNS-сервера, щелкнув по названию маршрутизатора. Там же вы найдете информацию, как настроить сервер на роутере другой марки.

Настройка DNS-сервера Яндекс на смартфоне и планшете
Подробную инструкцию о настройке девайсов на Android и iOS можно найти на главной странице . Нажмите на «Устройство» и выберите тип девайса и его операционную систему. Следуйте инструкции.

Мы рассмотрели особенности DNS-сервера Яндекс. Возможно, эта информация сделает ваш интернет-серфинг более качественным.
Опишите, что у вас не получилось.
Наши специалисты постараются ответить максимально быстро.
Проверяем работу Яндекс.DNS
Возможно, после выполнения настроек вам захочется убедиться, что сервис работает и устройство действительно в безопасности, а ваше чадо под контролем. Проверить, функционирует ли служба очень легко на практике. Просто перейдите, например, на сайт с «клубничкой» (если выбран режим Семейный). Вместо содержимого портала вы увидите сообщение от Яндекс.DNS, повествующее о контенте для взрослых и запрете показа страниц с подобным содержимым. Сервис достаточно хорош и случаи с попаданием ресурса, не имеющего никакого намёка на злодейство в виде вируса или порнографии, встречаются нечасто. Настройки просты и выполняются без привлечения стороннего софта. А главное, при помощи Яндекс.DNS вы сможете защитить собственные, а также устройства своих детей от нападок вирусов + оградите несовершеннолетних от ненужной им информации.
Как настроить Яндекс.DNS?
Прежде всего подробные инструкции по настройке доменной системы Яндекса вы найдете на самом сайте Яндекс.DNS.
Здесь вы найдете краткие сведения о данной адресной системе. На страничке можно выбрать подходящий для вас режим.
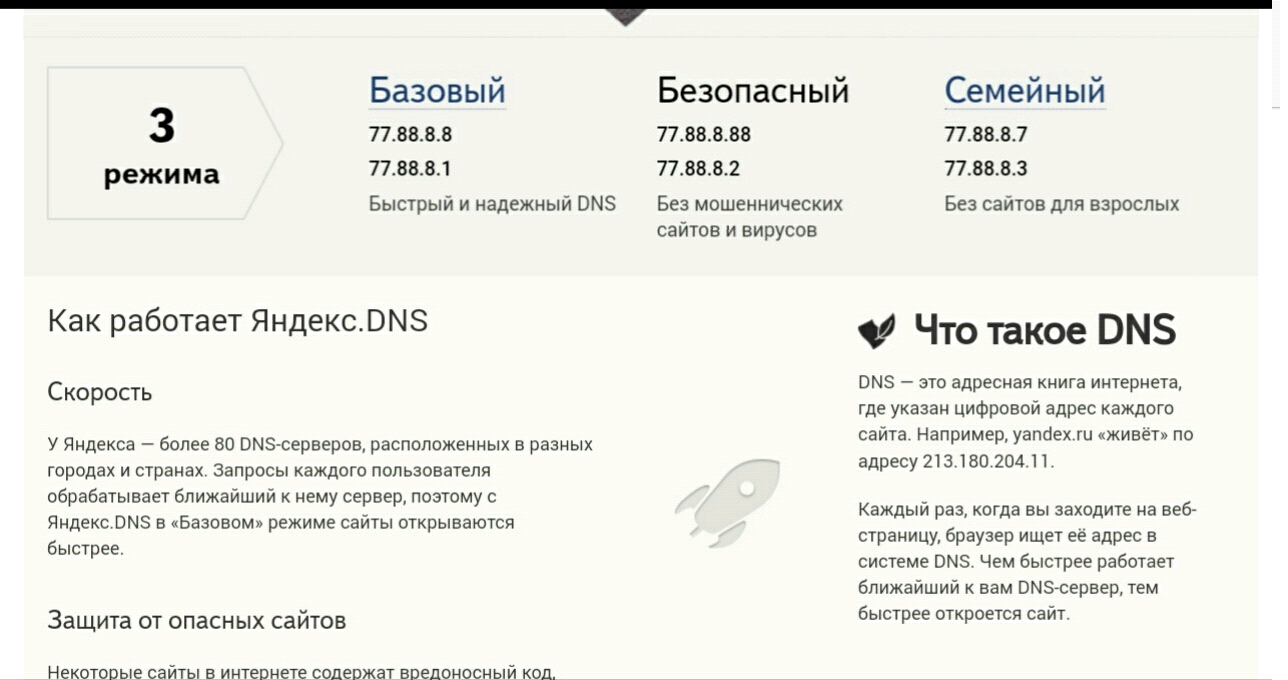
Рис. №2. На сайте есть необходимая инфа
Дальше, внизу страницы выбирается сам ресурс с которого вы хотите осуществить подключение.
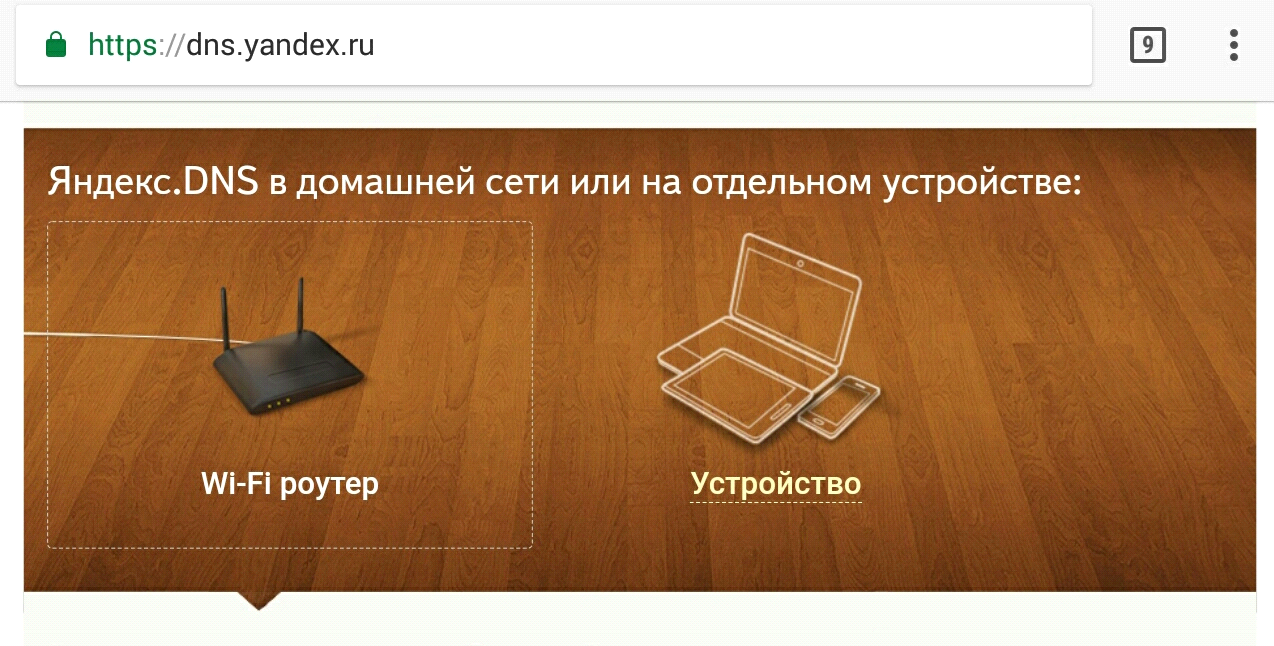
Рис. №3. Выберите нужную иконку
Если это роутер, выберите раздел «Wi-Fi роутер», а затем в строке списка тип вашего роутера.

Рис. №4. Выберите ваш роутер
Если вам нужно подключится не через точку доступа, а с самого устройства, выберите раздел «Устройство».
Ниже вы увидите два электронных слота, которые помогут задать нужные конфигурации вашего устройства. Вот они:
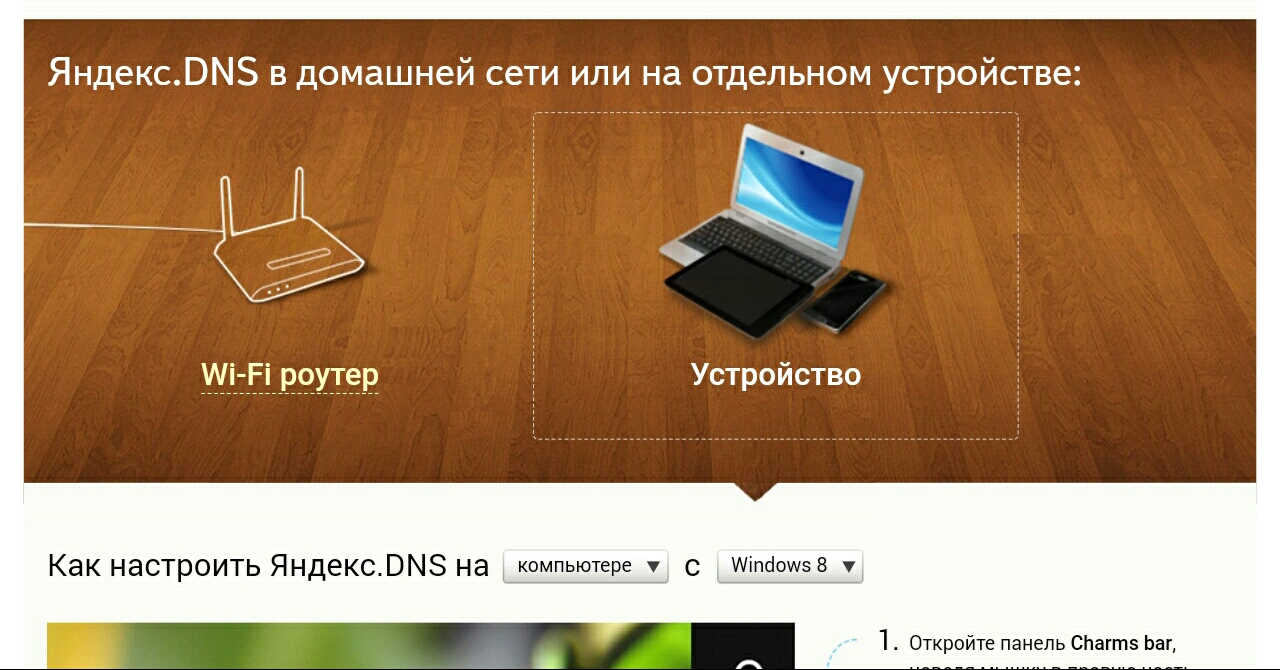
Рис. №5. Можно подключиться с устройства. Задайте нужные параметры
Как только вы зададите нужные параметры, увидите ниже список действий.
Инструкция очень подробная со скриншотами и указателями. Вот, как она выглядит:
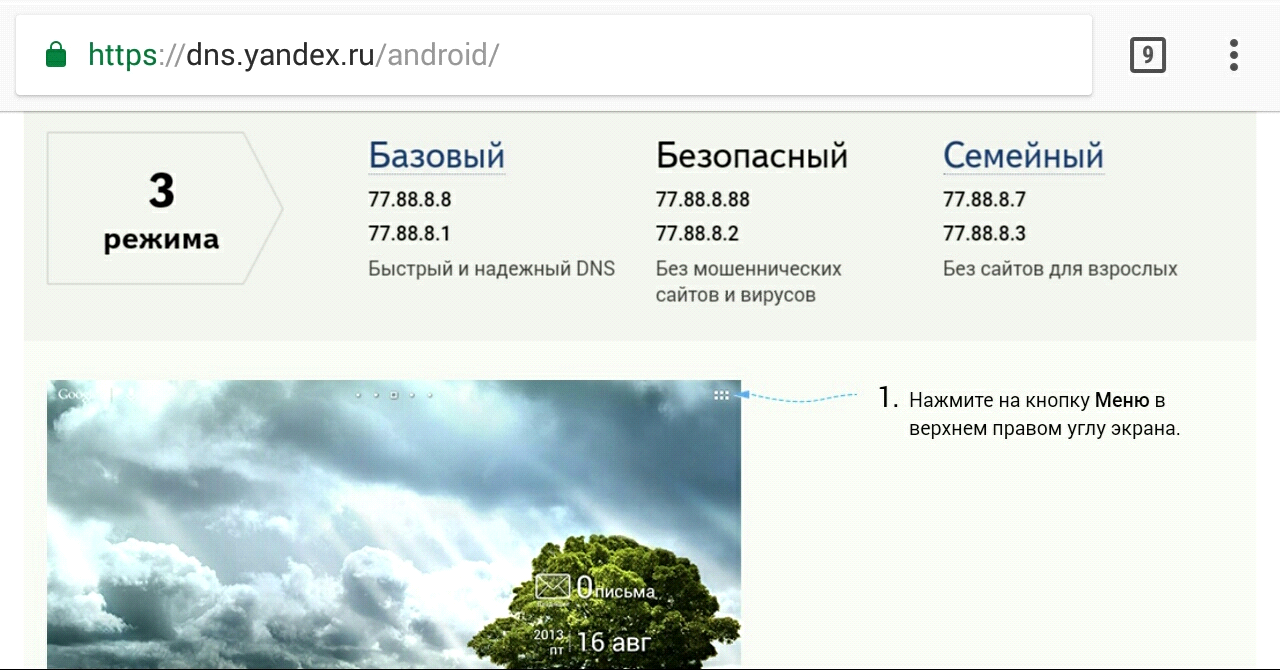
Рис. №6. Очень доступная пошаговая инструкция
Нужно просто последовательно выполнить предписания.
Также, можно настроить нужный ресурс просто забив его в поисковике.
Например, если вы хотите настроить яндек на Андроиде, забейте в поиск: «Настроить Яндекс.DNS Андроид», или аналогично любое другое устройство.
Так вы сразу попадете на страничку с подробными инструкциями.
Вот, например, как выглядит инструкция подключения адресной системы Яндекса для Андроида.
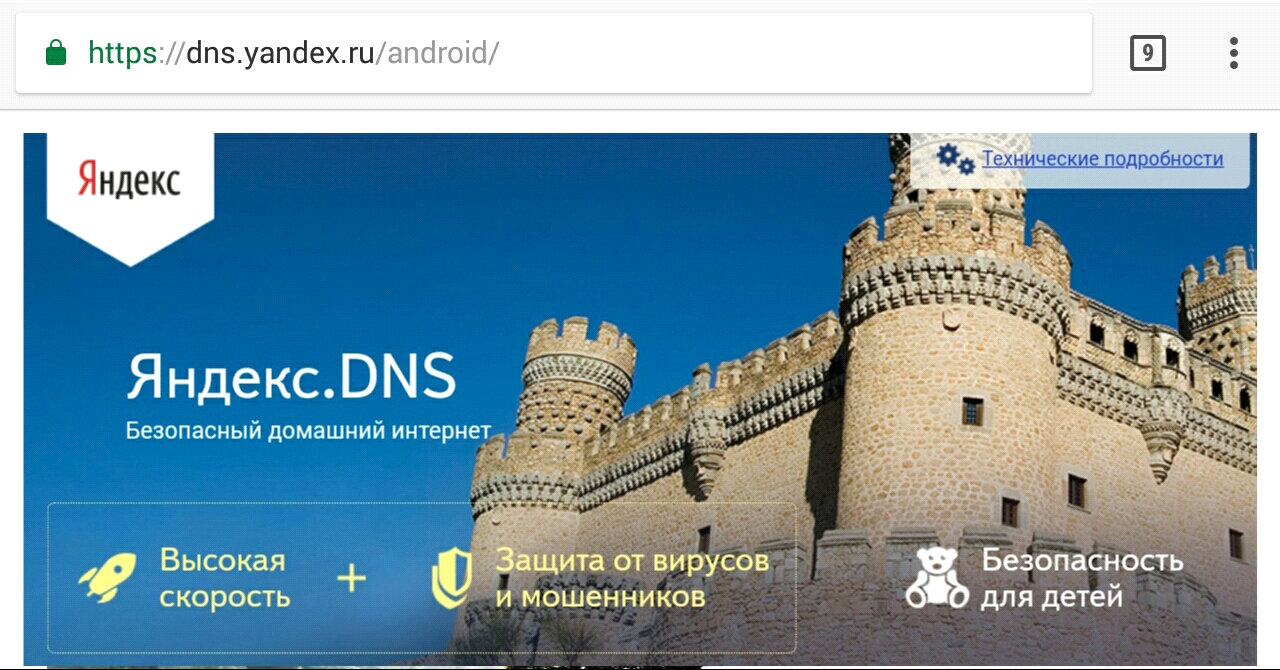


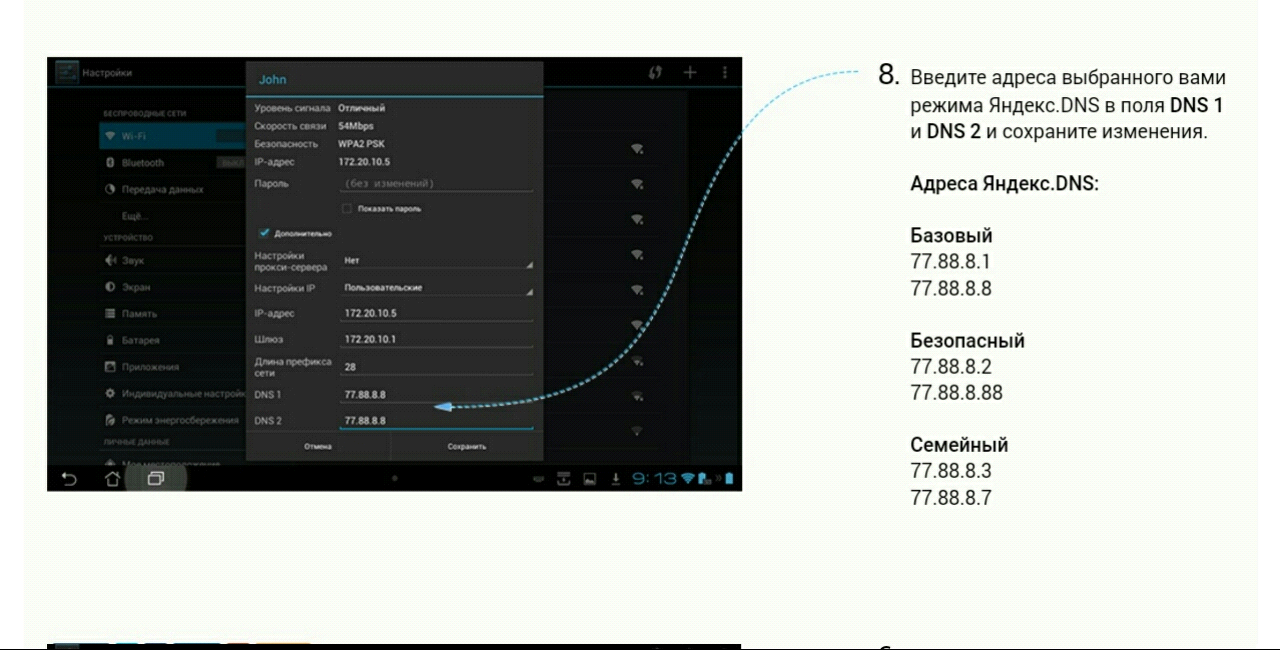
Как видно, подключение для Андроида осуществляется через настройки вай-фай.
Аналогичным образом подключение проводится и с других мобильных систем. Различия будут лишь в нюансах.
Что такое DNS
DNS расшифровывается как Domain Name System. В интернет доступ к вебсайтам осуществляется либо по их IP-адресам (например, 123.12.15.19), либо по доменным именам (например, levashove.ru). Соответствие между доменными именами и их адресами хранится в иерархической структуре службы доменных серверов — DNS-серверов. Обычно интернет-провайдер автоматически предоставляет своим пользователям DNS-сервер, но в некоторых случаях может потребоваться использовать публичные DNS.
Несколько причин, по которым вы можете использовать альтернативные DNS сервера:
- Ускорение работы веб-браузера.
- Улучшение безопасности.
- Резервное решение, в случае падения dns-серверов провайдера.
- Обход простых блокировок провайдера.
17 сервисов с публичными DNS-серверами:
2. Google Public DNS (поддерживается DNS over TLS)
Google Public DNS — DNS-сервер от Google, который обеспечивает ускорение загрузки веб-страниц за счет повышения эффективности кэширования данных, а также улучшенную защиту от атак «IP-спуфинг» и «Отказ в обслуживании (DoS)».
Для IPv4:
Для IPv6:
3. Яндекс.DNS
У Яндекса более 80 DNS-серверов, расположенных в разных городах и странах. Запросы каждого пользователя обрабатывает ближайший к нему сервер, поэтому с Яндекс.DNS в «Базовом» режиме сайты открываются быстрее.
Базовый — Быстрый и надежный DNS:
Безопасный — Без мошеннических сайтов и вирусов:
Семейный — Без сайтов для взрослых:
4. OpenDNS (Поддерживается DNSCrypt и DNS over TLS)
OpenDNS предлагает DNS-решения для пользователей и предприятий, как альтернативу использованию DNS-сервера, предлагаемого их провайдером, но также имеет и бесплатный вариант службы.
5. Norton ConnectSafe
Norton ConnectSafe обеспечивает защиту компьютера и локальной сети от опасных или нежелательных веб-сайтов.
A – С блокировкой вредоносных сайтов (Security (malware, phishing sites and scam sites)):
B – С блокировкой вредоносных сайтов, сайтов для взрослых (Security + Pornography):
C – С блокировкой вредоносных сайтов, сайтов для взрослых, сайтов распространяющих файлы (Security + Pornography + Non-Family Friendly):
6. Comodo Secure DNS (Поддерживается DNSCrypt и DNS over TLS)
Comodo Secure DNS — распределенный по миру рекурсивный DNS сервис, не требующий какого-либо оборудования или программного обеспечения. При этом сервис повышает надежность, скорость, эффективность и безопасность использования интернета.
A:
B:
17. Freenom World (не ведутся логи)
Спасибо, что читаете! Подписывайтесь на мои каналы в Telegram, и . Только там последние обновления блога и новости мира информационных технологий.
Респект за пост! Спасибо за работу!
Хотите больше постов? Узнавать новости технологий? Читать обзоры на гаджеты? Для всего этого, а также для продвижения сайта, покупки нового дизайна и оплаты хостинга, мне необходима помощь от вас, преданные и благодарные читатели. Подробнее о донатах читайте на специальной странице.
Есть возможность стать патроном, чтобы ежемесячно поддерживать блог донатом, или воспользоваться Яндекс.Деньгами, WebMoney, QIWI или PayPal:
Заранее спасибо! Все собранные средства будут пущены на развитие сайта. Поддержка проекта является подарком владельцу сайта.
Пример настройки серверов Яндекс DNS на маршрутизаторе Netis
Удобство работы с серверами Яндекс DNS через wifi роутер в том, что можно включить фильтрацию контента в интернета сразу для всех устройств, которые подключены к локальной сети. Нет необходимости настраивать их на каждом отдельном компьютере, ноутбуке или смартфоне.
Прописать IP адреса DNS серверов можно в ручном режиме в параметрах подключения к провайдеру в панели управления маршрутизатора. Однако в большом количестве новых моделей данный сервис уже встроен в прошивку и включается простым выбором нужного режима в меню. В качестве примера активации встроенного фильтра Яндекс ДНС на роутере я покажу, как это делается на устройстве от фирмы Netis.
Для конфигурации заходим в пункт «Сеть — Яндекс DNS».
- В первом блоке «Статус» происходит активация режима фильтрации и выбор базового для всей сети.
- Во втором «Устройство» можно задать свой тип для отдельного компьютера (по его MAC адресу) — хорошее решение, так как при такой градации настроек легко вычленить из общей массы родительский компьютер или рабочую машину системного администратора.
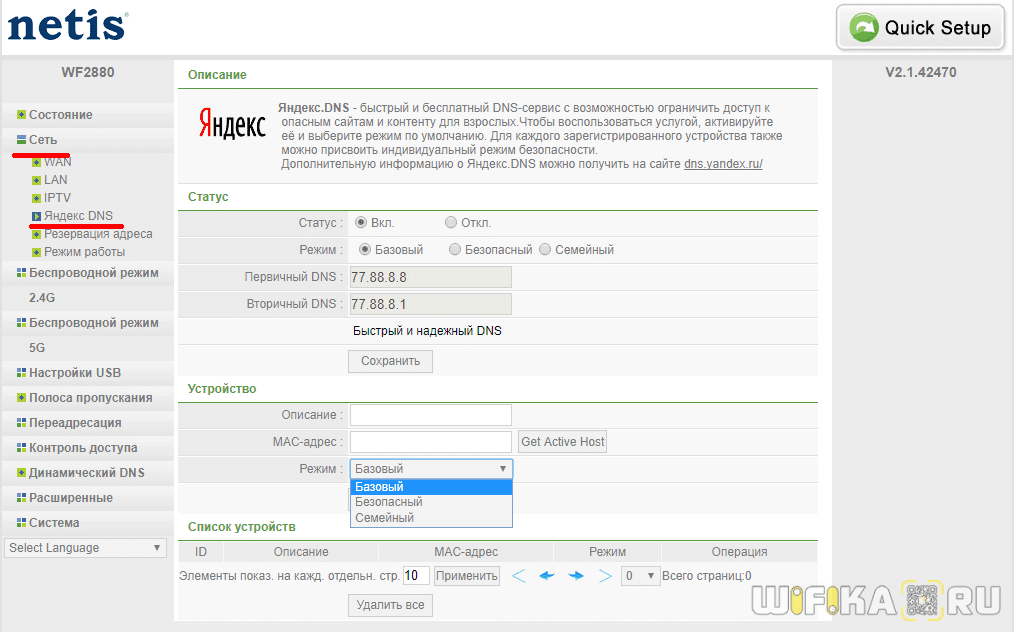
Вот таким способом можно как блокировать сайты в браузерах на отдельных компьютерах, так и защитить локальную сеть целиком, настроив Яндекс DNS на роутере. Начинайте его использовать уже сегодня!
Что такое интернет фильтр через серверы Яндекс DNS?
Мы уже касались темы фильтрации контента через ручные настройки роутера или компьютера. Однако в мануальном режиме есть возможность заблокировать лишь те сайты, которые вы знаете сами. Например, чтобы ребенок не смотрел проекты, рассчитанные на «18+»
Но всех сайтов, которые могут быть опасны, нам самим не отследить. И тут приходит на помощь один замечательный сервис для защиты пользователей компьютеров, смартфонов и роутеров — Яндекс DNS. Его серверы работают на основе собранной поисковиком статистики. Главное назначение – обеспечение безопасности при использовании интернета. Мошеннические и «взрослые» ресурсы объединяются в один большой черный список и фильтруются на стороне серверов Яндекс ДНС, не попадая на устройства в вашей домашней сети.
- полный доступ
- фильтрация мошеннических и вредоносных сайтов
- запрет выхода в интернет для детей, совмещающий в себе блокировку как инфицированных ресурсов, так и сайтов с контентом «для взрослых»
Выбор режима защиты происходит при помощи добровольного подключения роутера или отдельного устройства к одному из серверов Yandex. Список ресурсов, отнесенных к категории «для взрослых», сервиса Яндекс.DNS идентичен аналогичному списку сервиса «семейный поиск», который также предоставляется Яндексом.
Пользователи не смогут самостоятельно вносить сайты в категорию блокируемых, но могут оповестить о веб-ресурсе, который необходимо добавить в черный список.
Подключение к серверам Яндекс DNS можно произвести при помощи соответствующих настроек на:
- компьютере
- мобильном телефоне
- wifi роутере

Рассмотрим каждый из них.
Technical details
Yandex.DNS is a free, recursive DNS service. Yandex.DNS’ servers are located in Russia, CIS countries, and Western Europe. Users’ requests are processed by the nearest data center which provides high connection speeds.
| Basic | Safe | Family | ||
| IPv4 | Preferred DNS | 77.88.8.8 | 77.88.8.88 | 77.88.8.7 |
| Alternate DNS | 77.88.8.1 | 77.88.8.2 | 77.88.8.3 | |
| IPv6 | Preferred DNS | 2a02:6b8::feed:0ff | 2a02:6b8::feed:bad | 2a02:6b8::feed:a11 |
| Alternate DNS | 2a02:6b8:0:1::feed:0ff | 2a02:6b8:0:1::feed:bad | 2a02:6b8:0:1::feed:a11 |
Yandex.DNS’ speed is the same in all three modes. In «Basic» mode, there is no traffic filtering. In «Safe» mode, protection from infected and fraudulent sites is provided. «Family» mode enables protection from dangerous sites and blocks sites with adult content.
| Basic | Safe | Family | |
| Quick and reliable DNS | |||
| Yandex Family Search |
Protection from infected sites
Yandex checks tens of millions of pages every day for viruses and detects thousands of infected sites. Sophos signature technology and Yandex anti-virus software, built on an analysis of the research sites’ behavior, are applied to do this check. When suspicious activity is discovered, the page is marked as dangerous and the virus is added to the base of virus signatures. Information about infected sites is updated several times a day.
Protection from fraudulent sites
Yandex also detects sights that have fraudulent characteristics. This includes, for instance, pages created with the aim of extorting users’ telephone numbers or obliging them to send a message to a short number, thereby losing money. In «Safe» and «Family» modes, Yandex.DNS blocks these sites: users will see a warning when trying to visit them.
Protection from botnets
An infected computer caught in a botnet is usually managed through a special “Command and Control”, or C&C server. The address of the managing server changes dynamically, which makes it more difficult to detect and block it. Therefore, only the domain name of the server is known to the bot on the infected computer. It queries the IP address using the DNS. Yandex.DNS in “Safe” and “Family” modes blocks IP-address queries of all known C&C servers. Due to this, the bot is forced into inactivity, while the attacker loses remote access to the user’s computer. Yandex receives a constantly-updated list of botnets and control servers from Virus Tracker.
Blocking sites with adult content
Yandex’s algorithms can detect erotic and pornographic content on indexed pages. Both text and images in a document are analyzed, along with other factors, like the reference environment. Data on sites with these pages is updated 2-3 times a week.
Blocking adult advertisements
In «Family» mode, Yandex.DNS blocks erotic or pornographic advertisements on all sites. The host of this advertising network is forbidden from receiving the correct IP address which is why the ads and banners cannot be loaded.
Альтернативные серверы ДНС
В чем отличия между сетями 3G и 4G: особенности, преимущества и недостатки
К сожалению, локальные провайдеры не всегда гарантируют 100%-ную работоспособность ДНС-сервера. Чтобы не ждать, пока сервис восстановят, клиент может подстраховаться.
Потребитель, возможно, захочет сменить предпочитаемый ДНС по причине территориального ограничения доступа к информации, нестабильной работы сервера или для повышения уровня защиты своего ПК. Предлагается использовать следующие адреса DNS на замену предпочитаемому провайдером:
- Google DNS. Корпорация была одной из первых, предоставившей свои адреса как общедоступные.
- Open DNS. Крупный сервис, быстро реагирующий на любые запросы DNS, родительский контроль, блокировку вредоносных сайтов.
- «Яндекс. ДНС» – известная поисковая система, предоставляющая для своих клиентов три варианта защиты при подключении к сервису DNS.
- Comodo Secure DNS – поставщик, распределенный по миру, не требует какого-либо ПО или оборудования. Действует в сфере информационной безопасности, также предлагает воспользоваться бесплатной услугой.
- Level 3 ДНС – сервис, содержащий многочисленные возможности. Занимает одно из лидирующих мест по популярности. Гибкая и надежная сеть.
- Open NIC DNS – некоммерческий проект, управляемый волонтерами. Никакой цензуры сайтов и большая инфраструктура сети.
Выберите наиболее подходящий ДНС (предпочитаемый), настройка параметров подключения пользователя в тупик точно не поставит.
Google Public DNS
Со слов самих разработчиков, этот DNS способен значительно ускорить загрузку веб-страниц. Для того, чтобы воспользоваться этим сервером, в настройках подключения необходимо прописать адреса 8.8.8.8 и 8.8.4.4 для первичного и вторичного DNS соответственно.
Если вас интересуют серверы или система хранения данных, то компания Server City предлагает вам купить серверы DELL, IBM, а также системы хранения данных по выгодной цене. Здесь на сайте server-city.ru вы можете более подробно почитать про все услуги, которые предлагает компания.
Яндекс.DNS
Последовав примеру компании Google, Яндекс разработал собственный альтернативный DNS-сервер. Кроме того, разработчики добавили возможности семейного контроля на тот случай, если возникнет необходимость блокировки потенциально опасных ресурсов. Для использования DNS без функций фильтрации, в настройках подключения необходимо ввести адрес 77.88.8.8. Если вы введете адрес 77.88.8.88, то сможете воспользоваться функциями фильтрации опасных ресурсов. В том случае, если вы введете адрес 77.88.8.7, вы активизируете фильтрацию опасных сайтов и порно-ресурсов.
OpenDNS
Этот сервис достаточно популярен в сети и не зря. OpenDNS позволяет использовать современные методы защиты в интернете, быстр и обладает многими приятными функциями, например, функцией исправления опечаток в набираемых адресах.
Сервис имеет платный и бесплатный режимы.
Бесплатный режим со стандартными настройками доступен по следующим адресам:
- 208.67.222.222
- 208.67.220.220
SkyDNS
Этот сервис лидирует в русскоязычном интернете в области безопасности и фильтрации нежелательного контента. Как заверяет сам разработчик, сервисом пользуются десятки тысяч пользователей, крупные компании, интернет-провайдеры и др. Доступны платный и бесплатный режимы.
Подключение к бесплатному режиму доступно после прохождения процедуры регистрации, которая не отнимет много времени. Для использования SkyDNS вам будет предложено загрузить небольшое приложение SkyDNS Agent, либо сообщить свой IP. Впрочем, воспользоваться сервисом можно и без установки приложения.
Для этого вам необходимо будет указать адрес DNS 193.58.251.251.
Кроме этого, для поиска подходящего DNS можно воспользоваться соответствующим ПО, которого на просторах интернета немало.
Как настроить ДНС сервер
Ниже будет представлена инструкция для разных операционных систем по настройке и включению DNS серверов. Отключение происходит точно также, но в этом случае удаляем адреса.
Настройки в Windows 8, 8.1, 10
В правом нижнем углу нажимаем на знак, как показано на скриншоте ниже, при помощи правой кнопки мыши.
В открывшемся окне выбираем пункт, отмеченный красным. Это название локальной сети на рабочей станции.

Далее выбираем пункт «Свойства».

Отмечаем левой кнопкой мыши протокол, а потом кликаем на «Свойства».

Откроется диалоговое окно, в котором потребуется указать DNS адреса вручную.

Для примера были использованы данные от корпорации Google.
После этого закрываем все окна по кнопке «ОК».
Теперь необходимо вызвать командную строку (сочетание клавиш Win+R, далее набираем команду «cmd»). В ней прописываем следующее: ipconfig /flushdns. Команда обновит кэш ДНС, что позволит использовать адреса Гугл без перезагрузки компьютера. Если же ничего не изменилось, значит рабочую станцию все же придется перезагрузить.
Изменение настроек в Windows 7
На ПК под управлением Windows 7 принцип действия точно такой же. Единственное отличие – это интерфейс системы, которые немного отличается от 8.1 или 10 версии. После внесения адресов DNS сервера, обязательно выполнить команду очистки кэша ДНС. Об этом было рассказано в предыдущем разделе.
Настройки на MacOS
Внешний вид операционной системы MacOS отличается от привычного интерфейса Windows. К инструкции ниже приложим скриншоты, чтобы был более понятен принцип действия. Как пример, используются адреса от SkyDns.
Вирусы Android: что нужно знать и как не заразиться
Нажимаем в правом верхнем углу иконку яблока, далее «Системные настройки».

Откроется панель управления. Выбираем раздел «Сеть».

Далее рассмотрим два варианта. Первый – пользователь использует беспроводное подключение AirPort. Нажимаем на него, и выбираем «Дополнительно».

В новом окне выбираем вкладку «DNS», и прописываем требуемый адрес.

Далее закрываем окна по кнопке «ОК».
Второй вариант – клиент использует проводное подключение Ethernet. Выбираем его.

Как видно из скриншота выше, пользователю сразу доступны поля для заполнения. Прописываем необходимый адрес. Закрываем окно также по «ОК».
После окончания всех операций рабочую станцию рекомендуется перезагрузить.
Изменение серверов на Андроид
Перейдем теперь к мобильным платформам. На устройстве открываем настройки и переходим к пункту «Wi-Fi». Выбираем требуемое беспроводное подключение.

Далее «Изменить сеть».

Откроется панель управления. Выбираем «Настройки IP».

Устанавливаем статический адрес.

На экране мобильного устройства появится окно настройки беспроводного подключения. Вводим требуемые публичные адреса.
Далее выходим из всех меню, и пробуем переподключить устройство к сети Wi-Fi.
Смена DNS на iOS
На мобильном устройстве под управлением iOS тоже можно изменить вручную адреса. Открываем настройки телефона, и выбираем раздел «Wi-Fi».
Нажимаем на значок рядом с беспроводным подключением, как показано на скриншоте ниже.
Откроется окно конфигурирования. Выбираем пункт «DNS» и прописываем требуемый адрес.
На этом настройка завершена. Выходим из меню и переподключаемся по Wi-Fi.
Прописываем адреса на маршрутизаторе
Если же на маршрутизаторе тоже требуется изменить параметры, то для начала необходимо зайти в панель управления через любой браузер. Решение рассмотрено на примере роутера TP-Link TL-WR841N. Далее выбираем раздел «Сеть», пункт «WAN».

На скриншоте видны поля, куда необходимо прописать общедоступные DNS-сервера. Указываем их. Далее нажать кнопку «Сохранить». Теперь роутер необходимо перезагрузить, чтобы применились изменения. Настройки для всех роутеров идентичны, только небольшие различия в интерфейсе.
Как узнать предпочитаемый и альтернативный DNS-сервер простейшими методами?
Насколько необходимо иметь под рукой адреса таких серверов, каждый решает сам. В принципе, даже при заключении договора с провайдером в нем указываются необходимые настройки, которые нужно прописать в свойствах используемых по умолчанию протоколов IP. Однако в случае возникновения проблем именно со стороны провайдерской компании или утере таких данных при переустановке операционной системы нужные опции приходится выставлять заново. Но как это сделать, если, например, адреса предпочитаемого DNS-сервера «Ростелеком» или любого другого оператора под рукой нет? Конечно, можно обратиться в службу поддержки, однако намного проще воспользоваться средствами самой ОС
Сразу же обратите внимание, что при беспроводном подключении получение всех адресов (в том числе и DNS) может устанавливаться в автоматическом режиме, а в случае обнаружения проблем через стандартные настройки протоколов TCP/IP узнать нужные значения будет невозможно. Но тут есть самое простое решение, которое состоит в том, чтобы воспользоваться средствами командной строки
Как узнать предпочитаемый DNS-сервер? Все просто!
Для этого впишите команду nslookup и нажмите «Ввод». После этого в окне консоли отобразятся нужные вам параметры. Точно так же просто можно задействовать исполнение команды ipconfig /all, после чего адрес предпочитаемого DNS-сервера можно будет найти в появившейся информации.
Примечание: обратите внимание, что в случае установки автоматических настроек и использования динамических адресов IP, описанные выше действия результата могут не дать, а для определения адреса нужно будет перейти к сведениям об активном подключении в окне состояния
С помощью командной строки компьютера
Для разных версии ОС строка открывается несколькими способами:
Для Window XP. Зайти в «Пуск», выбрать «Выполнить».
- Для Windows 7. Открыть «Пуск» — «Все программы» — папку «Стандартные». Кликнуть на «Командную строку».
- Для Windows 8,10. Открыв «Пуск», прописать cmd или «Командная строка», кликнуть на появившееся в поисковике приложение.
- Альтернативный способ — нажатие комбинации клавиш Win + R:
В появившемся окне ввести cmd. После чего откроется окошко командной строки, где надо написать ipconfig/all. Приложение отобразит полную информацию, какой предпочитаемый сервер предоставлен рабочей станции.
Другие способы
- Вручную посмотреть адрес ДНС-сервера провайдера (предпочитаемого) можно через настройки сети. Необходимо открыть панель управления, зайти в «Сеть и Интернет», после — «Центр управления сетями и общим доступом», выбрать «Подключение» и в открывшемся окошке нажать «Сведения».
- Нужная информация размещается на официальном сайте поставщика услуг, карте оплаты, в договоре или справочных буклетах. Также рекомендуется обратиться в службу техподдержки онлайн или напрямую к сотруднику.
- На сайтах, предоставляющих данные о компьютере потребителя, существуют сервисы получения информации о сервере по имени домена или IP-адресу (например, 2ip.ru).
Как включить DNS-over-HTTPS в Windows 11 с помощью приложения «Параметры»
Шаг 1: Откройте приложение «Параметры» самый быстрый способ нажать клавишу с логотипом Windows и букву I (Win I) или нажмите на значок шестеренки в меню «Пуск».
Шаг 2: Перейдите в раздел «Сеть и Интернет».
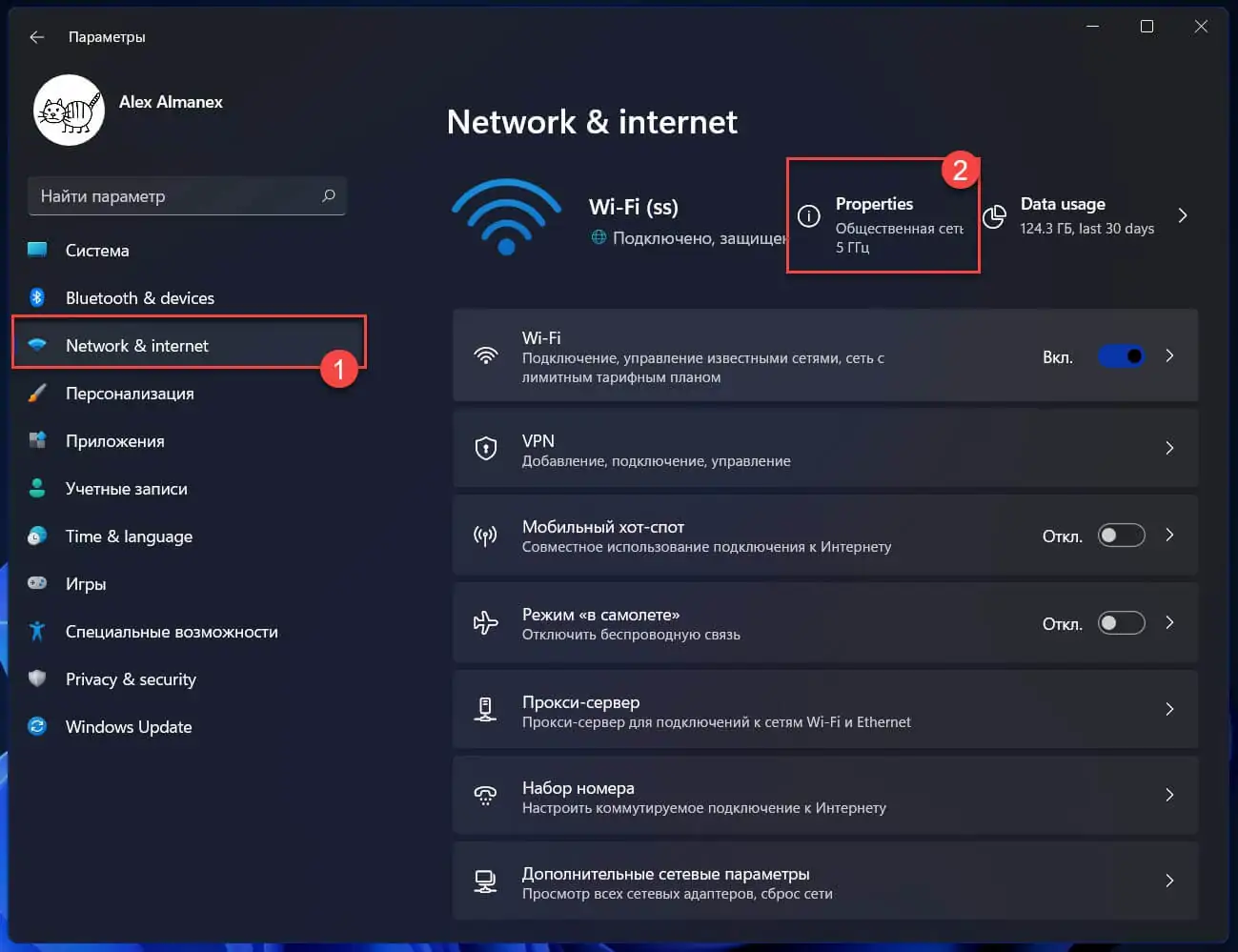
Шаг 3: На странице «Сеть и Интернет» кликните свойства подключения «Ethernet» или «WiFi» в зависимости от используемого вами сетевого подключения.
Шаг 4: Теперь вы окажетесь на странице параметров адаптера Ethernet или WiFi, где вам нужно нажать кнопку «Изменить» для «Назначение DNS-сервера».
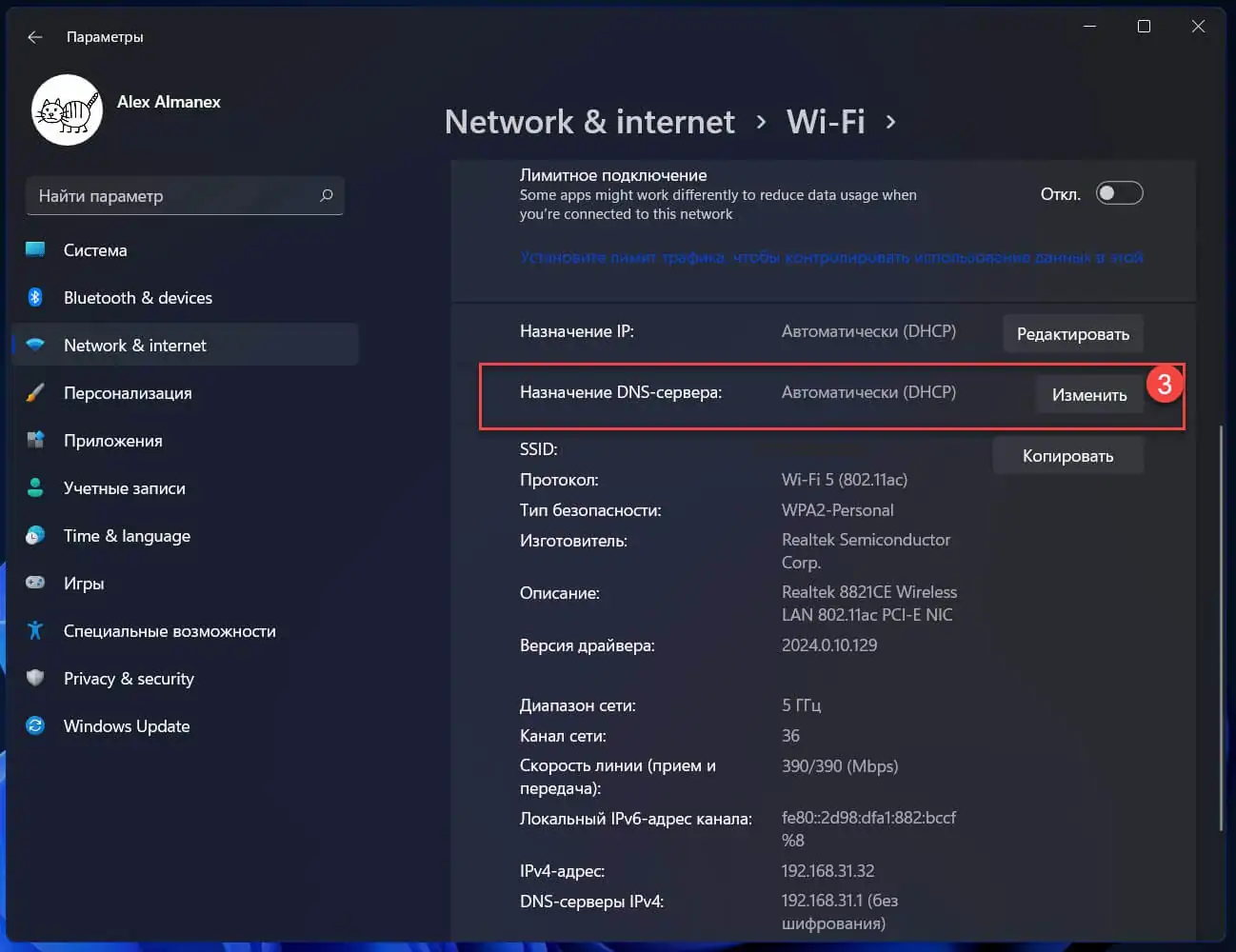
Шаг 5: В диалоговом окне «Изменение параметров DNS для сети» выберите «Вручную»
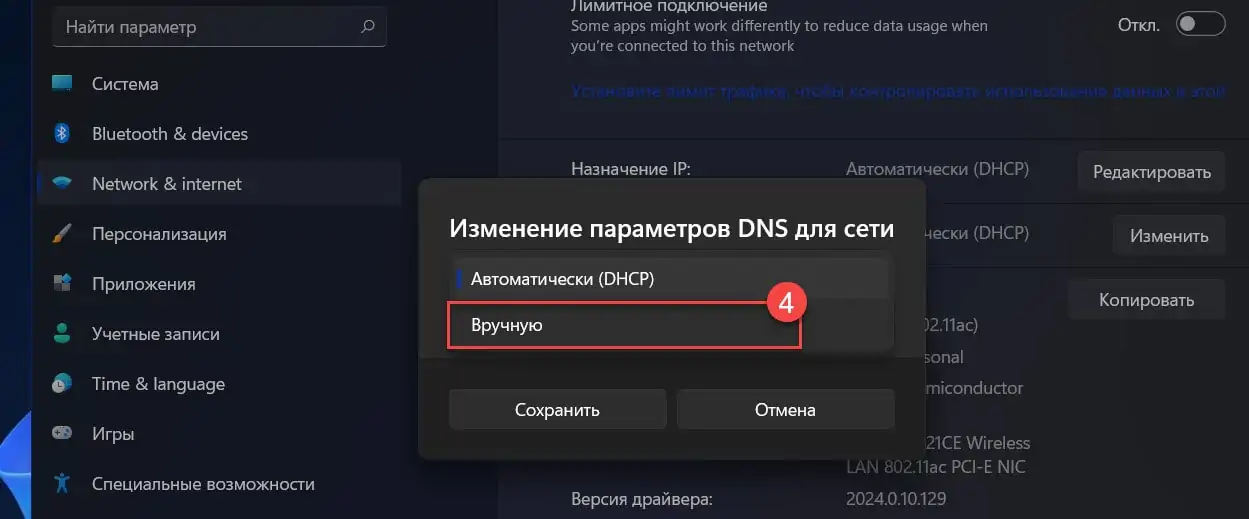
Шаг 6: Передвиньте ползунок IPv4 в положение «Вкл.» и введите предпочтительный и дополнительный DNS-сервер из списка ниже.
Список публичных DNS-серверов, поддерживающих DoH
В настоящее время Microsoft заявляет, что следующие DNS-серверы, как известно, поддерживают DoH и могут автоматически использоваться функцией Windows 11 DNS-over-HTTPS.
| Server | IPv4 addresses | IPv6 addresses |
| Cloudflare |
1.1.1.1 1.0.0.1 |
2606:4700:4700::1111 2606:4700:4700::1001 |
|
8.8.8.8 8.8.4.4 |
2001:4860:4860::8888 2001:4860:4860::8844 |
|
| Quad9 |
9.9.9.9 149.112.112.112 |
2620:fe::fe 2620:fe::fe:9 |
Если вы ввели DNS-серверы, которые имеют поддержку DNS-over-HTTPS, будет доступен параметр «Предпочтительное Шифрование DNS», в котором доступны следующие варианты:
- Только незашифрованные — стандартный DNS без шифрования.
- Только зашифрованные (DNS поверх HTTPS) — использование только DoH.
- Зашифрованный предпочтительный, незашифрованный — использовать DoH, в случае недоступности переключается на стандартный DNS без шифрования.
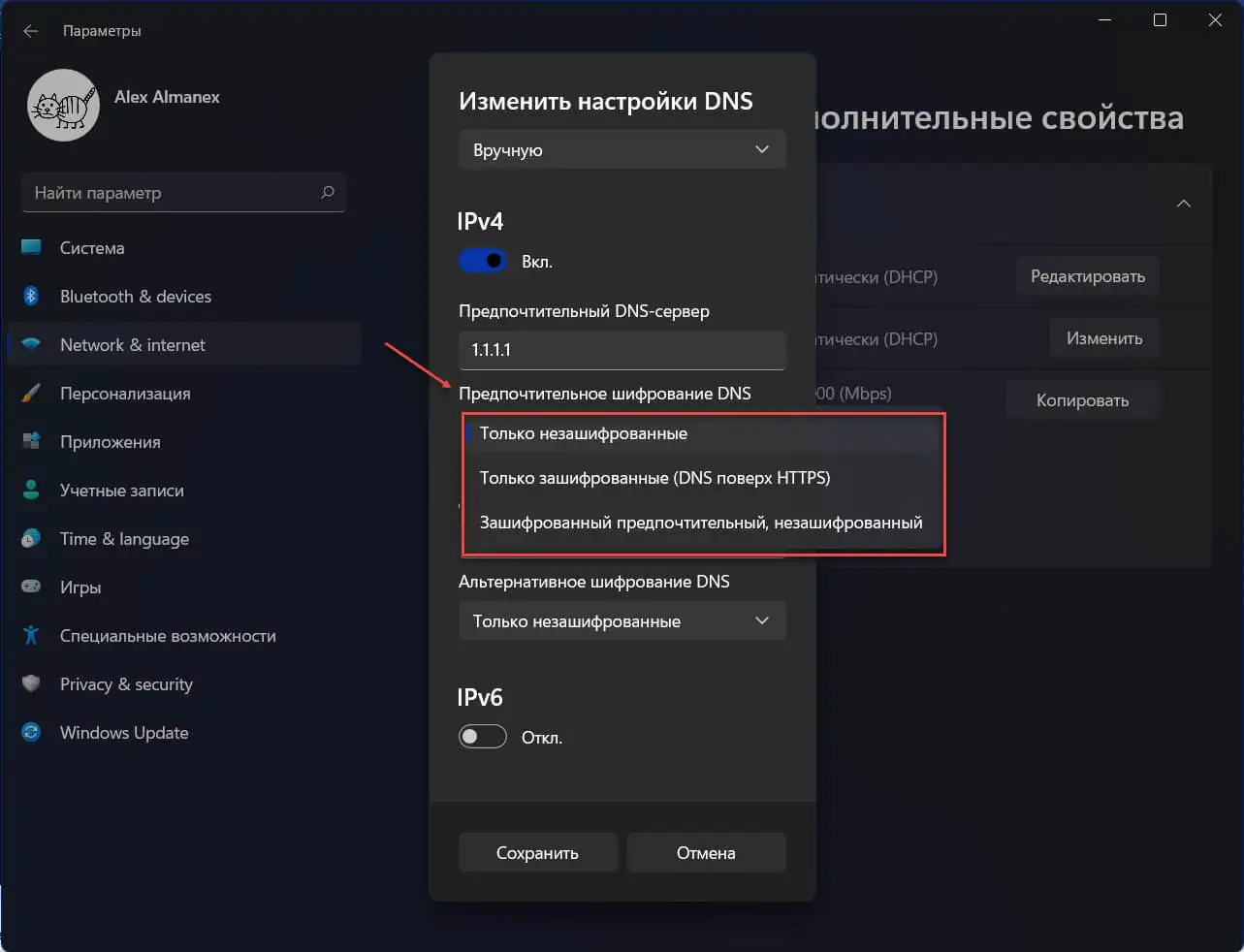
Шаг 7: Теперь вы можете нажать кнопку «Сохранить», чтобы включить DoH в Windows 11.
Шаг 8: Закройте приложение «Параметры».
Как включить DoH с помощью групповых политик
Microsoft также добавила возможность управлять настройками Windows 11 DNS-over-HTTPS с помощью групповых политик, существует политика «Настроить DNS через HTTPS (DoH)»
Шаг 1: Откройте редактор локальной групповой политики в Windows 11
Шаг 2: Перейдите враздел «Конфигурация компьютера» → «Административные шаблоны» → «Сеть» → «DNS-клиент».
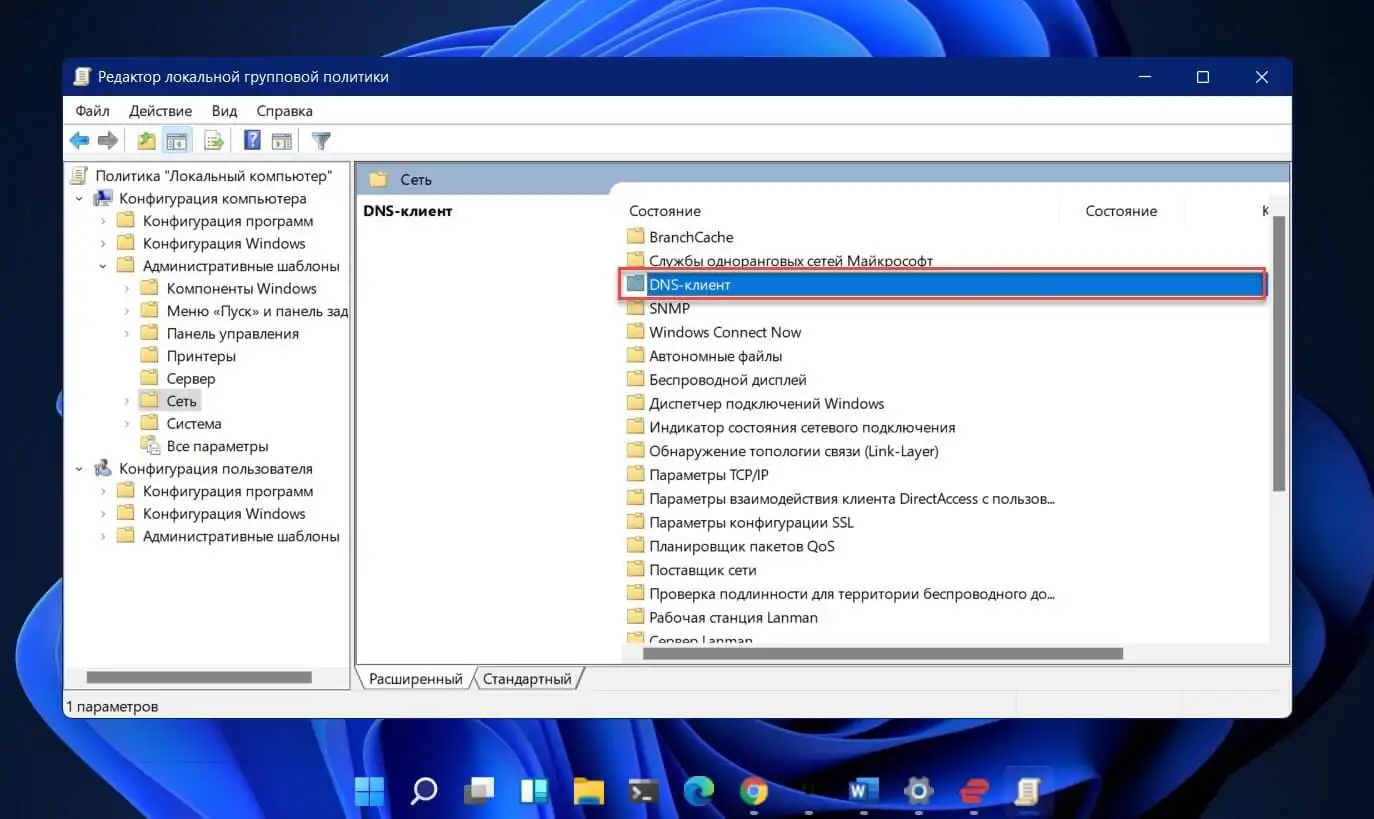
Шаг 3: Найдите и откройте параметры политики «Настройка разрешения имен DNS поверх HTTPS (DOH)» и включите ее и выберите нужный параметр DoH (см. картинку ниже).
Эта политика позволяет настроить ваше устройство для использования:
- Запретить DoH
- Разрешить DoH
- Требовать DoH
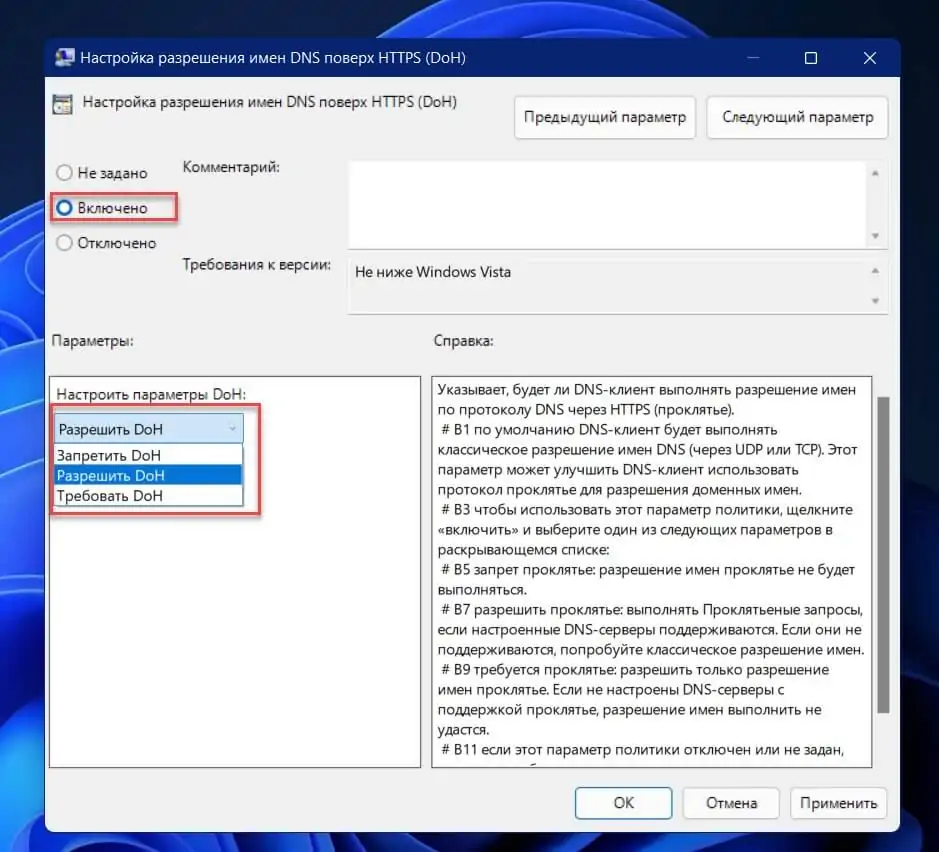
Шаг 4: Нажмите кнопку «Применить» «ОК» и закройте редактор.
Включить DNS через HTTPS с помощью реестра
Шаг 1: Нажмите Win R, введите regedit в поле «Выполнить» и нажмите Enter.
Шаг 2: В редакторе реестра перейдите по следующему пути:
HKEY_LOCAL_MACHINE\SYSTEM\CurrentControlSet\Services\Dnscache\Parameters
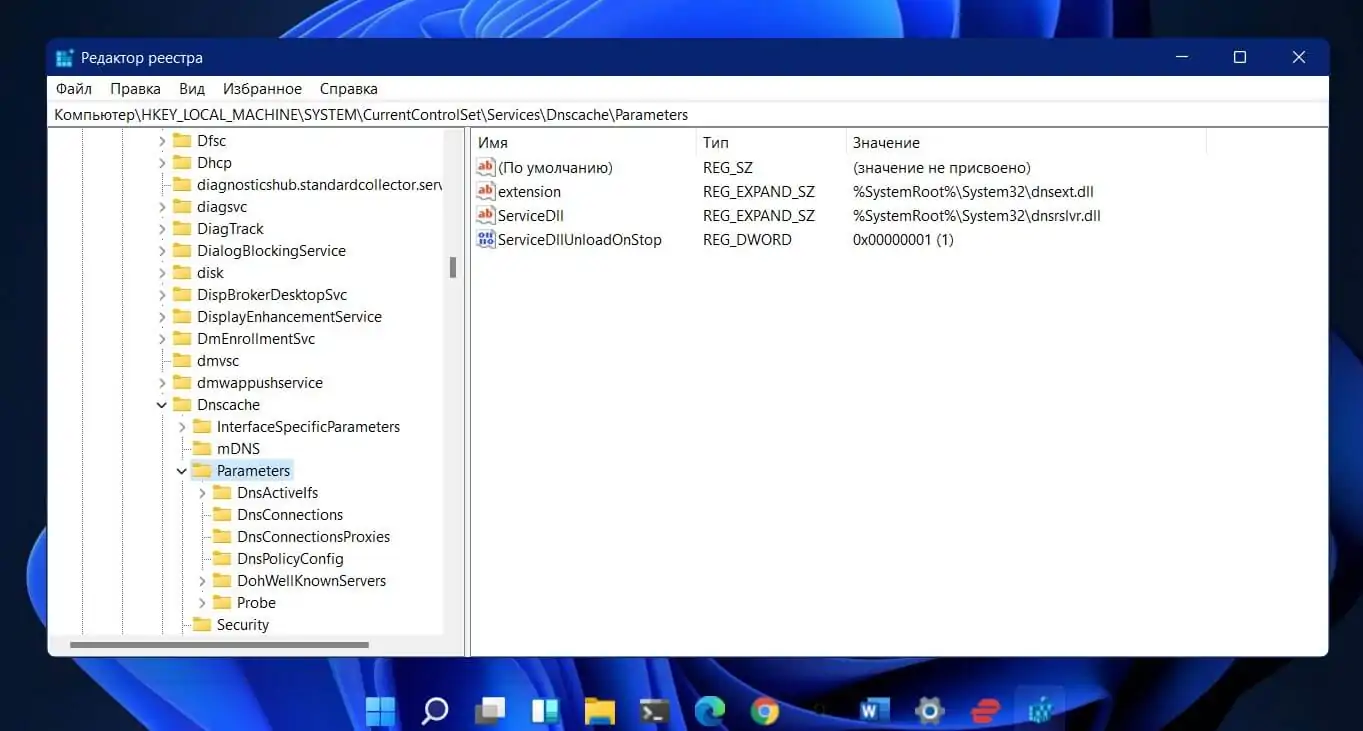
Шаг 3: Справа измените или создайте новый параметр DWORD (32 бита) с именем «EnableAutoDoh»
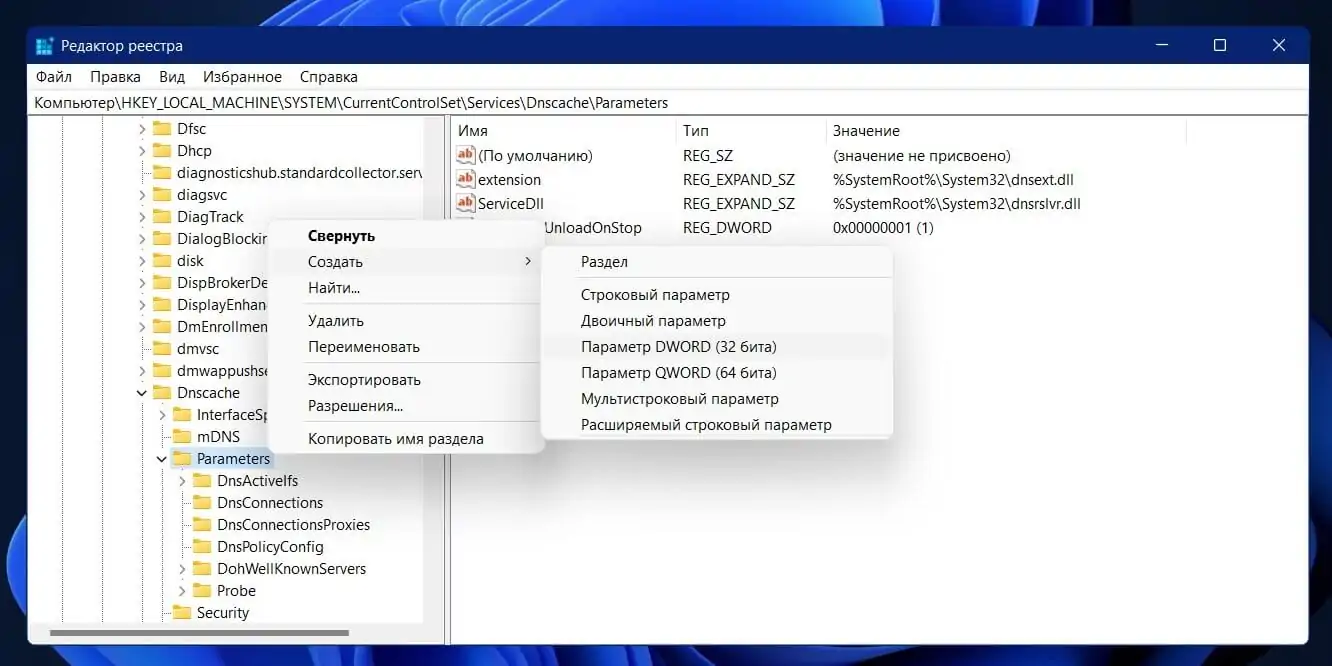
Шаг 4: Установите его значение равным 2
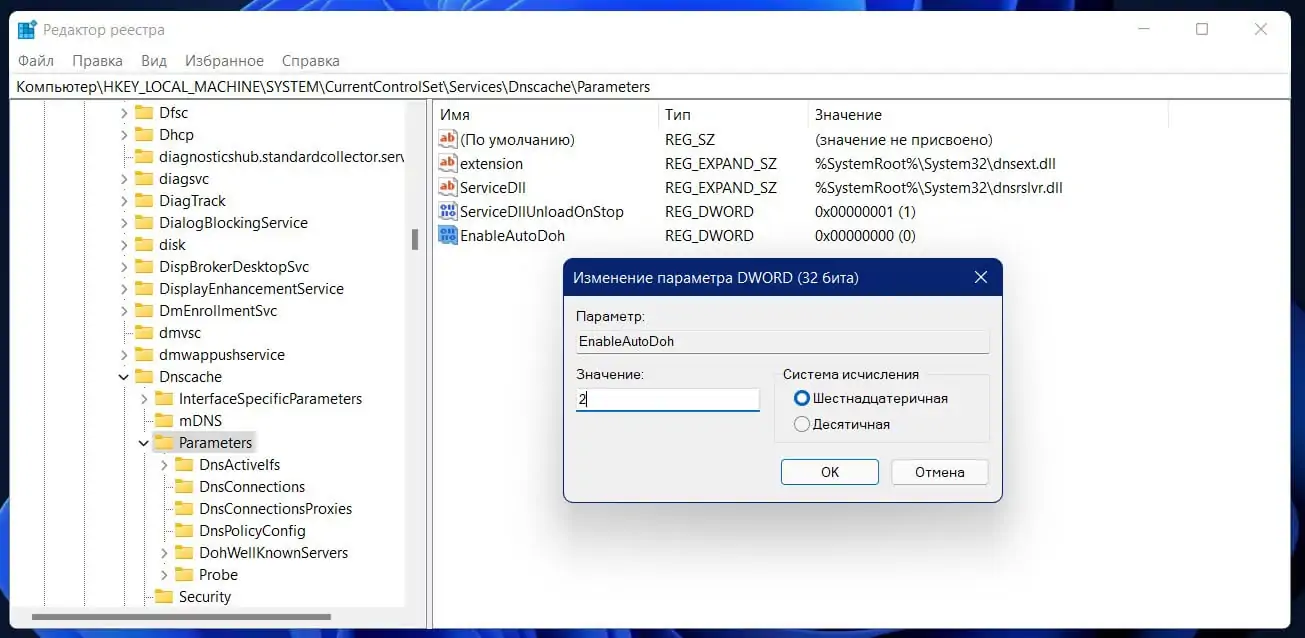
Шаг 5: Перезагрузите Windows 11.
Это включит DNS через HTTPS, поэтому Windows начнет отправлять и получать DNS-трафик через безопасные зашифрованные серверы. Однако вам необходимо указать правильный адрес DNS-сервера. Вы можете использовать один из серверов, указанных выше.
Как изменить адрес сервера после включения DoH
Шаг 1: Нажмите Win R и введите «control» в поле «Выполнить», затем нажмите Enter. Откроется классическая панель управления.
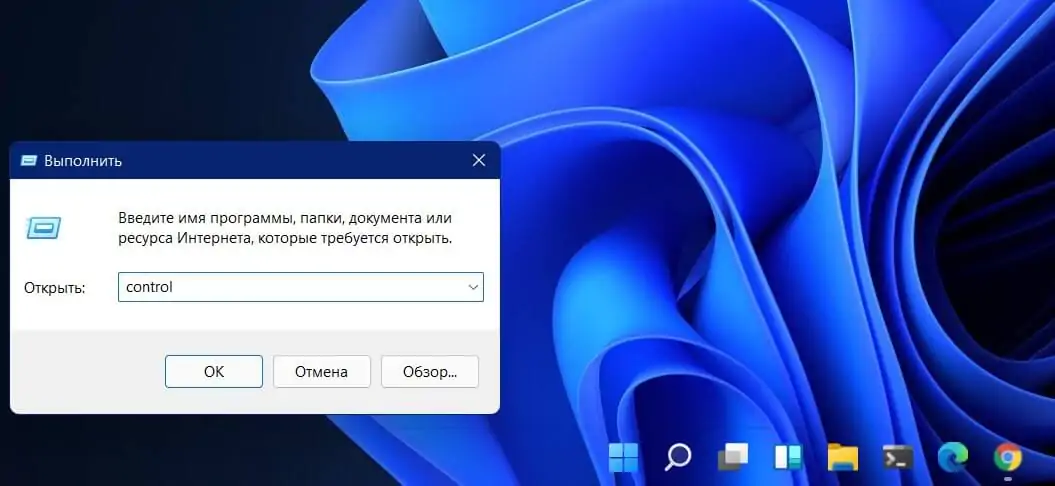
Шаг 2: Перейдите в Панель управления \ Сеть и Интернет \ Центр управления сетями и общим доступом.
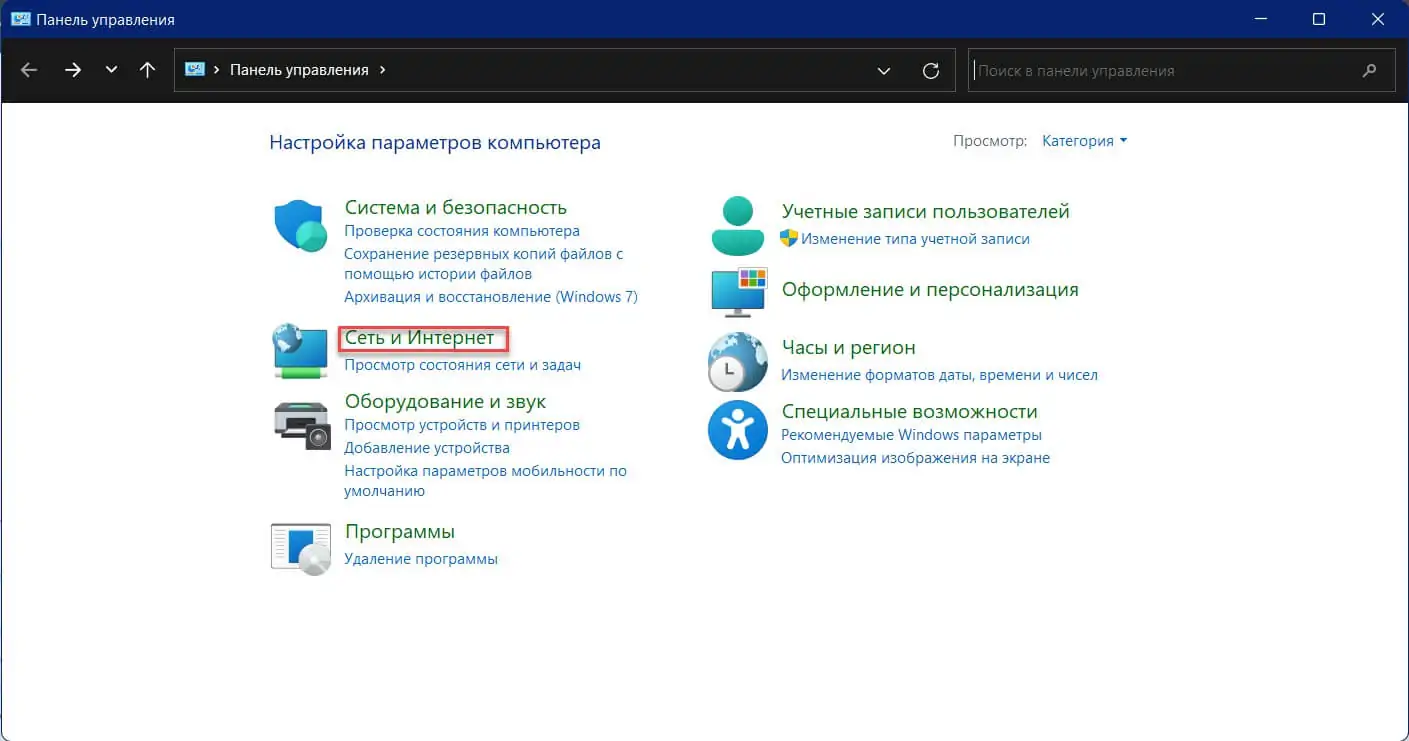
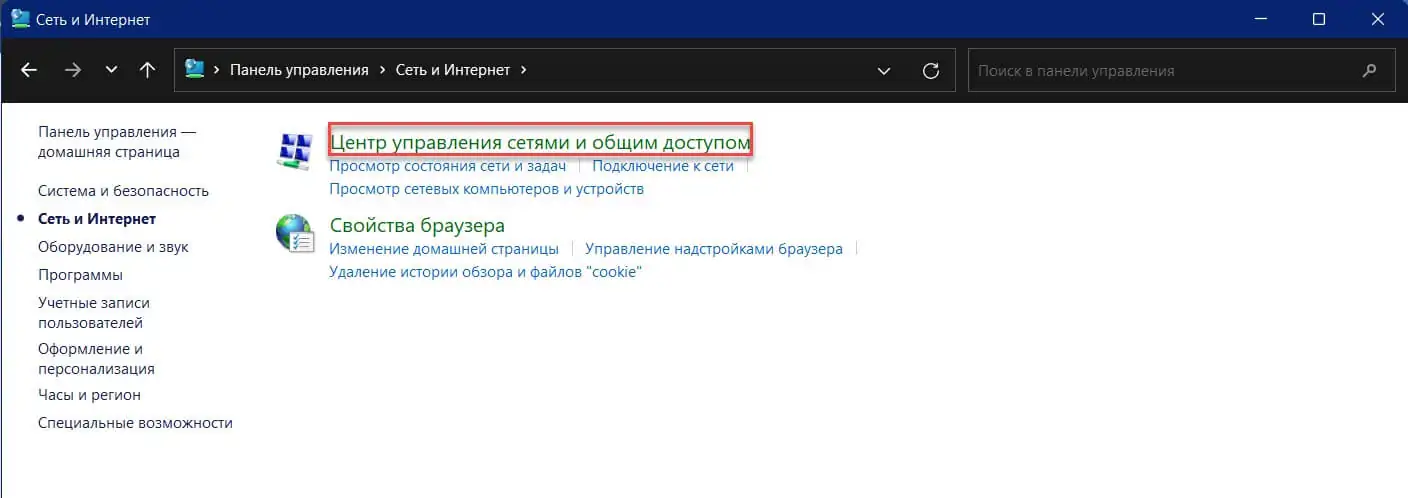
Шаг 3: Справа нажмите «Изменение параметров адаптера».
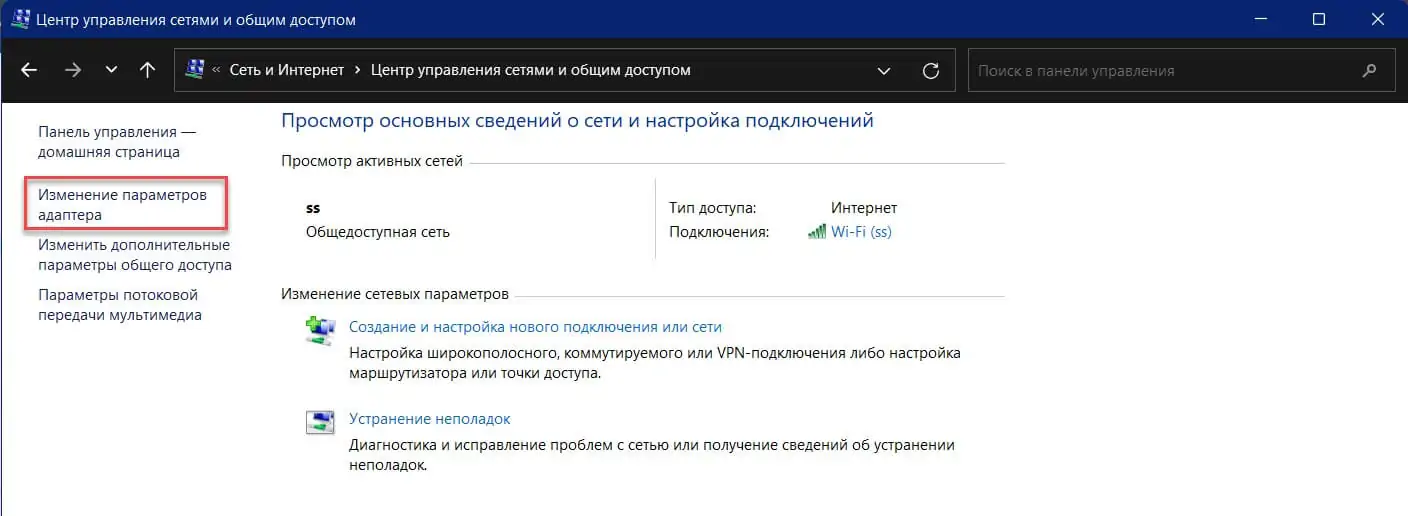
Шаг 4: Откроется диалоговое окно «Сетевые подключения». Дважды кликните на ваше сетевое подключение.
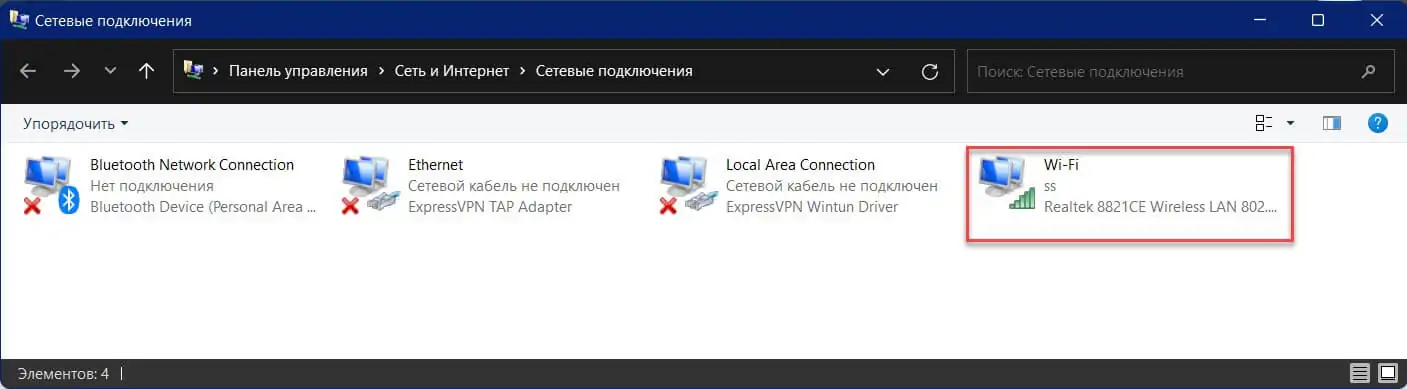
Шаг 5: В следующем окне нажмите «Свойства».
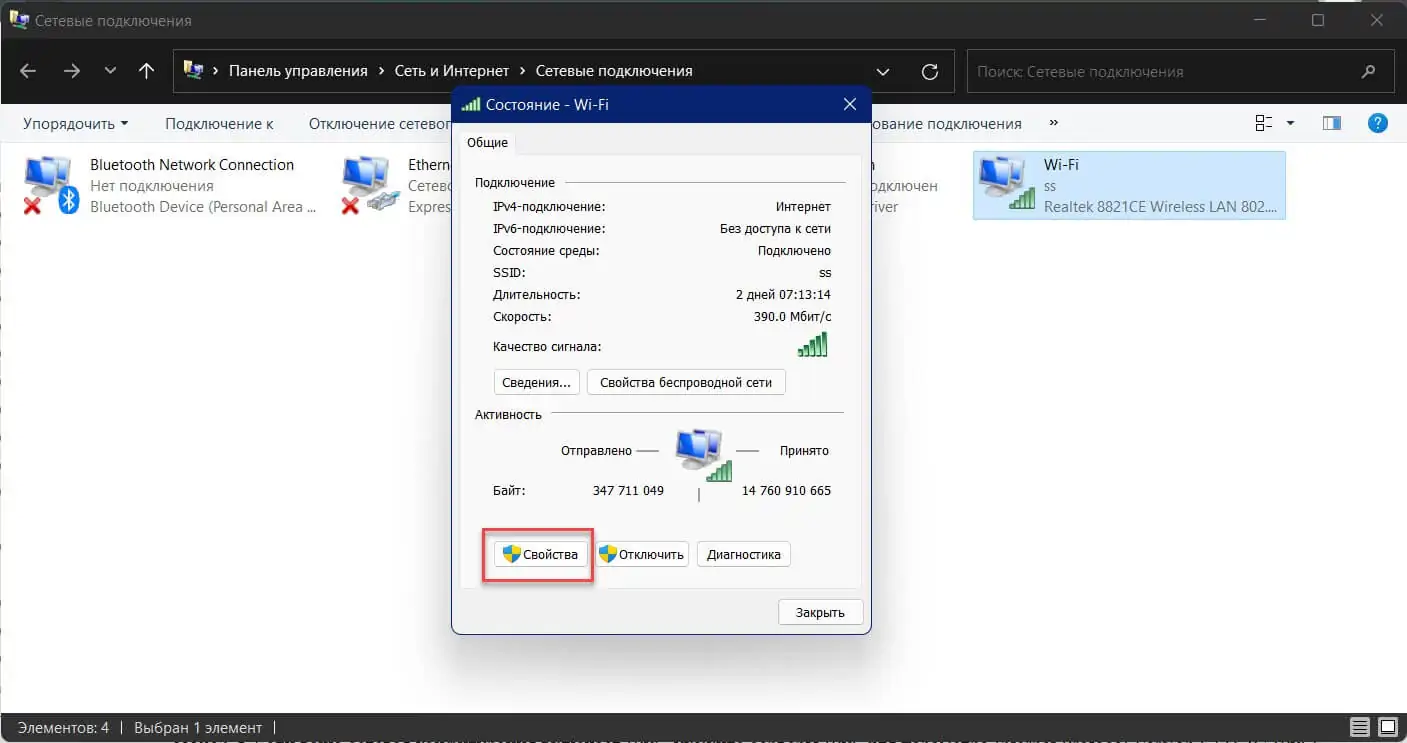
Шаг 6: В свойствах адаптера выберите запись Интернет-протокола версии 4 (TCP / IPv4) и нажмите кнопку «Свойства».
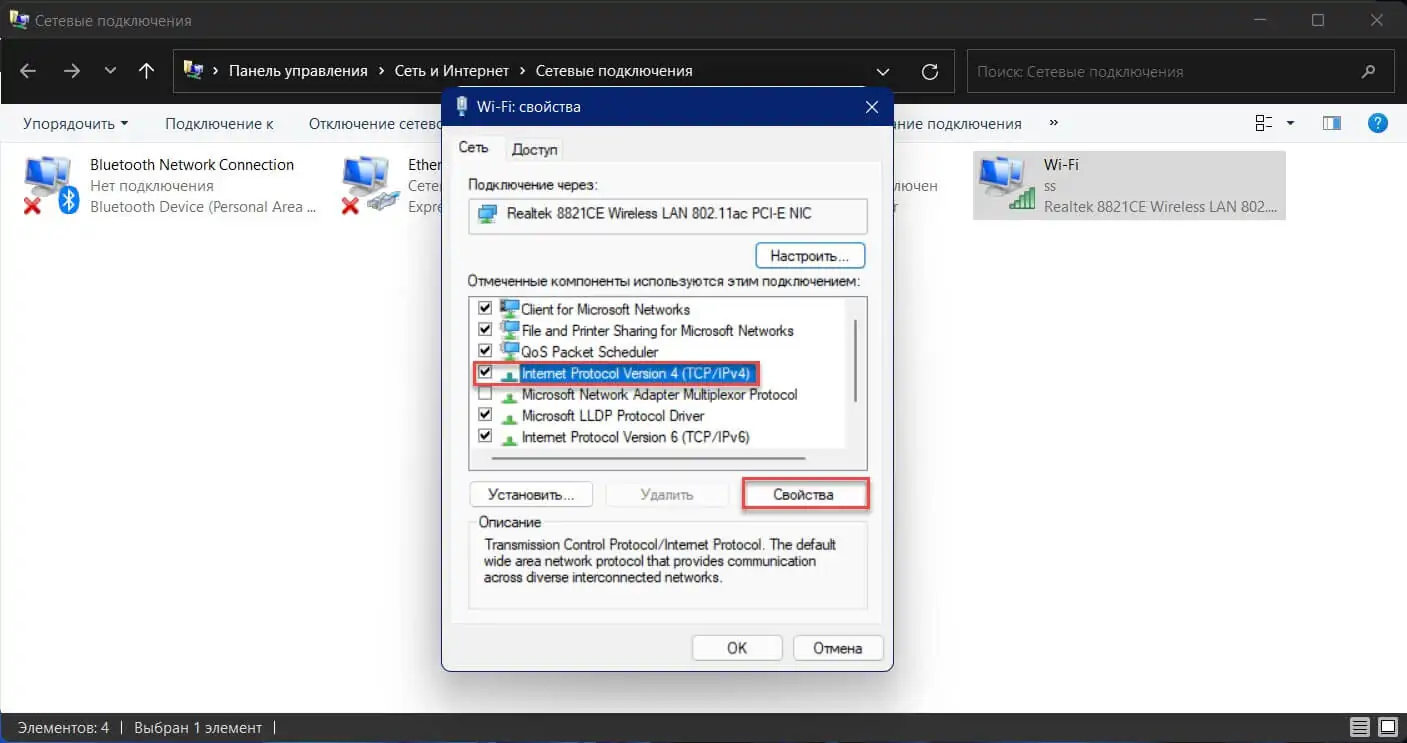
Шаг 7: Выберите вариант «Использовать следующие адреса DNS-серверов:» на вкладке «Общие». Введите адрес DNS-сервера, который поддерживает DoH
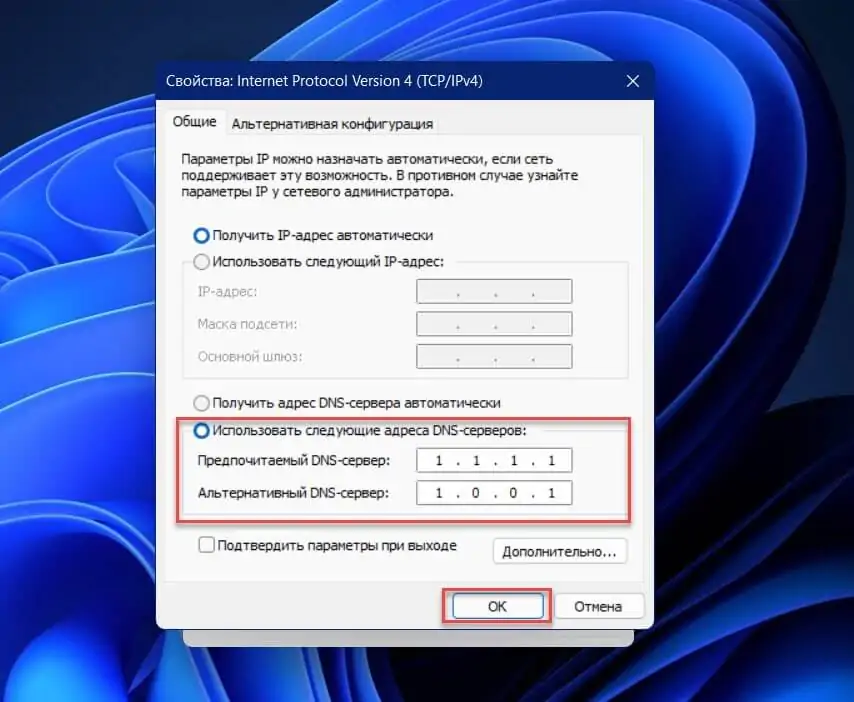
Шаг 8: Если используете IPv6, укажите серверы для параметра Internet Protocol Version 6 (TCP / IPv6).
Шаг 9: Нажмите «ОК», чтобы применить изменения.
Проверяем работу Яндекс.DNS
Возможно, после выполнения настроек вам захочется убедиться, что сервис работает и устройство действительно в безопасности, а ваше чадо под контролем. Проверить, функционирует ли служба очень легко на практике. Просто перейдите, например, на сайт с «клубничкой» (если выбран режим Семейный). Вместо содержимого портала вы увидите сообщение от Яндекс.DNS, повествующее о контенте для взрослых и запрете показа страниц с подобным содержимым. Сервис достаточно хорош и случаи с попаданием ресурса, не имеющего никакого намёка на злодейство в виде вируса или порнографии, встречаются нечасто. Настройки просты и выполняются без привлечения стороннего софта. А главное, при помощи Яндекс.DNS вы сможете защитить собственные, а также устройства своих детей от нападок вирусов + оградите несовершеннолетних от ненужной им информации.
Как убрать DNS-адреса из настроек роутера
Делать это необходимо, если вы самостоятельно прописывали адреса серверов на используемом маршрутизаторе, чтобы они применялись для всех гаджетов в домашней или офисной сети.
Здесь все зависит от модели роутера и его бренда. Некоторые производители позволяют менять такие параметры через фирменное приложение, а другие – только через веб-интерфейс. Второй вариант более правильный и надежный, нужно лишь вспомнить IP-адрес маршрутизатора и учетные данные для входа.

1. Определите IP-адрес используемого роутера. Для большинства моделей по умолчанию используется:
192.168.0.1 – роутеры многих производителей;192.168.31.1 – роутеры от Xiaomi.
Маркировка с используемым адресом обычно нанесена на самом роутере, данные можно найти в используемом приложении для настройки сети.
2. Перейдите по IP-адресу вашего роутера в браузере на любом устройстве, которое на данный момент подключено к сети (смартфон, планшет или компьютер).
3. Авторизуйтесь при помощи логина и пароля. Данные могут быть сохранены в связке ключей или стороннем менеджере паролей.
Если сохраненных данных нет, возможно, используются стандартные учетные данные, которые тоже нанесены на корпусе маршрутизатора.
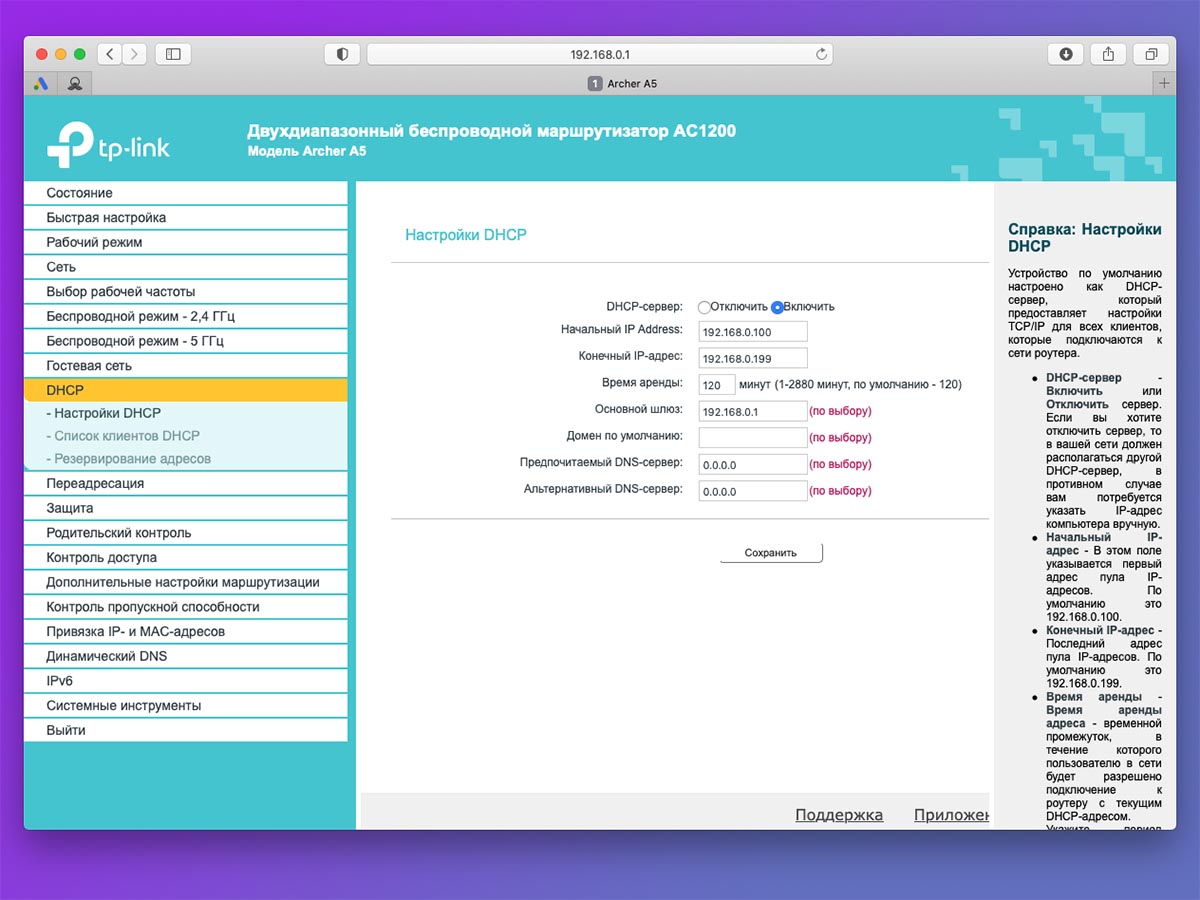
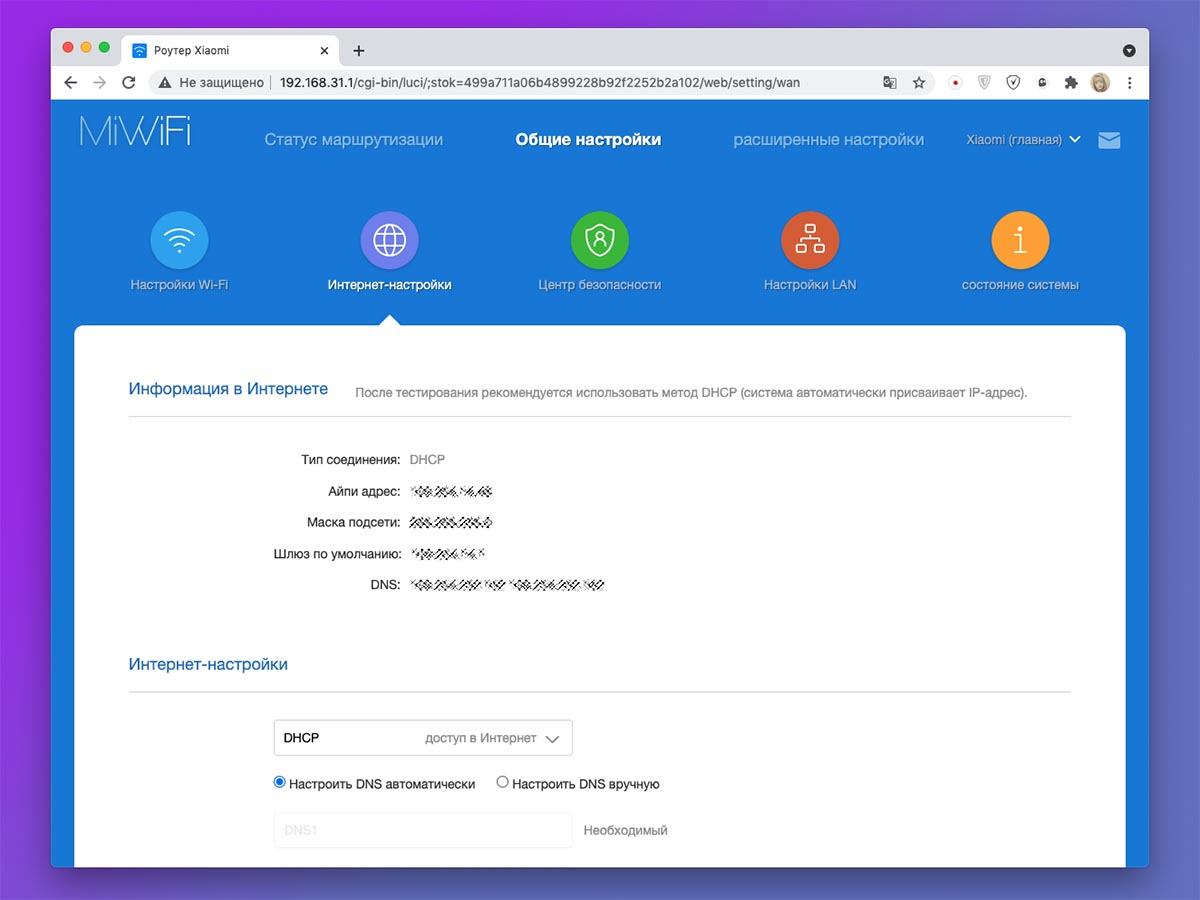
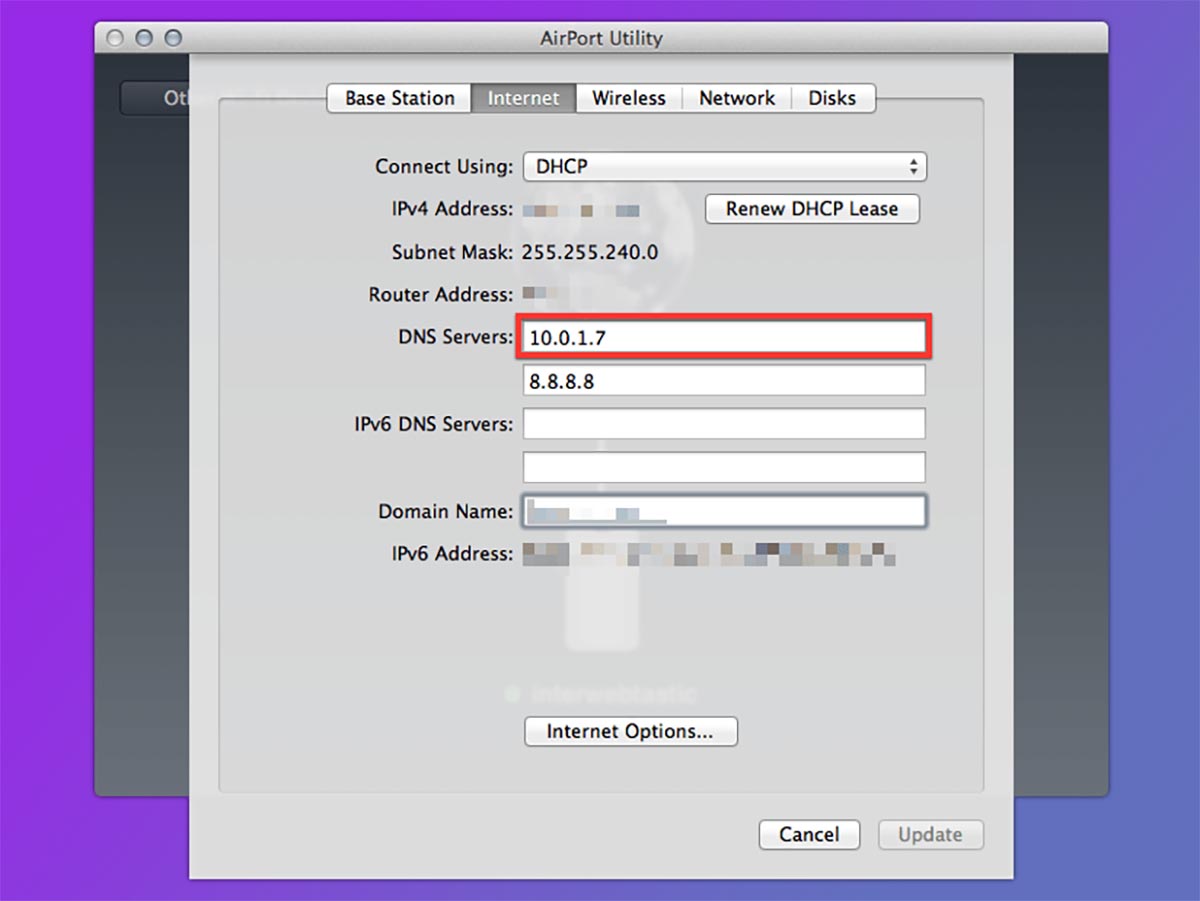
4. Найдите раздел с настройкой DNS. Параметры могут находиться по пути:
DHCP – Настройки DHCP (для роутеров TP-Link, D-Link);Интернет – DNS-сервер (для роутеров Apple);Общие настройки – Интернет настройки (для роутеров Xiaomi);常用设置 – 上网设置 – (для роутеров Xiaomi без глобальной прошивки).
5. Найдите два поля с параметрами DNS. Обычно они маркируются Первичный\Вторичный, Основной\Дополнительный, DNS1\DNS2 или как-то еще.
6. Удалите используемые параметры DNS серверов или Cloudflare.
7. Сохраните параметры и перезагрузите роутер для вступления изменений в силу.
Альтернативные серверы против операторов DNS
Некоторые защищают преимущества альтернативных серверов имен перед DNS операторов , Среди преимуществ, которые мы находим на альтернативных DNS-серверах (Google, Clouflare, OpenDNS и т. Д.), Мы имеем:
- Надежность: большая стабильность и реальное время активности (доступность).
- Скорость: выше операторов DNS.
- Безопасность: некоторые предлагают защиту от фишинга или поддержку DNSSEC.
- Родительский контроль: некоторые предлагают возможность фильтрации доступа к страницам, не рекомендуемым для несовершеннолетних.
- Пропуск ограничений: в некоторых случаях вы можете продолжать доступ к доменам, заблокированным оператором.