Почему ноутбук не подключается к сети wi-fi в windows 7/10?
Содержание:
- Сбой в работе сетевого адаптера или маршрутизатора
- Подключаем Wi-Fi на ноутбуке
- Ноутбук не подключается к WiFi из-за проблем в роутере
- Включение WiFi в Windows 8
- Что делать, если не работает и не включается интернет на ноутбуке
- Популярные ошибки и способы их решения
- «Windows не удалось подключится к сети…» или «Не удается подключиться к этой сети»
- «Несовпадение ключа безопасности»
- «Неправильный ключ, или парольная фраза»
- «Параметры сети, сохраненные на этом компьютере, не соответствуют требованиям этой сети»
- Ноутбук подключился к интернету, но соединение не работает.
- Решаем проблему, когда компьютер вообще не видит WiFi сети
- Есть ли внешние препятствия для сигнала
- Причины отсутствия интернета
- Включение Wi-Fi в сетевых настройках ОС
- Комбинация клавиш, специальный переключатель
- Почему девайс не может опознать беспроводную сеть
- Вариант 1. Не включен сам беспроводной адаптер Вай-Фай на ноутбуке.
- Роутер
- Исправляем неполадку с драйвером
- Вариант 2. Проблема с драйверами сетевой карты Wi-Fi
- Почему ноутбук не видит беспроводные сети?
Сбой в работе сетевого адаптера или маршрутизатора
Одной из самых распространенных причин неисправности является временный сбой в работе роутера или сетевого адаптера. Ноутбук не подключается к Wi-Fi в Windows 7/10, статус подсоединения к сети определяется либо как «ограниченный», либо «без доступа к интернету», иногда сеть пользователя вообще не отображается в списке точек доступа. Так или иначе, если вы не предпринимали до этого никаких действий вроде изменения параметров или установки ПО, первым делом перезагрузите сначала компьютер, а затем и роутер. Если неполадка носила временный характер, подключение восстановится.

Подключаем Wi-Fi на ноутбуке
Если вы подключаетесь к беспроводной сети через ноутбук, выполните следующие пункты:
- В правом нижнем углу экрана на панели найдите значок беспроводного подключения к Интернет.
- Нажмите на него. В окне появятся все доступные сети. Выберите необходимую и нажмите «Подключение».
- Введите пароль при необходимости.
Подключиться к роутеру быстро и легко позволяет технология WPS. Используя ее, вам не придется вводить пароль на компьютере или ноутбуке. Для этого дойдите до 3 пункта предыдущей инструкции. Как только появится окно ввода пароля, найдите на роутере кнопку с надписью WPS, а затем нажмите на нее. Ноутбук автоматически подключится к сети.
Часто WPS бывает программно отключена. Активировать ее можно в веб-настройках роутера. Зайдите в раздел WPS, а затем нажмите кнопку «Enable WPS». При необходимости можно добавить новое устройство через веб-интерфейс, нажав кнопку «Add device» (Добавить устройство).
Теперь вы знаете способ, как подключится к вайфаю с паролем.
Включение на корпусе или при помощи сочетания клавиш
На некоторых ноутбуках Wi-Fi отключается аппаратно. Перед подключением к беспроводной сети его необходимо включить. Первый способ – нажать специальную кнопку. Некоторые производители в своих устройствах размещают подобную клавишу на клавиатуре или сбоку.
Подсоединить ноутбук к Wi-Fi можно и через комбинации клавиш. На многих моделях для активации Wi-Fi имеется кнопка среди функциональных (F1-F12). На ней должен быть изображен соответствующий значок. Для активации вайфай необходимо нажать на нее совместно с клавишей Fn.
Это актуальные способы, как подключить к Wi-Fi свой ноутбук через кнопки.
Настройки в системе Windows
Для корректной работы сети в некоторых случаях необходимо выполнить настройки в самой Windows. Ноутбук должен автоматически получать DNS и IP адреса. Из-за неправильных параметров, естественно, у вас может не получаться установить подключение Wi-Fi. Выставить нужные параметры поможет следующая инструкция:
- Зайдите в панель управления своего ноутбука/компьютера.
- Перейдите в раздел «Сеть и Интернет» (подраздел «Сетевые подключения»).
- Найдите свой сетевой адаптер. Щелкните по нему правой кнопкой мыши и нажмите «Свойства».
- Во вкладке сеть найдите строку Protocol Version 4 (аналогичное название TCP/IPv4), выберите ее, а затем нажмите кнопку «Свойства».
- Выберете автоматическое получение IP-адреса и DNS-сервера. Нажмите во всех окнах «ОК».
После этих манипуляций включение вайфай будет происходить без проблем.
Ноутбук не подключается к WiFi из-за проблем в роутере
Теперь разберем случаи, когда на ноутбуке не работает wifi из-за неправильных настроек сети на самом источнике сигнала — роутере
Основное, на что нужно обратить внимание в администраторской панели маршрутизатора, это:
- DHCP сервер
- DNS сервера
- Режим wifi
- MTU
- География и дата
Если это не помогло, первым делом определимся, каким образом настроена сеть. Очень часто случается так, что ноутбуке не подключается к wifi из-за того, что по умолчанию в нем получение параметров сети установлено на автоматический режим. То есть подразумевается, что на роутере включен DHCP сервер, который сам раздает подключившимся устройствам индивидуальные IP адреса

Но в целях безопасности он может быть настроен таким образом, что все адреса назначаются вручную — либо на самом ноуте, либо даже прописываются в параметрах сети в админке самого роутера. Признак этой неполадки будет заключаться в том, что когда ноутбук подключится к wifi сети, на экране будет постоянно отображаться сообщение о «получении IP адреса» без какого-либо результата.

Если у вас есть доступ к роутеру, то зайдите в его панель управления (как узнать пароль?) и активируйте в настройках работу «Сервера DHCP».
Еще один способ — попробовать вручную задать параметры DNS на роутере. Делается это в админке, в разделе настроек подключения к интернет-провайдеру.
В новых прошивка роутеров Asus эта функция находится в разделе «Интернет», вкладка «Подключение». Ставим галочку на деактивацию автоматического выбора DNS-серверов и указываем данные:
- Либо от Google: DNS1 — 8.8.8.8, DNS2 — 8.8.4.4
- Либо от Яндекса: DNS1 — 77.88.8.8, DNS2 — оставляем пустым.

В роутерах TP-Link данная настройка в разделе «Сеть > WAN», жмем внизу страницы кнопку «Дополнительно», ставим флажок на «Использовать следующие DNS-серверы» и прописываем те же значения.

Аналогично, если WiFi не работает на ноутбуке, подключенном к роутеру D-Link («Основные настройки — WAN»)

Если после применения данных настроек и перезагрузки роутера у вас все еще не работает WiFi или ноутбук к нему не подключается, то обратим внимание на еще два параметра
- Режим работы беспроводной сети. Есть несколько распространенных стандартов WiFi, отличающихся по скорости передачи данных — B (до 11 Мб/с), G (до 56 Мб/с) и N (до 150 Мб/с). В том случае, если в вашем роутере выставлен современный стандарт «N», а адаптер подключаемого устройства его не поддерживает, то подключиться к вашему WiFi не удастся. Если не уверены в том, какой именно вам подойдет, используйте «Смешанный режим»
- Еще один параметр — MTU. Он отвечает за размер передаваемого по сети пакета данных одним блоком без его деления на более мелкие части.
На приведенном выше скриншоте с роутера TP-Link четко видно значение по умолчанию — 1480. На Asus нужно там же, в разделе «Интернет» (или WAN) прокрутить страницу ниже — увидим значение 1492, которое также было по умолчанию.

Весь прикол в том, что я делал эти снимки с роутеров, которые были поочередно подключены к моему провайдеру с типом соединения PPPoE, то есть для одного и того же разные модели выбрали различное значение. Более того, для каждого типа подключения (Динамический или статический IP, L2TP) в их прошивки вбиты разные значения. Поэтому для уверенности я бы просто рекомендовал позвонить вашему провайдеру и узнать, какие конкретно для вашего интернета значения MTU являются оптимальными.
И еще одна настройка на роутере, которая может мешать адекватной работе вайфай — страна, время и дата. Казалось бы, мелочь, но при определенных условиях из-за нее также может не работать wifi на ноутбуке.
Включение WiFi в Windows 8
Тут уж все немного сложнее. Если вы не понимаете, почему ноутбук не подключается к WiFi, стоит попробовать этот вариант.
На правой панели выбираем «Параметры», затем нажимаем на «Изменение…», после этого нужно найти кнопку «Беспроводная сеть». Убедитесь в том, что кнопка включена, если нет, то самостоятельно включите.
Теперь выполняем все те же действия, что и в операционной системе Windows 7. Проще говоря, вы должны полностью убедиться в том, что специальное беспроводное соединение на вашем компьютере включено.
Также, независимо от версии ОС, может быть, придется обратиться к программе, специализирующейся на беспроводных сетях и подключению к WiFi. Почти все компании-производители имеют свои собственные программы, в названии которых есть слово «Wireless» или «WiFi».

Что делать, если не работает и не включается интернет на ноутбуке
Существует несколько полезных рекомендаций, с помощью которых можно решить проблему, когда нет подключения к интернету на ноутбуке по вай-фай.
Включение Wi-Fi
 Wi-Fi индикатор на передней панели поможет понять, включен ли беспроводной адаптер
Wi-Fi индикатор на передней панели поможет понять, включен ли беспроводной адаптер
Сначала необходимо включить беспроводной адаптер. На разных моделях ноутбуков это делается различными способами:
- ASUS. На устройствах от этой фирмы для включения вай-фай необходимо использовать клавиши FN и F2.
- Acer. Чтобы Wi-Fi заработал на современных моделях ноутбуков от Acer, надо зажать клавишу FN и не отпуская ее, нажать на F3.
- НР. Большинство современных моделей НР оснащены специальной сенсорной кнопкой с изображением антенны. После нажатия на нее включится Wi-Fi.
- Lenovo. На устройствах Lenovo включать беспроводной адаптер довольно легко. Для этого достаточно зажать клавиши F5 и FN.
- Samsung. Включение адаптера на ноутбуках Samsung во многом зависит от особенностей модели. На одних для включения Wi-Fi надо нажать FN и F9, а на других FN и F12.
Переподключение к сети
 Окно с доступными точками подключения к беспроводной сети
Окно с доступными точками подключения к беспроводной сети
Если нет интернета на ноутбуке через вай-фай, можно попробовать просто переподключиться к сети. В некоторых случаях это помогает восстановить доступ к интернету.
Чтобы подключиться повторно к сети, необходимо выполнить следующие действия:
- Перейти в «Панель управления».
- В открывшемся окне нужно выбрать «Сеть и интернет», после чего перейти в «Сетевые подключения». На экране появится окошко с подключенными адаптерами. Нужно щелкнуть правой кнопкой мыши по значку «Беспроводное подключение» и нажать на пункт подменю «Включить».
- Найти точку доступа. Чтобы сделать это, надо в нижней части правого угла на экране щелкнуть на значок с Wi-Fi. После этого должно появиться окошко с перечнем доступных сетей для подключения. Надо выбрать нужную сеть и попробовать подключиться к ней.
- Подключиться к сети. Если точку доступа решили защитить, то перед подключением к сети появится окно с полем для ввода пароля.
Перезагрузка ноутбука
Если ноут подключается к Wi-Fi, но интернета нет, достаточно просто перезагрузить ноутбук. Существует несколько распространенных способов перезагрузки:
- Через «Пуск». Чтобы перейти в «Пуск», надо нажать на клавишу «Win». После этого надо в самом низу появившегося меню найти значок выключения и щелкнуть на него.
- Через ALT+F4. На рабочем столе нужно нажать эти две клавиши, после чего появится небольшое окошко. В нем можно выбрать вариант перезапуска ноутбука.
- Через кнопку на ноутбуке. На всех устройствах есть специальная кнопка выключения. Нажав на нее, можно перезапустить ноутбук.
Выключение антивирусных программ
Иногда отсутствие интернета связано с установкой антивирусных программ. Некоторые из них могут заблокировать доступ к интернету. В таком случае придется или удалить антивирус, или временно отключить.
Диагностика неисправностей Windows
 Диагностика неисправностей – одно из средств восстановления подключения к сети
Диагностика неисправностей – одно из средств восстановления подключения к сети
Если на ноутбуке не работает интернет через Wi-Fi хотя подключение есть, можно воспользоваться встроенной в Виндовс «Диагностикой неисправностей». Чтобы использовать ее, необходимо на панели задач щелкнуть правой кнопкой мышки на значке подключения к интернету и выбрать пункт «Диагностика неполадок.
Чаще всего после проведения диагностики на экране появляются сообщения о следующих проблемах:
- установленный по умолчанию шлюз не отвечает;
- отсутствие протоколов, которые нужны для нормальной работы сети;
- неправильно настроенные параметры сетевого адаптера.
Популярные ошибки и способы их решения
«Windows не удалось подключится к сети…» или «Не удается подключиться к этой сети»
Это сообщение часто появляется после всевозможных изменений параметров сети, к которой вы уже подключались. Методы решения:
- Проверьте правильность пароля. Он мог быть изменён и теперь вам нужно будет ввести новый. В любом случае, необходимо выполнить следующий пункт.
- Удалите найденную сеть и снова переподключитесь к ней. В окне управления соединениями повторите действия, указанные на фото. Правой кнопкой щёлкните по подходящему вай-фаю и выберите «удалить». Затем установите новое соединение с сетью привычным способом.
- Перезагрузите маршрутизатор и сам ноут. Это поможет машине быстрее обновить настройки.
- Если все предыдущие методы не подошли, измените пароль своей сети.
- Выберите другой режим работы маршрутизатора в его параметрах.
«Несовпадение ключа безопасности»
Эта ошибка возникает в Windows 7 и 8, в 10 версии она выглядит немного другим образом, но суть та же – вы неправильно вводите пароль.
Проблема появляется при подключении к сети и выглядит так, как на снимке – после неудачной попытки присоединения к Wi-Fi вам заново предлагают ввести ключ безопасности.
Даже если повторить процедуру, ничего не изменится, пока вы не укажите правильный пароль. Алгоритм решения этой проблемы выглядит следующим образом:
- Прежде всего, проверяем код доступа и вводим его заново.
- Убираем отметку «скрыть символы», чтобы убедиться в правильности ключа безопасности.
- Определите, включен ли Caps Lock/Num Lock и другие активные клавиши.
- Уверьтесь в том, что выбрана правильная раскладка и вы не вводите русские символы на английском языке.

Если ошибка не исчезла после выполнения инструкции, измените пароль сети в настройках роутера.
«Неправильный ключ, или парольная фраза»
Если вы не можете подключить ноутбук к вай фаю и сталкиваетесь с этой ошибкой, вам нужно ещё раз убедиться в правильности пароля, который вы вводите. От предыдущей проблемы эта практически не отличается и означает, что вы вводите ключ безопасности, длина которого меньше 8 символов. Чтобы исправить данную ошибку, воспользуйтесь инструкцией из предыдущего пункта.
«Параметры сети, сохраненные на этом компьютере, не соответствуют требованиям этой сети»
Обычно эта ошибка возникает после настройки маршрутизатора. После первого же подключения ноутбук запоминает все данные сети, включая название, пароль и другие. Поэтому, когда вы меняете какой-то из этих параметров, машина не может найти в своей памяти новую информацию и оповещает вас об этом с помощью этого сообщения. К счастью, устранить такую ошибку достаточно просто:
- Удалите сеть Wi-Fi так, как это показано выше;
- Восстановите сетевое соединение стандартным способом;
- Перезапустите компьютер и роутер.
Если описанный выше метод не помог вам решить проблему, остаётся последний и самый радикальный – сброс роутера к заводским настройкам
Обратите внимание, что в таком случае очень большая вероятность вмешательства третьей стороны, которая до этого без вашего ведома изменила настройки маршрутизатора
Ноутбук подключился к интернету, но соединение не работает.
Если значок состояния подключения выглядит так, как на скриншоте, а страницы в браузере не загружаются, вы столкнулись с ещё одной распространённой ошибкой.
Существует несколько причин возникновения и путей решения этой проблемы. Разберём по порядку.
Неполадки с роутером
- Первым делом проверьте, оплатили ли вы услуги интернет;
- Затем перезагрузите маршрутизатор с помощью кнопки WPS;
- Позвоните интернет-провайдеру, чтобы убедиться, что технические неполадки не вызваны глобальными проблемами;
- Проверьте правильность подключения роутера. Возможно, где-то отсоединился провод;
- Пересмотрите настройки маршрутизатора. Иногда они сбиваются без нашего желания.
Проблема в ноутбуке
Если другие устройства подключаются к сети без осложнений, а ваш прибор упорно твердит «без доступа к сети» или «ограничено», нужно искать другие пути устранения ошибки. Следующий способ подходит для Windows 7, 8, XP и 10:
- В окне управления соединениями перейдите к изменению параметров адаптера.
- Нажмите правой кнопкой на подходящей сети, чтобы открыть “Свойства”.
- Кликните на иконку протокола интернета версии 4, перейдите к его свойствам.
- В открывшемся окошке проставьте галочки напротив пунктов, указанных на скриншотах.
- Введите соответствующие адреса в поля, отмеченные на фото.
- Сохраните новые характеристики.
- Перезагрузите ноутбук.
Пусть ваш компьютер всегда без проблем подключается к Wi-Fi!
Пожаловаться на контент
Решаем проблему, когда компьютер вообще не видит WiFi сети
Приступим решать поломку, когда электронная машина вообще перестала определять и видеть абсолютно любые беспроводные подключения.
При данной неисправности стоит для уверенности убедиться, в том, что беспроводное подключение стабильно работает на всех других устройствах, которые ее используют. Это может быть смартфон, планшет и другие.…
Но в случае, если на вашем ноутбуке не отображается не только домашний Вай Фай, но и вообще весь перечень доступных беспроводных сетей, основной и самой очевидной причиной является то, что беспроводной модуль на нотбуке деактивирован. Или не установлен соответствующий драйвер.
Есть ли внешние препятствия для сигнала
Маршрутизатор может плохо раздавать сигнал, если между ним и ноутбуком есть множество препятствий.
Роутер нельзя ставить близко к ноутбуку. Заблуждением является то, что, чем ближе маршрутизатор к гаджету, тем выше будет скорость передачи данных. Как раз близкое их расположение приводит к плохой связи. Поэтому нужно замерить минимальное расстояние между этими устройствами — оно должно составлять 1,5 метра.
Лучшим местом для установки роутера в квартире является коридор — так радиус действия Wi-Fi будет распространятся на все комнаты, а также кабель, идущий из подъезда, не будет мешаться в доме.
Чем меньше преград для маршрутизатора — тем лучше, поэтому его рекомендуется вешать на стену ближе к потолку или ставить на шкаф.
Некоторые производители, выпускающие роутеры, также предлагают и репитеры (повторители) — специальные устройства для усиления сигнала. Что это значит? Если маршрутизатор установлен в большом помещении, и сеть ловит в нем не везде, то можно приобрести репитер, который принимает сигнал Wi-Fi и передает его дальше. В остальном ничего не поменяется — сеть, настройки и пароли останутся те же.
 Принцип работы репитера
Принцип работы репитера
Причины отсутствия интернета
Причина возникновения проблемы кроется либо в роутере, либо в интернет-соединении, либо в самом ноутбуке, поэтому нижеописанные методы помогут вам решить её во всех случаях. Возможно, не работает сам интернет из-за проблем на стороне оператора, или в роутере произошёл сбой, допустивший пропажу сети, или ноутбук неправильно распознал и использовал сеть.
Список возможных причин широк, необходимо его сузить. В первую очередь возьмите другое устройство, например, телефон или планшет, и попробуйте с помощью него войти в интернет через ту же Wi-Fi сеть. Если сделать это получится, то проблема исключительно в ноутбуке.
Ноутбук сообщает, что доступ в интернет отсутствует
Если же интернет недоступен и на других устройствах, то необходимо понять, причина в интернет-кабеле или роутере. Чтобы выяснить это, необходимо попробовать воспользоваться интернет-соединением напрямую через ноутбук. Вытащите модем или кабель из роутера и воткните его в порт устройства, выполните подключение и проверьте, есть ли доступ к интернету. Если ответ отрицательный, то проблема в самом модеме, проводе или на стороне оператора. В любом случае выход из ситуации — обращение в службу поддержки компании, предоставляющем вам интернет. Их контактные номера находятся на официальном сайте.
Если же прямое подключение дало положительный результат, то остаётся винить роутер, поэтому необходимо использовать инструкции, связанные с ним.
Включение Wi-Fi в сетевых настройках ОС
Если драйвер установлен корректно, но подключиться к беспроводной сети не удается, необходимо активировать адаптер в сетевых настройках операционной системы. Далее мы опишем, как включить вайфай на ноутбуке в различных версиях операционной системы «Виндовс».
Windows 7
Чтобы включить сетевой адаптер вайфай на ноутбуке под управлением Windows 7, необходимо проделать следующие действия:
- Нажмите пуск и перейдите в раздел «Панель управления».
- Выберите пункт меню «Сеть и Интернет».
- Нажмите на пункт «Центр управления сетями и общим доступом».
- В правой части окна выберите пункт изменение параметров адаптера.
- Найдите ваш сетевой адаптер (со словом Wireless). Его иконка будет черно-белой. Нажмите на него правой кнопкой мыши, а затем выберите пункт «Включить».
Дождитесь подключения. Это займет несколько секунд. После этого вы сможете подключиться к беспроводной точке доступа.
Windows 10
«Десятка» имеет отличный от «семерки» интерфейс, поэтому многие пользователи не знают, как включить Wi-Fi через сетевые настройки. Решить все проблемы поможет эта инструкция:
- Нажмите правой кнопкой компьютерной мыши по значку пуск и выберите пункт «Панель управления».
- В открывшемся меню нажмите на уже знакомый вам пункт «Центр управления сетями…».
- В левой части окна нажмите на строку «Изменение параметров адаптера».
- Найдите беспроводной адаптер. Щелкните по нему правой кнопкой мыши, а затем нажмите «Включить».
Попасть в меню настройки адаптера можно также через параметры Windows. Для этого нужно выбрать в них раздел «Сеть и Интернет» (подпункт Ethernet).
Как обновить драйвер для Wi-Fi
Самая частая причина, почему не работает вайфай на ноутбуке, – отсутствие или некорректная установка драйверов. Это специализированное программное обеспечение, которое позволяет модулю корректно функционировать в вашей операционной системе. Существует несколько способов обновить драйвера:
- через стандартный интерфейс Windows;
- самостоятельно, т. е. вручную;
- с помощью специализированного софта.
Рассмотрим каждый из способов в отдельности.
Обновление драйвера средствами Windows
Стандартный интерфейс операционных систем Windows 7-10 позволяет обновить драйвер на любой компонент ноутбука. Сделать это можно через «Диспетчер задач»:
- Войдите в «Диспетчер задач» (подробно об этом было описано ранее). Найдите необходимый сетевой адаптер.
- Кликните по нему правой кнопкой мышки, а затем нажмите «Свойства».
- Выберите вкладку драйвер и нажмите «Обновить».
Система может выдать сообщение, что у вас установлена самая последняя версия драйвера, но эта информация не всегда правдива. Если обновить драйвер таким методом не получилось, выполните самостоятельную инсталляцию.
Установка вручную
Это самый надежный способ. Он заключается в скачивании необходимого драйвера с официального сайта разработчика. Найти драйвер можно в разделе «Поддержка» или «Продукты». В списке вам необходимо указать модель своего беспроводного адаптера. Обязательно узнайте разрядность своей операционной системы (32 или 64 бита). Это понадобится при скачивании некоторых отдельных драйверов. Как правило, файл имеет разрешение «.exe».
Как только вы скачаете его на свой компьютер, запустите установщик и следуйте подсказкам инсталлятора. После установки система может потребовать от вас перезагрузить ноутбук. Убедитесь, что вайфай-модуль заработал. Затем попробуйте подключиться к вашей беспроводной точки доступа. Пример официального сайта и скачивания драйвера представлен на изображении ниже.
Использование вспомогательных программ
При инсталляции драйвера могут происходить ошибки. Если повторная попытка не приносит положительных результатов, используйте вспомогательный софт. Ярким примером является программа Driver Genius. Она позволяет просканировать весь ноутбук, чтобы определить, какие драйвера являются устаревшими. С ее помощью также можно выполнять резервирование и восстановление.
Чтобы выполнить обновление с помощью этой программы, выполните следующие действия:
- Скачайте и установите Driver Genius.
- Нажмите кнопку сканирования «Start Scan». Дождитесь окончания процесса.
- В списке предложений по обновлению оставьте галочку только напротив беспроводного адаптера. Нажмите кнопку «Обновить» (или Fix Now).
- Дождитесь скачивания драйвера. В конце нажмите на кнопку «Установить» (Install).
После инсталляции ПО, естественно, перезагрузите ноутбук, при этом непременно проверьте работоспособность беспроводного модуля Wi-Fi.
Пожаловаться на контент
Комбинация клавиш, специальный переключатель
Существуют модели ноутбуков, в которых, для того чтобы включить возможность подключения к беспроводной сети, нужно на клавиатуре нажать на необходимую комбинацию клавиш. В таких ПК первой обязательной кнопкой является Fn, а второй уже специальная аппаратная клавиша, расположенная где-то с F1 по F12. Чаще всего такими клавишами оказываются F2, F6 и F10 — это зависит от производителя персонального компьютера, а также его модели.

Если ваш ноутбук не относится к тем, о которых речь шла выше, значит, на вашей модели лэптопа сеть включается с помощью небольшого переключателя. Переключатель может находиться где угодно на вашем ПК — сзади, снизу, сбоку. Найти его будет не так уж и легко, но зато потом нужно просто перевести бегунок с «Выключено» на противоположную сторону «Включено»
Внимание: специальные клавиши не будут работать, если вы переустанавливали операционную систему. Однако все-таки попробуйте — была не была
На этом ваши проблемы по поводу того, что не подключается WiFi на ноутбуке, могут быть решены.
Почему девайс не может опознать беспроводную сеть
Подключить ноутбук (нетбук), телефон или планшет к беспроводной сети сейчас так же легко, как ранее было возможно сделать какое-то простейшее действие. Разработчики операционных систем стараются делать включение Wi-Fi секундным делом. На это же направлены и ведущие производители компьютерной техники. Устройства от брендов «Асус», HP, Apple Macbook и др. направлены на максимальное упрощение всех функций.

Однако любой ноутбук может перестать подключать вай-фай сеть. Наиболее часто встречающаяся ошибка в таком случае — устройство не может получить соединение с маршрутизатором.
Все устройства, которые имеют возможность подключаться к беспроводной сети, оборудованы специальными модулями или адаптерами. Именно с помощью подобного сетевого оборудования возможно соединение.
Важно! «Не могу подключиться к вай-фай с ноутбука» — один из наиболее популярных запросов на специализированных сайтах. Однако, как показывает практика, без описания самого процесса возникновения неполадки решить проблему удается не всегда
Это связано с тем, что причин для проблемы с соединением может быть много.
Зачастую в проблемах с подключением виновен вовсе не ноутбук или ПК. Когда пользователи не могут подключиться к Интернету через Wi-Fi, то это вполне может говорить о вине роутера, технических неполадках у провайдера или физических повреждениях сети. Однако если причина на стороне устройства, то можно воспользоваться универсальной инструкцией по устранению наиболее распространенных неполадок.

Если у пользователя дома имеется ноутбук с операционной системой «Виндовс», маршрутизатор с раздачей сети, а подключение никак не удается, то причины могут быть в следующем:
- устройство не может опознать искомое беспроводное подключение: не активен модуль, отсутствие корректного драйвера оборудования;
- вай-фай подключение опознает оборудование, но не может провести соединение: неправильный код безопасности, не получилось соединиться, подключение длится бесконечно и др.;
- компьютер успешно соединился с вай-фай, но трафик не передается и не принимается: «Без доступа к Глобальной сети», «Ограниченный доступ».
Обратите внимание! Выше представлены сложности с подключениями, касающиеся только ноутбуков, ПК или др. Проблемы не касаются раздающего сеть оборудования

Вариант 1. Не включен сам беспроводной адаптер Вай-Фай на ноутбуке.
Для его включения на ноутбуке есть специальная кнопку. На старых моделях для этого на корпусе был отдельный ползунок или кнопка:
На современных — кнопка включения адаптера Вай-Фай совмещена с одной из функциональных клавиш — F5, F10, F12 и т.п., в зависимости от производителя. Распознать её просто — на ней есть значок беспроводной сети в виде антенны.
Нажимаем на неё и на функциональную клавишу Fn. Смотрим результат.
Кстати, у некоторых производителей на кнопке есть индикатор. Включен — синий.
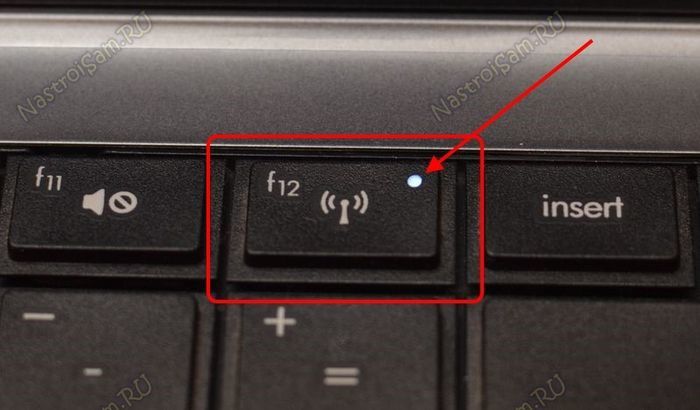
Если адаптер выключен аппаратно, то индикатор красный:
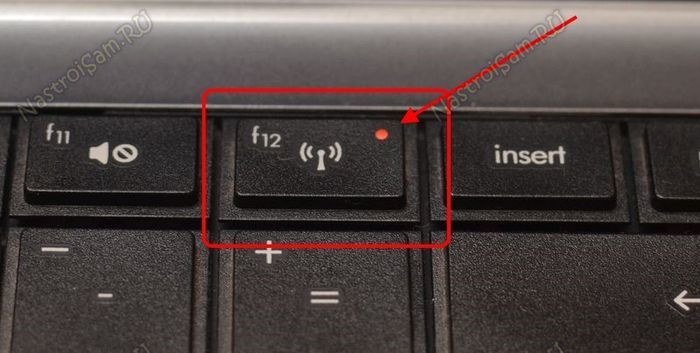
Попробуйте несколько раз понажимать. В любом случае ноутбук должен хоть как-то среагировать.
Бывает, правда, что не установлены драйвера на функциональные клавиши, но это проверить легко — попробуйте прибавить/убавить громкость с их помощью либо отрегулировать яркость. Сразу будет видно работают они или нет.
Беспроводная сетевая карта может быть включена и в сетевых подключения. Чтобы это проверить — нажимаем сочетание кнопок Win+R:

В строке «Открыть» пишем команду ncpa.cpl и кликаем на кнопку ОК. Таким образом мы попадаем в сетевые подключения Windows. Ищем там беспроводное сетевое подключение и смотрим на него — если значок серого цвета, то это значит, что оно отключено:
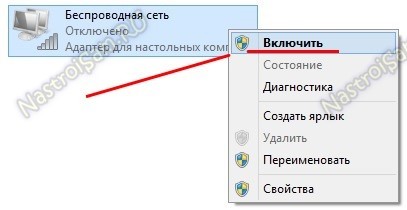
Кликаем на нём правой кнопкой мыши и выбираем пункт меню «Включить».
Если и это не помогает, тогда идём в Диспетчер устройств. Для этого снова нажимаем комбинацию клавиш Win+R:

В строке «Открыть» пишем команду devmgmt.msc и нажимаем кнопку «ОК». Попав в Диспетчер устройств Windows, ищем раздел «Сетевые адаптеры»:
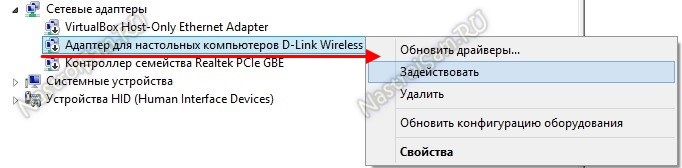
Находим там свой адаптер WiFi (обычно в названии присутствует слово Wireless или Wi-Fi). Кликаем на нём правой кнопкой мыши и смотрим в меню. Если там присутствует пункт «Задействовать», значит сетевая карта отключена. Кликаем на него чтобы включить и проверяем подключение.
Роутер
Выше уже упоминалось о том, что проблема может быть не в компьютере, а в самом роутере, который издает сигнал. Проверить исправность роутера можно несколькими способами:
- Подключиться к WiFi с помощью мобильного устройства, планшета или любого другого (однозначно рабочего) ноутбука.
Если подключение будет выполнено, и вы можете спокойно пользоваться любыми программами, которые требуют интернет-соединения, значит роутер в полном порядке, и тогда проблема в вашем персональном компьютере. Однако если мобильные устройства все-таки не смогут подключиться к вашему интернет-роутеру, получается, что проблема в нем. Придется либо покупать новый роутер, либо обращаться за помощью к профессионалам за тем, чтобы они починили ваш роутер (возможно, это будет стоить даже дороже покупки нового), поэтому задумайтесь! - История с соседом (смотреть выше).
Исправляем неполадку с драйвером
Простыми словами драйвер – набор исполнительных команд для устройства. То есть — это способ общения между операционной системой и рабочими компонентами вычислительной машины.
Если на названии драйвера в диспетчере устройств стоит желтый значок с восклицательным знаком, значит, программа или вышла из строя или установлена неверно (несовместима с адаптером или операционной системой).
Чтобы попытаться обновить драйвер, выполним ряд действий:
1
Правой клавишей мыши нажимаем на неисправное устройство, с восклицательным знаком и в выпавшем списке кликаем по — «Обновить драйвер».
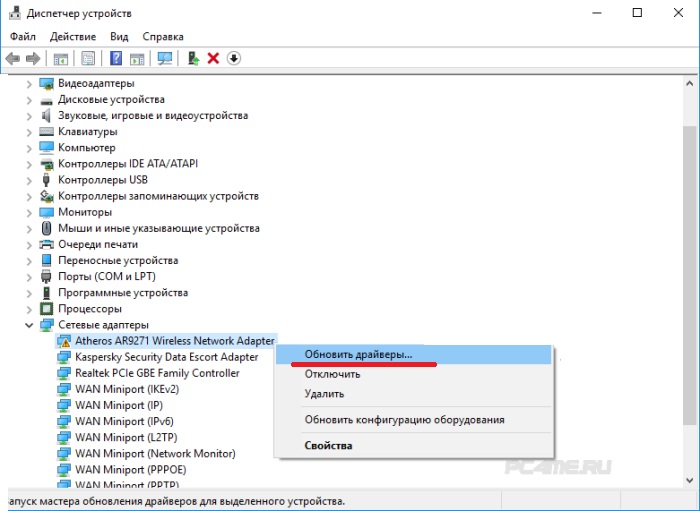
2
Система предложит выбор из двух действий, выбрать путь, по которому она сможет найти драйвер на этом жестком диске или выполнить поиск необходимого программного обеспечения самостоятельно в глобальной сетке.
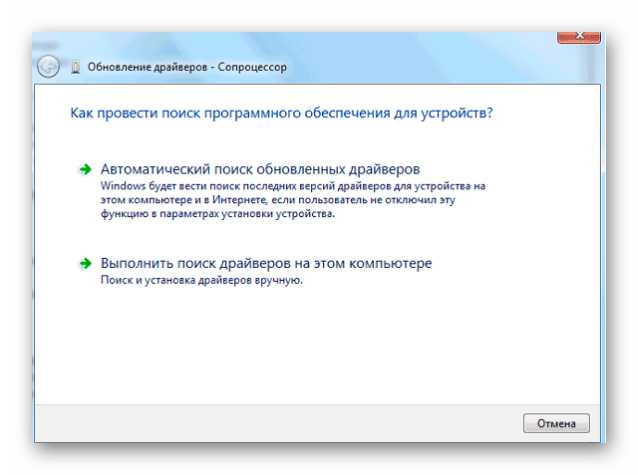
В первой ситуации поиск драйвера будет удачным, если на ноутбуке установлена лицензионная версия Windows.
Система автоматически найдет в сети необходимые фалы, скачает их и установит.
Второй случай будет полезен, если на ноутбуке установлен специфическое устройство Вай-Фай сети, обновить который, система Windows не в состоянии.
В таком роде заморочки, придется делать все вручную.
Вариант 2. Проблема с драйверами сетевой карты Wi-Fi
Такое бывает, как правило, после переустановки операционной системы Windows. Пользователи частенько забывают о том, что надо устанавливать драйвера для устройств. В этом случае в Диспетчере устройств Вы вообще не найдете свой беспроводной адаптер. А будет просто устройство с восклицательным знаком и наименованием — «Ethernet-контроллер».

Иногда может быть и так, что драйвер ставили с какого-нибудь драйверпака, где была старая версия. Тогда можно попробовать обновится. Для этого всё равно надо будет скачивать последнюю версию с сайта производителя, затем в диспетчере устройств кликать правой кнопкой на беспроводном адаптере и выбрать пункт меню «Обновить драйвер»:

Скармливаем системе скаченный драйвер и перезагружаемся.
Почему ноутбук не видит беспроводные сети?
Для начала следует определить, какой конкретно случай у вас. Приведу их в порядке, насколько часто встречается проблема:
1. Wi-Fi на ноутбуке просто выключен
Наверное самый распространенный случай. Довольно часть, сеть просто отключена специальным переключателем на корпусе или сочетанием клавиш Fn + одна из функциональных клавиш (в зависимости от модели ноутбука). Внимательно присмотревшись к клавиатуре (или прочитав инструкцию к своему ноуту) вы легко найдёте соотвествующий значок беспроводной сети на одной из клавиш.
На HP 250 G4 управление беспроводными интерфейсами (Wi-Fi и Bluetooth) скрывалось за режимом «В самолёте» соответствующим функциональной клавише F12. Я бы не назвал подобное решение интуитивно понятным.

Сюда же можно отнести и программное отключение сетевого адаптера. Убедиться что Wi-Fi адаптер не отключен можно перейдя в «Центр управления сетями и общим доступом», далее в раздел «Изменение параметров адаптера», где уже можно управлять состоянием сетевых интерфейсов (щелкнув правой кнопкой мыши по нужному интерфейсу изменяем его состояние Включено/Выключено).
После этого, компьютер должен увидеть беспроводные сети.

2. Драйвер беспроводного адаптера не установлен, отключен, либо установлен криво
Тут нам понадобится зайти в «Диспетчер устройств», для чего правой кнопкой мыши кликаем по иконке «Компьютер» и выбираем «Управление».
В диспетчере устройств раскрываем раздел «Сетевые адаптеры» должен присутствовать наш Wi-Fi адаптер без каких либо дополнительных значков (выключенный адаптер, как правило, отмечен серой стрелкой вниз, а о проблеме с драйвером свидетельствует красный крестик). Если беспроводного адаптера и вовсе нет (скорее всего он найдется в неопознанных устройствах), то нужно установить драйвер.

3. Wi-Fi адаптер неисправен или не подключена антенна
Самый редкий вариант неисправности, когда ноутбук перестает видеть сети Wi-Fi. Обычно происходит когда ноут разбирали для чистки или апгрейда и собирали не руками, позабыв подключить либо сам беспроводной модуль, либо антенну к нему (такие аппараты приносили несколько раз после самостоятельного ремонта).
Нельзя исключать и неисправность самого модуля Wi-Fi, но на моей практике такое встречалось всего пару раз.
Из-за отошедшей антенны беспроводного адаптера, ноутбук HP 250 G4, о котором я упомянул в заголовке этой статьи и потерял связь с окружающим миром. Так бы он и жил спокойно с не работающим Wi-Fi, если бы его не отключили от проводной ethernet сети.

Если считаете статью полезной,не ленитесь ставить лайки и делиться с друзьями.