Почему телефон не подключается к wi-fi: простое решение
Содержание:
- Что делать, если телефон не подключается к Wi-Fi
- Нет интернета в телефоне по 4G связи, хотя он подключен
- Как на Андроиде подключиться к Wi-Fi
- Варианты решения проблемы
- Проблема на ноутбуке. Windows 10, 8, 7
- Какие нужны настройки для телефона и планшета
- Дальнейшие действия
- Проблемы, связанные с роутером
- Как соединиться с Wi-Fi
- Ошибка аутентификации
- «Подключено, без доступа в интернет»: Wi-Fi на телефоне Android, как исправить
- Основные решения на телефоне
- Решение проблемы с гаджетом, имеющим систему Android
Что делать, если телефон не подключается к Wi-Fi
При подключении смартфона к Wi-Fi возникают некоторые проблемы, и решения для всех точек практически одинаковы. Первое, с чего нужно начать лечение, – это попробовать выключить и снова включить беспроводной адаптер на мобильном устройстве. Если это не помогает, вам необходимо перезагрузить смартфон и маршрутизатор. Эти простые действия наиболее продуктивны при устранении неполадок, и чаще всего их бывает достаточно. Но если они не помогли, вам нужно пойти дальше и проверить другие варианты.
Проверка правильности пароля и других установок подключения на смартфоне
При подключении к сети Wi-Fi вам необходимо ввести правильный пароль для доступа к ней. Любая неточность (замена цифры на аналогичную букву или неверная высота лога) приведет к тому, что смартфон не сможет войти в локальную сеть роутера:
- Откройте настройки смартфона и перейдите в столбец Wi-Fi.
В основных настройках смартфона перейдите в пункт Wi-Fi - В зависимости от устройства зажмите пальцем линию с нужной сетью или щелкните стрелку рядом с ней, чтобы получить доступ к настройкам подключения.
Нажмите и удерживайте линию Wi-Fi или щелкните стрелку перед сетью - Щелкните «Изменить сеть».
Нажмите кнопку “Изменить сеть» - Регистрируем правильный пароль для Wi-Fi, чтобы убедиться, нажимаем кнопку в форме глаза, эта настройка позволит вам видеть введенные символы, затем сохраните изменения.
Введите свой пароль и еще раз проверьте его правильность
На этой же странице настроек нужно изменить:
- отфильтруйте «Настройки IP» по значению DHCP.
Убираем настройки «Прокси-сервер» и устанавливаем настройку IP как DHCP - отфильтруйте «Прокси-сервер» на «Нет»;
Проверка настроек маршрутизатора
Сам роутер также может препятствовать подключению смартфона к Wi-Fi. Для исправления ситуации необходимо зайти в панель администрирования роутера, попробовать произвольно изменить некоторые параметры, сохранить введенные данные и попробовать выйти в Интернет через смартфон.
Откройте дополнительные настройки роутера. Это делается по-разному, в зависимости от производителя, но всю информацию можно получить на обратной стороне устройства. Затем перейдите в настройки «Беспроводная сеть», перейдите на вкладку «Настройки Wi-Fi» и найдите следующие параметры:
- «Канал» – если можно выбрать автоматический канал, оставьте эту настройку без изменений. Вы ничего не потеряете, изменив автоматическую настройку на ручную, так что попробовать стоит.
Настраиваем разные каналы связи и сохраняем изменения - «Статус подключения Wi-Fi» должен быть всегда активным;
- Установите «Режим радио» на значение «Точка доступа»;
Настроим основные параметры роутера для развертывания сети Wi-Fi - «Радиочастотный диапазон» – первый из элементов, который нужно изменить и после сохранения попытаться получить доступ к сети. Во-первых, нужно задать широкие параметры с несколькими буквами, например, частота 802.11b + g + n;
Измените и сохраните значение радиочастоты одно за другим - «Регион (регион, страна)» – мы тоже меняем позицию, очень желательно ввести реальную страну или регион и только потом пробовать другие варианты;
Редактируйте и сохраняйте доступные области одну за другой
Стоит отметить, что любые изменения настроек необходимо сохранять соответствующей командой в панели веб-администрирования.
Настройка даты и времени на смартфоне
Если на смартфоне неправильно выставлена дата, то также может выйти из строя Wi-Fi адаптер и, подключившись к сети, не будет передавать пакеты данных. Чтобы исправить ситуацию, просто установите текущее время и часовой пояс:
- В настройках вашего смартфона перейдите в «Дополнительно».
В основных настройках смартфона перейдите в «Дополнительно» - Откройте настройки «Дата и время».
Перейдите в «Дата и время» - Убираем тумблеры из автоматических параметров, если они еще не настроены таким образом, и вручную выставляем время, дату и часовой пояс.
Правильно установите дату, время и часовой пояс на вашем устройстве
Конечно, вы также можете перезагрузить свой смартфон, чтобы система точно приняла изменения.
Нет интернета в телефоне по 4G связи, хотя он подключен
Переходим к проблемам, связанным с соединением по сотовой сети 3G-4G, когда на смартфоне не работает мобильный интернет.
Приоритет WiFi перед 4G
Для начала стоит сказать, что WiFi всегда находится в приоритете перед 4G. Поэтому если у вас в настройках Андроида или iOS включен вай-фай, то телефон будет пытаться подключиться к интернету именно через него, несмотря на имеющуюся в данный момент хорошую связь по 4G. А если этот WiFi требует дополнительной авторизации или в нем вообще нет интернета, то он и не будет работать. Чтобы этого избежать, надо отключить WiFi на телефоне.
Ограничение трафика
Одна из полезных функций современных мобильных операционных систем — это возможность следить за потребляемым приложениями мобильным трафиком. Находится в разделе «Настройки — СИМ-карты и мобильные сети — Передача данных — Тарифный план — Лимит трафика»
Она нужна тем пользователям, у которых в тарифном плане имеется включенный пакет интернета с определенным лимитом. Можно выставить в настройках определенное число гигабайт, после использования которых интернет на телефоне перестанет работать, чтобы не тратить лишние деньги за скачивание. Чтобы он снова появился, нужно увеличить порог или вообще отключить эту настройку.
Отключена передача данных в смартфоне
Также следует проверить, включена ли передача мобильных данных. Это основной параметр, который отвечает за работу интернета по сети 3G-4G. И он должен быть включен — в меню «Настройки — СИМ-карты и мобильные сети — Мобильный интернет»
Режим полета
А эта функция полностью отключает на смартфоне все беспроводные модули — WiFi, Bluetooth и 3G/4G, и он остается без какой-либо возможности выходить в интернет. Используется чаще всего для экономии заряда батареи. Проверьте, не включен ли автономный режим в Android — он вызывается из шторки с кнопками быстрого меню.
Интернет в роуминге
Еще один раздел, отвечающий за экономию денежных средств — это «Интернет в роуминге» в этом же меню. По умолчанию он отключен, и если вы находитесь за границей, то работать не будет. Если же вам нужно воспользоваться сетью, то открываем настройку и выбираем «Всегда» или «Только для исключений», где можно выбрать тот тип задач, для выполнения которых он будет использоваться.
Закончились денег на счету
Также не исключено, что на вашем мобильном счете просто закончились деньги. Проверьте свой баланс и при необходимости его пополните.
Вне зоны сети или перерегистрация устройства
Очевидно, что мобильный интернет может внезапно перестать работать на смартфоне, если вы выехали из зоны действия сети вашего оператора. Однако и при попадании в зону приема он может заработать не сразу из-за перерегистрации устройства в сети. Если процесс затянулся, то можно попробовать перезагрузить телефон.
Как на Андроиде подключиться к Wi-Fi
Что будет, если телефон НЕ подключен к Wi-Fi, а работает только от сим-карты? Тогда после выполнения действий, показанных на рис. 2 и 3, переключатель Wi-Fi будет белым (рис. 5), то есть, НЕ зеленым. И ниже переключателя не будет никакого списка сетей Wi-Fi, потому что телефон их НЕ видит, его приемник вай-фай отключен.

Рис. 5. Телефон отключен от Wi-Fi.
Для подключения к сети Wi-Fi, нужно включить приемник Wi-Fi. Затем нужно тапнуть по переключателю Wi-Fi, чтобы он из серого стал зеленым. Таким образом его можно перевести из положения «выключено» в положение «включено» (рис. 6).

Рис. 6. Выбор сети Wi-Fi, к которой следует подключить Андроид.
После включения приемника Wi-Fi появится перечень доступных сетей Wi-Fi (рис. 6). Среди них нужно выбрать ту сеть, к которой есть возможность подключить телефон.
Что значит «сеть, к которой можно подключить телефон»
Это значит, что
- либо сеть является открытой (к ней могут подключаться любые телефоны любых пользователей). Такое бывает в публичных сетях, в парках, в аэропортах, на вокзалах, в магазинах в кафе, на остановках общественного транспорта, даже порой прямо на центральных улицах туристических городов;
- либо пользователь знает пароль от защищенной сети Wi-Fi.
На рис. 6 среди перечня сетей Wi-Fi нет ни одной открытой незащищенной сети. Все сети защищены. Значит, придется выбирать среди них ту, от которой известен пароль.
В офисе пароль от сети Wi-Fi может сообщить системный администратор сети. Есть такой специалист, как правило.
У себя дома нужно знать пароль от сети Wi-Fi, которую «раздает» домашний роутер. Этот «домашний» пароль может быть зафиксирован прямо на этикетке роутера. Обычно такая этикетка приклеена на нижней стороне устройства.
Также домашний пароль может быть изменен тем человеком, кто настраивал роутер. Тогда пароль можно выяснить только у этого человека.
Затем нужно тапнуть по имени выбранной сети Wi-Fi. Появится окно для ввода пароля (рис. 7).

Рис. 7. Ввод пароля для подключения к выбранной сети Wi-Fi.
После ввода пароля достаточно тапнуть по надписи «ПОДКЛЮЧИТЬСЯ», и спустя некоторое время (не совсем мгновенно) телефон подключится к выбранной сети Wi-Fi.
О необходимости авторизации в публичных сетях
В нашей стране законодательно закреплена обязательная авторизация пользователя интернета. Поэтому в публичных сетях (на улице, в кафе, в гостинице, в общественном транспорте и т.п.) дополнительно к паролю или вместо пароля может потребоваться еще и авторизация. Обычно для авторизации потребуется
- указать номер своего телефона,
- получить на указанный телефон код подтверждения и
- ввести этот код при первом подключении Андроида к интернету.
Но иногда можно обойтись без ввода номера телефона для авторизации. Например, персонал гостиницы может Вас автоматически зарегистрировать в интернете. Сотрудник гостиницы зафиксирует номер вашего паспорта, который Вы предъявили при заселении. Тогда подключение к публичной сети в гостинице (к незащищенной сети, где нет необходимости вводить пароль) будет производиться без лишних действий: включил приемник Wi-Fi в Андроиде, выбрал публичную сеть, тапнул по ней, и подключение к сети Wi-Fi состоялось.
При повторном подключении к ранее выбранной сети Wi-Fi пароль и иные регистрационные данные (номер телефона, номер паспорта и т.п.) уже не нужно будет вводить. Достаточно лишь включить на Андроиде приемник Wi-Fi, тапнуть по имени сети (рис. 6), после чего спустя небольшой промежуток времени телефон подключится к этой сети.
Если на телефоне приемник Wi-Fi будет включен заранее (будет зеленого цвета), то подключение к выбранной сети Wi-Fi будет произведено полностью автоматически, как только телефон окажется в зоне действия этой известной ему сети Wi-Fi.
Варианты решения проблемы
На любую проблему найдётся решение, надо только разобраться, в чём заключается поломка. Если телевизор не ловит вай-фай, то надо провести диагностику. Начинать надо всегда с самого простого. Например, проверить наличие электричества и сигнала роутера, целостность кабеля при проводном подключении.
Перезагрузка сети
Если не работает вай-фай, то специалисты рекомендуют перегрузить роутер. В 99% это действие поможет восстановить связь. Для этого на задней панели нужно найти кнопку Power и нажать на неё. Все мигающие обозначения должны потухнуть. Сразу включать устройство не надо, подождите 5 минут и снова нажмите эту же кнопку. Дождитесь завершения полного включения устройства и проверьте интернет-соединение на телевизоре. Если он по-прежнему не подключается, то удостоверьтесь, что другие гаджеты могут подсоединиться к домашней сети и имеют доступ в интернет.
Установка подключения данных вручную
Если на телевизоре пропала связь с роутером, то после его перезагрузки нужно сбросить все настройки. Это делается в том случае, если перезагрузка не помогла. После того как все настройки сбросились до заводских, нужно восстановить их вручную.
Используются следующие три вида сетевых настроек:
- Dynamic IP – динамические настройки, которые выставляются автоматически по DHCP.
- Static IP – настройки, которые нужно вводить вручную.
- PPPoE – доступ предполагается после ввода логина и пароля.
Чтобы подключить телевизор к интернету вручную, необходимо:
- Зайти в меню «Настройки сети», далее «Беспроводная».
- Из появившихся сетей выбрать вашу, нажать Enter.
- Выбрать «Настройки IP» на экране проверки сети, а затем для пункта «Режим IP» выбрать значение «Ручной».
- Ввести значения параметров «IP-адрес», «Маска подсети», «Шлюз», «Сервер DNS». Завершить настройку нажатием кнопки «OK».
- Настроить WPS(PBC). Для этого зайти в «Настройки сети» и далее WPS(PBC).
- Нажать кнопку WPS(PBC) на маршрутизаторе и подержать так в течение 2 минут. В это время ТВ-панель получит настройки автоматически.
Ошибки DNS сервера
Если DNS-сервер выдаёт ошибку, то необходимо подключить телевизор вручную. Попытайтесь прописать вручную настройки сервера от компании Google 8.8.8.8 или 8.8.4.4. Перед этим отключите функцию DHCP на маршрутизаторе и если адрес, например, такой 192.168.1.1, то задайте следующие данные:
IP-адрес: 192.168.1.103;
Маска подсети: 255.255.255.0;
Шлюз: 192.168.1.1;
Сервер DNS: 8.8.8.8 (или 192.168.1.1).
Если используется стандарт N, то в проверке подлинности установите WPA2-PSK, а тип защиты AES и переподключите устройство. Возможно, на сетевом устройстве активирован «Контроль доступа». Это означает, что IP-адрес ТВ-панели блокируется. Отключите его и установите игнорирование проверки MAC-адреса ТВ-панели.
Сброс сетевых настроек на телевизоре и смена стандартов
Одной из причин, по которой на телевизоре пропало подключение к вай-фай, может быть сброс настроек. Чтобы выполнить настройку роутера, нужно сделать следующее:
- Открыть браузер на компьютере.
- В адресной строке ввести 192.168.0.1 или 192.168.1.1. Это наиболее распространённые адреса, но если не подходят, то посмотреть в инструкции к передающему устройству или на его задней панели.
- Открыть окно «Логин и пароль» и ввести необходимые значения, если требуется.
- Для TP-link в интерфейсе зайти во вкладку «Беспроводной режим» и «Настройки».
- Придумать имя для сети и перейти во вкладку «Защита беспроводного режима».
- Установить тип шифрования WPA/WPA2 и придумать пароль.
- Во вкладке «Системные инструменты» открыть пункт «Пароль».
- Ввести старые логин и пароль и потом ввести новые значения. Новые значения записать или запомнить.
Здесь приведены наиболее распространённые причины и методы их устранения, по которым пропадает связь между телеприёмником и сетевым устройством. Но, возможно, вам придётся столкнуться с другими проблемами, которые потребуют вмешательства специалистов.
Проблема на ноутбуке. Windows 10, 8, 7
При возможности подключите свой ноутбук, или ПК к другой Wi-Fi сети. Посмотрите, появится ли доступ к интернету. Просто когда на компьютере возле иконки Wi-Fi появляется желтый значок с восклицательным знаком, то там уже может быть что угодно. Какой-то определенной причины и решения нет.

В Windows 10 и 8 статус подключения будет «Ограничено», а на Windows 7 вы увидите «Без доступа к интернету».

Думаю, что нет смысла писать о решениях еще раз. По этой ошибке я уже подготовил две большие и подробные инструкции с множеством решений. Просто даю ссылки.
- Ограничено в Windows 10 и Windows 8 – https://help-wifi.com/reshenie-problem-i-oshibok/podklyuchenie-ogranicheno-v-windows-10-po-wi-fi-i-setevomu-kabelyu/
- Без доступа к интернету в Windows 7 – https://help-wifi.com/reshenie-problem-i-oshibok/bez-dostupa-k-internetu-v-windows-7-pri-podklyuchenii-po-wi-fi-seti/
Одна из этих статей должна помочь вам решить возникшую проблему. Проверяйте настройки IP и DNS, отключите антивирус, включите режим совместимости с FIPS.
Какие нужны настройки для телефона и планшета
Бывает, что ни один из вышеописанных способов не дает результатов, тогда следует покопаться в настройках самого телефона следующим образом:
- Войти в «Настройки» телефона.
- Активировать беспроводное соединение.
- Нажать на не подключаемую сеть.
- Откроется меню настроек, в котором нужно найти пункт «Изменить».
- Появится окошко с дополнительными опциями, на нем нужно поставить галочку.
- Убедиться, что установлен параметр «Нет» или «Откл.» на «Настройки прокси-сервера», при обнаружении там ручной установки, галочку следует убрать.
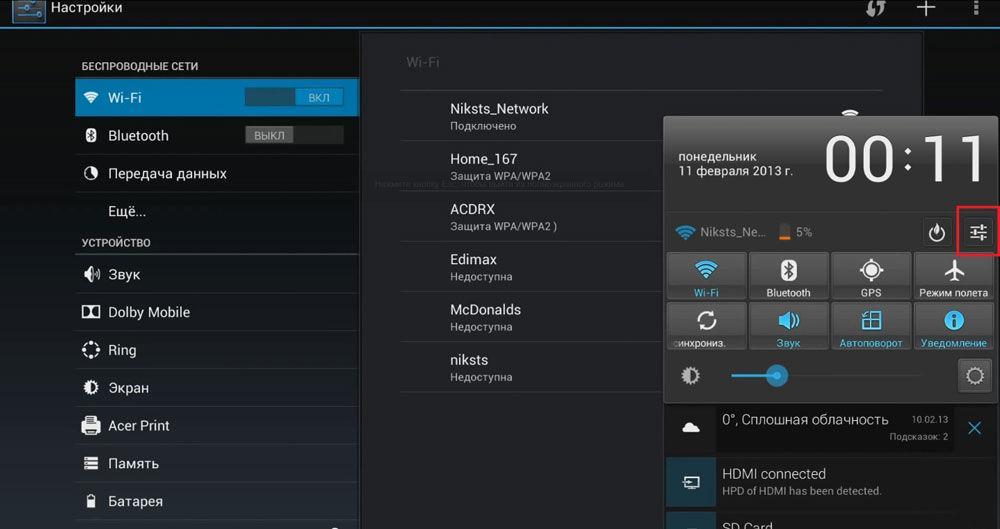
Настройки телефона
Чтобы синхронизировать со временем мобильное устройство, необходимо:
- Войти в меню «Настройки» и выбрать пункт «Системные», далее «Дата и время».
- Выключить автоматическую настройку времени, часового пояса и даты.
- Самостоятельно указать дату, соответствующую установленной на маршрутизаторе.
Таким образом, при появлении ошибки с «Сохранено» во время подключения к вай-фаю все можно исправить самостоятельно. Для этого есть несколько действенных способов, один из них наверняка поможет. Главное — строго следовать инструкции.
Дальнейшие действия
Для начала необходимо убедиться в том, что ключ безопасности введен верно. Попробуйте снова ввести пароль и логин для входа, но с большей внимательностью, включив функцию «отображать символы пароля». Если пароль неизвестен вам, то уточнике данные в настройках.
Для примера на рисунках изображен порядок действий с роутером D-Link. Все делается так же, небольшие изменения касаются только интерфейса, наименования пунктов меню и других особенностей.
Зайдя на страницу с настройками, произведите шаги:
- нажмите на «расширенные настройки»;
- откройте «настройки безопасности в окне Вай Фай;
- посмотрите пароль там, где «ключ шифрования PSK» и убедитесь, что вы правильно вводите символы при подключении.
Затем проверьте, правильно ли настроен роутер. Необходимо проверить активацию технологии DHCP. Если она отключена, то смартфон не сможет получить адрес, поэтому интернет не будет действовать. В настройках роутера снова нажмите на «расширенные настройки» и во вкладке «Сеть» отыщите «LAN».
Подключите DHCP, если она деактивирована, переключив ссылку «режим» на «подключить».
Зафиксировав изменения, необходимо сделать перезагрузку роутера, и попытаться соединиться с модулем Wi Fi через смартфон. Если такие шаги не принесли результата, то есть еще три варианта:
- Обратиться в центр поддержки сотового оператора и узнать, действует или нет интернет, не было ли изменений в свойствах соединения.
- Сдать в сервисный центр смартфон.
- Сдать в ремонт маршрутизатор.
Проблемы, связанные с роутером
Выключено беспроводное соединения
Сначала нужно убедиться, что маршрутизатор включен и работает. После этого проверяем включено ли беспроводное соединения. Если же оно выключено, то выполняем следующие действия:
- Запускаем браузер.
- Вводим в адресную строку ip вашего маршрутизатора. Найти его можно на обратной стороне устройства.
- При входе указываем логин и пароль. Стандартными являются admin/admin.
- Переходим в настройки и включаем беспроводное соединение.
- Если нужно, то измените ssid и ключ от вашего wifi.
После этого ваше устройство должно обнаружить вайфай.
Проверяем mac адрес
Бывает случаи, когда все данные введены правильно и ноутбук видит сеть, а подключить не удается. Если вы столкнулись с таким, то необходимо проверить MAC адрес из-за которого доступ для некоторых устройств ограничивается.
Заходим в настройки вашего маршрутизатор так, как мы делали это в предыдущем пункте. Находим параметр «режим ограничений». По умолчанию он должен быть отключен. Рекомендуется не использовать его в домашней сети. Но если он все таки нужен, то проверяем список заблокированных устройств. Если там указан mac адрес вашего устройства, то удаляем его из списка.
Не работает сам интернет
Необходимо понимать, что wi-fi и интернет — разные процессы. Бывают случаи, когда на ноутбуке пишет ограниченный доступ подключения. В таких случаях необходимо подойти к компьютеру и проверить интернет на нем. Если он не работает, то и раздать его не получится.
Также ограниченный доступ к сети может возникать сразу при запуске ноутбука. Не стоит паниковать, просто немного подождите.
Внешние преграды
Если вы подключились к интернету, но он резко перестал работать, то стоит понимать, что wifi очень зависим от внешних факторов. Стены, мебель, бытовая техника могут сильно ослаблять сигнал. В подобных ситуациях необходимо перенести ноутбук ближе к маршрутизатору.
Если же вы не желаете держать устройства на близком расстоянии, то необходимо приобрести ретранслятор. Установите и настройте. После этого подключитесь к нему. Таким образом, вы сильно увеличите зону покрытия сигнала wifi.
Подведем итоги
Причин по которым не работает wifi на ноутбуке много. Про большую часть из них мы вам уже рассказали. Но бывают моменты, когда wifi не работает по причине неисправности самого маршрутизатора или ноутбука. Попробуйте перезагрузить устройства, если это не поможет, то обратитесь в сервисный центр.
Плохо 1
Норм 3
Гуд
Предыдущая
Сеть wi-fi и ноутбукРешаем проблему — ноутбук не видит wifi
Следующая
Сеть wi-fi и ноутбукНастройка wi-fi на ноутбуке
Как соединиться с Wi-Fi
В настройках этого беспроводного соединения необходимо задать правильные параметры, так как это наиболее важный фактор. После этого можно работать в сети длительное время без проблем. Если вас интересует, почему телефон не подключается к Wi Fi, то вероятно вы сделали неверную настройку. Поэтому рассмотрим эту тему подробнее.
Сначала нужно понять, какая конструкция составляет это подключение в общем. Стационарный доступ в сеть, передаваемый по проводам, через роутер, поступает по Wi Fi. При этом он становится доступным планшету и смартфону. Роутер образует сеть, где раздается доступ в интернет по проводам. Для захода в сеть необходимо знать имя и ключ доступа (пароль). Это является важным фактором, так как причиной неподключения смартфона к интернету осначает, что неверно была введена информация.
Рассматривая Wi Fi соединение, необходимо напомнить, что оно имеет два уровня. Первый – роутер соединяется с кабелем на программном и аппаратном уровнях. Если провайдер интернета установил защиту для доступа компьютера к интернету, то данные должны быть зафиксированы в свойствах роутера.
Если нужно подключиться по паролю и логину через провайдера, то характеристики нужно установить в настройках роутера. Это осуществляется с помощью мастера установки, доступным во многих роутерах. Возникающие ошибки такие: подключение имеется, а выхода в сеть нет.
Другой уровень соединения – подключение с сетью, происходящее на уровне роутера. При этом выполняется защита точки доступа от других устройств. Для соединения с сетью необходимо знать наименование и ключ доступа. Может получиться, что смартфон не подключается к сети Wi Fi, несмотря на верный пароль и логин. При этом можно сделать другие шаги.
На многих роутерах имеется специальная кнопка, разблокирующая защиту сети на некоторый период. Служит она для того, чтобы гаджеты подключать без пароля.
Ошибка аутентификации
Причина возникшей ошибки во время аутентификации в неправильном вводе пароля от вай фай. Убедитесь, что язык ввода стоит правильно, и вы не используете кириллицу вместо латиницы. Проверьте точность регистра букв.

Если у Вас остались вопросы или есть жалобы — сообщите нам
Для устранения источника проблемы удалите беспроводную сеть («Забыть…») и перезагрузите маршрутизатор.

Если перезапуск роутера и новый поиск сети не помог, поменяйте пароль опять же через настройки маршрутизатора.
- Информацию для входа в веб-интерфейс ищите на корпусе устройства.
- Войдя в систему, изменить пароль, используя латиницу и цифры.
- Посмотрите значение стандарта — должен быть WPA2-PSK.

Или выберите режим WPA, WPA2, если тот не поддерживается смартфоном. К сожалению, находясь в общественном транспорте или в торговом центре, вы не сможете изменить «Настройки безопасности» роутера. Дождитесь приезда домой.
«Подключено, без доступа в интернет»: Wi-Fi на телефоне Android, как исправить
Самый безопасный вариант — перезагрузка смартфона. В процессе происходит обновление сетевых параметров. И если причина была в сбое, то доступ будет восстановлен. Ниже даны советы, что делать при появлении ошибки: «вай-фай без доступа к интернету», как исправить на телефоне самостоятельно.
Повторное подключение к сети
Сделать это получится в разделе WLAN. В списке нужно кликнуть по сети к которой не получилось подсоединиться. Кликнув по ее названию, следует выбрать одну из опций — «Удаление» или «Забыть». После этого заново начнется поиск сети и придется ввести известный пароль. Пользователю остается проверить подключение к вай-фаю.
Выставление правильных параметров роутера
Если подключение к вифи отсутствует на всех устройствах, причина может быть в роутере. Сначала нужно перезагрузить маршрутизатор. Если это не помогло, необходимо откорректировать настройки роутера.
- В меню маршрутизатора следует найти вкладку Wireless Setting и поменять канал передачи.
- Также нужно выбрать другой режим работы беспроводного подключения.
- Затем следует внести изменения в параметры защиты и выбрать WPA2-PSK и AES-шифрование.
- Для продолжения работы нужно выбрать регион.
После этого нужно заново авторизовываться в сети. При правильном подключении роутера будет гореть ровным светом индикатор WPN.
 Иногда приходится менять настройки роутера и dns-адресов
Иногда приходится менять настройки роутера и dns-адресов
Некорректные значения даты и времени
Причиной сбоя могут быть некорректные дата и время. Этот параметр может отрицательно сказаться на функционировании других приложений.
- Нужно зайти в Общие настройки смартфона и открыть вкладку «Дата и время».
- Поменять время получится после клика на опцию «Использование часового пояса сети».
- Сохранив настройки, нужно перезагрузить смартфон, или даже выключить его, а затем включить.
Поменять адреса DNS на другие
Иногда мобильник долго грузит определенные веб-страницы. Специалисты советуют поменять DNS-адрес на доступные сервера Google. Их плюс — это отсутствие ограничений и высокие параметры безопасности. Кроме того, они подходят для всех пользователей, потому что бесплатные.
Для этого пользователь должен зайти в дополнительные настройки сети:
- В блоке WLAN находятся данные о доступных сетях.
- Кликнув по названию, нужно удерживать его несколько секунд, чтобы появилось контекстное меню. Из перечисленных действий понадобится пункт, в котором идет речь об изменениях сети.
- Далее пользователю следует перейти в разделы дополнительных настроек.
- В пункте IP-адрес нужно кликнуть по статическому подбору.
- Будет две строки — основной и запасной DNS-адреса. Следует ввести значения — 8.8.4.4 и 8.8.8.8 соответственно.
После всех действий нужно обязательно зафиксировать настройки, нажав Сохранить. А далее следует перезагрузить устройство. Потом нужно попробовать подключиться к сети и проверить интернет-соединение.
Возможная WEB-авторизация
Интернет-соединение может отсутствовать только при подключении к общедоступным сетям. Сбои в работе Wi-Fi могут быть не только из-за некорректного пароля, но и способа подключения.
Чтобы проверить WEB-регистрацию нужно открыть страницу в браузере, неважно каком. Когда на экране возникнет сообщение о вводе логина и пароля, следует зарегистрироваться
Алгоритм регистрации зависит от владельца сети. После авторизации устройство можно подключать к общественным сетям.
Прокси-сервер
Если не работает интернет на телефоне через Wi-Fi, хотя подключение есть, причиной неполадки может быть прокси-сервер. Если смартфон не может к ним подключиться, следует проверить его настройки. Сделать это можно, скачав приложение или вручную, зайдя в Общие настройки.
Во вкладке нужно найти пункт Wi-Fi и выбрать сеть. Кликнув по ней появится опция «Дополнительно», далее «Настройки прокси-сервера». В строке «Имя хоста» следует указать IP-адрес и прописать порт для подключения.
 Проблему подключения к вай-фаю можно устранить самостоятельно
Проблему подключения к вай-фаю можно устранить самостоятельно
Основные решения на телефоне
Как правило, эти действия помогают в ситуациях, когда телефон ранее успешно подключался к определенной сети, но внезапно отключился.
Первое, что нужно сделать, это перезагрузить роутер и телефон. Если это не сработает, сделайте следующее:
- Удалите точку доступа с мобильного телефона. Для этого зайдите в настройки Wi-Fi, выберите нужную точку доступа и нажмите «Забыть сеть». Затем снова зайдите в список доступных точек доступа и выберите ту же. Введите ключ и попробуйте подключиться.
- Полностью сбросить сетевые настройки. Для этого зайдите в настройки, выберите раздел «Подключение и совместное использование», внизу будет пункт «Сброс настроек Wi-Fi, мобильного интернета и Bluetooth». Щелкните по нему и выберите Wi-Fi. Процесс может незначительно отличаться в зависимости от производителя и модели устройства. Затем попробуйте снова подключиться к Wi-Fi.
Решение проблемы с гаджетом, имеющим систему Android
Не всегда даже самые надежные системы телефонов работают правильно. Сбои в их работе периодически происходят.
Исправление неверного пароля от сети Wi-Fi
Видя на своем экране надписи «Неверная аутентификация», пользователь должен заново ввести пароль сети, так как он, скорее всего, неправильный. Владельцы часто не дописываю символы или меняют их местами. Придется отключится и еще раз найти свою домашнюю сеть.
Бесконечное получение IP-адреса
Иногда причиной того, почему не подключается вай-фай на телефоне, может стать сбой в системе Android. Внезапно дисплей телефона начинает выдавать строку «Получение ІР-адреса». Тогда достаточно перезагрузить сбойнувший Самсунг или другой аппарат.
Перезапуск Android
Операционная система Android постоянно дорабатывается. Производители стараются таким образом улучшить работу гаджета. При этом могут возникнуть сбои и непредвиденные ошибки. Чтобы их устранить, достаточно перезагрузить прибор, отключив его или вытащив батарею питания.
Перенастройка устройства на базе Android
Настройка на телефоне новых программ может быть не безопасной для его работоспособности. Иногда причиной, почему телефон не подключается к Wi-Fi, может стать неправильная установка приложений. Часто они просто заполняют память телефона, не давая ему нормально работать.
Но есть приложения, которые улучшают прием сигнала. Например, Wi-Fi Fixеr, которое можно найти на GоoglePlаy. Устанавливать его просто. Скачанная программа запустится в автоматическом режиме.
Проверка работоспособности Wi-Fi на Android
В случае когда Android не может подключиться к сети нужно просто проверить все настройки и если они правильные, перезагрузить аппарат, чтобы устранить сбой.