Роутер перестал раздавать интернет. как найти причину и устранить ее?
Содержание:
- Смена канала при нестабильной работе Wi-Fi
- Основные причины возникновения проблем у провайдера Ростелеком
- Наличие Smart TV и встроенного Wi-Fi
- Пропал wi-fi в windows
- Способ 5: Проверка связанных служб
- Причины отключения
- Причина №1. Отсутствие подключения после обновления
- Настройки маршрутизатора
- Пропал wi-fi в windows
- Как определить, проблема в маршрутизаторе или смартфоне, планшете, ноутбуке
- Изменение настроек режима энергосбережения ноутбука
- Сбои в ПО
- Почему на телефоне не работает вай-фай
- Как найти свободный канал Wi-Fi
- Отключается Интернет на Windows 10 каждые 10 минут: причины проблемы
- ВЕБ-интерфейс
Смена канала при нестабильной работе Wi-Fi
Wi-Fi, как и радио, является формой невидимого излучения. Как и все формы излучения, физическая форма или частота Wi-Fi очень похожа на волну.
Существует несколько видов частот Wi-Fi, используемых компьютерами, а именно 2,4 ГГц и 5 ГГц. Обычно на частоте 2,4 ГГц есть некоторые ограничения, поскольку данная частота используется государственными учреждениями.

2,4 ГГц предлагает 3 непересекающихся канала, 5 ГГц предлагает 23 неперекрывающихся канала.
Многие потребительские технологии, включая Bluetooth и несколько технологий Wi-Fi, используют одну и ту же частоту, в частности, 2,4 ГГц, которая обладает большой дальностью, что приводит к тому, что многие сигналы Wi-Fi растекаются друг над другом.
Чтобы решить проблему отваливания сигнала, необходимо определить, какие каналы не перегружены, и переключить устройство на него. Если это не сработает, стоит подумать о замене маршрутизатора на модель с частотой 5 ГГц.
Обратите внимание! Для экономии времени и средств стоит покупать двухканальный роутер
Основные причины возникновения проблем у провайдера Ростелеком
Из-за сложности и значительной величины инфраструктуры сети, имеет место множество причин, почему постоянно пропадает связь и плохо функционирует предоставляемый крупным оператором «Ростелеком» интернет. Они являются следствием большого числа факторов, главные из них описаны в этом материале. Ниже пользователи интернета также найдут инструкции по диагностике и ликвидации некоторых проблем собственноручно.
Существуют следующие причины возникновения проблем, почему пропадает скорость интернета либо он не работает совсем:
- Технические проблемы у провайдера «Ростелеком» (плановые работы по техническому обслуживанию оборудования, различные неисправности и аварии либо сеть не справляется с возросшим числом абонентов и уже канал не выдерживает увеличившуюся нагрузку);
- Проблемы у пользователей (некорректно работает компьютерное или сетевое оборудование, заражение вредоносными программами ПК абонента, различные накапливающиеся ошибки в системе, дефекты кабельного соединения и плохое состояние самого кабеля и т. п.).
Когда связь пропадает по вине провайдера
Когда в дневное время суток связь функционирует без нареканий, но с наступлением вечера либо выходных начинает резко пропадать скорость, можно сделать вывод, что у Ростелеком вина в данном случае отсутствует. Такое происходит по вине резко увеличивающегося числа абонентов вышедших в глобальную сеть и перегрузки канала. Для решения обеспечения стабильной скорости интернета можно порекомендовать только одно – это произвести монтаж отдельного кабеля непосредственно к месту проживания пользователя. Что сразу избавит абонента от указанных сложностей и значительно увеличит стабильность соединения.
Дефекты провода
При соединении посредством маршрутизатора с применением кабельного подключения, причиной низкой скорости интернета, возможно, является потерявший целостность кабель, которым подключен ПК к роутеру. Следует избегать появления изломов и скруток, а также механических воздействий, давления или ударов на патчкорд. На практике Нередко его перегрызают домашние питомцы
Пользователю следует обратить особое внимание на то, что все механические дефекты кабеля плохо отражаются на скорости передачи данных
В случаях, когда полностью пропадает связь, причина может быть в соединительных частях кабеля, т. к. после долгой эксплуатации контакты имеют свойство окисляться, при этом сначала снижается скорость, а далее пропадает стабильность соединения. Коннектор имеет особый пластиковый язычок, и этот фиксатор часто ломается, контакт становится плохо закрепленным. Это приводит к прерыванию подключения. Замена отдельных комплектующих патчкорда или его целиком позволит наладить стабильную работу интернета. Рекомендуется периодически выполнять анализ кабеля и его соединений на предмет наличия дефектов.
Вай фай
В случае использования технологии WiFi, она, возможно, негативно сказывается на том, как работает интернет. Если имеются различные преграды (стены, крупная бытовая техника, источники радиопомех и т. д.), то они все вносят свой вклад в ослабление сигнала Вай фай. Существует прямая зависимость между силой сигнала беспроводной сети и скоростью, с которой работает интернет в девайсе. Рекомендуется подобрать оптимальную точку расположения маршрутизатора либо приобрести дополнительное оборудование для усиления сигнала.
Наличие Smart TV и встроенного Wi-Fi
Смотреть аналоговое и цифровое TV, а также подсоединяться ко всемирной паутине через девайс возможно, если в устройстве есть Smart TV и встроенный вай-фай. Подсоединение происходит через собственный браузер, для начала пользования которым достаточно просто ввести пароль после включения. Для управления таким устройством может использоваться пульт дистанционного управления, специальная съемная клавиатура или компьютерная мышь.
Если в момент приобретения о такой возможности владелец не уточнил, то о ее наличии или отсутствии можно узнать из прилагаемой инструкции. В ней должен быть пошагово отражен процесс доступа к интернету и описана настройка. Кроме этого, владельцы по названию и модели устройства могут через интернет ознакомиться со всеми характеристиками и возможностями.
Пропал wi-fi в windows
Если индикатор адаптера находится в активированном состоянии, а сигнал отсутствует, стоит выполнить проверку включения wifi в самой ОС. Для этого потребуется кликнуть ПКМ по соответствующей иконке, после чего перейти в раздел «Настройки параметров адаптера», найти изображение шкалы уровня сигнала и произвести активацию вручную. Символ адаптера на панели задач при этом изменит свой цвет
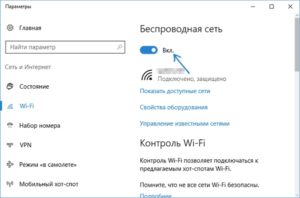
Важно! Соединение на лэптопах с установленной Виндовс 7 может не работать по причине типа безопасности в настройках, который не устраивает данную версию ОС. В подобных ситуациях помогает смена имени SSID-сети или изменение режима функционирования беспроводной сети
Способ 5: Проверка связанных служб
В Виндовс есть ряд служб, связанных с работой беспроводной сети. Если они находятся в отключенном состоянии, значок может пропасть, поскольку ОС думает, что обмен данными сейчас не происходит. Вам следует вручную проверить все эти службы и запустить те, которые находятся в неактивном режиме.
- Для этого откройте «Пуск» и найдите приложение «Службы».

Отыщите строку «Удаленный вызов процедур (RPC)» и проверьте, чтобы в качестве состояния было указано значение «Выполняется».

Далее найдите строку «Сетевые подключения» и проверьте ту же самую информацию.

Сделайте это же со службой «Plug and Play».

В завершение отыщите процесс «Диспетчер подключений удаленного доступа».

Если какая-то из перечисленных служб не работает, кликните по ее строке дважды, установите тип запуска «Автоматически» и запустите ее, чтобы получить состояние «Выполняется».

Причины отключения
Давайте разбираться, почему не работает Wi-Fi на ПК с Windows 10, и здесь же будем описывать варианты «лечения».
Не установлен или установлен некорректный драйвер
В этом случае при входе в компьютер в системном «трее» отображается статус ошибки подключения – «Не подключено: нет доступных подключений»:

В диспетчере устройств оборудование будет определяться как «Неизвестное устройство». Эта проблема может возникнуть при установке новой операционной системы с нуля, в результате сбоя при установке микропрограммы, а также, если пользователь установил некорректный или неподходящий драйвер.
В первую очередь для устранения проблемы с драйвером, необходимо знать модель Wi-Fi адаптера или ноутбука. Используя наименование оборудования, на официальном сайте производителя нужно найти драйвер актуальной версии, совместимый с Windows 10, и загрузить его на компьютер.
Для установки или обновления драйвера необходимо в диспетчере устройств выбрать неизвестное устройство или сетевой контроллер и нажать «Обновить драйвер». Далее следует указать месторасположение скаченной ранее программы.
Обновление драйвера нового устройства:

Выбор автоматической установки или вручную с указанием пути установки:

Одним из вариантов установки драйвера может быть способ запуска установочной программы (исполняемого файла «exe» – setup.exe или install.exe). Этот вариант более простой и подходит в том случае, если в комплекте с драйвером идет инсталлятор и требуется выполнить новую установку, например, после переустановки операционной системы.
Для обновления же и исправления некорректного драйвера, лучше использовать первый способ – через диспетчер устройств. В этом случае, в комплекте идет архив, содержащий только файлы «sys» и «inf» – собственно это и есть драйвера адаптера. После установки драйвера, статус в системном «трее» должен измениться и в диспетчере устройств не должно быть вопросительных и восклицательных знаков напротив сетевого модуля. После этого можно пробовать подключаться к доступной сети.
Статус работающего модуля Wi-Fi без подключения к сети:

Таким образом выглядит нормальное состояние сетевых устройств:

Отключение устройства в диспетчере
Одна из причин, почему перестал работать Wi-Fi – отключение оборудования (сетевого адаптера). В «трее» Windows 10 статус сетевого подключения при этом отображается также, как и при некорректном или отсутствующем драйвере.
А в диспетчере устройств сетевое оборудование будет в статусе «Отключено».

Такая ситуация может возникнуть как из-за принудительного отключения оборудования, так и возможно из-за действия сторонней программы (как правило программы безопасности) – например, антивируса. Решение проблемы заключается в возврате в нормальный режим работы адаптера Wi-Fi. Для этого необходимо «Включить устройство» в диспетчере Windows.

Режим в самолете
Этот режим используется для быстрого отключения и восстановления беспроводных технологий – Wi-Fi, bluetooth, мобильной связи. За счет этого можно существенно продлить время автономной работы ноутбука или нетбука в пути или в самолете. В таком режиме не производится поиск сетей, а также не происходит сетевой активности – приема и передачи данных. При этом все остальные функции и программы доступны пользователю.
Стоит ли говорить, что этот режим может быть причиной того, что пропал интернет на ноутбуке, и что делать для восстановления работы? В «трее» операционной системы будет показан соответствующий статус беспроводной сети – «Не подключено: беспроводная связь отключена».
Режим «в самолете» включен:
Режим «в самолете» отключен:

Штатное отключение модуля
Беспроводной модуль на ноутбуке или нетбуке можно включить или выключить с помощью отдельного переключателя, либо с помощью комбинации функциональных клавиш (Fn + F5 – например у ноутбуков «Lenovo», Fn + F3 – «Acer»). Поэтому если обнаружено отключение сетевого адаптера Wi-Fi, то необходимо попробовать включить его, воспользовавшись этим способом.
Так же очень часто на ноутбуке пропадает Wi-Fi из-за обновления операционной системы (чаще всего из-за сбоя установки самого обновления или драйвера из центра Microsoft Windows Update) или нестабильности работы самого оборудования – например, из-за сбоя питания. Самым простым способом выхода из данной ситуации является перезагрузка компьютера или ноутбука.
Если сбой все-таки произошел после обновления Windows 10, тогда есть несколько путей решения:
- удаление драйвера или обновления;
- откат системы на предыдущую точку восстановления;
- восстановление системы из ранее созданного архива.
Причина №1. Отсутствие подключения после обновления
Если подключение отсутствует после обновления системы, то потребуется сделать следующее:
- Проверить, включены ли все нужные протоколы для функционирования соединения в его свойствах. Для этого нажмите клавиатурную комбинацию «Windows+R» и впишите ncpa.cpl в появившееся окно.
- Нажмите OK.
- Перейдите в «Свойства»подключения, которым вы пользуетесь для доступа в интернет из его контекстного меню.
- Для нормальной работы сети должен быть включен, как минимум, протокол IP4. Но в общем, рекомендуется включить все протоколы.
- Отметьте галочкой протокол IP4.
- Кликните «ОК».
Помимо вышеописанной причины, подключение может блокироваться вашей антивирусной программой или фаерволом. В таком случае нужно будет полностью удалить эти приложения, желательно используя официальные утилиты для деинсталляции с сайта разработчика. После этого перезагрузите ПК, и проверьте наличие интернета.
Настройки маршрутизатора
В некоторых случаях решить проблему можно несложной настройкой роутера. Нестабильную работу иногда получается возобновить посредством перезагрузки. В некоторых случаях может потребоваться выполнить сразу несколько отключений, включений.
Если данные действия не помогли, то необходимо обратить внимание на обновления, которые в обязательном порядке нужно выполнить. Эти действия приведут к обнулению всех возникших в процессе работы системных ошибок. В случае, если и эти действия не помогут, необходимо провести полноценный сброс всех настроек маршрутизатора
 Настройка роутера должна выполняться последовательно
Настройка роутера должна выполняться последовательно
Пропадает интернет через роутер каждые 5 минут
Интернет-соединение может быть нестабильным тогда, когда поступающий сигнал очень слаб. В этом случае соединение будет постоянно прерываться и, соответственно, отключаться маршрутизатор от ноутбука.
Исправить ситуацию можно с помощью выносной антенны или обратившись к провайдеру. Например, на экране мобильного роутера появится соответствующий значок, который оповестит пользователя о слабом сигнале. Позвонив на телефон горячей линии, необходимо подробно обрисовать проблему.
Пропал wi-fi в windows
Если индикаторы работы wifi модуля и роутера светятся, а сигнала нет, следует проверить, включен ли wifi в самой Windows. Кликните правой кнопкой соответствующую иконку панели задач (полоска внизу или вверху экрана), затем кликните: “центр управления сетями и общим доступом”=>“изменение параметров адаптера”=>найдите иконку мониторов со шкалой уровня сигнала wifi=>“включить”.
Также вместо нажатия правой клавишей мышки по иконке на панели задач можно нажать «пуск» =>“панель управления”.
Нередко причиной того что пропал wifi на ноутбуке являются неисправные драйвера. Кликните правой кнопкой ярлык “компьютер”, выберите “свойства”=>“диспетчер устройств” и отыщете “сетевые адаптеры”. Удостоверьтесь, что адаптер включен. В случае если возле него есть желтый треугольник – выберите “обновить драйвера”.
Как определить, проблема в маршрутизаторе или смартфоне, планшете, ноутбуке
Если наблюдаются проблемы с Интернетом по Wi-Fi, то поломка может скрываться не только в маршрутизаторе, но и в смартфоне, планшете или ноутбуке.
На смартфоне или планшете
На смартфоне или планшете исчезнуть вай-фай может по причине ошибки модуля связи или из-за его перегрева. Чтобы узнать, что проблема именно в них, требуется выполнить следующие шаги:
- Отключить устройство на 5-10 мин. и затем снова включить.
- Активировать Wi-Fi и подключиться к точке доступа.
- Запустить браузер или другое сетевое приложение и понаблюдать за работой Интернета.
Обратите внимание! Если наблюдается перегрев корпуса устройства во время работы браузера или другой программы, и при этом отключается точка доступа, то проблема именно в смартфоне или планшете. В этой ситуации поможет сброс параметров до начальных настроек или обращение к специалисту, возможно, потребуется заменить некоторые элементы на системной плате
На ноутбуке
Чтобы проверить, что проблема происходить именно из-за ноутбука, следует отсоединить кабель LAN из порта роутера и подключить его к ноутбуку. Если Интернет есть только через кабель, то требуется установка драйверов контроллера Wi-Fi.
Установка драйверов для контроллера Wi-Fi на ноутбуке:
- Через диспетчер устройств посмотреть производителя чипсета. Открыть «Мой компьютер» и на пустом месте щелкнуть правой кнопкой мыши.
- В контекстном меню выбрать «Свойства». В новом окне нажать на вкладку «Диспетчер устройств».
- Найти пункт «Сетевой адаптер», где будет указано наименование производителя контроллера.
- Скачать драйвера с сайта разработчика чипсета и установить их на ноутбук.
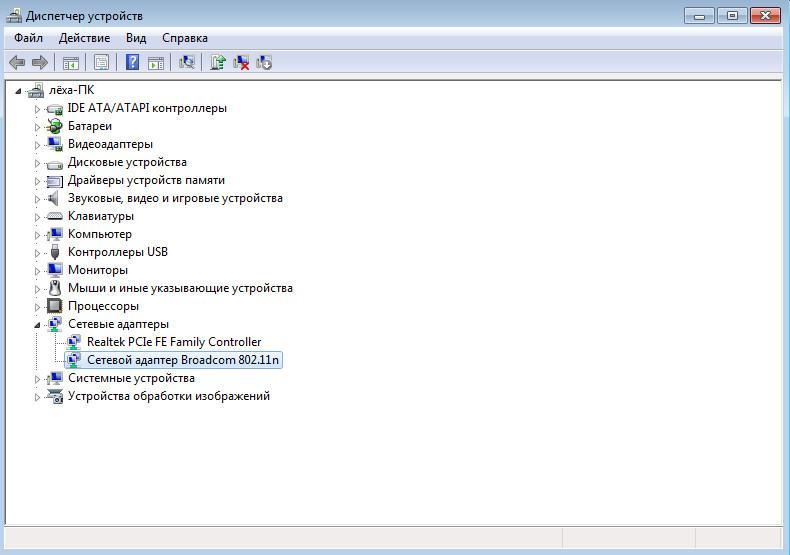
Диспетчер устройств
На роутере
Чтобы проверить работу роутера, необходимо посмотреть на индикацию. При корректном функционировании маршрутизатора подсвечиваются пиктограммы подключения по LAN, передачи данных и питание.
Обратите внимание! Если наблюдаются частые мигания индикаторов, или некоторые из них не работают, то проблема именно в модеме. В этой ситуации, скорее всего, потребуется сменить устройство или обратиться в сервисный центр
Изменение настроек режима энергосбережения ноутбука
Где найти и как установить драйвера для сетевого контроллера в Виндовс 7
Выключаться Интернет на Виндовс 10 может и из-за настроек режима энергосбережения. Традиционно это явление наблюдается на ноутбуках при работе от аккумулятора.
Обратите внимание! При разрядке батареи активируется режим экономии, и Wi-Fi адаптер или сетевая карта при стандартных настройках отключается. Чтобы исключить эту причину, следует выполнить несколько действий:
Чтобы исключить эту причину, следует выполнить несколько действий:
- Выбрать устройство, используемое для подключения к Сети и в свойствах убрать галочку рядом с «Разрешить отключение этого устройства». Доступ можно получить аналогичным образом, как и в подпункте статьи «Изменение управления питанием».
- Дополнительно рекомендуется настроить максимальную производительность сетевого устройства. Для это через меню «Пуск» перейти в «Панель управления» и выбрать раздел «Система». В левой части экрана найти рубрику «Питание и спящий режим». В правом поле экрана выбрать пункт «Дополнительные параметры питания».
- Пользователю будет предложены несколько пунктов. Настройку следует выполнять в «Сбалансированной», для этого достаточно кликнуть мышкой на «Настройка схемы электропитания».
- В появившемся окне в нижней части поля найти «Изменить дополнительные параметры». В появившемся окне выставить настройки согласно рисунку.

Сбои в ПО
У многих пользователей беспроводная связь сбоит из-за некорректной работы программного обеспечения. Например, когда пользователь устанавливает альтернативную прошивку или осуществляется любое другое вмешательство в заводские характеристики ПО.
О проблемах с системой андроид свидетельствуют также другие ошибки в работе гаджета — постоянные, систематические зависания, произвольное выключение и другие.
В этой ситуации можно сделать Hard Rest — он вернет систему к заводским параметрам.
Если дело в прошивке телефона — это поможет ее решить. Но нужно знать, что «не родные» прошивки, таким образом, не удаляются.
Почему на телефоне не работает вай-фай
Неправильное функционирование беспроводной связи, как правило, вызвано несколькими причинами:
- Неверно заданные настройки Wi-Fi.
- Ошибки в работе самого роутера.
- Неверно заданные параметры мобильного устройства.
- Действие вредоносных программ или антивирусного софта.
Ниже мы подробно рассмотрим каждый пункт и сформулируем рекомендации по устранению неполадок. Все нижесказанное актуально как для Wi-Fi на телефоне Android, iOs, так и для других операционных систем.

Устранение проблемы
Справится с проблемой можно только в том случае, если точно определить ее причину. Для этого не всегда нужно обращаться к специалистам. Многие ошибки, которые касаются, например, параметров беспроводного режима, можно выявить самостоятельно. Если интернет тормозит, медленно работает, это может быть обусловлено и сторонними факторами: например, перегрузкой сети, когда к ней подключено много гаджетов. Иногда медленный Wi-Fi — повод проверить сам компьютер или линию связи вашего провайдера, поставляющего интернет.
Как найти свободный канал Wi-Fi
Это, пожалуй, первый способ, который нужно опробовать для решения проблемы. Каждая беспроводная сеть работает на конкретном канале. Если в поле сосредоточено большое количество таких каналов, то обязательно будут появляться помехи. И как следствие — постоянно рвется соединение по WiFi.
Обзор и настройка модема D-Link Dir-320
Сменить канал на свободный можно в настройках устройства. Рекомендуется отдавать предпочтение статическим каналам, если по умолчанию установлено Auto или наоборот.

Прежде чем приступать к поиску свободного канала, нужно установить на компьютер бесплатную программу под названием — insider с официального сайта (это сократит вероятность скачивания на компьютер вредоносных программ и компонентов). С помощью данного приложения представляется возможным быстро и без особых усилий просканировать все беспроводные сети в поле воздействия, и в завершении в графическом виде отобразить их распределение. Для этого потребуется зайти в настройки маршрутизатора, и перейти во вкладку, предназначенную для настройки беспроводной сети, в графе «Канал» сменить его.
Обратите внимание! После каждой смены канала требуется сохранять изменения и перезагружать модем. Рекомендуется опробовать несколько вариантов, в большинстве случаев это позволяет решить проблему
Если говорить о помехах, то причиной их образования могут быть бытовые приборы. Нельзя устанавливать маршрутизатор около радиотелефона, микроволновых печей.
Отключается Интернет на Windows 10 каждые 10 минут: причины проблемы
В большинстве случаев причиной являются:
- некорректная работа драйвера сетевой карты или беспроводного адаптера;
- программный конфликт между версиями ПО устройства и операционной системой;
- неправильные параметры соединения;
- активация режима энергосбережения или настройки питания.

Какой бы причина не была, ситуация, когда отваливается Интернет на Windows 10, создает дискомфорт пользователю: приходится постоянно перезагружать роутер или устройство. Есть хорошая новость — устранить проблему можно самостоятельно без привлечения специалиста. Для этого достаточно выяснить тип конфликта и устранить его с помощью настройки режима работы устройства.
Почему в Виндовс 10 отключается Интернет?
Ясность помогут внести предварительная диагностика и анализ происходящего. Для этого достаточно ответить на несколько вопросов:
- Как часто пропадает интернет-соединение через роутер на Windows 10: каждые 5 минут, раз в полчаса, ежедневно или реже?
- Когда в последний раз наблюдался бесперебойный доступ к Сети?
- Что изменилось после этого в программном или аппаратном плане (установлены новые утилиты, игры, драйвера, антивирусные программы, выполнена замена комплектующих)?
- Присутствует ли проблема при подключении к Интернету с другого устройства: ноутбука, стационарного PC, смартфона, планшета?
- Как выполняется доступ к Сети: через кабель интернет-провайдера, роутер, используется сетевая карта или Wi-Fi-адаптер?
- Если проблема наблюдается на ноутбуке, это происходит во время работы от сети или от аккумулятора?
Обратите внимание! Отключаться проводной или беспроводной Интернет на ноутбуке с Windows 10 может из-за настроек схемы питания или активации режима энергосбережения. Аналогичную ситуацию можно наблюдать и на стационарном компьютере, когда пропадает Интернет после перехода в режим сна
Для устранения причины достаточно скорректировать настройки питания и энергосбережения.
Если Сеть стала вылетать после обновления ОС, драйверов, установки различных утилит, скорее всего причиной является программный конфликт (часто бывает с Интернетом от Ростелекома). Для исправления ситуации достаточно установить новые версии ПО для сетевой карты, беспроводного адаптера или откатить драйвера до ранее установленных.
При подключении нескольких устройств отключить Сеть может некорректная настройка параметров подключения. Для восстановления стабильного доступа достаточно провести ручную настройку параметров соединения.
ВЕБ-интерфейс
Инструкции по входу в ВЕБ-конфигуратор смотрите тут:
Чтобы выполнить сброс настроек на роутере Зиксель Keenetic, необходимо зайти в «админку». Открываем любой веб-обозреватель и в адресной строке прописываем адрес (вариантов несколько, точный IP указан на самом роутере сзади):
Нажмите внизу страницы «Веб-конфигуратор». Откроется страница с окном для авторизации в панели администратора. Если вы не меняли пароль, то в оба поля нужно ввести слово «admin». Если есть свой код, то вводим его.
А теперь сама инструкция по сбросу к заводским настройкам (на примере OMNI 2):
- внизу выбираем меню «Система» (выглядит как шестеренка);
- сверху переходим на вкладку «Параметры»;
- в самом низу страницы нажимаем «Вернуться к заводским настройкам»;
появится надпись, где нужно подтвердить действие, кликнув по «Да».
Пройдет перезагрузка роутера и предыдущая конфигурация будет сброшена.
В обновленной версии программного обеспечения сброс к заводским настройкам выглядит так (на примере Zyxel Keenetic START):
- на панели меню слева найдите «Управление» и перейдите в «Общие настройки»;
- в самом низу открывшейся страницы найдите «Вернуть заводские настройки» и нажмите.
Дождитесь возобновления работы роутера и настройте его заново.