Не работает интернет при подключенном сетевом кабеле: почему и как исправить?
Содержание:
- Почему постоянно пропадает интернет?
- Что делать, если интернет пропадает на всех устройствах в квартире
- Маршруты интернета
- Вирусы
- Без доступа к интернету
- Проверьте интернет на других устройствах
- Если Интернет перестал работать после чистой установки или переустановки Windows 10
- Интернет отключается при игре онлайн
- Пропадает интернет на компьютере через несколько минут
- Проблема интернет соединения в роутере
- Основные причины возникновения проблем у провайдера Ростелеком
- Нет интернета в телефоне по 4G связи, хотя он подключен
- Сброс настроек роутера
- Проблема с интернет-соединением на ноутбуке
- Настройки сети TCP/IPv4
- Свяжитесь с техподдержкой провайдера
Почему постоянно пропадает интернет?
1.Наиболее актуально периодическое «исчезновение» интернета в том случае, когда роутер раздаёт подключение к всемирной сети на несколько устройств одновременно.
Также рекомендуем вам ознакомиться с авторским материалом почему нет подключения к интернету на компьютере по локальной сети
В большинстве случаев это связано с техническими возможностями маршрутизатора: роутер банально не справляется с возложенной на него сетевой нагрузкой.
Рассмотрим, почему постоянно пропадает интернет через роутер на конкретном примере.Допустим, интернет раздаётся маршрутизатором сразу на 3 компьютера:
- — на первом пользователь просматривает фильм в режиме онлайн;
- — на втором — играют в онлайн игру;
- — третий компьютер в это же время выполняет загрузку «тяжелого» файла с торрента.
Разумеется, средненький роутер не выдерживает такой сетевой нагрузки (особенно если он уже «бывалых времён») и отрубает интернет соединение. После перезагрузки роутера интернет появляется, пользователь опять запускает все приостановленные программы — и ситуация повторяется.
В таком случае оптимальным решением станет покупка нового более мощного роутера. Если же заменить маршрутизатор по какой-либо причине не получается, то на «старом» роутере следует настроить ограничение на одновременное использование большого интернет-трафика.

2. Другой распространенной причиной того, что регулярно пропадает интернет через роутер, является устаревшая прошивка девайса. Рассмотрим, как обновить прошивку маршрутизатора на примере роутера D-link 2640U:
- — для начала посмотрите, какой буквенный сертификат присвоен вашему роутеру: обычно он указан на корпусе устройства и имеет значение А,В,С и т.п. Данный параметр необходимо узнать, поскольку прошивка будет подбираться именно «под сертификат»;
- — теперь необходимо определить версию текущей прошивки: она указана в интерфейсе роутера (например 1.0.24);
- — далее скачайте последнюю версию прошивки с официального сайта производителя (на примере это 1.0.32);
- — сохраните резервную конфигурацию (на случай непредвиденной ситуации);
- — в интерфейсе роутера перейдите в раздел «Обновление ПО», укажите путь к скачанному файлу и дождитесь, пока роутер обновится и перезагрузится.

Бывают случаи, когда проблему постоянного пропадания интернета исправляет наоборот возврат к более ранней версии прошивки. Принцип действия тот же: скачайте более «раннюю» прошивку и установите ее на ваш роутер.
Что делать, если интернет пропадает на всех устройствах в квартире
Если сигнал часто исчезает на всех устройствах, имеющихся в доме, первым делом следует перезагрузить маршрутизатор. Далее нужно выполнить ряд следующих действий:
- Подключить проблемное устройство к другой сети Wi-Fi, чтобы убедиться в том, что проблема кроется только в роутере.
- Полностью сбросить сетевые настройки или же обновить прошивку, если на сайте производителя есть обновленная версия.
Важно! Также пользователь должен убедиться в том, что у всех устройств, подключенных к маршрутизатору, разные IP-адреса. Задать его снова можно вручную, но лучше воспользоваться DHCP-сервером на роутере
Маршруты интернета
В первой части статьи я рассказывал, что трафик ходит по маршрутам. Их два : BGP и IP. Один поверх другого. BGP — определяет маршрут через физические маршрутизаторы, а IP — уже логическая составляющая пути. На этом этапе диагностика затруднена тем, что :
-
Вводная по BGP это TTTLDR.
-
Благодаря таким технологиям, как AnyCast, IP 11.22.33.44 на маршруте может физически находиться в любом месте, и в двух+ местах одновременно : AnyCast позволяет указать, что за этот IP отвечает сервер в Нью-Йорке и в Москве. При пинге этого IP вы не можете однозначно утверждать, что вы пингуете именно Московский сервер.
-
Так же есть MPLS и иное туннелирование. Разобрать маршруты тоннелей, простыми инструментами не получится.
-
Пакет «туда» и пакет «обратно» может пойти разными путями.
-
Пакет «туда» может пойти по нескольким путям в разное время. Инструментов для диагностики ECMP на домашних OS немного, они сложнее простого tracert, а иногда, стоят дорого.
Будем работать с тем что есть. А есть у нас команда traceroute.
На windows она выполняется из Пуск/cmd и ввести tracert. Так же есть графическая утилита WinMTR. Она дает больше полезной информации и, в некоторых случаях, будем пользоваться ей.
Можно не запускать cmd и там выполнять команды, а делать это windows-style:
Пуск/выполнить
Ключевые правила диагностики:
-
Если вы не можете продемонстрировать и повторить проблему, то никто не сможет.
-
Данные нужно собирать за несколько временных периодов – как минимум, за период, когда проблем нет, и за период, когда проблемы есть.
Вирусы
Вредоносное ПО – одна из причин, почему на компьютере нет подключения к интернету. Проблемы с сетью возникают после загрузки какого-либо сайта или установки программы из непроверенных источников. Единственный способ борьбы с вирусами – запуск комплексной программы (антивируса) для их удаления.
Если на компьютере по умолчанию отсутствует антивирус, загрузите и запустите Kaspersky Virus Removal Tool или Dr.Web CureIt. Программа быстро просканирует ПК и удалит вредоносное ПО. При проверке системы периодически будут появляться запросы на лечение или стирание файлов. Отслеживайте их.
Если из-за вирусов операционная система не запускается или зависает при включении ПК, можно воспользоваться Kaspersky Rescue Disk.
Порядок действий:
- Сохраните программу на USB-флешку и перезагрузите компьютер.
- Выберите в биосе запуск с USB-носителя.
- Дождитесь завершения обновления баз данных.
- Запустите проверку системы. Внимательно читайте запросы на удаление и лечение файлов.
Длительность процедуры проверки зависит от объема SSD или HDD и количества файлов, хранящихся на физическом носителе. В программе можно выбирать, какие диски, папки и файлы нужно проверять. Но пользоваться этой опцией стоит при наличии 100% знаний о расположении вредоносного ПО в системе. Если тип вируса неизвестен, проверяйте все файлы на всех жестких дисках, подключенных к ПК в момент заражения.
Еще один способ решения проблемы с подключением к интернету – восстановление системы с контрольной точки. Он поможет не только при случайной загрузке вируса на компьютер, но и в случае, когда драйверы или какое-то ПО вызывают ошибки в работе компонентов. В Windows 7 и в Windows 10 процедуры восстановления немного отличаются.
Запуск восстановления системы в Windows 7:
- Откройте раздел «Система и безопасность» в панели управления.
- Откройте приложение «Система».
- В появившемся окне перейдите на вкладку «Защита системы».
- Кликните на кнопку «Восстановление».
- В появившемся окне нажмите «Далее».
- Откроется окно с доступными точками восстановления. Можно поставить галочку напротив «Показать другие точки восстановления». Тогда кроме последней созданной точки появятся и созданные раньше точки.
- Подтвердите действие.
- Ознакомьтесь с предупреждением. После перезагрузки начнется восстановление системы.
Запуск процедуры восстановления в Windows 10:
- Откройте панель управления. Найдите пункт «Восстановление». Кликните по нему.
- В открывшемся окне выберите «Запуск восстановления системы».
- Выберите точку восстановления. Просмотрите другие точки восстановления.
- Откроется окно с кратким описанием точки восстановления. Нажмите «Далее». Компьютер перезагрузится и состояние системы откатится до выбранной даты.
Запустить восстановление системы в Windows 10 можно на особом экране загрузки. Для того, чтобы запустить его, надо удерживая Shift кликнуть по пункту «Перезагрузка» в меню Пуск. Откроется окно с выбором действий.

Перейдите во вкладку «Поиск и устранение неисправностей» или «Дополнительные параметры». Там находится приложение «Восстановление системы».

После завершения восстановления системы рекомендуется загрузить комплексное антивирусное ПО и просканировать компьютер. Желательно, чтобы в выбранной программе присутствовал сетевой экран и фильтр трафика для защиты от хакерских атак.
Без доступа к интернету
Ситуацию, когда соединение установлено, но отсутствует интернет, вызывают разные причины:
- WAN-кабель неплотно входит в порт маршрутизатора;
- изменились настройки роутера;
- проблемы у провайдера;
- некорректные параметры сетевого подключения.
Убедитесь, что витая пара плотно входит в разъем роутера. При проверке WAN-кабель можно напрямую подсоединить к встроенному сетевому адаптеру, а затем настроить подключение. Если связь установилась, значит, проблема с портом роутера.
Настройки роутера могут измениться по разным причинам: из-за программного сбоя, резкого отключения электричества, действия вредоносного ПО, загруженного на ПК. Рекомендуется проверить их через веб-интерфейс.
По умолчанию при настройке подключения к сети DHCP компьютер автоматически получает и остальные параметры. Но если провайдер выдал пользователю статический IP-адрес, надо прописать его в свойствах подключения. Если компьютер не подключается к маршрутизатору, тоже может потребоваться указать IP-адрес в настройках.
Проверьте интернет на других устройствах
Если на компьютере совсем не работает интернет через кабель от роутера, попробуйте подключиться к сети на другом устройстве. Использовать можно ноутбук, смартфон или планшет. Если Wi-Fi работает, а соединение по проводу не устанавливается, внимательно осмотрите LAN-кабель. На коннекторе не должно быть трещин и других повреждений.

Для того, чтобы проверить наличие интернета на смартфоне или планшете, откройте раздел «Настройки».
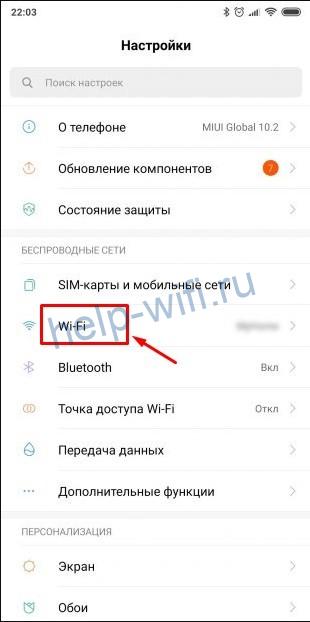
Тапните по пункту «Wi-Fi». Убедитесь, что соединение активно.

Откройте любой браузер на мобильном устройстве и попробуйте загрузить какой-нибудь сайт. Если интернет работает стабильно, значит проблема в компьютере или сетевом кабеле. Для более точной диагностики рекомендуется подключить роутер к другому компьютеру: ноутбуку, нетбуку или стационарному ПК.
Если Интернет перестал работать после чистой установки или переустановки Windows 10
Если интернет не работает сразу после установки Windows 10 на компьютер или ноутбук, то с наибольшей вероятностью проблема вызвано драйверами сетевой карты или Wi-Fi адаптера.
При этом некоторые пользователи ошибочно полагают, что если в диспетчере устройств показывает, что «Устройство работает нормально», а при попытке обновить драйвера Windows сообщает, что они не нуждаются в обновлении, то дело точно не в драйверах. Однако это не так.
Первое, чем следует озаботиться после установки системы при подобных проблемах — скачать официальные драйвера для чипсета, сетевой карты и Wi-Fi (при наличии). Сделать это следует с сайта производителя материнской платы компьютера (для ПК) или с сайта производителя ноутбука, конкретно для вашей модели (а не использовать драйвер-паки или «универсальные» драйвера). При этом, если на официальном сайте нет драйверов для Windows 10, можно загрузить и для Windows 8 или 7 в той же разрядности.
При их установке лучше сначала удалить те драйверы, которые Windows 10 установила сама, для этого:
- Зайдите в диспетчер устройств (правый клик по пуску — «Диспетчер устройств»).
- В разделе «Сетевые адаптеры» кликните по нужному адаптеру правой кнопкой мыши и выберите пункт «Свойства».
- На вкладке «Драйвер» удалите имеющийся драйвер.
После этого запустите ранее загруженного с официального сайта файла драйвера, он должен установиться нормально и, если проблема с Интернетом была вызвана именно этим фактором, всё должно заработать.
Еще одна возможная причина, по которой Интернет может не работать сразу после переустановки Windows — для его работы требуется какая-то настройка, создание подключения или изменение параметров имеющегося подключения, такая информация почти всегда имеется на сайте провайдера, проверьте (особенно если вы первый раз установили ОС и не знаете, нужна ли для вашего провайдера настройка Интернета).
Интернет отключается при игре онлайн
Некоторые пользователи сообщают, что при открытии онлайн-игра они отключите интернет. Это может быть что-то постоянное, что-то, что мешает даже подключиться к игре и иметь возможность играть, в то время как в других случаях это проблема, которая возникает и исчезает, или даже не обязательно что-то, что мешает игре, а просто влияет на производительность соединения.

Проблемы с DNS-серверами
Одна из причин может быть в DNS серверы что мы используем. Как мы знаем, мы можем использовать те, которые поставляются с оператором, но также можем использовать многие другие, доступные в Интернете. Есть как бесплатные, так и платные.
Некоторые из них могут быть больше ориентированы на безопасность и конфиденциальность. Это может быть интересно, но в то же время вызывать проблемы в соединении и то, что оно не работает должным образом, вызывая даже порезы при использовании определенных инструментов или игре в сети.
Слабое покрытие
Несомненно, за сокращением интернета, когда мы играем онлайн, может быть плохое покрытие . Подключение через беспроводную сеть очень распространено. Если наш Wi-Fi не является мощным или мы подключены слишком далеко от точки доступа, у нас могут быть эти раздражающие прерывания во время игры.
Что-то, что мы можем сделать, — это подключиться с помощью кабеля, чтобы избежать этой проблемы, хотя это не всегда вариант для пользователей. Мы также можем выбрать усилители сигнала, которые помогут нам улучшить качество покрытия.
Плохая скорость интернета
За этими проблемами также может стоять низкая скорость интернета . Мы могли бы заключить контракт с ограниченной скоростью, которая не позволяет нам правильно запускать видеоигры, требующие более высокой скорости.
Даже пинг или задержка могут вызывать сбои, которые мешают вам правильно играть в сети
Мы уже знаем, что это значение очень важно для определенных инструментов и программ, которые мы используем, например для видеоигр
Вредоносное ПО в системе
Конечно, если наш компьютер был заражен вредоносное программное обеспечение у нас может быть широкий спектр проблем, например, возможность того, что программы, подключенные к Интернету, не работают должным образом и вызывают сбои.
У нас всегда должен быть хороший антивирус установлен для предотвращения проникновения угроз и атак, нарушающих нашу конфиденциальность. Всегда рекомендуется часто проводить анализ, чтобы уменьшить влияние вредоносных программ при игре в сети.
Антивирус или брандмауэр мешают
Мы упоминали, что хороший антивирус будет важен, чтобы избежать проблем с безопасностью. Однако эти инструменты, антивирус и брандмауэры, может также мешают правильному функционированию определенных программ или даже игр.
A брандмауэр может блокировать подключение к Интернету, которое получает определенное программное обеспечение. Он может быть неправильно настроен и вызывать раздражающие сокращения при игре в сети. Поэтому мы должны правильно их настроить и даже попытаться приостановить их, чтобы увидеть, решены ли таким образом проблемы, которые у нас есть.
Программа VPN плохо работает
VPN инструменты очень полезны и все чаще используются для серфинга в сети. Они позволяют нам зашифровать соединение, скрыть наш реальный IP-адрес и даже получить доступ к географически ограниченным страницам или службам.
Проблема в том, что это может отрицательно сказаться на наших онлайн-играх. Как и в случае с упомянутым брандмауэром, VPN может мешать соединению и не позволять нам правильно перемещаться или, в этом случае, использовать приложение с доступом в Интернет в нормальных условиях.
Проблемы с игровым сервером
Еще одна очень распространенная проблема заключается в том, что есть какая-то ошибка с собственные серверы игры . В данном случае это не то, что пользователи могут легко решить, хотя мы можем учитывать возможность смены серверов, когда это возможно.
Мы также рекомендуем обновить игры, чтобы они могли получать последние доступные улучшения. Таким образом, мы можем снизить риск проблем, которые могут вызвать замедление игры или тех сокращений, о которых мы упоминали.
Пропадает интернет на компьютере через несколько минут
Когда пропадает интернет, необходимо проверить план электропитания. Для этого следует зайти в настройки компьютера и найти там дополнительные характеристики электропитания. Предпочтительный план – средний, если компьютер работает на высокой мощности, перебои с интернетом вполне возможны. Настроить параметры можно вручную.
Что делать, если интернет пропадает на секунду каждый день в одно и тоже время
Иногда связь прерывается или надолго исчезает ежедневно в одно и то же время. Пользователи недоумевают, куда интернет пропал и обращаются к специалистам по вопросам подключения, но через какое-то время сеть снова начинает работать. Такое часто бывает в выходные и праздники, когда сеть перегружена, поскольку одновременно услугами связи пользуется большое количество людей. Также причина может связана с тем, что у провайдера на линии ведутся какие-либо технические работы.
В этом случае необходимо просто учитывать такую особенность интернета и не планировать на время, в которое сеть пропадает, каких-либо важных переписок или посещения соцсетей. Настройки, как правило, не сбиваются, интернет появляется заново без помощи пользователя. Чаще всего отключение происходит ненадолго, поэтому это не должно вызывать беспокойства у пользователей.
При обращении в техническую службу поддержки следует заранее подготовить договор, составленный в письменной форме, чтобы быть готовым назвать консультанту важные данные – номер лицевого счета, реквизиты, тарифный план и все, что сотрудник сочтет нужным уточнить. В некоторых случаях специалисты помогают решить проблему дистанционно, подсказывая пользователю по телефону, на какие кнопки следует нажимать. При необходимости можно вызвать специалиста домой, у некоторых провайдеров эта услуга бесплатна.
Систематические перебои в одно и то же время связаны с перегрузкой сети
Проблема интернет соединения в роутере
Соединение Wi-Fi через роутер, при стандартном использовании, достаточно нестабильное. На его качество могут оказывать различные бытовые приборы и даже стены. Если понести ваше устройство прям к нему, качество будет отличным. Получилось? Давайте разбираться почему.
- В многоэтажных домах, роутеры работают в режиме «Автоматического канала». Обычно их около 15 штук. Попробуйте зайти в настройки роутера и выбрать последний или предпоследний канал.
- Установите уровень сигнала на 20Mhz. Это поможет уменьшить область, но усилить качество.
- При работе роутера в 5G, подключитесь к его второму варианту 2G.
- Усильте качество приемного аппарата при помощи вспомогательных программ.
Эти решения помогают в случае стандартных проблем. Фактически мы описали 99% всех возникающих неполадок и решений к ним. Пройдясь по всей статье, качество интернет-соединения будет восстановлено.
Основные причины возникновения проблем у провайдера Ростелеком
Из-за сложности и значительной величины инфраструктуры сети, имеет место множество причин, почему постоянно пропадает связь и плохо функционирует предоставляемый крупным оператором «Ростелеком» интернет. Они являются следствием большого числа факторов, главные из них описаны в этом материале. Ниже пользователи интернета также найдут инструкции по диагностике и ликвидации некоторых проблем собственноручно.
Существуют следующие причины возникновения проблем, почему пропадает скорость интернета либо он не работает совсем:
- Технические проблемы у провайдера «Ростелеком» (плановые работы по техническому обслуживанию оборудования, различные неисправности и аварии либо сеть не справляется с возросшим числом абонентов и уже канал не выдерживает увеличившуюся нагрузку);
- Проблемы у пользователей (некорректно работает компьютерное или сетевое оборудование, заражение вредоносными программами ПК абонента, различные накапливающиеся ошибки в системе, дефекты кабельного соединения и плохое состояние самого кабеля и т. п.).
Когда связь пропадает по вине провайдера
Когда в дневное время суток связь функционирует без нареканий, но с наступлением вечера либо выходных начинает резко пропадать скорость, можно сделать вывод, что у Ростелеком вина в данном случае отсутствует. Такое происходит по вине резко увеличивающегося числа абонентов вышедших в глобальную сеть и перегрузки канала. Для решения обеспечения стабильной скорости интернета можно порекомендовать только одно – это произвести монтаж отдельного кабеля непосредственно к месту проживания пользователя. Что сразу избавит абонента от указанных сложностей и значительно увеличит стабильность соединения.
Дефекты провода
При соединении посредством маршрутизатора с применением кабельного подключения, причиной низкой скорости интернета, возможно, является потерявший целостность кабель, которым подключен ПК к роутеру. Следует избегать появления изломов и скруток, а также механических воздействий, давления или ударов на патчкорд. На практике Нередко его перегрызают домашние питомцы
Пользователю следует обратить особое внимание на то, что все механические дефекты кабеля плохо отражаются на скорости передачи данных
В случаях, когда полностью пропадает связь, причина может быть в соединительных частях кабеля, т. к. после долгой эксплуатации контакты имеют свойство окисляться, при этом сначала снижается скорость, а далее пропадает стабильность соединения. Коннектор имеет особый пластиковый язычок, и этот фиксатор часто ломается, контакт становится плохо закрепленным. Это приводит к прерыванию подключения. Замена отдельных комплектующих патчкорда или его целиком позволит наладить стабильную работу интернета. Рекомендуется периодически выполнять анализ кабеля и его соединений на предмет наличия дефектов.
Вай фай
В случае использования технологии WiFi, она, возможно, негативно сказывается на том, как работает интернет. Если имеются различные преграды (стены, крупная бытовая техника, источники радиопомех и т. д.), то они все вносят свой вклад в ослабление сигнала Вай фай. Существует прямая зависимость между силой сигнала беспроводной сети и скоростью, с которой работает интернет в девайсе. Рекомендуется подобрать оптимальную точку расположения маршрутизатора либо приобрести дополнительное оборудование для усиления сигнала.
Нет интернета в телефоне по 4G связи, хотя он подключен
Переходим к проблемам, связанным с соединением по сотовой сети 3G-4G, когда на смартфоне не работает мобильный интернет.
Приоритет WiFi перед 4G
Для начала стоит сказать, что WiFi всегда находится в приоритете перед 4G. Поэтому если у вас в настройках Андроида или iOS включен вай-фай, то телефон будет пытаться подключиться к интернету именно через него, несмотря на имеющуюся в данный момент хорошую связь по 4G. А если этот WiFi требует дополнительной авторизации или в нем вообще нет интернета, то он и не будет работать. Чтобы этого избежать, надо отключить WiFi на телефоне.
Ограничение трафика
Одна из полезных функций современных мобильных операционных систем — это возможность следить за потребляемым приложениями мобильным трафиком. Находится в разделе «Настройки — СИМ-карты и мобильные сети — Передача данных — Тарифный план — Лимит трафика»
Она нужна тем пользователям, у которых в тарифном плане имеется включенный пакет интернета с определенным лимитом. Можно выставить в настройках определенное число гигабайт, после использования которых интернет на телефоне перестанет работать, чтобы не тратить лишние деньги за скачивание. Чтобы он снова появился, нужно увеличить порог или вообще отключить эту настройку.
Отключена передача данных в смартфоне
Также следует проверить, включена ли передача мобильных данных. Это основной параметр, который отвечает за работу интернета по сети 3G-4G. И он должен быть включен — в меню «Настройки — СИМ-карты и мобильные сети — Мобильный интернет»
Режим полета
А эта функция полностью отключает на смартфоне все беспроводные модули — WiFi, Bluetooth и 3G/4G, и он остается без какой-либо возможности выходить в интернет. Используется чаще всего для экономии заряда батареи. Проверьте, не включен ли автономный режим в Android — он вызывается из шторки с кнопками быстрого меню.
Интернет в роуминге
Еще один раздел, отвечающий за экономию денежных средств — это «Интернет в роуминге» в этом же меню. По умолчанию он отключен, и если вы находитесь за границей, то работать не будет. Если же вам нужно воспользоваться сетью, то открываем настройку и выбираем «Всегда» или «Только для исключений», где можно выбрать тот тип задач, для выполнения которых он будет использоваться.
Закончились денег на счету
Также не исключено, что на вашем мобильном счете просто закончились деньги. Проверьте свой баланс и при необходимости его пополните.
Вне зоны сети или перерегистрация устройства
Очевидно, что мобильный интернет может внезапно перестать работать на смартфоне, если вы выехали из зоны действия сети вашего оператора. Однако и при попадании в зону приема он может заработать не сразу из-за перерегистрации устройства в сети. Если процесс затянулся, то можно попробовать перезагрузить телефон.
Сброс настроек роутера
Процедуру можно провести вручную или через веб-интерфейс техники. На задней стороне корпуса присутствует специальная кнопка Reset. У большинства устройств она утоплена в корпус и нажать ее можно только при помощи булавки. Такое расположение защищает пользователя от случайного нажатия кнопки.

Чтобы обнулить настройки роутера, удерживайте эту кнопку на протяжении 10-15 секунд. Сброс настроек можно считать завершенным, когда на устройстве мигнут все световые индикаторы.
Если Wi-Fi соединение работает исправно, подключиться к роутеру можно с помощью устройств на Android и iOS. Откройте браузер и перейдите по адресу 192.168.1.1. Перейдите в раздел «Системные инструменты».
Кликните на пункт «Заводские настройки». Для сброса настроек нажмите на кнопку «Восстановить».
Проблема с интернет-соединением на ноутбуке

Businessman working in a cafe
На ноутбуке установлен Wi-Fi модуль который отвечает за работу адаптера. Ethernet вход ноутбука так же имеет быстродействующие компоненты для связи через кабель. Исчезновение подключения не остается без следа и всегда логируется системой. Базовые средства для решения проблемы:
- Убедитесь, что в данный момент не идет обновление ПО данных устройств.
- Просмотрите обновления Windows. Если среди них есть обновы для Ethernet или беспроводного адаптера, откатывайте систему.
- Закройте приложение (uTorrent), которые могут «съедать» весь трафик.
- Наоборот обновите драйвера до актуальной версии (особенно для ноутбуков Dell)
Провайдер так же играет важную роль как поставщик услуг в скорости и качестве трафика. Проблема может быть не у вас.
Настройки сети TCP/IPv4
Проблемы с подключением из-за неполучения IP-адреса и других параметров решаются настройкой TCP/IPv4. Осуществляются все процедуры в «Центре управления сетями и общим доступом». Кликните на «Изменение параметров адаптера».

Откройте свойства подключения по локальной сети.
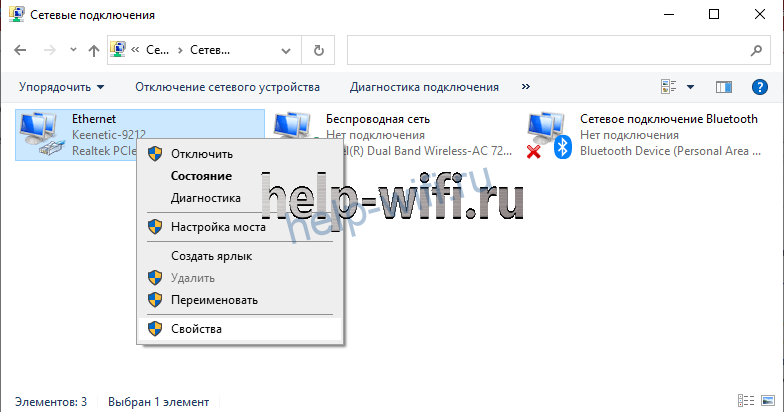
Найдите в открывшихся настройках протокол TCP/IPv4. Выделите его и нажмите на «Свойства».

Откроются свойства протокола. По умолчанию там стоит автоматическое получение IP-адреса и DNS-сервера.
Чтобы прописать настройки от провайдера, выберите «Использовать следующие адреса DNS-серверов» и «Использовать следующий IP-адрес».
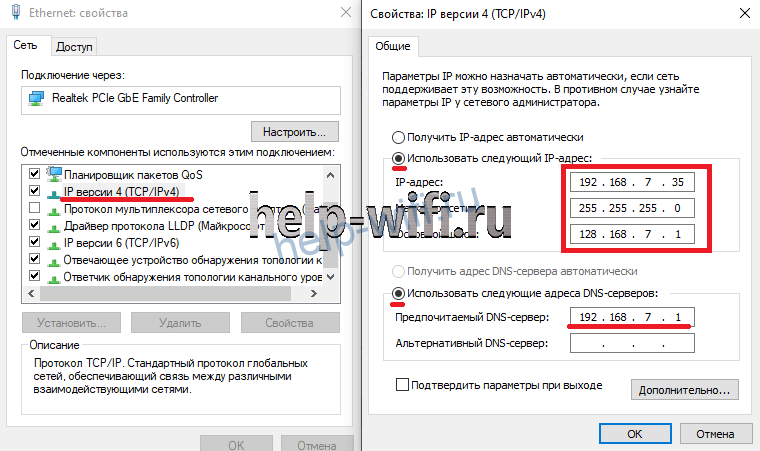
Внимательно прописывайте IP-адрес. Маска подсети определяется автоматически. В пункте «Основной шлюз» указывается IP-адрес устройства, через которое компьютер будет подключен к интернету. Для большинства роутеров это 192.168.1.1. Но обязательно проверьте IP-адрес в инструкции к своему устройству.
После ввода всех параметров нажмите «Ок». Для корректной работы настроек перезагрузите компьютер.
Свяжитесь с техподдержкой провайдера
Итак, роутер перезагружен, компьютер подключён к нему по Ethernet или Wi-Fi, но соединения с интернетом по-прежнему нет. Самое время позвонить в техподдержку провайдера.
Свяжитесь с ним и расскажите о проблемах с Сетью. Если провайдер сообщит вам, что технические неполадки не только у вас, но и у целого региона, — вам придётся просто ждать, пока всё починят.
Проблема только у вас? Следуйте инструкциям сотрудника техподдержки. Если они не дают результата, попросите прислать ремонтников. Может быть, у вас в доме интернет-кабель оборвался — пусть чинят.
И проверьте, заплатили ли вы за интернет в этом месяце.