Ноутбук не подключается к сети вай фай на windows 7,8,10
Содержание:
- Проблемы с роутером
- Как можно включить wifi на ноутбуке Windows 10, 8, 7
- Есть ли внешние препятствия для сигнала
- Включаем беспроводные соединения кнопками ноутбука
- Настройка WiFi на ноуте с Windows 10
- Проблемы, связанные с роутером
- Как решить проблему и вернуть wi-fi адаптер
- Устраняем проблемы подключения в роутере
- Проверяем драйвер WiFi сети
- Проблемы с вай фай на ноутбуке
- Переустановка драйвера Wi-Fi
- Способы включения Wi-Fi
- Почему ноутбук не видит wifi, а другие устройства роутер видят?
- Диагностика источника проблемы
- Решаем проблему, когда компьютер вообще не видит WiFi сети
- WiFi долго подключается
- Как определить почему не работает вай-фай
- Есть ли Wi-Fi приемник
- Аппаратное включение Wi–Fi модуля ноутбука
- Причины отсутствия Wi-Fi в Windows 10
- Случай, когда ноутбук не видит вообще Wi-Fi сетей
- Включение модуля
Проблемы с роутером
В случае, если ноутбук без проблем обнаруживает доступные Wi-Fi сети, но при подключении к нужной выдает ошибку, скорее всего роутер неисправен либо его настройки выставлены неверно. Диагностировать проблему можно, подключив кабель и вбив в адресную строку браузера «192.168.0.0».
- В открывшемся диалоговом окне необходимо указать «admin».
- Затем нужно выполнить проверку раздачи wi fi-сигнала.
- Далее необходимо убедиться в том, что адрес не занесен в «черный список» MAC-фильтров.
После выполнения описанного выше алгоритма остается проверить, активирована ли возможность одновременного подключения к роутеру двух и более устройств. Если подключить ноутбук к роутеру не получается даже с помощью кабеля, стоит нажать клавишу «Reset» и повторить попытку через 20 секунд.
Важно! Если данные рекомендации не привели к положительному результату, нужно позвонить провайдеру и узнать о наличии обратной связи от роутера. В случае отрицательного ответа велика вероятность его выхода из строя
Как можно включить wifi на ноутбуке Windows 10, 8, 7
Перед тем как пробовать подключаться к вай фай, необходимо убедиться, что радио модуль запущен. Сейчас мы покажем самые простые и быстрые варианта включения модуля WiFi.

Способ No 1: Выполняем включение Wi Fi благодаря ползунку или кнопки
Некоторые производители размещают специальный ползунок или кнопочку где нибудь на корпусе ноутбука. Поэтому нужно внимательно осмотреть весь корпус на такие включатели. Обычно рядом с ними располагают значок вай фай. Или на клавиатуре в верхнем ряду может располагаться кнопка включения. При нажатии на неё она должна засветиться, это будет означать, что вы активировали радиомодуль. На фотографии ниже приведен пример.
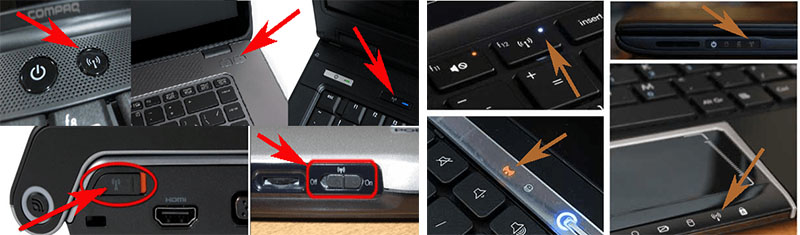
Способ No 2: Включаем вай фай благодаря сочетанию кнопок
Вы не нашли ни ползунка, ни кнопки включения? Не беда, пробуем активировать вторым способом. В современных моделях предусмотрена активация модуля вай-фай благодаря сочетанию нескольких клавиш одновременно. Первая обязательная кнопка «Fn», зажмите её, а также F12, F3, F2. На разных моделях кнопка «F…», отличается, посмотрите на все клавиши, возможно, вы найдете значок сеть Wi-Fi. Если найдете тогда жмите Fn + эту кнопку, со значком. Ниже на фото, мы приведем пример наиболее распространенные сочетания.
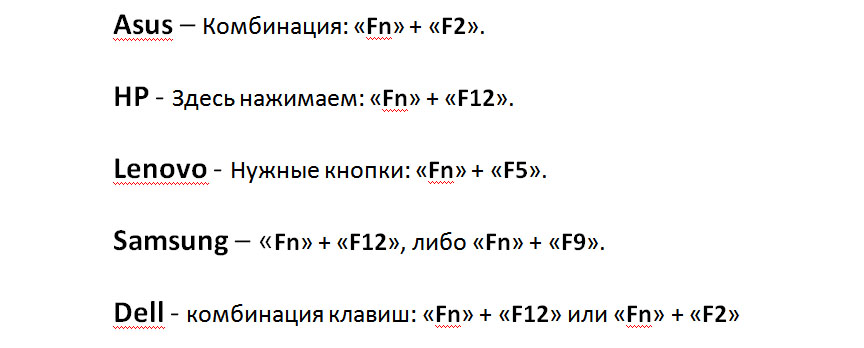
Способ No 3: Программный запуск WiFi
Третий вариант включает Wi Fi через меню «Параметры». Как это сделать сейчас покажем.
- Нажимаем на «Пуск», «Параметры».
- Появиться окно, в нем выбираем «Сеть и Интернет». Далее «Настройка параметров адаптера».
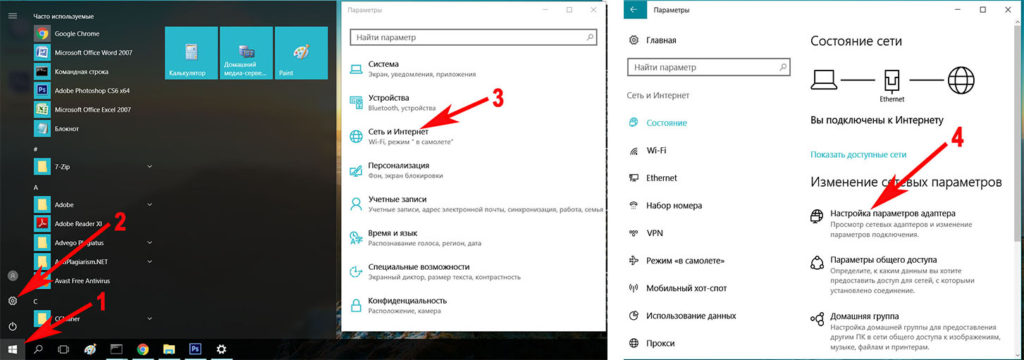
3 Выскочит окошко в котором будут отображены все адаптеры на данном ПК. Если ваш адаптер «Беспроводная сеть» серым цветом, это означает, что он выключен. Клацаем на нем правой клавишей мыши и выбираем первый пункт «Включить». После включения значок «Беспроводная сеть» должен стать ярким.
Самый простой и быстрый способ запуска на Windows 10. там где часы, клацните левой клавишей мыши на иконке сеть. Если кнопка Wi Fi серая, нажмите на ней один раз, она должна стать синей (включена).
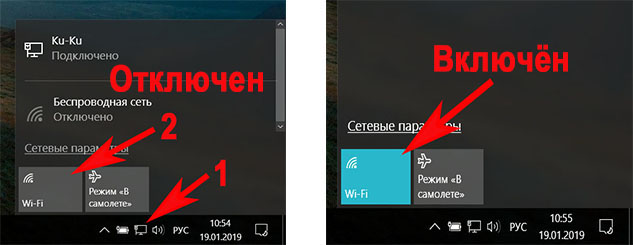
Есть ли внешние препятствия для сигнала
Маршрутизатор может плохо раздавать сигнал, если между ним и ноутбуком есть множество препятствий.
Роутер нельзя ставить близко к ноутбуку. Заблуждением является то, что, чем ближе маршрутизатор к гаджету, тем выше будет скорость передачи данных. Как раз близкое их расположение приводит к плохой связи. Поэтому нужно замерить минимальное расстояние между этими устройствами — оно должно составлять 1,5 метра.
Лучшим местом для установки роутера в квартире является коридор — так радиус действия Wi-Fi будет распространятся на все комнаты, а также кабель, идущий из подъезда, не будет мешаться в доме.
Чем меньше преград для маршрутизатора — тем лучше, поэтому его рекомендуется вешать на стену ближе к потолку или ставить на шкаф.
Некоторые производители, выпускающие роутеры, также предлагают и репитеры (повторители) — специальные устройства для усиления сигнала. Что это значит? Если маршрутизатор установлен в большом помещении, и сеть ловит в нем не везде, то можно приобрести репитер, который принимает сигнал Wi-Fi и передает его дальше. В остальном ничего не поменяется — сеть, настройки и пароли останутся те же.
 Принцип работы репитера
Принцип работы репитера
Включаем беспроводные соединения кнопками ноутбука
Некоторые версии техники, снабженные элементом, который дает возможность использовать wi-fi, требуют отдельного его включения: не всякое устройство предполагает автоматический запуск беспроводной сети. Некоторые девайсы предполагают использование двух клавиатурных кнопок, некоторые – снабжаются одной клавишей для адаптерного запуска. На старых версиях лэптопов располагается самостоятельная кнопочка на корпусе, а не на клавиатуре, выполненная в виде ползунка.
Если юзер осмотрел обшивку ноутбука, но не обнаружил автономного ползунка, следует присмотреться к клавиатуре. Как правило, чтобы включить передатчик, позволяющий присоединиться к беспроводного разновидности сети, применяются функциональные кнопки F (от первой до двенадцатой).
Необходимо посмотреть на символы, нарисованные на этих клавишах. На одном из этих клавиатурных элементов “выбит” значок вай-фай, выполненный в виде антенны.
Важно: для подключения к интернету, относящемуся к типу беспроводных, чаще используется комбинация Fn+F5, поэтому сначала следует посмотреть именно на эти клавиатурные элементы
Настройка WiFi на ноуте с Windows 10
В отличие от восьмого варианта, у десятого (например, Windows 10 Home 64-bit Russian 1pk DVD) нет панели, которая выпадает справа, а именно, ее нельзя “призвать”, нажав на “сетевой столбик”, расположенный в трее системного типа (он находится рядом с часами и датой).
Из-за этого пользователи, которые применяли другую версию Виндовс, могут растеряться во время настройки Wi-fi. Это также вызвано тем, что в десятой версии операционки юзер получает только список подключений, которые доступны для вмонтированного в ноутбук коннектора и находятся в доступном для него радиусе.
Чтобы грамотно настроить вай-фай в десятой версии системы операционного типа, созданной Майкрософт, и не сбить другие настройки, первым делом следует отыскать в системном трее ярлычок. В значке отобразится перечень тех сетей, которые открыты для подключения.
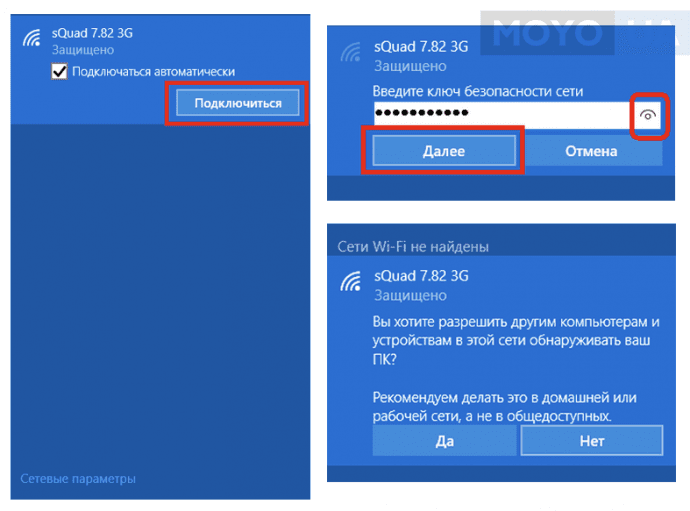
Внимание! Если после нажатия на значок сетевого списка не видно, кликните на строчку, которая способна показать доступные подключения. После того как пользователь кликнет на надпись, справа отобразится панель
Когда сеть найдена, на нее следует нажать: если она защищена – введите пароль и подтвердите. После этого на мониторе компьютера появится сообщение об успешном подключении. Чтобы не вбивать пароль каждый раз, стоит немного повозиться с настройками.
Выбирайте опцию, дающую доступ к дополнительным параметрам. Когда откроется окно, кликните на раздел, ведущий в центр, который предназначен для обозначения параметров сетки. Найдите в центре подключение, нажмите на него и выбирайте опцию, ведущую к его сетевым свойствам.
Важно: после выполненных действий следует отметить те функции, которые пользователь считает необходимыми для того, чтобы работать с вай-фай комфортно. Так, пользователь волен подсоединиться к любой, видимой устройством, сети незапароленного типа
Эта графа располагается во вкладке, предназначенной для контроля подсоединений, которые относятся к разновидности беспроводных
Так, пользователь волен подсоединиться к любой, видимой устройством, сети незапароленного типа. Эта графа располагается во вкладке, предназначенной для контроля подсоединений, которые относятся к разновидности беспроводных.
Также владелец ноутбука, который работает на “десятке”, имеет возможность открыть автоматически срабатывающий – включающийся без запроса – доступ для устройств периферийного типа. Этот раздел находится во вкладке, которая отображает сетевые коннекторы.
Чтобы запустить автоматический доступ, юзеру лэптопа понадобится нажать на раздел для сетевых подсоединений, зайти в свойства и отметить “галочкой” соответствующий пункт.
Интересно: в той же колонке отображены и другие опции, касающиеся сетевых настроек.
В центре, где позволяется работать с подсоединенными устройствами сетевого плана, пользователь ноута имеет возможность запрограммировать роутер и “сотворить” новое соединение, которое принадлежит к разряду тех, что подключаются беспроводным образом. Там же доступна настройка телефонного или сетевого VPN, предназначенного для доступа к рабочим данным на расстоянии.
Пользователь также может создать группу локального характера и включить/отключить Брандмауэр.
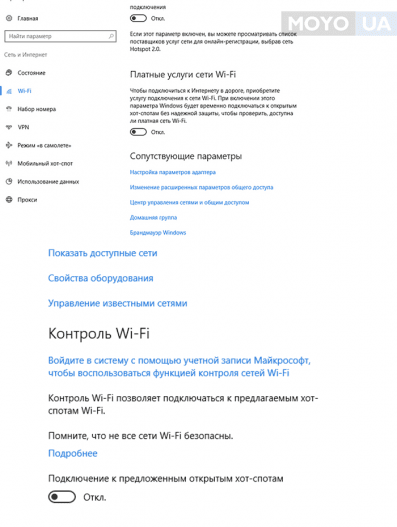
Проблемы, связанные с роутером
Выключено беспроводное соединения
Сначала нужно убедиться, что маршрутизатор включен и работает. После этого проверяем включено ли беспроводное соединения. Если же оно выключено, то выполняем следующие действия:
- Запускаем браузер.
- Вводим в адресную строку ip вашего маршрутизатора. Найти его можно на обратной стороне устройства.
- При входе указываем логин и пароль. Стандартными являются admin/admin.
- Переходим в настройки и включаем беспроводное соединение.
- Если нужно, то измените ssid и ключ от вашего wifi.
После этого ваше устройство должно обнаружить вайфай.
Проверяем mac адрес
Бывает случаи, когда все данные введены правильно и ноутбук видит сеть, а подключить не удается. Если вы столкнулись с таким, то необходимо проверить MAC адрес из-за которого доступ для некоторых устройств ограничивается.
Заходим в настройки вашего маршрутизатор так, как мы делали это в предыдущем пункте. Находим параметр «режим ограничений». По умолчанию он должен быть отключен. Рекомендуется не использовать его в домашней сети. Но если он все таки нужен, то проверяем список заблокированных устройств. Если там указан mac адрес вашего устройства, то удаляем его из списка.
Не работает сам интернет
Необходимо понимать, что wi-fi и интернет — разные процессы. Бывают случаи, когда на ноутбуке пишет ограниченный доступ подключения. В таких случаях необходимо подойти к компьютеру и проверить интернет на нем. Если он не работает, то и раздать его не получится.
Также ограниченный доступ к сети может возникать сразу при запуске ноутбука. Не стоит паниковать, просто немного подождите.
Внешние преграды
Если вы подключились к интернету, но он резко перестал работать, то стоит понимать, что wifi очень зависим от внешних факторов. Стены, мебель, бытовая техника могут сильно ослаблять сигнал. В подобных ситуациях необходимо перенести ноутбук ближе к маршрутизатору.
Если же вы не желаете держать устройства на близком расстоянии, то необходимо приобрести ретранслятор. Установите и настройте. После этого подключитесь к нему. Таким образом, вы сильно увеличите зону покрытия сигнала wifi.
Подведем итоги
Причин по которым не работает wifi на ноутбуке много. Про большую часть из них мы вам уже рассказали. Но бывают моменты, когда wifi не работает по причине неисправности самого маршрутизатора или ноутбука. Попробуйте перезагрузить устройства, если это не поможет, то обратитесь в сервисный центр.
Плохо 1
Норм 3
Гуд
Предыдущая
Сеть wi-fi и ноутбукРешаем проблему — ноутбук не видит wifi
Следующая
Сеть wi-fi и ноутбукНастройка wi-fi на ноутбуке
Как решить проблему и вернуть wi-fi адаптер
Включить модуль wifi можно при помощи комбинации «Fn» и системной кнопки (в зависимости от производителя ноутбука и серии используются разные клавиши от «F1» до «F12»). Некоторые устаревшие модели оснащены двухпозиционным переключателем, активирующим работу wifi-адаптера. После аппаратного включения модуля можно переходить к подключению сети и устранению программных проблем.
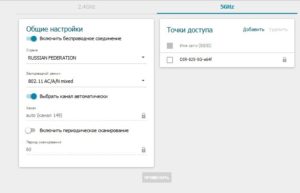
При включении модуля важно убедиться, что DNS и DHCP-клиенты настроены корректно
Начинать поиск причин отсутствия Wifi на ноутбуке рекомендуется с проверки BIOS и переустановки драйверов. В некоторых случаях помогает обновление прошивки роутера, которое уничтожает вирусный код. Если перечисленные выше советы не привели к положительному результату, стоит обратиться в сервисный центр.
Устраняем проблемы подключения в роутере
В первом шаге, если вы помните, мы рекомендовали вам, по возможности, найти точную причину, из-за которой на ноутбуке не подключается беспроводная сеть. В зависимости от этого мы и предлагали методы устранения проблемы.
Что делать если проблемы заключаются именно в настройках роутера? Каждый отдельный случай мы рассмотреть не можем, поскольку и роутеров, и установленных на них программных обеспечений (прошивок) достаточное количество. Поэтому мы ограничимся лишь общими советами, которые помогут вам, надеемся, решить проблему с подключением беспроводной, вай-фай, сети.
- Поставьте роутер рядом с компьютером.
- Проверьте, включен ли адаптер беспроводной сети (есть ли огонек индикатора).
В настройках роутера проверьте следующее:
- Включен ли модуль беспроводной сети;
- Включен ли в Service Set Identifier (идентификаторе сервиса) широковещательный канал;
- Проверьте, нет ли в черном списке уникального идентификатора вашего ноутбука (его МАС-адрес).
Вот такой у нас получился список проблем, которые не дают возможности нормально подключиться к беспроводной сети. Для каждого случая мы написали подробное руководство, соблюдение которого должно решить проблему с подключением. Если у вас что-то не получилось, поверьте внимательно, правильно ли вы определили причину неисправности и выполнили ли последовательность действий.
Выполнив диагностику операционной системы описанную в данной статье, Вы должны решить проблему подключения вай-фай на ноутбуке.
Проверяем драйвер WiFi сети
Первое, что может послужить неисправностью — отсутствующий или неправильно установленный драйвер сети. Убедиться в этом можно следующим образом:
1Правый щелчок мышки на значок «Мой компьютер» или «Этот компьютер» в зависимости от установленной системы Windows. Впоследствии, в выпавшем маленьком списке нажимаем Свойства.
2
Далее в диалоговом окне характеристик – «Диспетчер устройств».
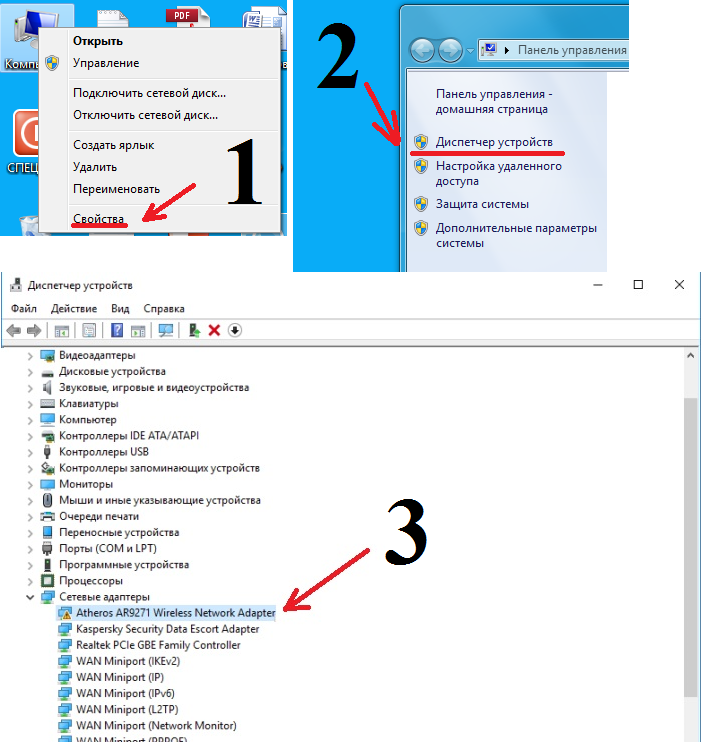
Проверяем свойства адаптера
3Как правило, если с устройством сети действительно имеются какие-то неполадки, то в Диспетчере устройств они будут отображаться как желтый значок на названии компонента системы (Часто название адаптера будет иметь в своем имени в середине слово «Wireless» от анг. — беспроводной).
Проблемы с вай фай на ноутбуке
В случае если при нажатии соответствующей клавиши на ноутбуке индикатор работы wifi модуля (лампочка рядом с которой написано wifi либо нарисован соответствующий значок) не загорается, то проблема в самом устройстве. Проверьте, включена ли соответствующая опция в BIOS. Для этого следует перезагрузить ноутбук и нажать в первые 3-5 секунд загрузки соответствующую клавишу. Как правило, это F2, F8 или F12. Тем не менее, клавиша инициации загрузки BIOS может быть и другой – внимательно читайте появляющиеся при включении уведомление (обычно нужная кнопка написана внизу справа). Стоит отметить, что в вашей версии BIOS может и не быть опции включения wifi модуля, поэтому предварительно рекомендуется почитать пользовательскую документацию или ввести в поисковик комбинацию из: «“названия вашего ноутбука” wifi bios».
Переустановка драйвера Wi-Fi
Когда установлено, что пропала сеть Wi-Fi из списка сетей потому, что отсутствуют драйвера, нужно их переустановить. Для этого требуется найти диск, который предоставляется в коробке с ноутбуком. В современных моделях нужные файлы хранятся в системном диске. Если драйвера не найдены, их необходимо скачать.
Пошаговая инструкция:
Когда установка завершится, система автоматически подключит драйвера, но если этого не произошло, нужно зайти в раздел «Диспетчер устройств», найти и нажать клавишу «Обновить драйвер».
 Обновить драйвера
Обновить драйвера
Вай-фай может пропадать по ряду причин. Исправить ситуацию помогут три основных решения: перезагрузка системы или поиск причины через вкладку «Сетевые подключения» или «Диспетчер устройств». Достаточно зайти во вкладку и нажать клавишу «Подключаться». Если это не помогло и интернет продолжает исчезать, возможно, что проблема с драйверами. Тогда требуется их переустановка или рекомендован сброс настроек роутера до заводских.
Последнее обновление — 15 сентября 2021 в 14:53
Все о IT
Самое интересное и полезное. информационно-коммуникационные технологии Ежедневно новое ПЕРЕЙТИ телеграмм канал ITUMNIK
Способы включения Wi-Fi
На ноутбуках Lenovo имеются следующие варианты включения беспроводной сети:
- через физический переключатель;
- с помощью определенной комбинации клавиш;
- программным образом в интерфейсе Windows.
Очень часто владельцы Lenovo безуспешно пытаются включить Wi-Fi в панели задач или настройках Windows, забывая о наличии физического переключателя. Как правило, он располагается на боковой части корпуса, либо рядом с клавиатурой, и обозначен соответствующим символом (волны или антенна). Чтобы включить доступ к сети, переключатель нужно перевести в положение «ON».
Для этого используются функциональные клавиши и дополнительная кнопка Fn. Чтобы получить доступ к сети, необходимо нажать комбинацию Fn + F5, Fn + F6 или Fn + F7 (зависит от модели устройства). Нужная F-клавиша, как и механический переключатель, тоже обозначена условным значком Wi-Fi.
Кроме перечисленных способов, вы можете активировать беспроводной доступ прямо в интерфейсе Windows. Для этого следует:
- Нажать комбинацию клавиш Win + R, чтобы вызвать меню «Выполнить».
- Ввести «ncpa.cpl» (кавычки не нужны), и нажать Enter.
- В открывшемся окне сетевых подключений нужно выбрать пункт «Беспроводная сеть» или «Беспроводное подключение», и щелкнуть по нему правой кнопкой мыши.
- В открывшемся списке действий необходимо нажать строчку «Включить». Если система, напротив, предлагает отключить опцию, значит, проблема в чем-то другом.
Этот способ работает на Windows 7/8/10. После активации беспроводной сети нужно перейти к непосредственному подключению Wi-Fi.
Почему ноутбук не видит wifi, а другие устройства роутер видят?
Теперь рассмотрим ситуацию, когда ноутбук выборочно не видит «wifi» сети. Стоит отметить, что большинство проблем с беспроводными сетями можно решить с помощью обновления сетевых драйверов.
Итак, есть некая сеть, которая работает и отображается на других устройствах, но ноутбук с великим упорством не хочет её видеть. Сделать можно следующее:
— прежде всего, попробуйте сменить метод шифрования в настройках безопасности wifi

и поэскперементируйте с параметром «Канал»;

-попробуйте сменить название сети — старайтесь избегать в названии сложных символов.
Также причиной того, что ноутбук не видит wifi сети на windows 7/ виндовс 10, может быть заражение компьютера вирусами и неполадки с «железом».
Это что касается непосредственно компьютера, однако виновником того, что ноутбук не видит вай фай роутер, может быть сам источник беспроводного сигнала.
- — проверьте актуальность установленной прошивки на маршрутизаторе: если прошивка устарела, то, соответственно, обновите её до наиболее «свежей» версии;
- — сбросьте конфигурацию роутера к значению по умолчанию (заводские настройки) и заново настройте маршрутизатор;
- — в некоторых случаях помогает установка более старой версии прошивки, с настройкой конфигурации сети и с последующим обновлением прошивки.
Таким образом, наиболее актуальным и действенным решением проблемы «ноутбук не ищет вай фай» является проверка работоспособности wifi модуля и установка актуальных драйверов.
Во избежание подобной проблемы стоит регулярно обновлять ПО вашего компьютера (вручную или с помощью специальных программ).
Диагностика источника проблемы
Если ваше устройство, портативный компьютер, неудачно подключилось к сети Wi-Fi, проблема может скрываться в неправильных настройках роутера.Первым делом необходимо найти источник неисправности, которая ведет к ошибке подключения. Именно от этого и зависит дальнейшее «лечение».
Чтобы определить источник, подключите айпад, смартфон, компьютер (любое другое устройство) к вай-фай сети. Если подключение на любом из устройств успешное, выводы очевидны — проблема кроется в ноутбуке. А если соединиться по беспроводной сети не поучилось, как и в первом варианте, — значит, роутер не настроен должным образом. И тот, и другой случай мы рассмотрим отдельно. Итак, что же делать, если проблема именно в ноутбуке?
Решаем проблему, когда компьютер вообще не видит WiFi сети
Приступим решать поломку, когда электронная машина вообще перестала определять и видеть абсолютно любые беспроводные подключения.
При данной неисправности стоит для уверенности убедиться, в том, что беспроводное подключение стабильно работает на всех других устройствах, которые ее используют. Это может быть смартфон, планшет и другие.…
Но в случае, если на вашем ноутбуке не отображается не только домашний Вай Фай, но и вообще весь перечень доступных беспроводных сетей, основной и самой очевидной причиной является то, что беспроводной модуль на нотбуке деактивирован. Или не установлен соответствующий драйвер.
WiFi долго подключается
Иногда происходит, что соединение к интернету зависает и долго крутится синее колесико.
В таких ситуациях советуется нажать на WiFi соединение, которое «долго думает», а после этого выбрать «Диагностика неполадок», если неполадка устраниться – благополучно продолжайте пользоваться выходом в интернет.
Если же нет, вот ряд советов, как избежать такого зависания:
1Перезагрузить свой ноутбук или роутер.
2Проверить правильность подключения кабелей к самому роутеру.
3Проверить оплату по счетам за интернет.
4Установите на персональный компьютер антивирусное оборудование и проведите полное сканирование системы, возможно, попавший из сети вирус заблокировал выход в интернет.
Так же можно попытаться активировать режим совместимости с федеральными стандартами:

Как определить почему не работает вай-фай
В том случае, если не работает Wi-Fi, в первую очередь необходимо определить, где именно произошла неполадка. Наиболее часто причина исчезновения беспроводного интернета кроется в роутере. Но случается так, что источником неприятностей являются сами гаджеты. В первую очередь, при возникновении проблемы следует перезагрузить компьютер или телефон и роутер. Если ничего не изменилось, придется искать виновника.
Проблема в компьютере
Когда к беспроводной сети подключены несколько устройств — компьютер, телефон, телевизор, то необходимо проверить, не работают они все или, например, только ноутбук. Если беспроводную сеть не видит какое-то одно устройство, то проблема в нем.
Проблема в роутере
Когда не работают все устройства, то причиной отказа сети, скорее всего, стал роутер. В этом случае следует попробовать подключить ноутбук или смартфон к другой беспроводной сети. Если устройство без проблем войдет в интернет, то следует заняться настройкой маршрутизатора.
 Неисправность может быть в любом устройстве
Неисправность может быть в любом устройстве
Проблема на стороне провайдера
Отдельно следует отметить, что неполадки могут быть и на другой стороне сети.
Если есть возможность, следует попробовать подключить интернет-кабель напрямую к компьютеру. Если доступа к конкретной сети все равно нет, то проблемы появились со стороны провайдера. Оборудование провайдера тоже может прийти в негодность, могут быть аварии на линии.
Есть ли Wi-Fi приемник
Если на ноутбуке нет значка Wi-Fi, важно проверить, присутствует ли приемник в данном устройстве. Есть много моделей ноутбуков старого образца, которые не оборудованы этим адаптером
Он представляет собой небольшую плату, которая устанавливается в специальный разъем, а в некоторой технике приемник встроен в корпус.
Если человек не может подключиться к интернету, следует проверить его наличие. Поиск через компьютерное оборудование:
- Зайти в «Мой компьютер», затем найти раздел «Диспетчер устройств».
- Выбрать позицию «Сетевые адаптеры».
- Найти пункты со словами «Wi-Fi» или «Wireless».
Если таких строк нет, значит, техника не позволяет соединяться с интернетом. Если не получается воспользоваться инструкцией, выяснить модель своего компьютера можно по наружным надписям. Наклейка с техническими характеристиками располагается на крышке или клавиатуре устройства. Выписать цифровые значения на листок, а затем внести информацию в поисковую строку браузера и ознакомиться с характеристикой прибора.
Еще один действенный метод — в меню ноутбука, в поисковой строке вбить фразу: «интернет или управление сетями». Если система выдаст варианты, значит, через это оборудование можно выходить в сеть.
Аппаратное включение Wi–Fi модуля ноутбука
Проведенная ранее (смотрите шаг первый) диагностика, выявила следующее: если к беспроводной сети удалось подключить, например, планшет или смартфон, значит с Wi-Fi все в порядке, а проблема кроется именно в ноутбуке.
Чтобы решить ее, первым делом необходимо проверить состояние беспроводного адаптера «проблемного» устройства.Он может быть отключен, соответственно, и не работает сеть вай-фай на этом устройстве. Адаптер подключается определенным набором кнопок и с помощью индикатора света показывает работу.
Это важно! Если индикатор светится, беспроводный модуль включен на устройстве. А если свет не горит, адаптер вай-фай отключен

Индикатор света традиционно находится спереди или сбоку ноутбука. Но есть некоторые модели портативных компьютеров, отличающиеся расположением индикатора. Например, он может быть расположен на мониторе (его корпусе) или сенсорной панели. А есть и третья группа ноутбуков. У них индикатор света, который показывает, работает или не работает модуль беспроводной сети, расположен на клавише включения (то есть встроен).
Для подключения модуля беспроводной сети необходимо определенное сочетание клавиш. Любое сочетание начинается с клавиши-модификатора Fn, к которой добавляется одна из функциональных — F1-F12. Если вы внимательно взглянете на функциональные клавиши, увидите значок беспроводной, вай-фай, сети.
Ноутбуки производителя Acer отличаются от более современных моделей тем, что включают модуль беспроводной сети с помощью специального двухпозиционного переключателя. Если у вас ноутбук этой фирмы, вы найдете этот переключатель, вероятнее всего, сбоку. На скриншотах ниже мы показывали, как отключается, или включается адаптер вай-фай на ноутбуках разных производителей.
Acer: Fn + F3

Asus: Fn + F3

Dell: Fn + F2

Fujitsu: Fn + F5

Gigabyte: Fn + F2

HP: Fn + F12

Если модуль беспроводной сети работает, подключитесь по вай-фай сети. Проблемы остаются? Значит, выполняйте третий шаг.
Причины отсутствия Wi-Fi в Windows 10
Часто встречаемые неполадки, при которых не работает Wi-Fi на ноутбуке Windows 10, представлены четырьмя основными сбоями. При пошаговой проверке источника дисфункции можно восстановить функциональность соединения с виртуальной сеткой.
Не установлен или установлен некорректный драйвер
Почему нестабильно функционирует система: к часто возникающей причине, при которой в Windows 10 не включается Wi-Fi, относят отсутствие или некорректную работу утилит. Иногда ПК выдает сообщение об ограниченном доступе к сетевому оборудованию, при нормально отзывающемся роутере и правильно введенных настройках.
Проблема заключается в самостоятельном обновлении драйверов в Виндовс 10. Новые версии не всегда корректно работают, хотя при проверке в диспетчере устройств никакой информации о возникшей неполадке нет.
 Проверка состояния драйверов
Проверка состояния драйверов
Отключение устройства в диспетчере
Остановка работы оборудования приводит к возникновению измененного статуса сетевого подключения. Оно отображается аналогично предупреждению о некорректно функционирующих или отсутствующих драйверах. В «диспетчере устройств» пользователь обнаружит, что оборудование перешло в разряд отключенных.
Ситуация возникает при принудительном выключении аппаратуры, действий посторонней программы, включая приложения безопасности (антивирусного ПО). Решить вопрос можно через возврат прибора в стандартную работу — достаточно активизировать блок «включить» в диспетчере Виндовс.
При постоянном повторении ошибки и попытках аппарата отключиться, необходимо проверить антивирусное приложение, его политику и настройки в подразделе «контроль устройства».
Неполадки возникают из-за запрета на применение сетевых аппаратов или подключающей шины. Такой подход часто используется на рабочих местах в крупных корпорациях, чтобы сотрудники отсутствие входа объясняли себе поломкой.
 Проверка функциональности из диспетчера устройств
Проверка функциональности из диспетчера устройств
Режим в самолете
Функционал применяется для остановки и быстрого переподключения технологии: для вай-фай, мобильной связи, bluetooth. За счет него можно увеличить время автономной работы ноутбука в дороге или при перелетах на самолете.
Режим не позволяет проводить поиск сетевого соединения, перекрывает прием и передачу данных, вводит их в условный «сон». Остальные функции активны и доступны пользователю, они не могут пропасть без внешних причин. «В самолете» становится первопричиной исчезновения интернета на устройстве.
Как исправить неполадки и снова включить Wi-Fi вручную в Виндовс 10: через трей операционной системы.
 Поиск режима в самолете
Поиск режима в самолете
Штатное отключение модуля
Если на Windows 10 так и не работает Wi-Fi, то проблема заключается в остановленном функционале модуля. Активизация и отключение проводится:
- отдельным переключателем на корпусе лэптопа;
- комбинацией функциональных клавиш — у «Lenovo» «Fn + F5», у «Acer» — «Fn + F3».
При обнаружении неполадок можно воспользоваться одним из вышеуказанных методов.
Вторым источником сбоев считают проблемы, возникающие на фоне преобразования ОС: из-за неправильной установки обновления или драйвера, закачанного с официальной страницы Microsoft Windows Update, нестабильной работы аппаратуры. Решение вопроса заключается в перезагрузке оборудования.
Случай, когда ноутбук не видит вообще Wi-Fi сетей
В таких случаях при включении вы не обнаруживаете беспроводных сетей, как таковых. В “трее” (пространство, которое по дефолтным настройкам находится в нижнем правом углу и представляется в виде строки с пометками) вместо значка подключения вы увидите красный крестик. Возможно также, что значок будет стандартным, но компьютер не видит Wi-Fi, а вы уверены, что беспроводные сети в радиусе приемника есть (легко проверить с помощью телефона или другого приспособления с вайфай адаптером). Затруднение явное, и в другом случае, пришлось бы вызвать мастера, но прочитав эту статью появится возможность решить такую загвоздку самому.
Причины
- Самая частая причина почему ноутбук не видит WiFi – выключенный беспроводной адаптер ноутбука. Зачастую его случайно выключают вручную, хотя бывают случаи, когда это происходит по вине установленного программного обеспечения. Он бывает выключен системно, комбинацией кнопок на клавиатуре или в меню беспроводных сетей. Также возможно физическое отключение посредствам кнопки на корпусе ноутбука.
- Возможной причиной сложности является отсутствие или некорректная установка драйверов сетевой карты, при инсталляции неправильной версии ПО (Программное Обеспечение) для сетевой карты, или сбоем в установке.
- Причиной того, что ноут перестал видеть сеть бывает отсутствие активных беспроводных сетей в радиусе действия аппарата.
Способы устранения
- Проверить ваш лэптоп на наличие механической кнопки или переключателя режимов беспроводного адаптера, и попробовать его включить (бывают случаи, когда люди случайно цепляют незаметный с виду тумблер, и уверены на 100%, что ничего такого с ноутбуком не происходило). Так же можно попробовать сочетание клавиш Fn+”кнопка со значком Wi-Fi сети”
- Корректно ли установлен драйвер проверить не сложно, существует инструкция.
- Кликаем на “Мой компьютер” правой кнопкой мышки и прожимаем “свойства”.
- Далее в левом верхнем углу открывшегося подменю кликаем на “диспетчер устройств”.
- И если у вас сложности, то вы увидите желтый треугольник, сигнализирующий об отсутствии драйвера сетевой карты, по этой причине ваш компьютер и не видит сети WiFi (если в столбике нет таких треугольников, означает что драйвера установлены правильно).
- Переустановите драйвера по инструкции производителя сетевой карты. Эта инструкция находится в коробке, оставшейся после покупки, если же по каким-либо причинам коробка и инструкция не сохранилась, эту информацию легко найти в интернете.
- Наличие беспроводных сетей легко проверяется сторонним девайсом: мобильный телефон, планшет или другой ноутбук с заведомо исправной сетевой картой. Если на другом аппарате беспроводные сети находит нормально, значит препятствие можно исключить.
- Решение, исключительно для пользователей Windows 7. При отсутствии сети, когда вы видите красный крестик вместо подключения, потребуется кликнуть на него правой кнопкой мышки, запустить диагностику неполадок и следовать инструкциям. Для этой операционной системы в 80% случаев трудность решается таким способом.
Включение модуля
Wi-Fi модуль — это устройство, предназначенное для приема и передачи сигнала беспроводной сети. Только адаптер гарантирует стабильное интернет-соединения и возможность раздачи трафика.
Если пропал значок Wi-Fi на ноутбуке, то нужно обратиться к адаптеру. Возможно, он деактивирован. Часто это происходит в автоматическом режиме из-за низкого заряда батареи с целью экономии энергии. Чтобы включить адаптер, нужно одновременно нажать две кнопки на клавиатуре: Fn+F1-F12.
Есть современные устройства, которые имеют в наличии отдельную клавишу для активации адаптера. Она располагается сбоку корпуса.
Альтернативный вариант запуска модуля — сочетание клавиш Win + R. Когда откроется всплывающее окно, в нем необходимо прописать «ncpa.cpl». Появятся сетевые подключения, где требуется включить значок «беспроводной сети».