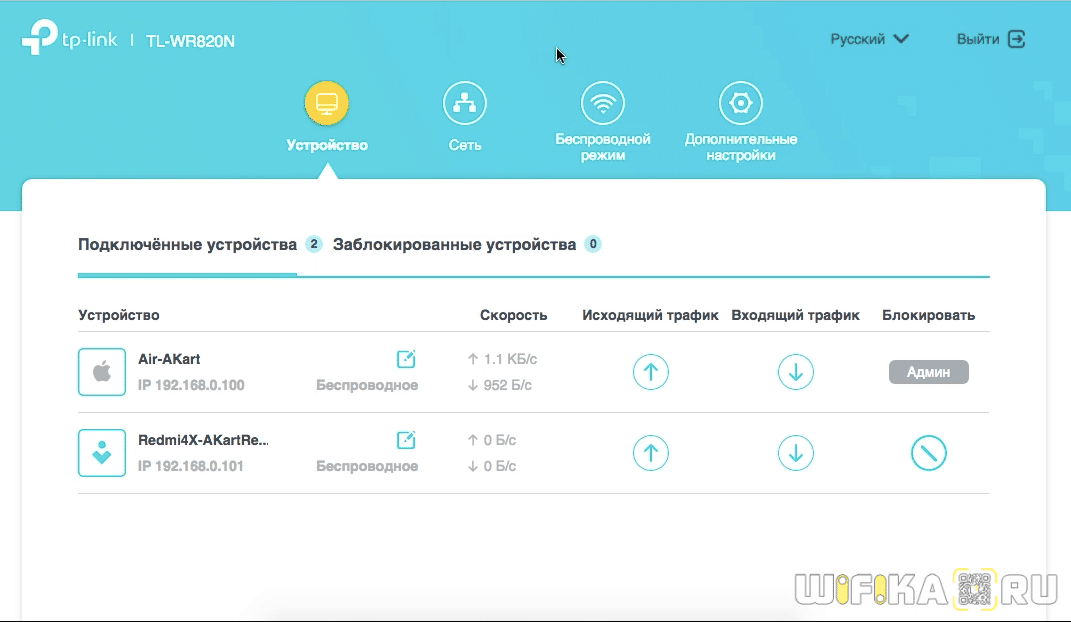Телевизор не подключается к wi-fi роутеру
Содержание:
- Определение неисправности встроенного модуля Вай-Фай
- Инструкции по подключению
- Как правильно подключить Интернет через беспроводное соединение
- Телевизор Samsung не видит Wi-Fi сети в диапазоне 5 GHz
- Нерабочий Wi-Fi адаптер
- Подключение телевизора к Интернету по беспроводной сети (Wi—Fi)
- Обновление прошивки
- Принцип подключения ТВ к интернету через вай-фай
- Как правильно подсоединять приемники со Smart TV (Смарт ТВ)?
- Определение неисправности встроенного модуля wifi
- Настройка интернета вручную
- Сброс настроек на телевизоре и роутере
- ТВ совсем не видит Wi-Fi сеть или Подключено без доступа в Интернет
- Решение проблемы
- Почему телевизор не видит Wi-Fi
- Не работает после подключения к беспроводной сети
- Сброс до настроек по умолчанию
- Xiaomi Mi Box не подключается к сети интернет
Определение неисправности встроенного модуля Вай-Фай
 Работоспособность встроенного модуля Вай Фай определяется по определенной схеме:
Работоспособность встроенного модуля Вай Фай определяется по определенной схеме:
- С помощью мобильного телефона выясняют, видит ли другое устройство Wi-Fi. Если удалось зайти в интернет с телефона, но не получается с телевизора, значит в приемнике не работает адаптер. Для решения проблемы обращаются к специалистам.
- Открыв главное меню в телевизоре, заходят во вкладку «Поддержка», далее в «Обращение в Samsung». Опустившись вниз по веб-странице, находят строку с MAC-адресами. Если поле не заполнено, или видны символы в виде прочерков или нулей, это значит, что модуль не работает.
- Если модуль работает исправно, рекомендуется выполнить сброс сетевых настроек.
Инструкции по подключению
Рассмотрим несколько способов, которые пояснят, как подключить интернет на телевизор. Подробные инструкции позволят справиться с задачей и новичку, потому что в них нет ничего сложного. Главное – понимание процесса и точное следование всем рекомендациям. Телевизонный аппарат может быть любым из современных цифровых, но он должен поддерживать подключение к сети Интернет. Существуют модели, в которых это не предусмотрено. Необходимо сразу определять тип своего ТВ, иначе вопрос, как подключить собственный телевизор к интернету, потеряет для вас всякий смысл.
Через Wi-Fi роутер
Рассмотрим, как подключить смарт телевизор к интернету на примере популярной модели Самсунг. Информация будет полезна и для владельцев устройств торговых марок Филипс и LG:

- Сначала требуется приобрести сетевой беспроводной адаптер (если он не предусмотрен) и роутер, поддерживающий Wi-Fi. Устройство такого типа представляет собой своеобразный разветвитель сигнала.
- Далее необходимо подключить к порту «WAN» на роутере кабель RJ45, а беспроводной адаптер вставить в USB-разъем на вашем ТВ.
- Телевизор должен распознать адаптер, поэтому его необходимо выключить и снова включить.
- После требуется настроить прием сигнала, выбрав в меню «Настройки сети», в которых нужно выбрать пункт «Беспроводная». Телевизор сам автоматически отыщет доступные для него беспроводные сети и выдаст на экране их перечень.
- Остается выбрать из списка нужную сеть и нажать на кнопку «Enter».
Через сетевой кабель
Популярностью пользуется и этот способ благодаря своей простоте. Необходимо иметь в наличии все составляющие «конструкции». Придется немного потратить времени на настройку (если выполните все правильно, долго возиться с пультом не нужно). Подключение необходимо выполнять в следующей очередности:

- Подключите роутер с поддержкой протокола DHCP к розетке, проведенному в дом интернет-кабелю.
- Подсоедините к разъему на роутере lan кабель сетевой, а второй его конец – к сетевому разъему ТВ.
- Далее настройте сам ТВ. Откройте для этого его меню, найдите «Сеть», в ней выберите пункт «Настройка сети» и нажмите «Enter».
- Выполните следующую настройку, чтобы ТВ отыскал интернет через роутер: Меню «Настройка сети» – «Кабель» – «Далее».
Через компьютер
Людям часто хочется подключить интернет телевидение к телевизору смарт, чтобы просматривать увлекательные фильмы, передачи, не предусмотренные в программе разных каналов. Желание это вполне осуществимо. В доме нужны компьютер, современная плазма, кабель hdmi. Операция подключения при наличии всех средств выполняется так:
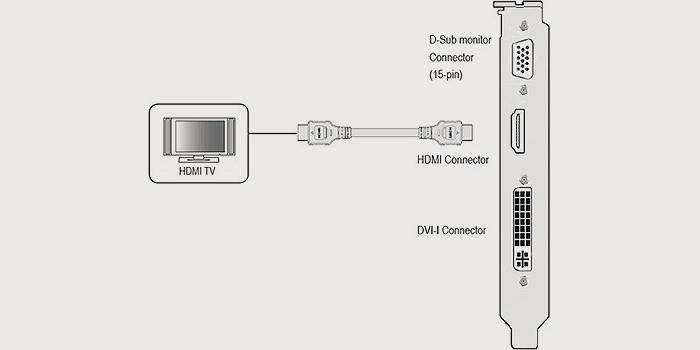
- Кабелем соединяем компьютер с ТВ (для этого каждого устройство должно иметь hdmi выход, а если его нет, то используем специальный переходник).
- Ищем на пульте от ТВ кнопку «Source», нажимаем, выбираем на экране пункт «HDMI». Экран должен после этого отобразить рабочий стол компьютера.
- Кликаем правой кнопкой мыши, находим пункт «Разрешение», выбираем нужный режим работы экрана и монитора, нажимает кнопку «Ok». Все, смотрите все, что захочется!
С помощью Wi-Fi точки доступа
Желаете знать, как подключить телевизор к интернету без смарт ТВ? Тогда эта инструкция обязательно поможет, если ваш ТВ не может похвастать передовым техническим оснащением:

- Купите модем 4G (если у вас его нет), роутер, поддерживающий Wi-Fi и подходящий к вашему модему.
- Подсоедините роутер, модем к ТВ.
- Настройте телевизор, открыв меню настроек сетевого подключения и выбрав там пункт «Беспроводное подключение». Ваш ТВ самостоятельно отыщет все доступные точки доступа Wi-Fi.
- Выберите свою точку доступа, введите пароль, дающий вам право пользоваться этой сетью.
Используя этот способ подключения, нужно усвоить сразу, что такой модем не будет на должном уровне обеспечить высокую скорость соединения. Второй момент – объем трафика. Если пакет лимитный, наслаждаться интернетом не получится долго. Желаете большего? Тогда купите хороший цифровой телевизионный экран, имеющий достойное техническое оснащение. Дополнительно приобретите другие устройства, которые позволят быстро подключиться к Всемирной паутине.
Как правильно подключить Интернет через беспроводное соединение
Чтобы разобраться с причинами проблем выхода в Интернет, рассмотрим, как необходимо подключаться при помощи wifi интерфейса. Возможно, именно здесь кроется решение проблемы. Действия выполняются следующие.
- Включите роутер – подключение должно быть активно.
- Переходим в меню, кнопка которого находится на дистанционном пульте.
- Выбираем опцию «Сеть». Переходим во вкладку «Сетевая настройка».
- Система предложит выбрать способ подключения. Указываем «Беспроводное подсоединение».
- Из списка найденных беспроводных сигналов выбираем нужное название и жмем «Далее».
-
Вводите уникальный код.
- После установки соединения жмете «Ок».
Из пошагового алгоритма видно, что подключение через беспроводной интерфейс несложное, и у пользователя не должно возникнуть вопросов. Если они все же возникли – читайте подробнее про подключение телевизора с Wi-Fi к Интернету. Если связь все же исчезла, рассмотрим возможные неполадки и их устранение.

Телевизор Samsung не видит Wi-Fi сети в диапазоне 5 GHz
Отсутствие или отключение старой поддержки приводит к тому, что телевизор Самсунг не видит Wi-Fi в 5 GHz. Указанный диапазон дает большую скорость, после чего видеоролики, программы проще ловить.
У системы есть собственные тонкости:
- телеприемник должен поддерживать стандарт 802.11ac беспроводного вещания, проверить его наличие можно через службу технической поддержки или в характеристиках, указанных в инструкции;
- у двухдиапазонного оборудования должен присутствовать функционал, позволяющий проводить раздачу на указанной частоте в 5 ГГц.
Если все соответствует, то проблема связана с каналом. После входа в меню нужно выбрать один из четырех вариантов: 36, 40, 44, 48.
 Настройка беспроводного режима
Настройка беспроводного режима
Нерабочий Wi-Fi адаптер
Чтобы определить вероятную причину неисправной работы модуля беспроводной связи, осмотрите телевизор на предмет механических повреждений. Проверьте производительность и работоспособность устройства.

Если телевизор оборудован встроенным модулем, то проверка работоспособности аппаратной комплектующей осуществляется так:
- Попробуйте подключиться к домашней сети со смартфона или планшета. Если подсоединиться с другого устройства выйдет, это значит, что встроенный Wi-Fi модуль не работает. Обратитесь к специалистам, чтобы они решили проблему.
- Откройте главное меню на телевизоре, нажав на опцию «Поддержка». Теперь выберите «Обращение к Самсунг». Скрольте web-страницу вниз. В строке MAC-адрес буду указаны соответствующие цифры. Если комбинация состоит из нулей или прочерков, то модуль неисправен.

Иногда телевизор Самсунг не подключается к интернету из-за некорректных параметров, которые были заданы пользователем. Их можно сбросить. Как это сделать? Сейчас узнаете.
Подключение телевизора к Интернету по беспроводной сети (Wi—Fi)
Не хотите перегружать интерьер лишними проводами – ваше право. В этом случае предлагаем организовать соединение по радиоканалу. Скорее всего, работающий дома роутер умеет раздавать Интернет по Wi-Fi-сети – тогда убедитесь, что соответствующая технология поддерживается и телевизором тоже.

Если встроенный модуль отсутствует, это не повод огорчаться: в продаже есть внешние адаптеры. Они недорого стоят – в среднем 600-1000 рублей – и выпускаются известными производителями типа TP-Link, Asus, Tenda и другими.
Чтобы организовать беспроводное подключение, выполните пункты с 1-го по 3-й, описанные выше. Далее выберите в предложенном списке «Беспроводная» и подтвердите выбор. Если Wi-Fi-сеть доступна по паролю (мы рекомендуем установить его, если это не так), введите его и завершите подключение. Система запросит ввод IP и DNS – проигнорируйте, оставив предложенные по умолчанию параметры. Затем протестируйте новое соединение, воспользовавшись встроенным браузером или другим сервисом, для работы которого нужен Интернет.
Обновление прошивки
Корректная работа телевизора требует постоянных системных обновлений. Если своевременно не проводить их установку, это может вызвать проблему с обнаружением домашней сети. Обновляется программная составляющая согласно определенному алгоритму, имеющему некоторые отличия в зависимости от марки производителя Смарт ТВ.
LG
Обновление этого телевизора выполняется так:
- Заходим на сайт производителя.
- Прописываем в «Поиске» модель телевизора, переходим в «Поддержку».
- Открываем раздел «Обновление ПО».
- Проверяем наличие обновлений. Если они имеются, устройство предложит обновить прошивку.
- Выбираем «Обновить».
Samsung
Телевизоры этого производителя обновляются несколько иначе:
- Включаем телевизор.
- Входим в настройки.
- Выбираем «Поддержку».
- Открываем «Обновление прошивки».
- Выбираем «Обновить сейчас».
- После автопоиска обновлений система выдаст запрос на установку новой версии, нужно нажать «ОК». Активируется процесс установки файлов. По завершении инсталляции произойдет автоматическая перезагрузка ТВ.
Обновление ПО с внешнего носителя для любого телевизора
Если обновление через Интернет не получается, попробуйте провести установку новой версии прошивки, воспользовавшись флешкой либо жестким (внешним) диском. Для этого нужно выполнить следующие действия:
- Осуществляем вход на сайт компании-производителя телевизора.
- Скачиваем самый свежий пакет версии ПО.
- Вставляем USB-накопитель в ПК или портативный компьютер.
- Выполняем форматирование в системе FAT32.
- Копируем или перемещаем файлы с новой версией на накопитель.
- Жмем опцию «Extract» для запуска процесса распаковки файла.
- По завершении извлекаем флешку в безопасном режиме.
- Устанавливаем ее в разъем ТВ.
- Открываем меню телевизора.
- Переходим в «Поддержку».
- Открываем пункт обновления ПО.
- Кликаем «Обновить сейчас».
- Подтверждаем операцию после соответствующего запроса системы на обновление.
- Ждем окончания определения версии прошивки на накопителе.
- Жмем «Обновить». После выполнения этой команды система начнет активацию процесса по обновлению программного обеспечения. По завершении процедуры телевизор произведет перезагрузку в автоматическом режиме.
Смотрите видео-инструкции по обновлению прошивки с помощью флешки:
на телевизоре LG:
Любому пользователю доступны диагностика и выявление неполадок при подключении телевизора к Wi-Fi. В большинстве случаев и справиться с устранением диагностированных проблем можно самостоятельно. Если же выход не был найден, следует обратиться к специалистам в сервисный центр.
Предыдущая запись Почему ограничен доступ Wi-Fi и как избавиться от этой проблемы?
Следующая запись Почему отсутствует подключение к Wi-Fi на Windows 10 и что с этим делать?
Принцип подключения ТВ к интернету через вай-фай
Для того, чтобы выявлять проблему, и злиться на возможно несуществующую проблему, сначала убедитесь, что вы точно следовали последовательности подключения. Давайте рассмотрим правильную схему подключения:

- Включите адаптер сети Wi-Fi.
- Зайдите в меню.
- Из представленного перечня выберите «Сеть», а после «Сетевая настройка». Укажите нужное подключение, в данном случае беспроводное.
- Из появившегося списка сигналов отыщите свой и подтвердите выбор кнопкой «Дальше».
- Введите код-пароль от сети.
- После этой операции придется немного подождать, так как в этот момент устанавливается соединение. Как только загрузка пройдет, нажмите «OK».
- Подключение должно быть установлено.
Безусловно бывают ситуации, когда дело не в правильности подключения, а в неисправности некоторых составляющих.
Как правильно подсоединять приемники со Smart TV (Смарт ТВ)?
Чтобы избежать проблем, нужно правильно подключить телевизор в Вай Фай. Пошаговое подключение, описанное в инструкции, говорит о том, что это простой и понятный процесс, в ходе которого не возникает никаких проблем. Схема подключения интернета через Wi-Fi следующая:
- при активном соединении включить Вай Фай адаптер;
- войти в меню телевизора;
- открыть пункт «Сеть», затем перейти в раздел «Сетевые настройки»;
- из двух типов настроек выбрать «беспроводное»;
- нажать кнопку «Далее»;
- ввести личный пароль;
- после завершения операции по подключению интернета кликнуть по клавише «ОК».
Подключение завершено, приемник готов для выхода в интернет.
Определение неисправности встроенного модуля wifi
Чтобы диагностировать возможную причину неисправности в беспроводном модульном элементе Вай Фай, необходимо обследовать телевизор на предмет его работоспособности. Однако, прежде всего, убедитесь в том, что устройство поддерживает интерфейс wifi. Если его нет, нужно купить внешний адаптер, который совместим с моделью ТВ пользователя. Он выглядит как небольшой накопитель или флешка. В противном случае, проверить корректную работу беспроводного модуля можно следующим образом (в качестве примера возьмем телевизор Самсунг).

- Сначала определите, будет ли телевизор видеть другие устройства через интерфейс wifi. Для этой цели подойдет телефон, который подключенный к беспроводному обеспечению. Данный способ даст возможность пользователю определить, работает встроенный модуль в этом телевизоре Samsung или нет.
- Перейдите в главное меню, выбрав опцию «Поддержка», далее «Обращение к Самсунгу». Пролистав страницы вниз, в строчке МАС-адреса посмотрите на цифры. Если значения в виде нулей, прочерков или однообразных параметров, то wifi модуль не функционирует.
Настройка интернета вручную
Ошибка подключения может быть вызвана тем, что в маршрутизаторе отключен DHCP-сервер, который отвечает за автоматическое определение параметров. В этом случае на телевизоре необходимо войти в настройки, найти пункт «сеть» и выбрать «настройка вручную». Чтобы задать значение IP-адреса, необходимо выбрать любое из локального диапазона для данного роутера. Узнать этот диапазон можно в настройках маршрутизатора в браузере.
Следующее поле «Маска подсети» — здесь указывается значение для адресации локальной сети. Чаще всего это «255.255.255.0». «Шлюз» — это IP адрес маршрутизатора. Он тот же, который необходим для запуска настроек через браузер – его можно найти в инструкции.

Сброс настроек на телевизоре и роутере
Сброс сетевых параметров осуществить достаточно просто. В качестве примера рассмотрим пошаговую инструкцию для Samsung Smart TV:
- Включите ТВ-устройство.
- Быстро нажимайте кнопки в соответствующей последовательности: Info, Menu, Mute, Power, чтобы открыть системное меню.
- Выберите раздел «Option», нажав на кнопку Ввод.
- Активируйте функцию «Factory Reset».
- Выключите телевизор, чтобы закрыть сервисное меню.

Включите ТВ и повторно настройте устройство, предварительно изменив название домашней сети и пароль к ней.
Если соединение к Вай-Фай не осуществляется по-прежнему, проделайте следующие действия:
- измените вручную значение DNS на параметры: 8.8.4.4 или 8.8.8.8. Предварительно нужно отключить на маршрутизаторе опцию «DHCP»;
- откройте главное меню, а потом раздел «Control», переключитесь на подраздел «Sub Option», а потом на вкладку «RF Mute Time». Задайте периодичность, с которой будет происходить переключение на следующий телеканал (указывать время нужно в миллисекундах). Изначально задано значение в 600 миллисекунд.

Если подключение к сети по Wi-Fi по-прежнему отсутствует, нужно сбросить параметры маршрутизатора. Сделать это очень просто, но делать это стоит только в том случае, если вы уверены, что сможете настроить его заново. При включении роутера зажмите и удерживайте кнопку WPS/Reset (примерно 10 секунд), пока индикатор SYS не начнет быстро мигать. Отпустите кнопку и подождите завершения отката устройства к базовым параметрам.

ТВ совсем не видит Wi-Fi сеть или Подключено без доступа в Интернет
Это наиболее распространенный тип проблемы. Обычно, когда вы хотите подключиться к Wi-Fi — телевизор просто не находит его и не показывает в списке доступных (или, реже, он серый и вы не можете подключиться к нему…).

В списке сетей (которые телевизор может видеть) — нет ваших…
Перезагрузка телевизора и роутера
Если WiFi на вашем телевизоре не работает, в первую очередь необходимо перезагрузить Smart TV и маршрутизатор. Сбой может быть вызван программным обеспечением и может быть легко исправлен путем повторной инициализации драйверов устройства. Чтобы перезагрузить телевизор, выключите его и включите снова. Некоторые эксперты также рекомендуют отключить устройство от сети и затем подключить его обратно. Этот совет имеет смысл для тех телевизоров, которые остаются подключенными к локальной сети даже после выключения экрана.
После перезагрузки маршрутизатора подождите 10-20 секунд между выключением и включением. В течение этого времени провайдерская сторона закроет предыдущую интернет-сеанс. Таким образом, соединение будет восстановлено с восстановленными настройками. Когда Smart TV и маршрутизатор снова включены, попробуйте подключиться к WiFi.
Как далеко находится ТВ от Wi-Fi роутера
Обратите внимание на расстояние между Wi-Fi маршрутизатором и телевизором: чем дальше, тем хуже и слабее сигнал (т.е. качество Интернета)
Кстати, следует отметить, что стены, мебель (особенно зеркала), другие радиоприборы — могут значительно ослабить радиосигнал.
Расположение маршрутизатора в квартире: с правой стороны — гораздо лучшее решение.
Для диагностических целей и найти причину проблемы, я бы порекомендовал следующее:
- попробуйте взять телефон и, находясь рядом с телевизором, подключить его также к Wi-Fi (увидит ли он сеть? каков будет уровень сигнала?).
- Если возможно, передвиньте маршрутизатор ближе к телевизору (или наоборот). Будет ли сигнал…?
Проблемы на стороне провайдера
Если ваша сеть ранее была подключена, но сейчас перестала работать, возможно, у вашего провайдера в настоящее время возникли проблемы. Проблему можно диагностировать, подключив другие устройства не только к Wi-Fi, но и к проводному Интернету.
Отсутствие результатов работы сети говорит о том, что интернет не работает в полную силу. Вы должны позвонить на горячую линию вашего провайдера и сообщить им о проблеме. Если проблема глобальная, например, затрагивающая целое здание или район, то информация, вероятно, была передана вашему провайдеру Интернет-услуг уже давно.
Некорректный вод данных
Самая банальная причина, по которой телевизоры Samsung, LG или Sony не могут подключиться к Wi-Fi. Если пароль не был изменен для начала, то часто можно найти данные по регистру маршрутизатора.
Пароль Wi-Fi не следует путать с учетными записями администраторской панели маршрутизатора.
Если ваш пароль забыт и все известные опции не работают, вы можете получить информацию из интерфейса маршрутизатора. Давайте поговорим о восстановлении пароля ниже.
Сброс настроек телевизора
Быстрым способом устранения проблем с Wi-Fi на Smart TV является восстановление заводских настроек. Перед его выполнением рекомендуется перезаписать значения основных параметров, не связанных с сетью. После сброса вы сможете вернуть их на основе сохраненной информации. Путь к меню для восстановления заводских настроек на популярных моделях телевизоров:
- LG: «Настройки -> Дополнительно -> Общие -> Сброс настроек до заводских значений».
- Samsung: «Поддержка -> Самотест -> Сброс».
- Panasonic: «Настройки -> Системное меню -> Начальные настройки».

Решение проблемы
Если проблемы с подключением сохраняются, то нужно провести ряд простых, но эффективных действий. Чаще всего эти способы помогают исправить ситуацию и восстановить работу ТВ с Wi-Fi.
Перезагрузка
Нужно выполнить перезагрузку телевизора и роутера. В некоторых случаях программное обеспечение начинает работать некорректно, что легко исправляется повторным включением аппаратов. Главное при перезагрузке телевизора — отключить его от локальной сети. Для некоторых моделей потребуется не просто выключить, а отрезать от сети питания на 10-15 секунд.
При перезагрузке роутера нужно выдержать около 15 секунд перед повторным включением устройства. Это необходимо для полного закрытия предыдущей сессии. Только в таком случае настройки будут обнулены. В противном случае включенный роутер будет работать в рамках предыдущей сессии.
Ввод данных вручную
Если автоматическая настройка не дает результатов, то данные потребуется вводить вручную. Для этого необходимо открыть параметры Wi-Fi, найти строку «IP-адрес» и ввести IP из локального диапазона. Найти подходящие значения можно в панели администрирования маршрутизатора.
В поле «Маска подсети» обычно вписывают значение 255.255.255.0. Параметр отвечает за переадресацию клиентов в локальной сети. Адрес IP-роутера, который используется для открытия настроек маршрутизатора, должен вписываться в строку «Шлюз».
Важно! Узнать параметры «Маска подсети» и «Шлюз» можно и через любой другой компьютер, подключенный к роутеру. Нужно запустить командную строку, где требуется ввести «ipconfig/all» и подтвердить действие
Ошибки DNS
Ошибки DNS необходимо исправлять для прямого подключения к интернету, избегая серверы производителя. Узнать DNS-сервера можно у провайдера, обратившись в службу поддержки. Также существуют открытые сервера от крупных компаний (Google и Яндекс). Чтобы использовать адресные сервера Google, необходимо указать в качестве основного IP-сервера 8.8.8.8, а в качестве дополнительного — 8.8.8.4.
Важно! В некоторых случаях дополнительный адрес указать нельзя, тогда вводится только основной IP-сервер
Смена способа подключения
Если подключение к Wi-Fi осуществлено при помощи ручного ввода пароля, то следует попробовать использовать WPS. WiFi Protected Setup — это технология, которая дает возможность быстро подключать телевизор к интернету. Активировать его нужно не только на телевизоре, но и на роутере. Для этого нужно осмотреть корпус устройства на наличие соответствующей кнопки или открыть панель управления.
Почему телевизор не видит Wi-Fi
Основной причиной является отсутствие функции Smart TV. Также проблемы могут заключаться в параметрах телевизора или распределителя. В первом случае роутер видят другие устройства, а во втором — нет.
ТВ не видит Wi-Fi сеть на частоте 5 GHz
Если роутер работает на частоте 5 ГГц, то к нему может подключиться только ТВ, который имеет протокол 802.11ас. В противном случае устройство не сможет увидеть маршрутизатор даже при полной исправности.
Проверить наличие протокола 802.11ас можно через службу LG или ознакомившись со страницей характеристик в инструкции. Если телевизор поддерживает частоту в 5 ГГц, то проблема в распределителе сигнала. Для проверки надо открыть параметры роутера и найти диапазон работы. Если параметры были изменены, то для их принятия нужно перезапустить устройство.
Не включается Wi-Fi на телевизоре LG
Если Wi-Fi не активируется, то в редких случаях помогает перезагрузка телевизора. Но чаще всего этот способ оказывается бесполезным, так как причина заключается в поломке Wi-Fi адаптера. Для решения потребуется обратиться в сервис.
Не работает после подключения к беспроводной сети
Проблемы заключаются в неправильной настройке маршрутизатора. Для настройки входят в панель управления, открывают вкладку DHCP, убеждаются, что она активна. Также проверяют вкладку «Безопасность», не включена ли фильтрация клиентов по MAC-адресу. Если функция активна, поступают следующим образом:
- Отключают фильтрацию в настройках роутера.
- Вносят МАС-адрес телевизора в белый список маршрутизатора, таким образом разрешив подключение другого устройства. Чтобы узнать адрес, заходят в «Поддержку», открывают «Обращение в Самсунг», кликнув по стрелке вниз, находят необходимую информацию.
- После внесения адреса в белый список, устройство перезагружают, нажав на кнопку включения или отключив от питания.
Сброс до настроек по умолчанию
Самый простой и очевидный способ решения проблемы — сбросить все настройки до состояния «по умолчанию». Но не стоит сразу прибегать к этому методу, сначала убедитесь, что вы выполнили все предыдущие шаги и проверили роутер на работу.
Чтобы вернуть настройки в первоначальный вид, перейдите в параметры телевизора и выберите «Сброс до заводских настроек».
Это не дословное название пункта, но формулировка у всех марок похожая. Перед тем, как нажать кнопку подтверждения, знайте, что все параметры, которые были выставлены вами раннее будут сброшены, но вы можете их переписать. После того, как сброс настроек будет завершен, дисплей телевизора покажет начальный экран настроек.
Xiaomi Mi Box не подключается к сети интернет
Рассмотрим другую ситуацию, когда Андроид ТВ приставка видит wifi сигнал и подключается к нему, но не может выйти в интернет. Не буду писать очевидную вещь, что нужно проверить, работает ли вообще интернет на роутере. Сделать это можно, подключив к нему ноутбук или смартфон и проверить доступность какого-нибудь сайта.
Если с интернетом все ОК, а не видит его только приставка Xiaomi Mi Box, то попробуем назначить ей статический IP адрес. Сделать это можно как в конфигурациях в кабинете маршрутизатора


так и непосредственно из меню «Настройки» Смарт ТВ. Для этого открываем тот же раздел «Сеть и Интернет» и нажимаем на имя wifi, к которому подключена приставка Xiaomi.

В пункте «IP адрес» видим текущее значение, которое нам выдал роутер. Для его ручной смены выбираем раздел «Настройки IP адреса»

Далее вместо «DHCP» ставим «Статический»

И задаем свое значение — можно поменять последнее число после точки. В моем случае 192.168.1.128, значит я могу сделать вместо «128» — «8», «45», «130» и т.д.

Главное, чтобы оно не было занято каким-то другим девайсом, который подключен к этому же wifi. Посмотреть список всех активных IP можно в списке в настройках роутера