Добавление изображений в сервисы “яндекс фото” и “яндекс картинки”
Содержание:
- Для чего нужен сервис
- Google Lens — еще один поисковик по изображениям
- Просмотр загруженного, работа с фото
- Flickr
- Настройка обложки канала
- 500px
- Загрузка с компьютера
- Что такое Яндекс Диск и как он работает
- Бонус: рейтинг аналогичных сервисов
- Imgur
- Как же это работает?
- Загрузка снимка в альбом
- Вспомогательные приложения
- Загружаем фотографии
- Фильтры
- Как установить и зарегистрировать Яндекс.Диск
- Специальные приложения для серфинга по фотоснимкам с телефона
- Как управлять и скачивать фотографии с сайтов
- Как вставить фото в Яндекс Дзен статью с телефона
- Для чего нужен сервис
- Поиск похожих фотографий в Тинай и товаров по фото в Таобао
- Как загрузить фото на Яндекс.Диск
Для чего нужен сервис
Отправляясь покорять просторы интернета, пользователи находят информацию, которую желают сохранить. В коллекциях Yandex разрешается добавлять:
Разработчики ресурса считают, что он позволяет не только держать под рукой нужную информацию, но вдохновляться при ее помощи, а также делиться идеями с другими людьми.
Вся помещаемая в хранилище информация, может разделяться на различные категории – кулинария, животные, путешествие, красота и многое другое.
Стоит отметить, что пользователи могут просматривать «сохраненки» с различных девайсов, главное войти в профиль под одним именем.
Кроме того, зачастую здесь проводятся разнообразные конкурсы, в которых могут принять участия любые без исключения люди.
Google Lens — еще один поисковик по изображениям
Прогрессивное приложение от Google для поиска по фото на телефоне. Google Lens пока что установлено не на всех телефонах с Android, а только на ряде «флагманов». Впрочем, в будущем ситуация может измениться.
Запустить приложение можно несколькими способами.
Во-первых, вы можете открыть Google Assistant. После этого, если ваш телефон и его версия Android поддерживают Google Lens, иконка данного сервиса появится внизу экрана, слева от иконки микрофона.
Во-вторых, в некоторых моделях поиск Google Lens доступен через приложение камеры — там появляется специальная иконка. Нажмите её — и ваш телефон будет готов искать по изображениям.
Теперь, чтобы
найти по картинке с телефона, необходимо навести камеру на соответствующий объект. Вы увидите, что на нём появился небольшой кружочек. Нажмите на него — и вы увидите информацию о том, что сейчас находится на экране.
Google Lens может не только искать по изображениям, но и делать другие вещи с найденной на фотографиях информацией. Например, если это текст, то вы можете сразу скопировать его, если это адрес электронной почты, вы можете сразу на него написать — и так далее.
Просмотр загруженного, работа с фото
Теперь, когда вы немного освободили свой компьютер от скопившихся фотоматериалов, посмотрим, что происходит в виртуальной базе данных.
Смотрю “Все фотки” — можно увидеть количество просмотров альбома за разные периоды:
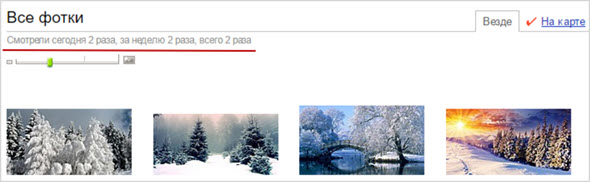
Также я могу перейти в другие разделы своего профиля:
- Популярное у меня. Здесь отображается то, насколько пользуются спросом мои фотографии у других пользователей. Причем рейтинг получается довольно подробный — рейтинг по просмотрам, по оценкам, добавлениям в Избранное, комментариям, а также при участии в конкурсах;
- Я в Любимых авторах — если кто-то добавил вас в список, вы обязательно об этом узнаете;
- Избранные фото. При просмотре изображений добавляйте их в “Избранное”, все они будут находиться в данной ленте;
- Любимые авторы. Как только у ваших любимчиков будут появляться новые работы, вы автоматически увидите их здесь;
- Фото на карте — все картинки на одной плоскости, очень удобно;
- Фото со мной — как только вас отметят на каком-либо изображении, оно попадает в текущий раздел.
На данный момент у вас, скажем, есть только стандартный альбом, создать дополнительный не составит труда — тут же жмем на соответствующую команду:
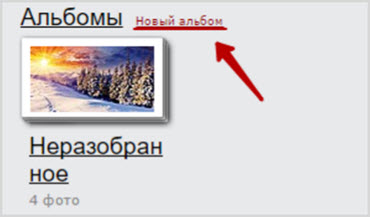
Далее задаем название, в поле ниже — описание к альбому, куда поместить (название общего альбома).
Дополнительно вы можете установить к сборнику специальный пароль, чтобы только знающие его могли иметь доступ:
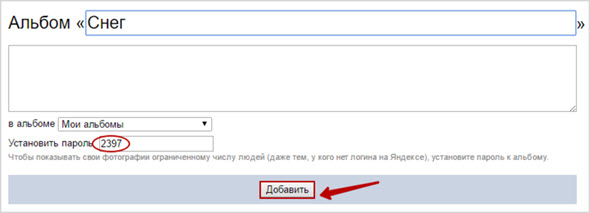
Пароль в принципе запоминать или где-то записывать нет необходимости, если вы его забыли, просто вводится новая комбинация, которую и нужно сообщить другим пользователям на ваше усмотрение.
Любой альбом вы всегда можете переместить, отредактировать или удалить.
Еще один интересный раздел — Лента, для ее формирования пользователь должен начать добавлять авторов в “Избранное”.
Для этого мне достаточно “Подписаться” на того, чьи работы мне понравились.
Для просмотра фотографий кликните по миниатюре, здесь я и могу “Подписаться” или оставить комментарий:

Рядом с комментариями других пользователей есть опция “Ответить”, если вы хотите добавить что-то от себя.
Для увеличения области просмотра нажмите на значок в нижнем правом углу, кроме того, при наведении курсора в нижней части выпадает галерея всех работ, между которыми легко переключаться:

Дополнительно, если автор картинки не ограничивает это, вы имеете возможность загрузить оригинал, то есть фото в хорошем разрешении, а также, например, сохранить файл на Яндекс Диск.
Flickr
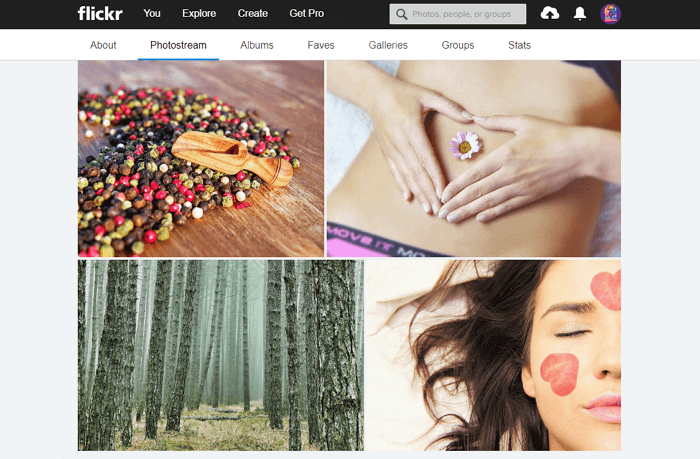
Flickr — один из старейших и популярных фотохостингов, работающих до сих пор. Он отлично подходит как для бесплатного хранения изображений, так и для их редактирования. Вы можете использовать инструменты для улучшения фотографий, прежде чем сгруппировать их в альбомы, чтобы затем делиться с другими участниками сообщества Flickr.
Вы можете настроить параметры конфиденциальности, если надо поделиться фотографиями с избранной аудиторией, также у вас есть возможность загружать фото с разных устройств.
Официальное мобильное приложение Flickr — одно из главных преимуществ сервиса. Доступен также инструмент Flickr Uploader, создающий резервные копии фотоизображений с компьютера, Apple iPhoto, Dropbox и других мест.
Плюсы:
- удобная интеграция с социальной сетью,
- качественное мобильное приложение,
- редактирование фотографий и создание альбомов.
Чтобы другие люди могли скачивать ваши фото, обязательно опубликуйте их в соответствии с лицензией Creative Commons. Максимальный размер хранилища — 1000 Гб.
Настройка обложки канала
У каждого канала на Дзене есть возможность добавить обложку. Это заглавное изображение, которое отображается на главной странице блога – на нем пишется название. Делать такое оформление не обязательно, но оно повышает лояльность новых и старых читателей.
Желательно, чтобы обложка отражала тематику канала. Это помогает создать гармоничную страницу, на которой приятно смотреть посты.
Как выполнить
Чтобы настроить обложку, необходимо перейти в редактор канала. Ниже представлены инструкции по размещению заглавного изображения для работы в браузерной версии и мобильном приложении Дзена.
На телефоне
В мобильном приложении обложка настраивается следующим образом:
- Нужно нажать на + «Создать» — кнопка находится в середине нижнего меню, и перейти в редактор.
- Зайти в настройки через иконку шестеренки в правом верхнем углу.
- Выбрать «О канале».
- Через кнопку «Изменить обложку» загрузить изображение, которое уже сохранено на устройстве.
На ПК
Для размещения обложки блога на компьютере необходимо перейти в редактор:
Далее – в настройки канала: 
Функция «Изменить обложку» находится в самом верху: 
Загрузить картинку можно только файлом с компьютера. В данном случае добавить url-адрес изображения не получится.
Требования к изображению
К обложке канала действуют те же требования, что и к другим изображениям на Дзене:
- Изображение должно быть социально приемлемым и не содержать сцен насилия, 18+, шокирующего или откровенного содержания.
- Не должно быть водяных знаков. Картинка должна принадлежать тому, кто ее разместил, либо иметь свободное распространение.
- На обложке нельзя использовать товарные знаки и логотипы Яндекса.
Авторам желательно выбирать качественную картинку для заголовка, чтобы у посетителей канала создавалось приятное впечатление от оформления.
500px
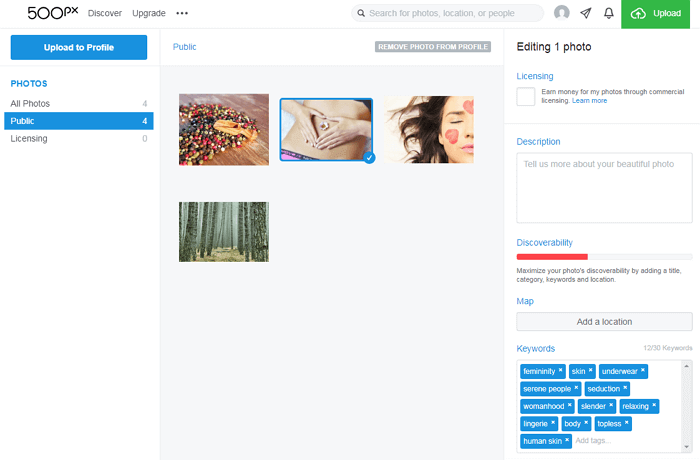
Как и Flickr, 500px — популярная социальная сеть для фотографов, которые хотят поделиться своими лучшими снимками. Этот сервис не совсем похож на некоторые из рассмотренных выше. Здесь нет прямых ссылок на сохраненные фотографии, но это фантастический вариант для фотографов, желающих продемонстрировать свои работы и, возможно, даже немного заработать на них.
Те, кто выбрал 500px, могут создавать личный профиль для публикации своих фотографий. Премиум-пользователи получают возможность создать портфолио без комментариев и оценок пользователей сообщества. Если вы хотите отображать фотографию на веб-сайте, вставьте код со ссылкой на страницу с сохраненным файлом.
Плюсы:
- социальная сеть со большим сообществом фотографов,
- лицензирование изображений и возможность их продажи.
Поскольку 500px — скорее социальная сеть, чем фотохостинг, сервис не имеет никаких ограничений на размера загружаемого файла. Опытным путем удалось установить, что можно загружать даже очень большие изображения в формате JPEG. Для обладателей обычных профилей существует ограничение — до 20 загружаемых фотографий в неделю. Это ограничение снимается (а также предоставляются дополнительные возможности), если вы переходите в премиум-пользователи и ежегодно платите $25.
Загрузка с компьютера
Если фотография хранится на вашем компьютере и нужно загрузить ее в Одноклассники, тогда выполните такие шаги:
- Зайдите в свой профиль и, в режиме просмотра Ленты, под аватаркой выберите раздел «Фото».

- Если раньше вы уже что-то загружали, то здесь будут показаны альбомы со снимками. Для добавления новых снимков нужно нажать на кнопку «Загрузить фотографии».

- Откроется окно Проводника Windows. С его помощью найдите папку, где хранятся изображения, выделите их и нажмите «Открыть».

- Откроется показанное ниже окно, в котором нужно дождаться окончания загрузки (если картинок много). Какую информацию из него можно узнать:
1 — снимки загружены в альбом «Личные фото» и, в моем случае, их 2;
2- вы можете прервать загрузку (но это можно сделать, только если картинок много и еще не все успели загрузиться — потом кнопка пропадает);
3 — загрузить еще снимки;
4 — выделить фотографии;
5 — создать с ними заметку;
6 — кнопки для работы с самим снимком.
Если вас устраивает альбом, добавлять описание вы не собираетесь и хотите так все оставить, то просто переходите в любой другой раздел, так как, в принципе, все уже загружено. Но давайте дальше подробнее разберем, что еще можно сделать с фотографиями.
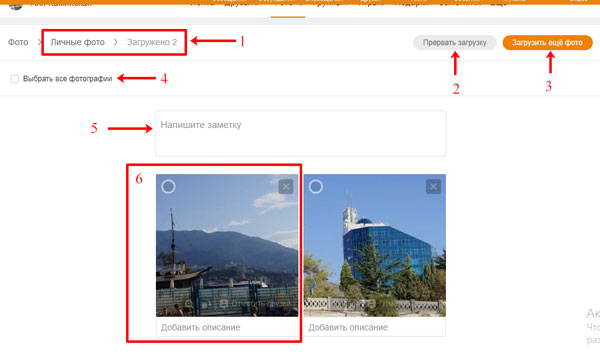
Если вы не хотите, чтобы фото оставались в альбоме «Личные …», то их можно перенести в другой. Выделите их все (1), или выберите только некоторые, отметив нужные зеленой галочкой (2). Дальше из выпадающего списка определяемся с альбомом: можно выбрать любой из существующих или создать новый. Когда закончите, нажимайте «Перенести».
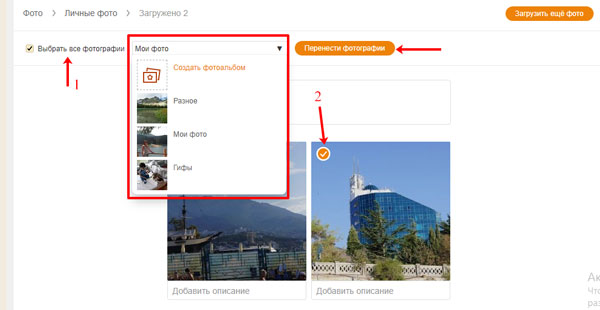
С изображениями можно создать заметку. Добавлена она будет в соответствующий раздел на вашей странице и ее увидят все друзья в Ленте. Для этого кликайте по полю «Напишите заметку». Вы можете закрепить запись вверху своего профиля, установив ее в статус.

Теперь давайте разберем кнопки для работы со снимком. Кружок вверху (2) предназначен для выделения фото, а крестик — для удаления (2). Внизу есть кнопки для открытия в отдельном окошке (3), поворота (4) и отметки друзей (5). Еще можно «Добавить описание» к кадрам (6), объяснив, что на них запечатлено.
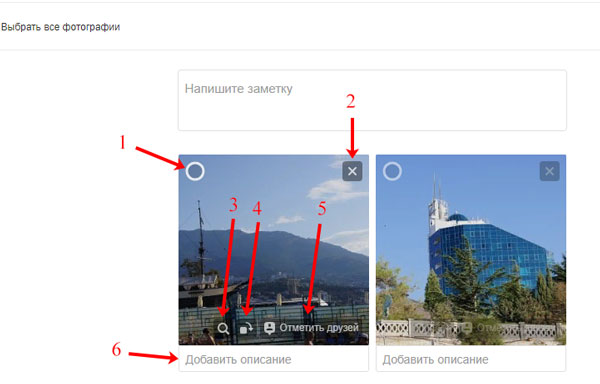
Что такое Яндекс Диск и как он работает
Сервис Яндекс Диск – это облачное хранилище, в котором пользователи могут хранить все свои файлы на интернет сервисах. Для этого совершенно не требуется хранение документов, фотографий и так далее на персональном компьютере или же мобильном устройстве, поскольку вся информация автоматически выгружается в виртуальное пространство, которое не занимает память в приборе.
К основным функциям сервиса относится следующее:
- Загрузка фото, видео и прочих типов файлов;
- Внесение правок в текстовые документы и таблицы;
- Возможность делиться ссылкой на диск, фото и так далее;
- Создание отдельных папок и перемещение определенных документов;
- Возможность просматривания истории действий с диском;
- Создание архивов.
Бонус: рейтинг аналогичных сервисов
| Наименование | Описание | Цена | Рейтинг |
| Dropbox | В представленном облачном хранилище встроен инструмент Paper, с помощью которого пользователи могут работать с различными типами документов прямо внутри сервиса. Помимо этого, Dropbox также поддерживает Trello, Slack и большое количество прочих сервисов для работы над проектами.
При необходимости пользователи могут расширить бесплатный объем пространства, предоставляемый сервисом. Так, например, за каждого приглашенного друга, что установил облачное хранилище на свой персональный компьютер, пользователь может получить бонусные 500 МБ. |
До 2 ГБ – бесплатно;
2 ТБ – за 12 долларов в один месяц или же за 112 долларов в год. |
★★★★★ |
| Google Диск | Представленный сервис для облачного хранения является одним из самых популярных в мире. И не удивительно, ведь сервисы от компании Google предустановлены на большом количестве мобильных устройств.
Также, сервис может привлекать пользователей немалым количеством бесплатного объема хранилища. Более того, еще одним преимуществом описанного облачного хранилища является то, что он имеет глубокую интеграцию со множеством прочих сервисов от Google. |
До 15 ГБ – бесплатно;
100 Гб – 139 рублей в один месяц или же за 1 390 рублей в год. |
★★★★★ |
| Mega | Главным преимуществом данного сервиса является невероятно большой объем бесплатного хранилища. Более того, разработчики утверждают, что все данные пользователей, загруженные в облако, хранятся на серверах в максимально зашифрованном виде. Они настолько зашифрованы, что даже сами сотрудники Mega не смогут их просмотреть. | До 50 ГБ – бесплатно;
400 ГБ – 4,99 евро в один месяц. |
★★★★★ |
| OneDrive | Этот облачный диск встроен в операционную систему Windows 10, а также в множество прочих сервисов от компании Microsoft. Благодаря этому хранилище имеет множество преимуществ. Так, например, сервис OneDrive может в автоматическом режиме синхронизировать все документы между программами Word, Power Point и прочими офисными инструментами между различными персональными компьютерами.
Также, вы можете оформить подписку на сервис «Office 365 персональный», что позволит вам иметь 1 ТБ места в облачном хранилище. А при подключении подписки «Office 365 для дома» вы сможете получить до 1 ТБ облачного хранилища на 6 пользователей. |
До 5 ГБ – бесплатно;
1 ТБ – за 269 рублей в один месяц при оформлении персональной подписки и за 339 рублей при оформлении семейной подписки на сервис. |
★★★★★ |
| Облако Mail.Ru | Облако Мэйл Ру был разработан российской компанией. Если сравнивать данное облачное хранилище с другими выше описанными, то можно заметить, что в нем доступен меньший объем бесплатного пространства для хранения файлов, документов и фотографий.
Однако, у представленного сервиса имеется более гибкий тарифный план, который точно не ударит по его бюджету. |
До 8 ГБ – бесплатно;
64 ГБ – 75 рублей в один месяц. |
★★★★★ |
Imgur
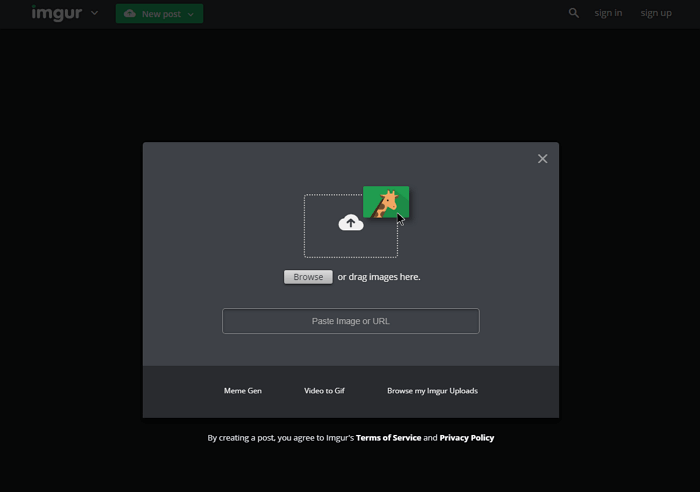
Если вы уже знакомы с Reddit, то, вероятно, знаете, что Imgur — любимый бесплатный хостинг для социальных сетей этого сообщества. Вам даже не нужно создавать учетную запись, просто заходите на сайт и загружайте фотографии.
Фото с вашего компьютера могут быть загружены в Imgur для совместного использования в социальной сети. Для этого выдается уникальный URL-адрес со ссылкой на закачанные файлы. Если используете хостинг со смартфона или планшета, для удобства установите мобильное приложение Imgur.
Фотографии и GIF-анимация загружаются быстро и просто, без потери качества. Максимальный размер файла — 20 Мб для всех не анимированных картинок и 200 Мб для — анимированных.
Как же это работает?
CBIR Яндекса опирается на анализ и классификацию, так называемых «визуальных слов». Это видно на следующей схеме:

Таким образом, поисковая машина теперь буквально «видит» файл, загруженный пользователем, и очень точно находит похожие фото, как по цвету — так и по содержанию.
Уже на этапе пользовательского тестирования, один из менеджеров проекта сообщил, что использование сервиса будет поставлено на коммерческие рельсы. На практике оказалось, что подобная борьба за легализацию и уникальность изображений не очень-то совпадает даже с правовой базой, не говоря уже об общих тенденциях Рунета.
Общую картину мы видим, давайте же попробуем разобраться с практическим применением.
Загрузка снимка в альбом
С публикацией снимков мы разобрались. Теперь давайте разместим несколько новых в конкретный альбом.
- Снова открываем раздел «Фото». Дальше выберите, в какой альбом добавить фото, и кликните по нему мышкой.
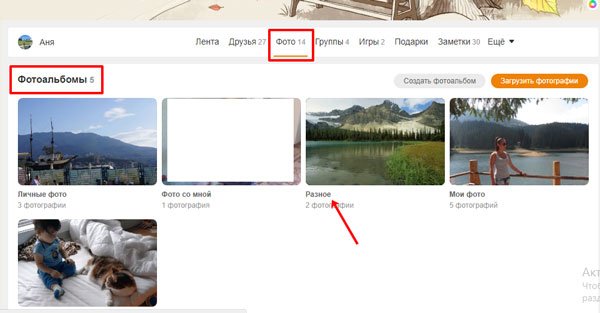
- Теперь нажмите на кнопочку «Загрузить…».
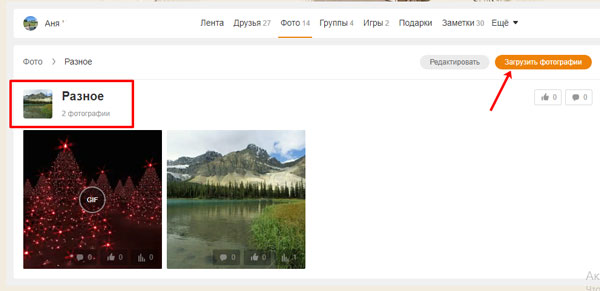
- Выбираем через Проводник нужные изображения и нажимаем «Открыть».
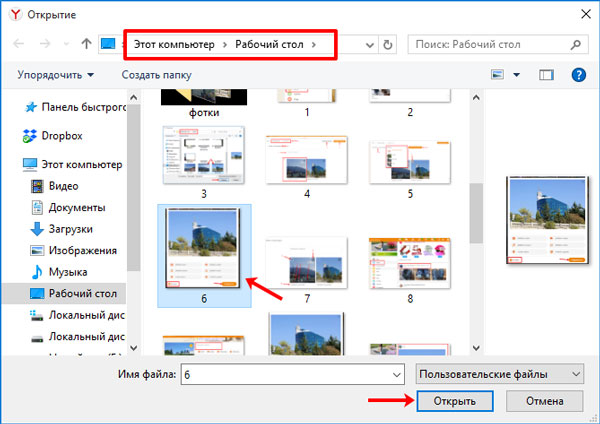
- Фотография будет добавлена. С окном, которое появится, мы уже разбирались. Так что можете переходить в любой другой раздел.

Теперь вы знаете, как выложить фото в Одноклассниках. Делитесь яркими моментами из своей жизни с друзьями, или просто интересными картинками и фотографиями.
Вспомогательные приложения
Помощником в поиске картинок могут стать и сторонние сервисы, специализирующиеся на подобных запросах. Если Гугл и Яндекс больше «заточены» под текстовые запросы, то вспомогательные платформы, наоборот, лучше работают по фото.
TinEye
Самый крупный сервис, насчитывающий порядка 10 миллиардов различных изображений.
Чтобы воспользоваться преимуществами платформы:
- В адресной строке пропишите https://www.tineye.com/.
- Загрузите образец, или воспользуйтесь ссылкой на него.
- Изучите результаты.
Система выдаст не только ссылки на ресурсы, использующие схожее изображение, но и укажет частоту их публикаций.

Photo Sherlock
Бесплатное приложение для Android, позволяющее осуществлять поиск по снимкам из галереи смартфона, или камеры. Отлично подходит для проверки фотографии на подлинность.
Приложение ищет схожие фотографии по всем популярным поисковикам. Но несмотря на удобство использования программы, следует быть готовым к регулярной рекламе и наличию встроенных покупок.

PhotoTracker Lite
Расширение, работающие на всех популярных браузерах. Оно запускает поиск сразу по нескольким ресурсам, включая базу Bing images. Пользователь сам выбирает источники поиска, из предложенных: Гугл, Яндекс, TinEye и Bing.
В настройках утилиты также можно включить функцию быстрого поиска, которая позволит находить нужное изображение в один клик. Рядом с каждым снимком будет появляться зелёная кнопка, нажатие на которую активирует расширение.
Результаты открываются в новых вкладках. И их количество будет напрямую зависеть от того, какие сервисы были подключены к поиску.

Поиск по картинке – удобная функция, которой оснащены все популярные поисковики. При этом для повышения эффективности поиска не помешает дополнительно воспользоваться специальными приложениями, чьи алгоритмы распространяются сразу на несколько поисковых систем.
Загружаем фотографии
Осуществить добавление файлов в облачное хранилища Яндекс можно с любого устройства: Windows, Linux, Symbian, Android и iOs, подключенного к интернету. Доступна веб-версия Диска и специальные приложения для каждой системы ПК и мобильных устройств.
Работа с веб-версией
Для загрузки фотографий на Яндекс.Диск достаточно нажать желтую кнопку со стрелкой и надписью “Загрузить” (в мобильной версии — только стрелка).

Обратите внимание! Для загрузки файла, объемом более 2 Гб с компьютера, потребуется установка программы Яндекс.Диск. В открывшемся окне можно пойти двумя путями загрузки фотографий. В открывшемся окне можно пойти двумя путями загрузки фотографий
В открывшемся окне можно пойти двумя путями загрузки фотографий.
Из любой открытой папки достаточно перетащить одну фотографию или несколько выделенных, зажав левой кнопкой мыши.

Способ 2
Нажав кнопку “Загрузить”, в открывшемся окне необходимо отыскать нужный файл с устройства, кликнуть по нему. Отметив желаемую, достаточно кликнуть по кнопке «Открыть», файл будет автоматически направлен в облачное хранилище.


Фильтры
Фильтры применяются для выбора определенных результатов. Например, если нужно получить только черно-белые снимки. Для их настройки нажмите на ссылку «Показать фильтры» в правом верхнем углу.
Предварительно нужно ввести запрос: ключевое слово или фразу.

Размер. Поиск изображений определенного размера.

Ориентация. Настройка вида изображений. Можно выбрать один из трех вариантов:
- Горизонтальные
- Вертикальные
- Квадратные

Тип. Показывает изображения определенного типа:
- Фото
- С белым фоном
- Рисунки и чертежи
- Лица
- Демотиваторы

Цвет. Можно выбрать цветные, черно-белые или снимки определенного цвета.

Файл. Ограничивает поиск по расширению: jpg, png или gif.

Товары. Ищет по магазинам.

Свежие. Показывает недавно загруженные изображения.

Обои 1280х1024. Поиск широкоформатных снимков, которые можно поставить фоном на Рабочий стол.

На сайте. Ищет только на указанном сайте. Например, ru.aliexpress.com.
Как установить и зарегистрировать Яндекс.Диск
Перед тем, как приступить к использованию облачного хранилища, потребуется его установить. Сделать это можно просто перейдя по данной ссылке:
А в установке Яндекс Диска на мобильные устройства нет ничего сложного. Для этого откройте Play Market и введите название облачного хранилища. Затем нажмите на кнопку «Загрузить» рядом с соответствующим приложением.

На этапе регистрации потребуется ввести личные данные пользователя: фамилию и имя, логин и пароль, а также номер мобильного телефона.
Важно! В случае, если у вас уже имеется аккаунт в сервисах Яндекс, вы можете просто войти в него, нажав на соответствующую кнопку
Специальные приложения для серфинга по фотоснимкам с телефона
Одним из популярных мобильных приложений для поиска по фотографиям является Google Goggles. Чтобы его использовать, необходимо лишь навести камеру мобильного устройства на объект, и вы сразу получите всю информацию о нем. Это приложение лучше всего справляется с распознаванием известных картин, различных достопримечательностей, штрих-, QR-кодами, различных товаров и книг.
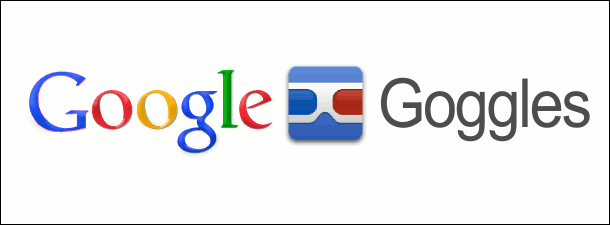
Приложение Goggles умеет считывать текст с картинки на телефоне на многих популярных языках мира – французском, английском, итальянском, немецком, португальском, испанском, русском, турецком языках. Более того, приложение умеет автоматически переводить с одного языка на другой (Яндекс данной функцией не обладает). Часто приложение используют как сканер для коммерческих кодов.
Вот неполный список основных возможностей:
- Определять достопримечательности при помощи камеры устройства.
- Распознавать штрих-коды камерой телефона.
- Совершать перевод текста на изображении, используя различные языки.
- При помощи сканирования QR-кода добавлять визитку, контакты.
- Приложение распознает объекты на изображении.
- Определение любых двухмерных изображений, картин, обложек и т. д.
Как управлять и скачивать фотографии с сайтов
Но, конечно, мы не всегда плыли на высокой скорости связи или фиксированная ставка, поэтому иногда мы должны контролировать загрузку видео или изображений. Сначала они загружаются автоматически при доступе к определенному веб-сайту, что может потребовать значительных затрат данных и времени.
С другой стороны, это может быть случай, когда нам нужно сделать, например, все фотографии, которые есть на определенной странице, как можно быстрее. Как вы знаете, для этого мы всегда можем использовать традиционный метод, который загружает изображения по одному. Это то, что мы, например, разместив курсор на выбранный контент, и нажав на право мышь кнопку.
Это характерно для большинства интернет-браузеров, которые мы можем получить прямо сейчас. Так что мы достигаем, чтобы загрузить соответствующую фотографию, локально на наш жесткий диск , Очевидно, что это очень эффективный и быстрый метод, по крайней мере, если мы говорим о небольшом количестве содержимого этого типа. Но, конечно, в тот момент, когда мы находим сайт, полный фотографий, которые нам нужны, по какой-то причине все усложняется.
Мы рассказываем вам все это, потому что факт загрузки большого количества фотографий, десятков или сотен из них с того же веб-сайт Честного ЗНАКа с этой системой, может быть несколько громоздким. Вот почему мы можем использовать альтернативный метод, который ускоряет эти задачи. На самом деле, именно в этом мы собираемся помочь вам в том же духе.
Как вставить фото в Яндекс Дзен статью с телефона
Для этого из мобильного приложения следует перейти к редактору, а затем:
- Открывают нужную статью или создают новую.
- Ставят курсор туда, где будут располагаться картинки.
- Внизу появляется панель со значком вставки.
- Становятся доступными места выбора: камера, гугл-фото, проводник или галерея.
- Выбирают нужное, через несколько секунд оно появится в статье.
 Фото в статью на Дзене можно вставить и с телефона
Фото в статью на Дзене можно вставить и с телефона
На телефоне доступна интересная функция: сфотографировать и сразу выложить. Для этого надо всего лишь в описанном выше меню выбрать кнопку «камера» и сделать снимок.
 Как сразу выложить фото в статью Дзена с телефона
Как сразу выложить фото в статью Дзена с телефона
Фотография готова, сохранена сразу в статье.
Галереи в мобильном приложении
Под словом «галерея» на телефоне подразумевается несколько иное, чем в компьютерной версии. Там это отдельный формат публикации, состоящий из картинок с подписями к ним.
- В редакторе выбрать «галерея».
- Добавить картинки одну или несколько («медиатека»). Их можно поворачивать, менять местами.
- Подписать, используя текст, эмодзи.
- Настроить дату публикации, отметить, не упоминается ли алкоголь или табак.
- Нажать «опубликовать». Ждать проверки модераторами.
 Сделать галерею в Дзен на мобильном просто
Сделать галерею в Дзен на мобильном просто
Для чего нужен сервис
Отправляясь покорять просторы интернета, пользователи
находят информацию, которую желают сохранить. В коллекциях Yandex разрешается добавлять:
- фотографии;
- видеоролики;
- ссылки.
Разработчики ресурса считают, что он позволяет не только
держать под рукой нужную информацию, но вдохновляться при ее помощи, а также
делиться идеями с другими людьми.
Вся помещаемая в хранилище информация, может разделяться на
различные категории – кулинария, животные, путешествие, красота и многое
другое.
Стоит отметить, что пользователи могут просматривать
«сохраненки» с различных девайсов, главное войти в профиль под одним именем.
Кроме того, зачастую здесь проводятся разнообразные конкурсы,
в которых могут принять участия любые без исключения люди.
Поиск похожих фотографий в Тинай и товаров по фото в Таобао
В общем-то, в большинстве случаев описанных сервисов вам должно хватить, но, возможно, что и Тинай вам когда-нибудь пригодится. Тут опять же вам на выбор предлагают два способа загрузки картинки-образца — путем ввода Урл адреса или напрямую с компьютера.

Этот сервис хорошо подходит для поиска похожих фото или отдельных составляющих, из которых оно было смонтировано. Как видно из показанного ниже скриншота — Тинай нашел источники оригинальных изображений, из которых состоял образец.

Правда для работы с ним нужно знать китайский. Однако есть несколько сайтов, которые позволяют искать товары по фото через базу в Таобао, но при этом имеют русскоязычный интерфейс и результаты поиска тоже переводятся на русский.

Результаты поиска товара по фото выглядят так:

Удачи вам! До скорых встреч на страницах блога KtoNaNovenkogo.ru
Как загрузить фото на Яндекс.Диск
В приложении на смартфоне
Делается это следующим образом:
- Выберите необходимые фотографии или документы и нажмите на кнопку «Поделиться», которая находится, как правило, внизу экрана;
- Затем откройте ту папку, в которую хотите переместить выбранные файлы и нажмите на кнопку с надписью: «Загрузить».

Кроме того, вы также можете настроить автоматическую загрузку фотографий. Делается это следующим образом:
- Сперва нужно запустить приложение и перейти в меню, где также нужно открыть раздел «Настройки»;
- В нем активируйте опцию автозагрузки фото при помощи Wi-Fi;
- После этого все фотографии будут в автоматическом режиме выгружаться в сервис Яндекс Диска.
