Сервисы, позволяющие превратить фото в рисунок онлайн
Содержание:
- Сервис Croper
- Лучшие сервисы для создания арта
- Как превратить фотографию в картину/рисунок онлайн на компьютере
- Работа с обработанным фото, после удаления фона
- Сервис Photo Phunia
- Как улучшить рисунок
- MomentCam Cartoons & Stickers
- TwinFACE – приложение, которое делает селфи в стиле аниме из фото
- Как сделать из фото рисунок онлайн через Croper
- 2) Настройка инструмента Brush (кисть)
- Приложение, которое превращает фото в рисунок
- Vector Art Effect — преобразует фото в мультяшный рисунок
- Как из фото сделать мультяшный рисунок в Фотошоп
- Deep Art Effects
- 7 лучших приложений трансформации обычного фото в арт
- Сделать рисунок простым карандашом из фотографии, превратить фото в рисунок карандашом онлайн бесплатно
- Artista Cartoon
- Преобразование фото в Photoshop
- Стандартный Paint.NET
Сервис Croper
Следующий популярный сайт для создания рисунка из обычной картинки – это Croper . Этот онлайн фоторедактор позволяет применять к фотографии дополнительные эффекты.
С его помощью вы сможете создать уникальное изображение без потери качества.
Одна из самых популярных возможностей этого сайта – функция рисунка карандашом.
Преобразования файла происходит за счёт создания более тёмных тонов изображения, затем на слои картинки постепенно накладываются штрихи, которые, в свою очередь, делают из снимка эскиз.
Интерфейс редактора очень простой. Загрузите файл на сайт, нажав на соответствующую кнопку.
Картинка откроется в новом окне сайта. После этого найдите вкладки главного меню – они расположены в верхней части сайта. Кликните по очереди на «Операции»-«Эффекты»- «Карандаш».
Рис. 3 — выбор эффекта в онлайн редакторе Croper
Сверху странички выберите настройки длины штриха и уровень наклона.
Затем нажмите на клавишу применить, чтобы запустить процесс преобразования картинки.
Это займёт не более одной минуты. При необходимости вы можете настроить контрастность конечного рисунка.
Результат работы Croper представлен на рисунке ниже.
Рис. 4 — результат преобразования картинки
Лучшие сервисы для создания арта
В интернете можно бесконечно искать сервисы и скачивать приложения, чтобы сделать потрясающий арт из фото. Как в общих чертах выглядит работа с такими сайтами? Пользователю нужно зайти на любой из них, выбрать такой шаблон, каким бы вы хотели видеть свое фото после преобразования, загрузить свое изображение и дождаться получения результата. После его можно сохранить на компьютер.
Но по началу придется перепробовать множество сайтов, прежде чем вам удастся выделить для себя достойные. Зачем тратить время, когда все лучшие сервисы уже найдены и собраны в одном месте. Расскажем об их преимуществах и о том, как с их помощью преобразовывать фотографии.
Popartstudio
Popartstudio — данный сайт поможет любому человеку трансформировать его обычное фото в стиль поп-арт. Это нидерландский сервис, готовые изображения на котором получаются в аналогии с работами одного популярного художника – Энди Уорхола.
В первую очередь нужно открыть сайт, загрузить желаемую фотографию. Далее нажать на пункт «Поп-арт» и подобрать подходящий для себя шаблон, под который подстроится ваша фотография.
После получения результата, его можно подкорректировать самостоятельно с использованием набора настроек. Когда итог устраивает вас полностью, нажмите «Сохранить изображение как», дайте файлу названия и укажите путь для загрузки.
Funny.pho.to
Funny.pho.to — данный сервис специализируется на том, чтобы переводить изображения в нарисованные картины. Полученный результат смотрится превосходно, а если распечатать и повесить в рамку на стену, от натуральной картины гости не отличат. Всего за несколько нажатий кнопки мыши можно получить настоящий шедевр.
Для начала нужно зайти на сайт, и выбрать желаемый шаблон-пример рисунка, на основе которого будет осуществляться трансформация вашей фотографии. Теперь необходимо загрузить с компьютера свое фото, и дождаться результата. Обычно это занимает несколько секунд. Если итог нравится, нажимаете на пункт «Сохранить и поделиться», после чего находите кнопку для скачивания файла к себе на компьютер.
Ru.photofacefun.com
Photofacefun — одно из самых главных преимуществ этого сервиса – простой и понятный интерфейс, разобраться в котором сможет абсолютно любой человек. Сайт предлагает на выбор более ста разнообразных шаблонов, по примеру которого будет сделано ваше загруженное фото. Выбираете то, что понравится, загружаете свою фотографию, отмечаете нужную область на ней или используете целиком. Осталось дождаться результата, который можно за пару кликов сохранить на компьютер. Сервис предлагает простые инструменты для создания арт-фотографий, которые помогают доводить результат до идеала.
Как превратить фотографию в картину/рисунок онлайн на компьютере
Про мобильные приложения мы уже очень подробно поговорили. Теперь давайте рассмотрим несколько полезных онлайн ресурсов, которые помогут вам превратить любое ваше фото в произведение искусства прямо на компьютере.
Dreamscope
Вам совсем не обязательно иметь мобильный телефон под рукой, чтобы использовать артистические фильтры и добавлять их к своим изображениям. Просто зайдите на сайт Dreamscope и создавайте интересные фото в высоком разрешении прямо на компьютере.
Помимо применения различных арт-фильтров, в Dreamscope вы можете поворачивать изображения, изменять контраст и яркость. Сайт очень прост в использовании: загрузите фото с компьютера, выберите понравившийся фильтр и нажмите на жёлтую кнопку «Start Painting!». Сервис сгенерирует для вас новое изображение, которое вы сможете сохранить себе на компьютер.
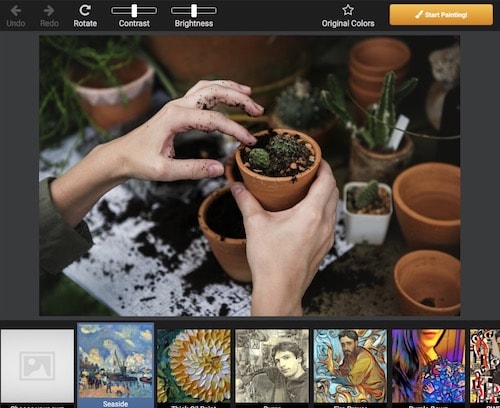
Be Funky — Photo To Art
Be Funky — это один из моих любимых онлайн редакторов для фотографий. У этого сайта есть отдельный раздел под названием Photo To Art, в котором вы найдёте качественные артистические фильтры, с помощью которых в считанные секунды сможете превратить любое фото в картину. Единственная проблема, что все фильтры входят в премиум версию программы, то есть нет возможности применить их бесплатно. Если вам нужно сделать всего парочку изображений, то оно, возможно, того не стоит. А вот если вы хотите пользоваться этим редактором на полную катушку (не только арт-фильтрами, а всей программой полностью), то платная версия окупится для вас слихвой!
Обратите внимание, что вы можете изменить язык программы на русский, если зарегистрируетесь на сайте. Для этого кликните по иконке в правом верхнем углу возле синей кнопки «Upgrade»
Далее кликните по последнему пункту «Language» и выберите нужный язык из предложенного списка.
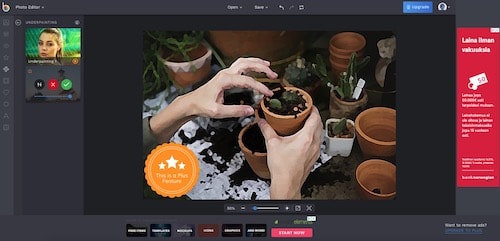
Painter Essentials 6
Напоследок добавлю компьютерную программу под названием Painter Essentials 6. Программа эта создана для художников, но у неё есть функция, которая позволяет в один клик превращать фото в картину, причём в превосходном качестве.
В виду того, что вышла новая версия Painter, старая продаётся со скидкой и стоит всего 29,99 долларов. Это далеко не самый простой вариант, так как программа эта создана для профессионалов, поэтому, если нет желания вникать в интерфейс, то покупать её смысла нет. Если же вы планируете создавать много картин по фото, то тогда можно её попробовать. Вряд ли какое-то мобильное приложение поможет добиться такого красивого и реального эффекта живописи.
Желаю вам много креатива и побольше оригинальных фотографий!
Интересный факт
Если вам хотелось бы, чтобы ваш инстаграм аккаунт был бы более популярным, то вы можете помочь ему в этом.
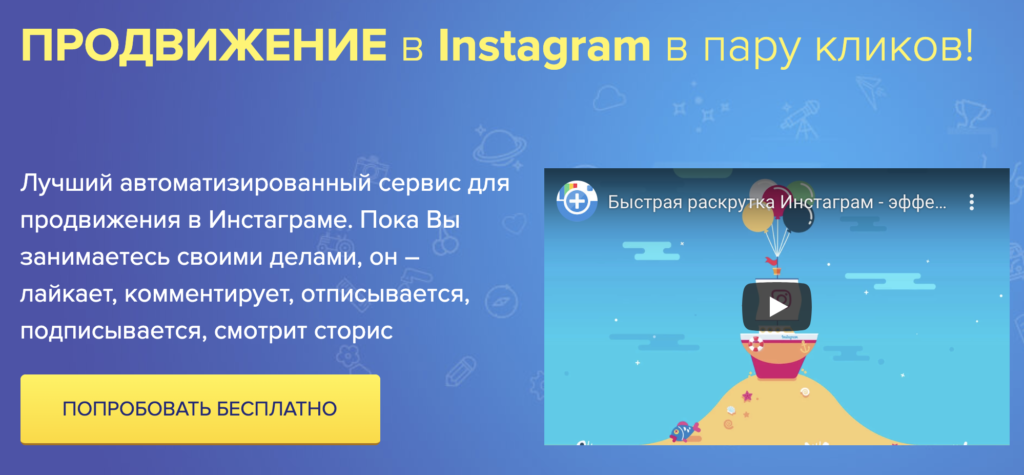
Работа с обработанным фото, после удаления фона
Шаг 6. После обработки нашей картинки, при правильных настройках удаления фона, мы получим искомое изображение на прозрачном фоне. Теперь можно для него изменить параметры: «Перо», «Тень» и «Размеры». Первый параметр отвечает за точность и резкость удаляемой области вокруг оставшегося объекта, сглаживая или заостряя границу. Второй параметр позволит добавить тень к нашему изображению, что придаст ему визуальный объем и глубину. Третий же параметр, чаще всего, не трогается, он автоматически обрезает область по границе оставшейся картинки. Однако, в редких случаях, нам необходимо получить изображение с полями, размером больше, чем оставшаяся часть обработанного изображения. Просто поменяйте размеры области, задав их в полях вместо значения Auto.

Шаг 7. В некоторых случаях будет крайне удобным проверить, как будет накладываться наша обработанная картинка или фото на тот или иной цвет, как будут смотреться параметры тени и границы резкости. Для этого необходимо нажать на «Цвет фона предварительного просмотра» в правом верхнем углу сервисного окна. Выбирая в цветокорректоре необходимое значение, можно увидеть как обработанное фото ляжет на тот или иной цвет.
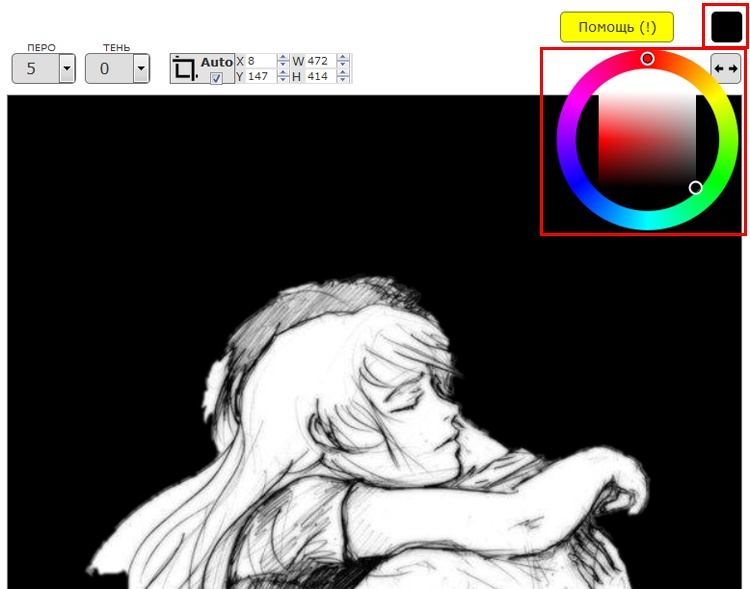
Шаг 8. По окончании всех процедур отделения изображения от фона или после удаления части картинки или фото, можно переходить к его сохранению на свой компьютер. В простом варианте по умолчанию достаточно нажать кнопку «Скачать», в некоторых редких случаях можно перед этим задать формат скачиваемого файта, выбрав рядом кнопку-опцию «Настройка выгрузки». Имейте ввиду, если выбирать не PNG, а JPG формат сохранения файла, то фон вашего изображения не будет прозрачным, а сохранится со значением, указанным в окошке цветовыбора.

Шаг 9. В процессе работы над выделением границ изображения, указания полей или предварительном просмотре вам может пригодиться один из инструментов на панели: «Увеличение масштаба», «Уменьшение масштаба», «Перемещение», «Сброс» области, «Отмена» и «Повтор» последних действий. Включая необходимую кнопку на сервисной панели можно, соответственно, добиться увеличения и уменьшения обрабатываемой области изображения, перемещения по области и сброса всех указанных областей. Также, соответственно, можно повторить или отменить предыдущие действия.

Готово! Вот таким, совершенно нетрудным способом, практически в полуавтоматическом режиме, можно успешно и быстро отделять фон от необходимых деталей изображения. Пробуйте и творите!
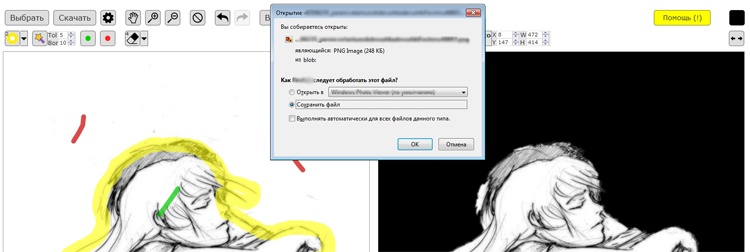
Нужно больше возможностей? Воспользуйтесь бесплатным редактором изображений!Редактирование, фильтры, рисование, работа со слоями и текстом
Редактор фото онлайн
Сервис Photo Phunia
На данном сайте юзеры могут воспользоваться автоматическим эффектом, с помощью которого обычная картинка преобразовывается в рисунок. Также вы можно выбрать текстуру фона исходного файла: цветная, белая или «особая».
Чтобы начать работу, выберите файл на своём ПК. Для этого нажмите на сайте копку Browse.
Затем определите цветовую гамму изображения (чёрно-белая или цветная).
Кликните на форме текстуры, которую хотите получить на выходе и нажмите на кнопку «Создать», чтобы начать процесс преобразования файла.
Через несколько секунд будет сгенерирована прямая ссылка на скачивание картинки из сайта.
Рис. 2 — создание рисунка на сайте Photo Phunia
Как улучшить рисунок
Самое время поделиться с Вами небольшим секретом, который поможет сделать карандашный рисунок намного лучше. Вот три варианта одного и того же рисунка карандашом, созданного с помощью Paint.net. Разница в том, что при создании были использованы разные инструменты:
- Резкость,
- Размытие.
- Прежде чем преобразовывать фото в карандаш поэкспериментируйте с размытием изображения. При размытии многие ненужные детали станут незаметны для карандаша. Как результат — рисунок получается более естественным. Он больше похож на настоящий рисунок карандашом.
- А вот после применения эффекта «Набросок карандашом» попробуйте добавить немного резкости. Теперь линии станут более яркими и четкими.
MomentCam Cartoons & Stickers
Это приложение, несомненно, придется по вкусу активным пользователям социальных сетей. С его помощью можно создавать карикатурные рисунки из фотографий, а затем устанавливать в качестве аватарок на своих страницах. Кроме того, вы сможете делать анимированные смайлики и делиться ими с друзьями. Коллекции фонов и фильтров пополняются ежедневно, что дает огромный простор для полета фантазии.
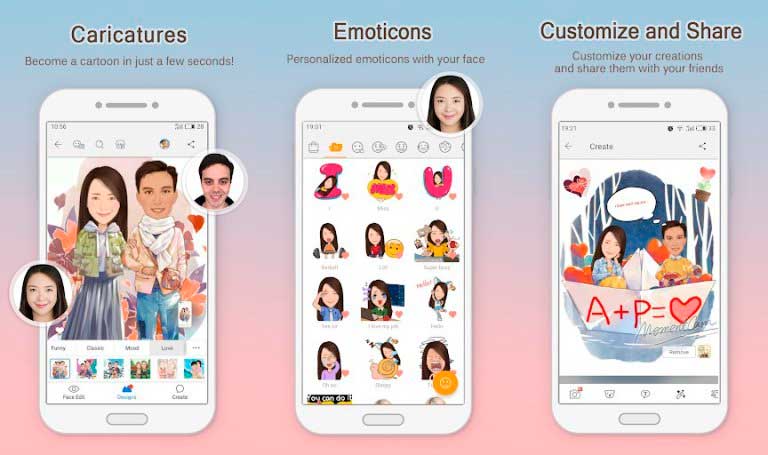 MomentCam Cartoons & Stickers: приложение для создания рисунка из фото
MomentCam Cartoons & Stickers: приложение для создания рисунка из фото
MomentCam был загружен почти 100 миллионов раз в Play Store, что доказывает его высокую востребованность. Об этом же свидетельствует огромное количество положительных отзывов. Скачивание бесплатно, но, как и в любом другом подобном приложении, здесь есть реклама и возможность совершать покупки. Вам не придется беспокоиться о совмести приложения с вашим мобильным гаджетом, так как оно отлично работает практически на всех смартфонах и планшетах с Android.
Скачать приложение MomentCam Cartoons & Stickers вы можете в магазине Google Play.
TwinFACE – приложение, которое делает селфи в стиле аниме из фото
Чтобы скачать приложение для Android, перейдите на площадку Google Play. Программа работает только при подключении к интернету. При этом она может сильно притормаживать.
Как сделать свой мультяшный аниме портрет из фотографии:
-
Сделайте снимок, развернувшись к камере и глядя прямо в нее. Чтобы приложению было проще распознать вас, выбирайте фотографию с крупным планом лица. Не прячьтесь за посторонними предметами. Борода также помешает нейросети определить границы вашего лица.
TwinFace для отображения селфи в стиле аниме
-
Вы также можете загрузить уже готовое фото из галереи. Выберите нужный снимок.
Выбор из галереи TwinFace
-
Сделайте кроп так, чтобы лицо занимало большую часть изображения. Это поможет алгоритмам найти вас на картинке.
Кроп лица крупным планом
-
Оценивайте результат.
Мультяшный рисунок из фото в приложении TwinFace
Если приложение не может уловить ваше лицо, попробуйте сделать снимок при другом освещении или с иного ракурса. Экспериментировать на фотографиях с куклами бессмысленно. Приложение разрабатывалось только для работы с человеческими лицами. В нем получаются очень забавные мультяшные рисунки.
Как сделать из фото рисунок онлайн через Croper
Сделать фото в данном online фотошопе карандашом можно простым наведением курсора на раздел меню «Файлы». Далее отмечаете выбранный метод загрузки исходного файла из перечня и указываете путь до него. Останется лишь отыскать тот раздел, в котором будет выполняться преобразование, мы используем такой путь:
Операции/Эффекты/Карандаш.

В верхней части откроется несколько новых настроек, отвечающих за способы отрисовки, можно попробовать разные макеты и выбрать самый подходящий. После тапаете «Применить» и ждете завершения редактирования. В конце доступны параметры контрастности. Если результат вам нравится, можете загрузить на свой девайс.
Как снять свою Stories в Instagram
Музыка из видео на Youtube: самые эффективные способы узнать понравившуюся песню
Где отзеркалить фото online: лучшие сервисы
Yandex поиск по картинке с телефона: как быстро найти то, что нужно
Самые популярные сервисы для временной почты без регистрации
2) Настройка инструмента Brush (кисть)
При создании контуров вам потребуется менять толщину штриха (line weight), для придания вашему рисунку «глубины» в соответствии с правилами пер- спективы – чем «ближе» расположена линия, тем толще она должна быть. Кроме того, параллельные линии при удалении от наблюдателя сближаются, а контуры – становятся тоньше. В несколько утриро- ванном виде эти правила можно проиллюстрировать рисунком, приведенным справа:
Области, находящиеся в тени, так же изображают с более толстыми контурами, чем освещенные объекты.
Все это вы можете изучить, рассматривая контур- ные рисунки и комиксы.
Еще одна техника контурного рисунка заключает- ся в том, что используются лишь линии с двумя ви- дами контуров – более толстыми прорисовываются внешние контуры объекта, а тонкими – внутренние.
Перейдем теперь непосредственно к настройке кис- ти (Paint Brush) и настроим ее так, чтобы штрихи, наносимые ею сужались от начала к концу.
Щелкните инстумент кисть, затем выберите вклад- ку Brushes (кисти) в правой верхней части экрана:
Конкретные настройки для вашей кисти будут меняться в зависимости от типа рисуемых контуров и, особенно, от диаметра кисти. Ниже представлен один из вариантов:
Теперь перейдем в раздел Shape Dinamics (динамическое изменение формы):
1. Задайте для параметра Control режим Fade (затухание)
2. Задайте желаемое значение затухания
3. Задайте Minimum Diametr (Минимальный диаметр)
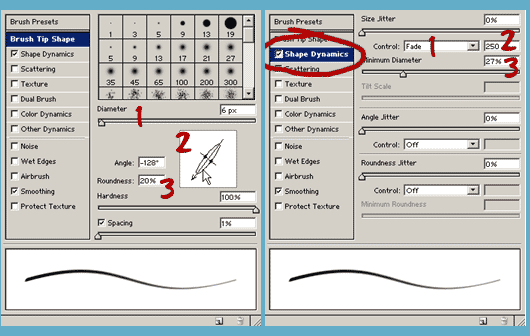
(На скриншоте показаны значения Fade=250, Minimum Diameter=27%, но вы можете по- добрать другую комбинацию этих параметров, которая понравится вам больше – поэкспе- риментируйте с двумя этими значениями)
Приложение, которое превращает фото в рисунок
Бесплатный редактор FotoSketcher на русском языке предлагает использовать интересные эффекты. Работает под управлением Windows. Приложение улучшает готовые фотографии: редактирует яркость, контрастность, обрезает изображение, добавляет водяные знаки, отправляет на печать. После установки откроется главное окно приложения с двумя панелями:
- меню, где происходит управление приложением;
- кнопки — доступ к востребованным функциям.

Управление происходит мышкой, или с помощью «горячих» клавиш. Чтобы получить к ним доступ нажмите «Редактировать».

Как создать рисунок
Выполните последовательность таких действий:
- Загрузите изображение. «Файл»-«Открыть»;
- Откроется окно «Параметры». Программа предлагает их: загрузить, сохранить, сбросить;
- Выберите стиль рисования. Подводя к нему курсор мыши рядом отобразится фрагмент, выполненный в этом стиле;
- Отрегулируйте цвет, контрастность. Нажмите «Рисовать»;
- Посмотрите, что получилось.

Как превратить фото в рисунок в Фотошопе (Adobe Photoshop)
Используя возможности программы, изображение получится качественнее, чем при помощи сервисов. Результат получится естественнее. Возьмем простую отсканированную фотографию.
Скопируйте исходное изображение. Далее «Слои»-«Дубликат».

Работаем с копией. Обесцветьте ее. Кликните «Изображение»-«Коррекция»-«Инверсия». Получится негатив фото.

В панели слоев измените режим отображения на «Осветление».

Нажмите «Фильтр»-«Размытие»-«Размытие по Гаусу». Отрегулируйте ползунок чтобы изображение получилось размытым. Чем значение больше, тем светлее будет результат.

Такой способ позволяет получить четкие штрихи. Пиксели не теряются. Картинка получила нужные очертания. Переходим в окно со слоями, выбираем первый на скриншоте. Далее «Слои»-«Объединить видимые». Поставьте режим «Умножение» Это создаст линию эскиза. Результат получится натуральнее. Линии должны быть не темными. Иначе отредактируйте это используя параметр «Непрозрачность». Поставьте значение 50%. Это нужно чтобы сохранился эффект.

Получился черно-белый эскиз. Для добавления цвета скопируйте слой. Установите «Цветность». В строке «Непрозрачность» поставьте 65%.

Вот что получилось:

По времени, чтобы переделать фото в рисунок карандашом онлайн понадобится десять минут.
Vector Art Effect — преобразует фото в мультяшный рисунок
Бесплатный редактор фото Vector работает с пейзажами и портретами. Разработчик получает прибыль за счет показов рекламных сообщений.
Поставить приложение на Android можно в Google Play.
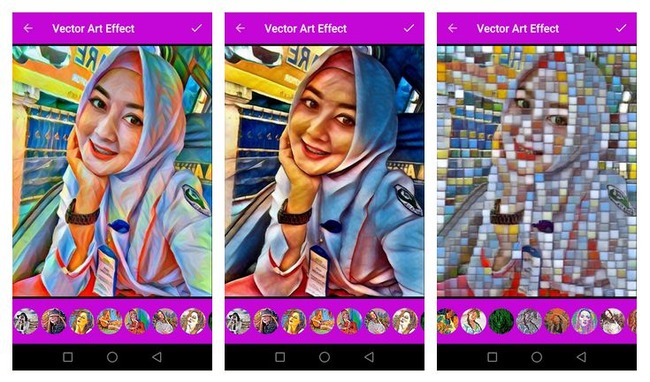
Выбор необычных фильтров в Vector Art Effect
Основные достоинства программы:
- Простой интерфейс будет понятен даже ребенку.
- Доступно свыше 80 фотоэффектов.
- Есть фильтры для превращения селфи-фото в мультяшный арт.
- Найдутся эффекты для превращения фотографий в рисунки карандашом, масляную живопись.
- Есть кнопка для быстрой пересылки результата по WhatsApp.
Несмотря на хорошую задумку, реализация подкачала. Разработчик давно не выпускал обновлений. Поэтому многие пользователи сталкиваются с проблемами при запуске программы.
Как из фото сделать мультяшный рисунок в Фотошоп
В этой статье мы покажем вам простой способ, как из фото сделать мультяшный рисунок в Фотошопе, используя различные фильтры и режимы наложения. Нам не придётся ничего раскрашивать и рисовать, так что результат можно будет сохранить в виде экшена и использовать для других кадров.
Начнём. Открываем снимок в Adobe Photoshop.

В отличие от фотографий, мультяшные рисунки имеют ограниченный набор цветов, характеризуются чёткими границами и небольшой постеризацией. Чтобы фото сделать мультяшным в Фотошопе, мы будем добавлять эффекты с помощью фильтров.
Сначала создадим копию исходного слоя, чтобы изменения не затрагивали оригинал. Воспользуемся командой Layer/«Слои» → Dublicate Layer…/«Создать дубликат слоя…» или просто перетащим пиктограмму слоя на иконку создания нового слоя в нижнем меню на панели слоёв.
Теперь воспользуемся фильтром Filter/«Фильтр» → Blur/«Размытие» → Smart Blur…/«Умное размытие…».
Наша задача — сделать цвета на фотографии более простыми и «плоскими», сгладить и размыть тональные переходы, которые есть на оригинальном снимке. Подбираем параметры размытия так, чтобы черты лица оставались узнаваемыми и довольно чёткими, а тональные переходы сглаживались. В качестве отправной точки можно использовать параметры, представленные на скриншоте.
После того как изображение «сгладилось», через фильтр Smart Blur/«Умное размытие…» сделаем его ещё более контрастным с помощью уровней Image/«Изображение» → Adjustments/«Коррекция» → Levels/«Уровни».
Теперь создадим копию слоя Layer1 и воспользуемся фильтром Photocopy из группы Filter Gallery/«Галерея фильтров» (меню Filter/«Фильтр» → Filter Gallery…/«Галерея фильтров…»).
Нам нужно подобрать параметры фильтра таким образом, чтобы хорошо выделить основные линии на фотографии и сделать картинку похожей на карандашный набросок.
Вот так на этом этапе выглядят изображение и панель слоёв:
Ставим верхнему слою с наброском режим наложения Multiply/«Умножение».
Картинка начинает напоминать рисунок, но мы пойдём дальше.
Следующие шаги покажут, как в Фотошопе сделать из фотографии мультяшную картинку, которая будет напоминать рисунок из комикса.
Кликаем по слою Layer 1 (он находится в середине слоёв и является размытой копией базового). Применяем к нему фильтр Cutout/«Аппликация» из меню Filter/«Фильтр» → Filter Gallery/«Галерея фильтров».
Параметры фильтра подбираем на свой вкус. Нужно уменьшить количество тональных переходов и сделать границы цветов на снимке более явными, но при этом сохранить основные черты лица и узнаваемость фотографии.
Далее к этому же слою применяем фильтр Halftone Pattern/«Полутоновой узор» из той же панели фильтров. Подбираем параметры Size и Contrast.
Ставим слою Layer1 режим наложения Linear Light/«Линейный свет» и регулируем его непрозрачность.
У нас получилось так:
Итак, нам удалось сделать мультяшную картинку из фотографии в Фотошопе за три простых шага. Вы можете поэкспериментировать с другими настройками или другими фильтрами из наборов Sketch/«Эскиз» и Artistic/«Имитация» и создать свой «рецепт» стилизованной мультяшной фотографии.
Исходный кадр
Результат
Deep Art Effects
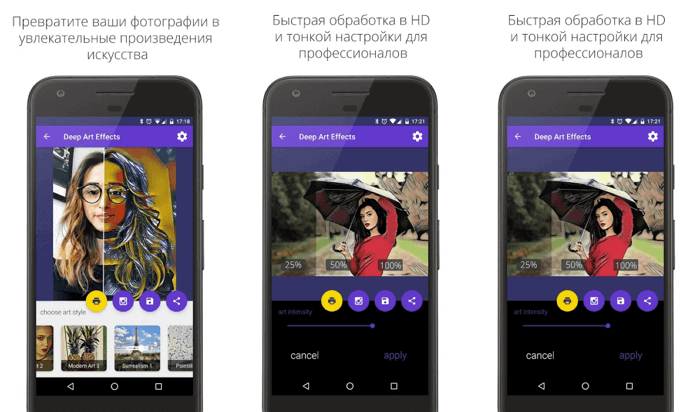
Работать с Deep Art Effects невероятно просто. Все, что нужно сделать, это загрузить любое изображение и запустить процесс конвертации. Через несколько секунд вы получите красивый и яркий рисунок. Для редактирования фотографий используется искусственный интеллект, поэтому можно быть уверенным в точности и тщательности прорисовки эскиза. В приложение встроено более десяти фильтров для обработки. Есть кнопки популярных социальных сетей, с помощью которых вы сможете делиться полученным результатами с друзьями.
Deep Art Effects позволяет конвертировать фото в настоящие произведения искусства в стилях Ван Гога, Моне, Леонардо да Винчи, Микеланджело, Пикассо, Рафаэля, Рембрандта, Дали и некоторых других, поскольку набор фильтров здесь достаточно широк.
Нужно отметить, что изображения, проходящие конвертацию, не передаются третьим лицам, поэтому вы можете быть уверены в вашей конфиденциальности. В бесплатной версии, рисунки создаются в разрешение HD, а версия Pro дает возможность получать картинки с разрешением Full HD. В бесплатной версии, разумеется, есть реклама.
7 лучших приложений трансформации обычного фото в арт
Совсем необязательно находится перед монитором ПК, чтобы быстро превратить фото в качественный рисунок. Ниже вы найдёте обзор 6 интересных приложений, которые позволяют сделать арт из фото на вашем iPhone или Android-устройстве.
Приложение Pencil Sketch превращает фотографию в карандашный рисунок
В приложении на Андроид Pencil Sketch есть 6 стилей рисования, можно переключаться между цветным и чёрно-белым вариантом исполнения, а также регулировать степень влияния эффекта. Кроме того, в приложении есть встроенный редактор для рисования.
Deep Art Effects
Программа на Андроид Deep Art Effects представляет из себя набор эффектов, которые вы можете применить к любой фотографии. В результате вы можете сделать из фото рисунок, похожий на картины Дали, Ван Гога, Леонардо и прочих известных художников. Также можно регулировать интенсивность эффекта, чтобы получить оптимальный результат финального изображения.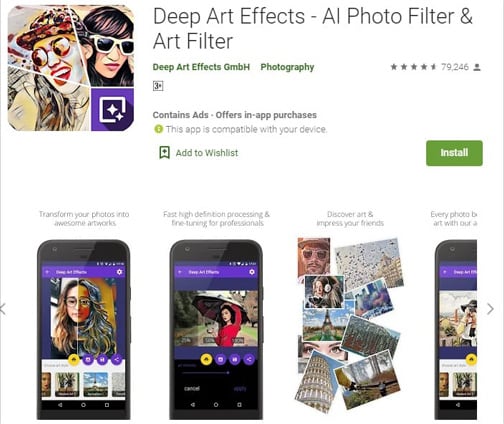
Приложение PicsArt доступно на обоих платформах: Андроид и iOS.
https://youtube.com/watch?v=rIuXPD3Iy_0
Cartoon Photo Editor
Одно из популярных приложений Cartoon Photo Editor на Андроид и iOS делает очень качественные рисунки, но с парой больших минусов. В нём очень много рекламы, и почти сразу же при первом открытии можно случайно оформить платную подписку. Тапайте по экрану аккуратно, иначе, в спешке пропуская рекламу, можно оформить платную подписку на год за 2 клика.
В библиотеке доступны десятки разных стилей рисунка, а также более 10 ползунков настроек для каждого из них. Делать арт из фотографий можно действительно играючи, но реклама всплывает почти после каждого шага. С другой стороны – 200 руб. в месяц, и она перестанет вам мешать.
Art Filter Photo Editor
Art Filter Photo Editor — это фоторедактор с большим количество эффектов преображения фото в рисунок. Можно создавать арты в различных стилях: живопись, поп-арт, мультяшный стиль и многое другое. Т.к. это фоторедактор, то вы сможете менять цвета, работать с настройками изображения, добавлять или убирать некоторые элементы по своему усмотрению. Также имеются расширенные настройки для ретуши и работы с лицами.
Сделать рисунок простым карандашом из фотографии, превратить фото в рисунок карандашом онлайн бесплатно
.Рисунки простым карандашом для начинающих — это наши онлайн фотоэффекты, которые помогут превратить в рисунок карандашом любую Вашу фотографию за считанные секунды, еще такие рисунки называют — эскизы или скетчи.Каждый обыватель интернета, натыкаясь на эффектные рисунки карандашом, хоть раз задавал себе вопрос: Как рисовать скетчи? Что для этого надо? Лист бумаги, простой карандаш и немного фантазии — ну а проще зайти к нам в раздел: Рисунки карандашом — скетчи. Всего за пару секунд Вы получите скетч с Вашей фотографии.Ваши фотографии приобретут качественно новый вид при использовании фотоэффектов рисунка карандашом. И большой плюс этой услуги есть то, что вы можете делать это самостоятельно, без специализированной помощи, достаточно просто кликнуть на понравившийся вам эффект рисунка.Именно на нашем сайте вы можете активно использовать функции скетча причем без фотошопа, фотомонтаж рисунка карандашом, эффект рисования карандашом. Красивые фотографии гарантированы с таким широким спектром услуг. Освойте технику карандашного рисунка и получите лучшие фотографии своего альбома..
Автомобили
Билборды
Игры для девочек
Игры для мальчиков
Фоторамки
Детские фоторамки
Рисунки карандашом
Винкс
Рамки на несколько фотографий
Анимированные
Знаменитости
Хэллоуин
Новогодние
Кошки
Собаки
Календари с фото
Красивые девушки
Миражи
Обложки журналов
Для влюблённых
Фото приколы
Татуировки
Фотоэффекты с надписями
Polaroid
День рождения
Болливуд
Черно-белые
Свадебные
Футбол
Животные
Классика
Фильмы
Страны
8 Марта
Пасха
Обложки для Facebook
Знаки зодиака
Apple
Цветы
Праздники
Военные
Лошади
Море
Весна
Лето
Осень
Зима
Школа
Париж
Горы
Небо
Этикетки
Телефоны
Солнце
Семья
Часы
Единоборства
Огонь
Ретро
Мел
Деньги
Луна
Мотоциклы
Аниме
Телевизоры
Пейзажи
Кубики
Шары
Принцессы
Ночь
Глаза
Спорт
Медведи
Дельфины
Музыка
Тигры
Бабочки
Стадион
Картины
Курочка Ряба
Мультфильмы
Полиция
Чашка
Религия
Розы
Фотоаппарат
Подсолнух
Брелок
Закат
Корабль
Ослик
Политика
Обезьяна
Сепия
Граффити
Монитор
Божья коровка
Книги
Ужасы
Доктор
Дисней
Обама
Wiki рамки
Отражение
Банки
Компьютерные игры
Витрины
Бренды
Рыба
Газеты
Пиво
Дождь
Велосипед
Духи
Пленка
Кролик
Свечи
Торт
Волки
Ангелы
Люди
Галерея
Мама
Футболки
Голуби
Лебеди
Папа
Рок
Рэп
Трава
Сумки
Тюльпаны
Playboy
Унитаз
Цирк
Фрукты и овощи
Реггетон
Самолет
Баскетбол
Художник
Поезд
Парк-Сад-Лес
Подушка
Пираты
Сумерки
Бейсбол
День Благодарения
Ханука
Американский футбол
Теннис
Флаги
Хоккей
Гольф
Крикет
Снегурочка
Дед Мороз
Новогодняя ёлка
Слон
Песок
Птицы
Жабы-Лягушки
Дым-Пар
Звезда
Бутылка
Олень
Лев
Wanted
Грузовик
Портрет
Ромашка-Маргаритка
Дорога
Битлз
Планеты
Планшеты
Lego
Тюрьма
Еда
Университеты
Artista Cartoon
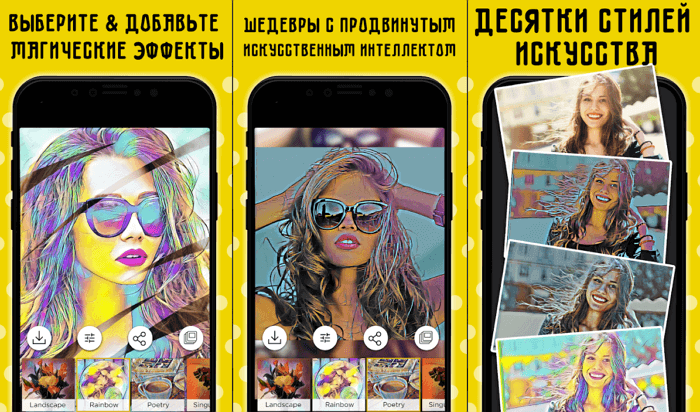
Artista Cartoon — это классическое приложение для конвертации изображений с некоторыми интересными дополнениями. Однако, в отличие от других подобных инструментов, Artista Cartoon обладает своеобразным художественным подходом. Разработчики позаботились о том, чтобы дать пользователям ощущение реальности создаваемой графики или живописи. Фильтры имитируют работы известных художников, что заставляет считать это приложение в своем роде уникальным.
Разумеется, вы сможете поделиться результатами с друзьями при помощи встроенных кнопок социальных сетей. У этого приложения есть один существенный недостаток – слишком много всплывающей рекламы. К сожалению, с этим ничего нельзя поделать, так как здесь не предусмотрены платные функции.
Преобразование фото в Photoshop
В Photoshop можно быстро превратить любую фотографию в карандашный рисунок.
Итоговая картинка может быть выполнена в черно-белом цвете или же иметь цветную палитру.
Описанные ниже действия выполнены в версии Photoshop CS6.
Вы можете использовать любую другую сборку программы, так как интерфейс смарт-фильтров, слоев коррекции и эскизов не имеет существенных изменений во всех версиях популярного редактора.
Сравнительный анализ фото до и после обработки изображен на рисунке ниже.
Как видите, в Фотошопе удается добиться максимально реалистичного эффекта даже с использованием встроенных инструментов.
Следуйте инструкции:
1Откройте нужную фотографию в Photoshop и добавьте новый слой цветового тона и насыщенности. Для этого найдите в окне программы панель отображения стилей и в ней кликните на вкладку «Adjustments» (Коррекция);
2Кликните на указанный на рисунке ниже значок «Hue» (тон-насыщенность);
Рис.3 – настройка цветового тона и насыщенности
3Во вкладке слоев появится новый слой «Цветовой тон-Насыщенность». Этот слой является корректирующим и позволяет изменить палитру оттенков и структуру фото;
Рис.4 – добавление нового слоя
4Кликните на новый слой. Появиться окошко настроек его параметров. В поле Saturation выставьте значение «-100». Таким образом вы уменьшите насыщенность изображения;
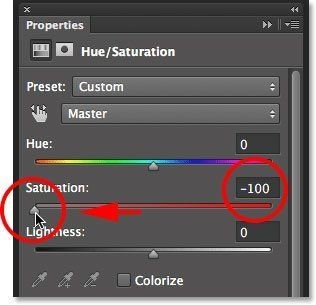
Рис.5 – регулировка насыщенности
5Теперь картинка станет черно-белой. Далее нужно выбрать фоновой слой. Нажмите на него в окне Layers;
Рис.6 – выбор слоя
6Следующий шаг – дублирование существующего фонового слоя. В шапке программы нажмите на вкладку Layer. В выпадающем списке кликните на «New Layer»-«Layer via Copy»;
Рис.7 – копирование слоя
7В результате, на панели отображения слоев появится копия фона;
Рис.8 – результат копирования
8Далее инвертируем копию слоя. Для этого кликните на вкладку главного меню «Image». Затем нажмите на «Adjustments»—«Invert».
Рис.9 – инвертирование слоя
В результате, картинка должна отображаться как негатив.
9Изменим тип наложения слоя. Выберите копию фонового слоя и активируйте режим Color Dodge. Это необходимо для осветления основы. Картинка станет белой с отображением нескольких темных участков;
Рис.10 – осветление основы
10Теперь из получившегося слоя нам нужно сделать смарт-объект. Кликните на дубликат фона и затем кликните на кнопку «Меню слоя»;
Рис.11 — меню слоя
11В выпадающем списке конвертируйте элемент в «Smart Object». После этого возле превью слоя появится значок, который говорит о присвоении объекту смарт-ярлыка.
Рис.12 – создание смарт-объекта
12Для применения фильтра кликните на меню «Filter». Далее перейдите во вкладку «Blur» и выберите «Gaussian Blur». В открывшемся окошке для Radius выставьте значение 12,0 пикселей. Сохраните настройки;
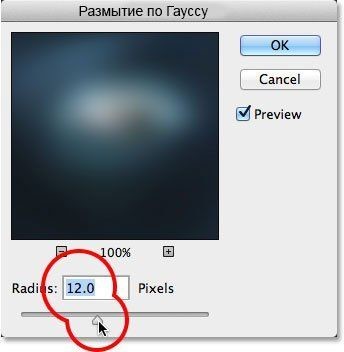
Рис.13 – размытие по Гауссу
На фото появятся очертания силуэта и изображение станет точно таким же, как и привычный нам рисунок.

Рис.14 – результат обработки
Если хотите добавить картинке цвета в окошке настройки слоев выставьте режим «Цветность». В результате, слой автоматически примет цветовую гамму оригинального изображения.
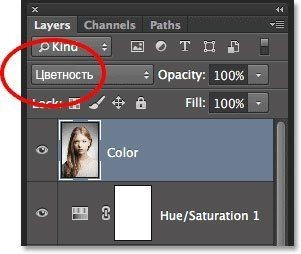
Рис.15 – изменение цветности
Стандартный Paint.NET
PAINT.NET – это стандартный редактор графики для Windows.
Удобство работы с этой десктопной программой заключается в том, что вам не нужно устанавливать и настраивать её.
Все готово к работе, а благодаря простому функционалу обработать фото и превратить его в рисунок сможет даже непродвинутый пользователь.
В Paint можно создать эффект рисованного изображения из любого фото.
Для наилучшего результата рекомендуем обрабатывать фото как арт в масляном стиле.
Фото «До» и «После» обработки:
Рис.18 – работа с PAINT.NET
Следуйте инструкции:
1 Откройте исходное изображение в редакторе;
2 Скопируйте базовый слой фотографии и выберите для него встроенный эффект
«Картина маслом». Такая опция доступна во всех версиях программы;
3
В появившемся окне регулировки параметров выставьте подходяще значения размытости. Также. Рекомендуем поэкспериментировать с размерами кисти и мазками. Всегда можно удалить скопированный слой и заново использовать основной;
4 Далее примените к дубликату слоя стандартный эффект барельеф. Для этого кликните на поле
«Эффекты», а затем на поле «Стилизация». Фото примет следующий вид:
Рис.19 – применение эффекта «Барельеф»
5
Барельеф позволяет создать четкость и границы рисунка. Чтобы убрать серый цвет из дубликата слоя, в окне настроек «Layers» кликните на «режим смешивания» и выберите пункт «Перекрытие».
Небольшая хитрость. Чтобы получить более плавный переход между объектами на фото, рекомендуем перед применением барельефа немного размыть фотографию.