Домашний хостинг сайтов с динамическим ip
Содержание:
- Как создать учетную запись в DYN
- Область домашнего применения DynDNS
- Настройка pfSense
- Прогулка по настройкам
- Проверка работоспособности
- Поиск проблемы
- Рекомендации
- Настройка DDNS на роутере
- Рекомендации по настройке DDNS
- Удалённый доступ к маршрутизатору через DDNS
- 3 шаг: настраиваем DDNS на видеорегистраторе
- Что такое DDNS и как его можно использовать
- Как работает динамический DNS на роутере?
- 2 шаг: переадресация портов маршрутизатора
- No-IP
- Респект за пост! Спасибо за работу!
- Вывод информации с помощью проводного соединения
Как создать учетную запись в DYN
Первое, что мы собираемся сделать, это нажать на Попробуйте кнопку Dynamics DNS . Если вы нажмете кнопку Купить Dynamics DNS, вы сможете проверить цены. Напоминаю, что годовая цена составляет 55 евро, вы можете попробовать услугу в течение недели бесплатно, но при этом необходимо указать свои данные и указать кредитную карту.
Далее приступим к созданию учетной записи:
Здесь мы должны заполнить:
- Имя пользователя : который будет нашим именем пользователя.
- Пароль и Подтвердите пароль : установить наш пароль.
- Электронная почта и подтвердить электронную почту : адрес электронной почты, откуда приходит код подтверждения.
Далее решаем CAPTCHA, принимаем условия Oracle и нажимаем Регистрация . Затем появится подобный экран, который просит нас ввести код подтверждения.
Следующий шаг, который мы собираемся сделать, — ввести этот пароль и щелкнуть подтвердить кнопка. Следует иметь в виду, что рано или поздно нам придется заполнить нашу личную информацию и указать кредитную карту, чтобы воспользоваться 7-дневной пробной версией.
Область домашнего применения DynDNS
Для личного использования (например, для организации сайта или ftp-сервера на домашней машине) вполне подойдет сервис, входящий в топовый список DDNS. Речь идет о популярном сервисе No-IP. Он работает с 1999 года и зарекомендовал себя достаточно хорошо. Еще одной причиной, по которой он хорошо подходит для личного пользования, является наличие его параметров в прошивках популярных роутеров. Сервисом, удобным для организации постоянного доступа к удаленным компьютерам, хотя и не входящим в список бесплатных серверов DDNS, может стать и asus.com. Компания продвигает технологию динамического доменного имени в своих роутерах в качестве предустановленной услуги. Используются для организации канала сервера самой компании. С учетом большой популярности этой модели и наличия в линейке достаточно мощных для корпоративных решений продуктов можно рассматривать этот вариант как удобный и для небольших компаний.

Таким образом, можно сделать вывод о том, что, несмотря на пока кажущуюся бесполезность в России такого вида услуги, у нее большое будущее. Правительственная программа по покрытию страны сетью широкополосного доступа в Интернет работает, а количество адресов IPv4 далеко не безгранично. Список DDNS-серверов постоянно пополняется новыми проектами, и часть бесплатных сервисов постепенно ищет способы монетизации. Поэтому, возможно, следует озаботиться поиском подходящего бесплатного решения уже сейчас, чтобы зарезервировать для себя место на будущее.
Настройка pfSense
Следующим шагом после создания вашего домена является настройка клиента обновления в pfSense. Страница конфигурации указана в меню служб как Dynamic DNS.
На странице конфигурации щелкните значок плюса справа, чтобы добавить нового поставщика. Вы можете добавить столько разных провайдеров, сколько захотите; это позволяет иметь несколько имен хостов.
Поскольку у меня есть двойной маршрутизатор WAN, Я использую разные имена хостов для каждого из интерфейсов WAN. Если одно из моих WAN-подключений отключается, я все равно могу подключиться к своей домашней сети, подключившись к имени хоста для другого интерфейса.

Прогулка по настройкам
Ниже приводится объяснение каждого параметра на странице конфигурации.
- Запрещать — Не устанавливайте этот флажок
- Тип Обслуживания — Выберите DynDNS здесь, если вы не создали учетную запись у одного из других провайдеров.
- Интерфейс для мониторинга — Большинство пользователей выберут здесь WAN, если у вас нет нескольких интерфейсов WAN.
- Имя хоста — В этом поле вам необходимо ввести полное имя хоста, которое вы создали в учетной записи DynDNS, которую вы настроили ранее. В моем примере я использую samkear.dyndns.org
- MX — Это поле можно оставить пустым, если вы не планируете настраивать свой субдомен для маршрутизации электронной почты.
- Подстановочные знаки — Лично я предпочитаю не ставить этот флажок. Если вы включите его, пользователи смогут вводить что угодно> .domain.dyndns.org. Так что для моего примера www.samkear.dyndns.org все равно будет разрешаться на мой публичный адрес.
- Имя пользователя — Введите здесь свое имя пользователя DynDNS или имя пользователя службы, которую вы собираетесь использовать.
- Пароль — Введите пароль, связанный с указанным выше именем пользователя.
- Описание — Не обязательное поле, но позволяет ввести некоторые данные о клиенте. Если у вас несколько клиентов, полезно отслеживать, для чего каждый из них предназначен.
Когда вы закончите настройку, нажмите «Сохранить».

Проверка работоспособности
Чтобы убедиться, что все работает, вернитесь на страницу динамического DNS в меню служб. Если кэшированный IP-адрес зеленый, имя хоста было успешно обновлено. Я всегда пингую домен, чтобы убедиться, что он разрешает правильный IP-адрес. Я заметил, что иногда для распространения имени хоста на другие DNS-серверы в Интернете может потребоваться несколько минут.
Программа обновления будет автоматически обновлять динамический хост каждый раз при изменении IP-адреса WAN или каждые 25 дней. Некоторые службы удаляют неактивные хосты, если они не обновляются хотя бы раз в 30 дней.

Поиск проблемы
Если ваше имя хоста не обновляется, сначала убедитесь, что маршрутизатор pfSense имеет работающее подключение к Интернету. Также убедитесь, что у выбранного интерфейса действительно есть общедоступный IP-адрес (Status Interfaces).
Для дальнейшего устранения проблемы проверьте системные журналы на наличие сообщений об ошибках. Чтобы просмотреть журналы, щелкните «Системные журналы» в меню состояния. Прокрутите вниз до поля фильтра и введите services_dyndns_edit, затем нажмите кнопку фильтра. Это отобразит все сообщения журнала для клиента обновления DNS.

Эта статья точна и правдива, насколько известно автору. Контент предназначен только для информационных или развлекательных целей и не заменяет личного или профессионального совета по деловым, финансовым, юридическим или техническим вопросам.
Рекомендации
В заключение оставим 4 совета, которые помогут вам при работе с DynDNS:
1. Часто меняйте пароль от роутера, следуя при этом следующему правилу: минимум 9 символов, добавление заглавных букв, цифр и спецсимволов.
2. При выборе DynDNS внимательно читайте правила оказания услуги.
3. Если на роутере активны дополнительные функции (например, FTP-сервер) или подключено внешнее хранилище — разграничивайте права доступа. Такой подход обезопасит вас от внешних угроз.
4. Во время настройки сетевого оборудования иногда встречается опция «Настроить Динамический DNS» (Configure Dynamic Dns), а в подразделе могут содержаться дополнительные опции. Если вы не до конца понимаете их назначение, оставляйте их без изменений.
Настройка DDNS на роутере
Для настройки DDNS нужно, чтобы ваш роутер был подключен к интернету.
Рассмотрим настройку DDNS на примере роутеров TP-Link и Asus.
TP-Link
На роутере TP-Link входим в веб-интерфейс и в меню находим пункт «Динамический DNS». Из списка предлагаемых сервисов выбираем, например, no-ip.com и заходим на их сайт. В процессе регистрации вам нужно будет придумать уникальное доменное имя. При регистрации необходимо будет указать свой почтовый ящик. На него придет письмо, для подтверждения, что почтовый ящик ваш. Так же потребуется придумать пароль для учётной записи.
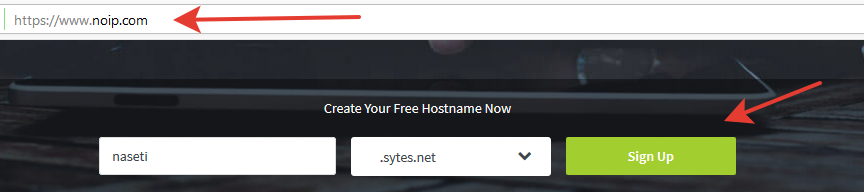
Эти данные затем следует ввести на странице настроек DDNS. Выбираем No-IP. В качестве имени пользователя прописываем почтовый ящик, указанный при регистрации и пароль учётной записи.
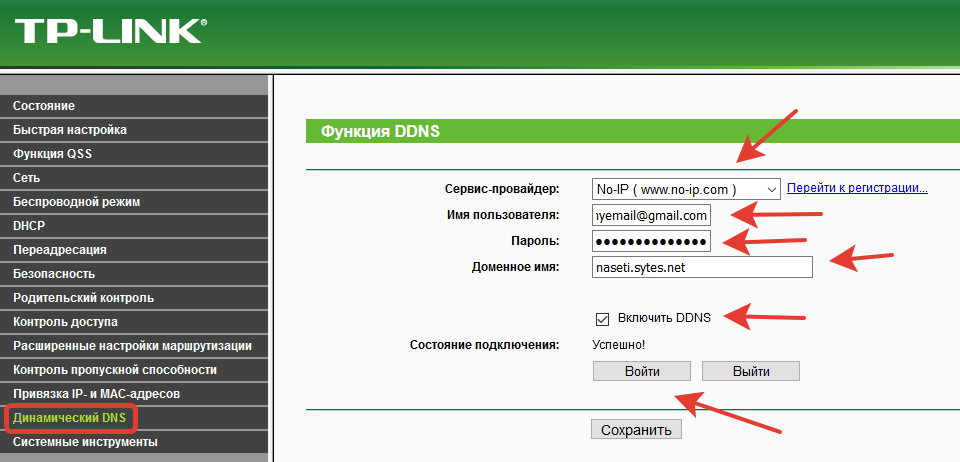
И поставить галочку в пункте «Включить DDNS». Если вы всё сделали правильно, состояние подключения изменится вначале на «Подключение», а затем на «Успешно». Всё готово. Теперь вы можете на любом компьютере, подключенном к интернету, ввести ваше уникальное доменное имя и получить доступ к открытым ресурсам локальной сети. Например, подключиться к FTP-серверу, прописав в начале адреса ftp://. Но перед этим надо настроить FTP-сервер и проброс портов.
Для примера запустил на своем компьютере веб-сервер. У него IP адрес в локальной сети 192.168.0.100. Настраиваю виртуальный сервер на роутере. Все запросы, которые придут на роутер на порт номер 80 будут переадресовываться на 80-тый порт моего компьютера.
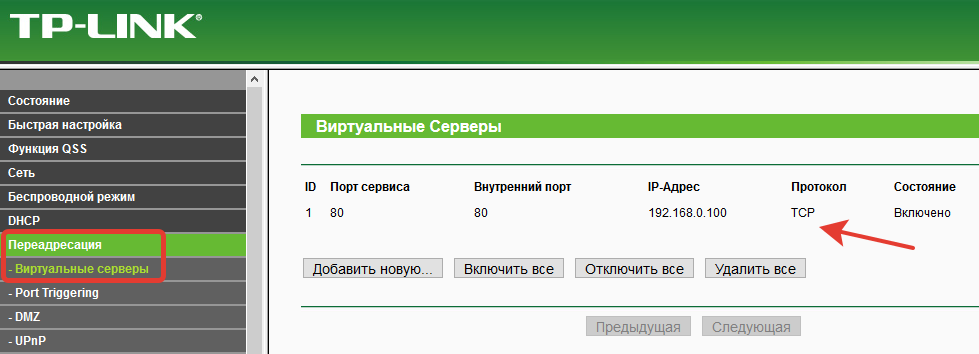
Теперь, после настройки динамического DNS и проброса 80-го порта, пытаюсь зайти на сайт по доменному имени, полученному в сервисе NO-IP.
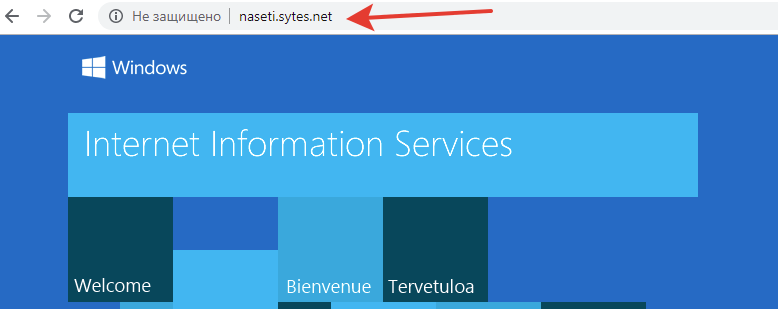
Если у вас серый IP, то из других сетей не получится получить доступ, хотя в локальной сети вы будете подключаться.
Asus
На роутерах Asus открываем страницу «Интернет», вкладка DDNS. Здесь нужно включить DDNS, поставив галочку в соответствующем пункте. После того, как вы нажмёте кнопку «Применить», откроется следующая страница настроек, где из выпадающего списка выберите WWW.ASUS.COM. А в строке ниже введите уникальное доменное имя. Снова нажмите «Применить» и дождитесь, пока роутер соединится с сервером. Теперь вы можете отправить запрос к вашему маршрутизатору с любого компьютера, используя доменное имя, которое вы выбрали. В приведенных ниже настройках это naseti.asuscomm.com.
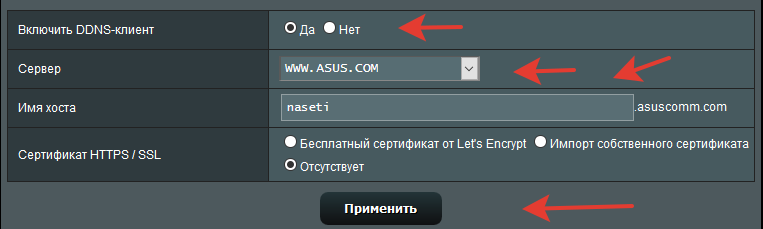
На роутерах других производителей настройка осуществляется подобным образом.
Как видим, подключить и настроить DDNS на роутере не сложно. Главное условие – у вас должен быть белый IP-адрес. И, разумеется, функция DDNS должна присутствовать в настройках вашего маршрутизатора.
- http://nabludaykin.ru/kak-nastroit-ddns-dlya-videonablyudeniya/
- https://help-wifi.com/poleznoe-i-interesnoe/ddns-dinamicheskij-dns-na-routere-chto-eto-kak-rabotaet-i-kak-polzovatsya/
- https://naseti.com/o-routerah/ddns.html
Рекомендации по настройке DDNS
- Убедитесь, что на всех камерах и регистраторах адрес шлюза совпадает с роутером, отличаться должны только IP-адреса. Не стоит полагаться на автоматическую настройку, проверьте все параметры вручную.
- Если браузер показывает пустую страницу убедитесь, что требуемые плагины из программного обеспечения камеры или регистратора установлены и корректно работают. Большинство оборудования работает в современных браузерах по умолчанию, но встречаются модели с нестандартными кодировками видео.
- При покупке статического IP-адреса у мобильных провайдеров может быть ситуация, когда «статика» IP-адреса гарантируется только юридическим лицам, а у физических лиц он периодически «незначительно» изменяется. На просмотр Интернет-страниц это никак не влияет, а вот подключится к роутеру или IP-камере уже невозможно без использования DDNS.
- Порты, определяемые по UPnP блокируются на уровне провайдера. В этом случае попробуйте изменить и пробросить порты вручную – устройства обычно резервируют несколько портов, через которые они работают.
- Проверку доступа и перенаправление портов проверяйте только с компьютера, не подключенного к локальной сети. Только так видны возможные проблемы настройки и соединения.
- Используйте протокол HTTPS или VPN-соединение для шифрования видео и защиты от хакеров.
Удалённый доступ к маршрутизатору через DDNS

В данной заметке я расскажу о том, как организовать удалённый доступ к своему домашнему беспроводному маршрутизатору, используя функцию DDNS, являющуюся стандартной функцией любого современного сетевого устройства.
Для чего может потребоваться удалённый доступ к домашним сетевым устройствам через сеть Интернет:
- для настройки и контроля работы домашнего маршрутизатора;
- для удалённого мониторинга системы видеонаблюдения (IP-камеры, цифровые видеорегистраторы);
- для получения материалов, хранящихся на домашнем сетевом хранилище;
- для организации прямой связи посредством IP-телефонии;
- для удалённой печати на домашнем принтере;
- для управления системой цифрового дома.
В публичной сети Интернет найти сетевое устройство и получить к нему доступ возможно только, если это устройство имеет так называемый публичный или реальный IP-адрес (что это такое, кому интересно, можете найти в Интернете, используя любимую поисковую систему).
Интернет-провайдеры, предоставляющие доступ к сети Интернет, при подключении и авторизации могут выдавать один из трёх вариантов IP-адресов:
- приватный (или внутренний);
- публичный статический;
- публичный динамический.
При первом варианте прямой удалённый доступ организовать в большинстве случаев не получится, только, в некоторых случаях, через специальный внешний сервер.
При втором варианте Вы сразу получаете постоянный адрес для удалённого доступа, но, как правило, это платная услуга операторов связи, стоимость которой обычно составляет до 200 руб. в месяц.
При третьем варианте ваш полученный реальный адрес динамически меняется в соответствии с условиями провайдера, что создаёт большие неудобства при удалённом доступе. Именно в этом случае Вам может помочь функция DDNS. Идея функции состоит в том, что ваше сетевое устройство, например, маршрутизатор, само сообщит на внешний сервер текущий реальный IP-адрес, полученный от провайдера, а сервер автоматически переадресует на этот адрес при каждой Вашей попытке открыть заранее настроенный на сервере домен (сайт).
В итоге для получения доступа к своему сетевому устройству, Вы просто в адресной строке браузера указываете свой зарегистрированный на сервере домен третьего или второго уровня, и открывается окно авторизации Вашего сетевого устройства.
Серверов, оказывающих услуги DDNS на платной, условно–бесплатной и бесплатной основе огромное множество в сети Интернет, как зарубежных, так и отечественных. Но далеко не каждое сетевое устройство способно работать с любым сервером. Чаще всего в устройствах имеется возможность работать с ограниченным количеством подобных ресурсов, выбираемых из выпадающего списка. Например, в современных беспроводных маршрутизаторах D-Link можно выбрать понравившийся сервер из более чем 20 доступных вариантов.

Последовательность действий для настройки функции следующая:
- выбрать из доступных вариантов сервер DDNS;
- зарегистрироваться на нём;
- произвести настройки переадресации на выбранный домен (обычно ресурсом бесплатно предоставляется домен третьего уровня);
- настроить своё сетевое устройство, указав в нём имя сервера DDNS (обычно выбирается из выпадающего списка), имя своего домена (хоста, сайта), указанного на сервере DDNS, логин и пароль своего зарегистрированного аккаунта на этом сервере, и желаемый период обновления информации на сервере о текущем публичном IP-адресе сетевого устройства.
Для обеспечения безопасности, обязательно настройте на своём устройстве авторизацию по логину и паролю.
Если ваши сетевые устройства, к которым требуется удалённый доступ, расположены относительно сети Интернет за маршрутизатором, то настраивать функцию DDNS требуется именно на этом маршрутизаторе. При этом ещё потребуется на маршрутизаторе настроить проброс портов на эти устройства.
Если требуется доступ к настройкам самого маршрутизатора, то, как правило, на маршрутизаторе надо отдельно включить доступ к интерфейсу с WAN порта.
источник
3 шаг: настраиваем DDNS на видеорегистраторе
Войдя в настройки вашего видеорегистратора, перейдите в меню Настройки > Сеть > DDNS Setting, установите флажок «Enable DDNS», затем выберите «No-IP» в строке «тип сервера». У каждого производителя оборудования названия пунктов могут несущественно отличаться, но принцип остается тем же.
Заполните вашу информацию об учетной записи сервиса No-IP:
- Тип сервера: No-IP
- Имя сервера: dynupdate.no-ip.com
- Порт: 80
- Имя пользователя: admin@nabludaykin.ru
- Пароль: ******
- Подтверждение: ******
- Домен: nabludaykin.hopto.org
Затем войдите в веб-интерфейс своего видеорегистратора, перейдите в раздел «Параметры сети» > «Настройки DDNS», поставьте отметку напротив строки «включить DDNS», а затем выберите «No-IP» из предоставленного списка. Заполните форму с вашим свободным доменным именем, а затем введите логин и пароль вашей учетной записи.
После завершения вышеуказанных шагов, вы можете посетить ваш NVR с бесплатным доменом с любого устройства, перейдя по указанному вами адресу, в нашем случае nabludaykin.hopto.org.
Что такое DDNS и как его можно использовать
DDNS, или DynDNS — сервис динамических DNS (динамическая система доменных имён), который позволяет присвоить вашему роутеру постоянный адрес в интернете, используя который, можно к нему подключиться удалённо.
Для чего нужно подключаться к маршрутизатору из интернета? Например, у вас настроен файловый сервер (FTP) и вы хотите иметь доступ к своим файлам с рабочего компьютера в офисе. Ещё прямое подключение к роутеру из интернета потребуется, если у вас организована система видеонаблюдения через подключенные к нему IP-камеры.
Если провайдер предоставляет вам статический IP-адрес, то зайти на ваш роутер с любого компьютера в интернете не составит труда. Его адрес в сети никогда не меняется, и если ввести его в адресной строке браузера, вы попадёте на роутер. На роутере следует настроить проброс портов, чтобы можно было получить доступ к ресурсам локальной сети. Например, если вы запустили Веб-сервер на вашем компьютере. Делаем проброс 80-го порта роутера на 80-й порт компьютера с запущенным Веб-сервером. И всё. По статическому IP, вбитому в браузере, попадаем на свой сайт.
Однако у большинства провайдеров предоставление статического IP платное. А пользователям он раздаёт динамические IP, которые регулярно меняются. В этом случае вы не сможете подключиться к своему роутеру из интернета, потому что с определённой периодичностью ему будет присваиваться новый адрес, который, естественно, вы не будете знать.
В этой ситуации поможет DDNS. Сервис отслеживает изменения IP-адреса вашего роутера и привязывает его к постоянному доменному имени, введя которое, вы сможете подключиться к маршрутизатору независимо от того, как часто ваш провайдер меняет его IP.
Правда, здесь есть одно но. DDNS работает только с белыми IP-адресами. Это реальный адрес в интернете, который виден с любого устройства. Но, поскольку таковых хронически не хватает, чаще всего провайдеры используют пул серых IP-адресов. Ещё они называются частными или приватными. То есть за вашим домом или даже кварталом закреплён один белый IP, который присваивается роутеру провайдера. А всем пользователям в этом сегменте сети раздаются внутрисетевые адреса, которые не видны из интернета. Это и есть серые IP. С ними сервисы DDNS работать не могут. В этом случае вам нужно обратиться к провайдеру и объяснить, что вам нужен белый IP.
Узнать серый или белый адрес использует ваш роутер просто. На главной странице веб-интерфейса, где отображается информация о текущем состоянии устройства, вы увидите внешний IP-адрес, полученный от провайдера. Запомните его и зайдите на сайт любого сервиса, который позволяет узнать ваш текущий IP. Например, сайт 2ip.ru. Если он покажет вам такой же адрес, как и на роутере, значит у вас белый IP. Если же адреса будут отличаться, значит ваш IP серый.
Роутеры Asus могут сами определить какой у вас адрес. Достаточно открыть вкладку с настройками DDNS в веб-интерфейсе устройства. Если у вас серый IP, вы увидите следующее сообщение: «Беспроводной роутер использует приватный WAN IP адрес. Этот роутер находится в NAT окружении и служба DDNS работать не может».
Некоторые производители роутеров предоставляют облачные сервисы, которые могут работать в том числе и с серыми адресами. Например, сервис KeenDNS у производителя маршрутизаторов Keenetic.
Как работает динамический DNS на роутере?
На роутерах разных производителей, даже на разных прошивках, настройка Dynamic DNS может отличаться. Но, так как принцип работы одинаковый, то и схема настройки на всех устройствах будет примерно одинаковой. В рамках этой статьи невозможно подробно показать, как выполнить настройку на разных маршрутизатора (это я буду делать в отдельных статьях), но как это примерно работает, мы сейчас посмотрим.
- Нужно зайти в настройки роутера и найти раздел с настройками «DDNS». Он может называться еще «Динамический DNS». Там должен быть список сервисов, которые предоставляют услугу динамического DNS. Некоторые из них платные, некоторые с бесплатным пробным периодом, а некоторые предоставляют DDNS бесплатно (с определенными ограничениями, но нам будет достаточно бесплотной версии). Самые популярные: dyn.com/dns/, no-ip.com, comexe.cn.
Скорее всего, там сразу будет ссылка на регистрацию в выбранном сервисе, который предоставляет динамические DNS.
Многие производители сетевого оборудования предоставляют свои сервисы DDNS. Например, у ASUS это WWW.ASUS.COM (в списке сервисов на роутере), на устройствах от Keenetic – KeenDNS (с поддержкой облачного доступа, который работает с серыми IP-адресами). У TP-Link есть сервис TP-Link ID. Но, как я понимаю, он пока что доступен не на всех роутерах и работает только через облако. Если роутер предоставляет свой сервис динамичных доменных имен, то лучше выбрать его. - Нужно зарегистрироваться в выбранном сервисе и получить там уникальный адрес. В настройках роутера нужно указать этот адрес, и скорее всего еще логин и пароль, который вы установили при регистрации в выбранном сервисе.
Если подключение с сервисом будет установлено (смотрите состояние подключения), то можно сохранять настройки. - После того, как мы получили уникальный адрес и задали все настройки в роутере (и он установил подключение к сервису) можно использовать этот адрес для доступа к самому роутеру через интернет.
Или к FTP-серверу, например (набрав адрес через ftp://). В случае с FTP, к вашему роутеру должен быть подключен накопитель, настроен FTP-сервер и включен «доступ к Интернет».
Чтобы заходить через этот адрес в настройки роутера, скорее всего придется в настройках разрешить удаленный доступ для всех адресов.
Заключение
В статье рассмотрен вопрос о том, как настроить DDNS для видеонаблюдения, и получить доступ к данным наблюдения из любой точки земли, где есть подключение к интернету.
Получая доменный идентификатор, пользователь создает прямой канал связи между компьютером (планшетом, смартфоном, ноутбуком) и видеокамерами системы наблюдения.
В любое время можно будет посмотреть, что снимает каждая из камер, достаточно иметь установленный браузер и подключение к интернету.
2 шаг: переадресация портов маршрутизатора
Теперь переходим к настройкам роутера. Переадресация портов представляет собой процесс настройки маршрутизатора, для получения доступа к видеорегистратору, камерам или любому другому сетевому устройству с компьютеров и других гаджетов, находящихся за пределами локальной сети. Переадресация портов позволяет закрепить IP-адрес и номер порта для маршрутизации сетевых запросов за конкретными устройствами.
Вам необходимо сделать проброс портов для IP-адреса сетевого видеорегистратора или IP камеры. Для примера, локальный IP-адрес видеорегистратора имеет вид 192.168.0.188, тогда вам нужно перейти к настройкам порта маршрутизатора (обычно находится на вкладке «виртуальный сервер»), и добавить правила переадресации портов. Ниже приведены интерфейсы 4-х наиболее популярных производителей. Имейте в виду, что ваш маршрутизатор может отображать другой интерфейс, но по логической структуре практически во всех устройствах путь до настроек виртуального сервера интуитивно понятен.
No-IP
Этот американский провайдер DDNS предлагает бесплатный пакет, который ограничивает вас тремя именами хостов, ограниченным количеством доменов и необходимостью подтверждения аккаунта каждые тридцать дней. Если учетные записи не подтверждены, они немедленно удаляются.

В бесплатной версии вы также будете смотреть рекламу провайдера.
Спасибо, что читаете! Подписывайтесь на мои каналы в Telegram, и . Только там последние обновления блога и новости мира информационных технологий.
Респект за пост! Спасибо за работу!
Хотите больше постов? Узнавать новости технологий? Читать обзоры на гаджеты? Для всего этого, а также для продвижения сайта, покупки нового дизайна и оплаты хостинга, мне необходима помощь от вас, преданные и благодарные читатели. Подробнее о донатах читайте на специальной странице.
Есть возможность стать патроном, чтобы ежемесячно поддерживать блог донатом, или воспользоваться Яндекс.Деньгами, WebMoney, QIWI или PayPal:
Заранее спасибо! Все собранные средства будут пущены на развитие сайта. Поддержка проекта является подарком владельцу сайта.
Вывод информации с помощью проводного соединения
Рассмотрим подробнее алгоритмы для вывода информации по кабелю.
S-Video

- Приобрести кабель S-Video->RCA, желательно не длиннее 2 метров и уважаемого бренда.
- Подключить его к ПК. Также необходима передача звука от 3.5 мм выхода для наушников.
- Включить вначале ТВ и затем комп. Мигание экрана первого в процессе нормально: это говорит об установке соединения.
- Настроить видеокарту. Для этого ПКМ на рабочем столе – Свойства – Дополнительно. Для NVidia выделяем «Клон», затем nView и кликаем на Apply. В поле дисплей выбираем название телевизора. У ATI после выбора дополнительных настроек подключится мастер.
- Запуск на телевизоре механизма поиска до того момента, пока «картинка» не передастся.
USB
- Установить софт для работы адаптера USB-HDMI.
- Подсоединить кабель выходом USB к компьютеру, выходом HDMI – к телеприемнику.
- Выполнить синхронизацию согласно руководству по эксплуатации адаптера.
HDMI

- Выключить оба устройства и подсоединить провод. Включить режим для ввода данных на телеприемнике. Производится по нажатию на кнопку «Input» на пульте.
- На компе запустить процедуру переключения между первым и вторым экранами (клавиша F7).
AV-разъём
- Выключение обоих устройств.
- Подсоединение каждого конца кабеля с гнездами соответствующего цвета.
- Поставить галочку в строке «Theater Mode» в настройках видеокарты.
Подключить ноутбук к телевизору через провода-тюльпаны и другими способам можно аналогично.