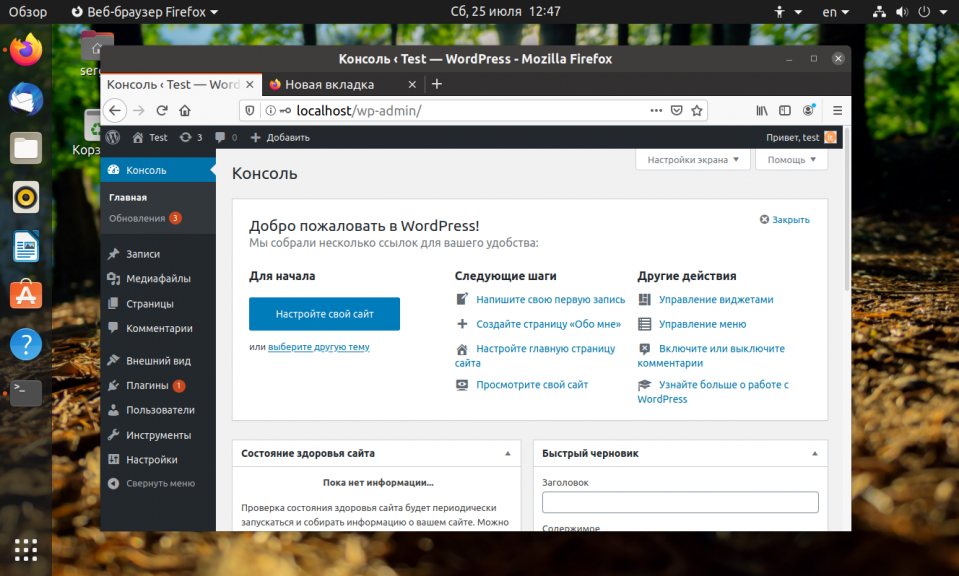Устанавливаем wordpress на компьютер и хостинг
Содержание:
- APS (Plesk) # APS (Plesk)
- Вход и настройка
- Как установить WordPress на компьютер
- Настройте название сайта и слоган
- Автоматическая установка
- Этап: создание базы данных
- Добавьте уведомление о файлах cookie
- Установка вручную
- Как изменить URL-адрес для входа в WordPress?
- Поиск и установка плагинов # Поиск и установка плагинов
- Как переустановить WordPress: методы
- Установка WordPress с HostGator
- Создание базы данных с помощью PHPMyAdmin в OpenServer
- Переименовываем и настраиваем wp-config-sample
- Как установить WordPress на XAMPP
- Ручное обновление # Ручное обновление
- Шаг №4 – Завершение установки
- Установка WordPress на Ubuntu
APS (Plesk) # APS (Plesk)
Если на вашем хостинге используется панель Plesk, то у вас имеются две возможности: либо быстрая установка в одно нажатие, либо пользовательская установка, позволяющая настроить путь установки или префикс базы данных. Оба варианта обычно доступны, вне зависимости от включения . Однако, специальные возможности относительно безопасности доступны только с WordPress Toolkit, без него ваша установка WordPress будет такой же по безопасности как если бы вы установили WordPress вручную.
- Войдите в учётную запись Plesk и перейдите на вкладку Приложения. Вам будет показан список рекомендуемых приложений.
- Нажмите кнопку Установить рядом c WordPress, если вы хотите произвести быструю установку в одно нажатие. Либо нажмите на стрелку на кнопке и выберите Пользовательская, в случае если вы хотите задать особые параметры установки.
- Если вы выбрали быструю установку, то ваш сайт уже установлен. Если вы выбрали пользовательскую установку, то укажите нужные вам настройки и нажите Установить.

Вход и настройка
После входа администратор попадает в панель управления, она
же – консоль. Ей свойственная простая организация: вверху полоса общего меню с
вкладками быстрого перехода на сайт, комментариями, добавлением новых страниц,
записей, медиафайлов и прочего, а также ссылкой на профиль. Слева видим колонку
главного меню. Оно включает разделы основных сведений и настроек. По мере
установки расширений, здесь появятся новые вкладки. Пока нас не интересует
детальный обзор содержимого каждой. Переходим в «Параметры», подраздел «Общие
настройки». Данная страница заполняется в первую очередь. Она представлена
рядом полей, которые условно делятся на основные и второстепенные. Рекомендуем
заполнить все, причем, с умом. Название сайта и его описание – отправная точка
опций SEO. Они отвечают
за качество индексации, позицию ресурса в выдаче, скорость обработки вею-сайта
поисковым роботом и другие аналогичные операции. При помощи сторонних сервисов,
находим главные ключевые слова тематики, которой посвящена ваша площадка,
формулируем с ними емкие, но меткие название и описание. Они должны максимально
точно отражать суть вашего сайта.
«Членство» и «Роль нового пользователя» – поля, касающиеся
процедуры регистрации на сайте. Если планируете ввести форум, разрешать
комментирование или давать доступ к материалам только авторизованным, функция
будет необходим. «Членство» отвечает за ее активацию, а «Роль нового
пользователя» присуждает новому пользователю заданный статус. На странице
«Общие настройки» также задается формат даты и времени, первый день недели по
календарю.
Переходим к опциям публикаций и чтения. Соответствующие
разделы находятся в «Параметры». Настройки публикации отвечают за внешний вид
записи, обработку контента редактором в процессе ввода. Здесь задается размер
текстового поля анонса, форматирование смайликов и XHTML-кода, основная рубрика для постов
и ссылок. Настройки чтения сводятся к параметрам отображения последних записей
(на главной или другой странице), числу выводимых за раз постов на страницах и RSS-ленте, их вид (с превью
или полным текстом), кодировке. Останавливаться на этом подробно не будем:
простой опцион, с которым вы легко разберетесь.
Как установить WordPress на компьютер
Что ж поехали устанавливать WordPress на ПК, повторяем все как написано и проблем возникнуть не должно.
Помним что при работе на персональном компьютере для начала нужно установить Denwer, для работы с сервером удаленным вам понадобиться доступ по FTP.
Пойдем по порядку, сперва несколько подготовительных действий перед локальной установкой WordPress. Напомню что для работы должен быть установлен и включен Денвер.
- Скачать свежую русскую версию WordPress, можно .
- В файлах денвера следуем по такому адресу — C:\WebServers\home\localhost\www\. В директории www создаем папку, где будут расположены файлы сайта, к примеру “testwp”.
- Распаковываем WordPress в созданную только что папку.
- Перезагружаем денвер, что бы он мог найти новый сайт (папку).
- Открываем браузер и прописываем адрес — localhost\testwp.
Если все в порядке откроется окно приветствие WordPress, это значит что процесс установки начался:
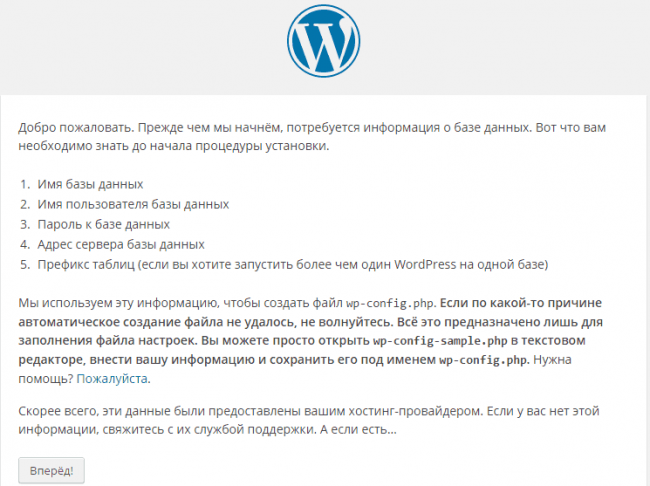
Как мы можем видеть, для продвижения по инсталятору нам нужна информация с базы MySql, при установке на локальный сервер. Сейчас разберем как это сделать, для удаленного сервера вам предоставит эти данные ваш хостер.
Заходим по адресу localhost/Tools/phpMyAdmin/ в панель администрирования MySql, и следующим пунктом будет создание новой базы, назовем её wptest.
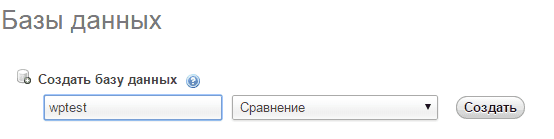
После того как создали нашу базу данных, создадим нового пользователя для нее, в том же phpMyAdmin.
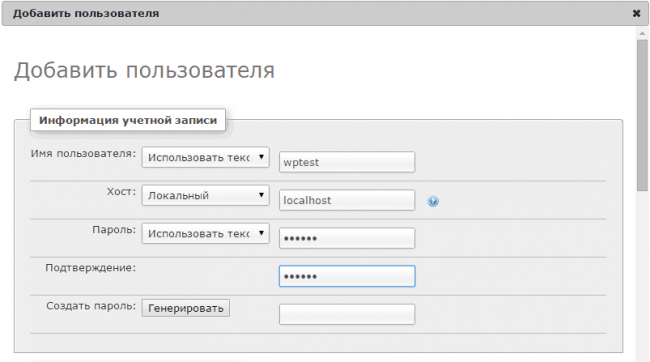
Запишем все параметры и перезагружаем денвер, продолжим начатую установку WordPress. Вводим информацию о базе данных и ее месторасположение. На картинке показано ввод для установки на компьютер, если устанавливаете на сервере тогда вводите свои данные (обычно они приходят по почте, после покупки хостинга).
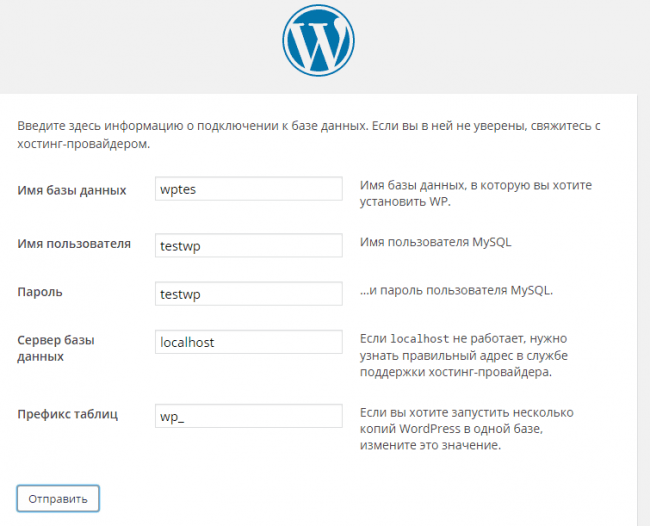
После ввода требуемой информации и если вы все проделали так как нужно, вам должно вывести следующий текст:
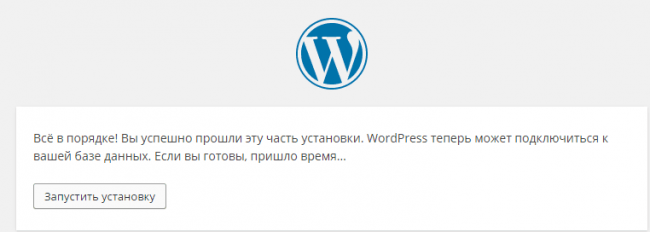
Нажимаем “запустить” и заполняем предложенную форму для вашего профиля WordPress. Не бойтесь, заполняйте все как хотите, потом это все можно будет поменять в административной панели.
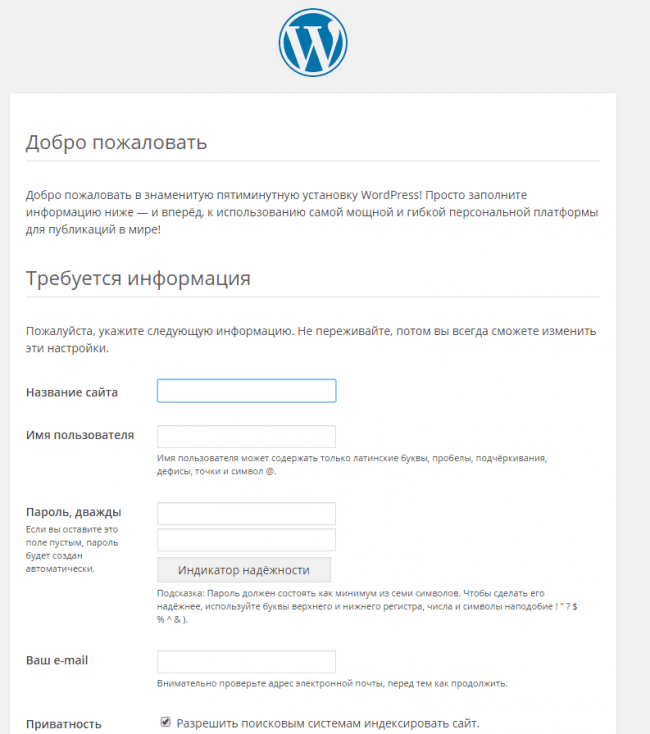
Вводим необходимые данные в поля формы, и кликаем по кнопочке “далее”. Заходим админку.
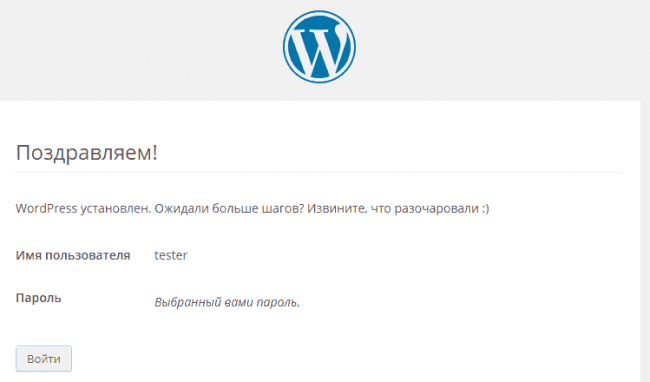
Нажимаем “войти” и видим загруженную консольку, WordPress установлен и готов к использованию, установлена стандартная тема оформления сайта. Можно вас поздравить, теперь вы знаете как установить WordPress на Denwer и хостинг, можно приступать к дальнейшим настройкам.
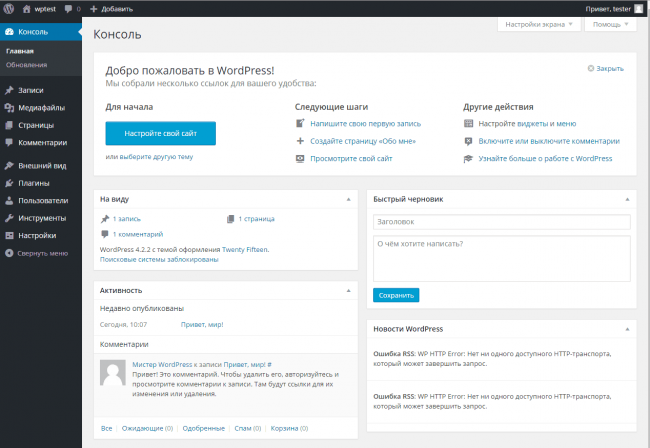
Далее рекомендую познакомиться с админкой WordPress, и продолжить изучение и создание сайта на WordPress.
Настройте название сайта и слоган
Название сайта и слоган это способ описания вашего сайта для посетителей и поисковых систем.
Часто имя сайта — это доменное имя без расширения.
Слоган является короткой фразой, которая дает мало информации о вашем сайте, и это возможность включить некоторые СЕО-ключевых слов в предложении.
Для домашней страницы имя сайта и слоган используются для создания заголовка, который отображается на вкладке браузера вместе с вашим значком, если он у вас есть.
Вот как это отображается в поиске Google:

Название сайта и слоган, отображаемый в результатах поиска Google
Как обновить название сайта и слоган?
- Зайдите в «Настройки — Общие»,
- Обновите название сайта,
- Обновите слоган (Краткое описание),
- Нажмите кнопку «Сохранить».
Чтобы внести изменения в то, как название сайта и слоган составляют заголовок вашей домашней страницы, вы можете использовать плагин Yoast.
Плагин Yoast — один из основных плагинов, которые я рекомендую для блогов WordPress.
Автоматическая установка
В 2018 году почти все достойные хостинги умеют устанавливать данную CMS автоматически. Вам нужно лишь нажать пару кнопок и вуаля – сайт готов. Скрипт сам создаст базу данных и закинет необходимые файлы в папку. Он же привяжет домен к сайту. Давайте рассмотрим на конкретном примере. Допустим, на хостинге Beget. Регистрируем аккаунт и переходим в панель управления.
Прямо в списке инструментов мы можем заметить пункт CMS – Установка систем управления. Он-то нам и нужен.

Просто нажимаем на иконку и переходим к списку всех платформ, доступных для установки.

Как мы видим, ВордПресс находится на самых топовых местах в списке (оно и понятно, самая популярная CMS)
Обратите внимание, что подобным способом можно установить не только ВП, но и любую другую систему управления контентом. Весь процесс особо ничем не отличается
Кликаем на нужную, после чего переходим к следующему этапу.
Откроется вот такое окно, куда мы должны ввести все данные. Сайт для установки и домен по умолчанию, думаю, выбрать труда не составит. А вот на данных для управления можно остановиться подробнее. Кстати, два последних поля скрыты по умолчанию. Кнопка “Расширенные параметры БД” поможет вам их открыть.

Итак, данные для управления сайтом:
- Описание: вводим любое, потом можно сменить.
- Логин администратора: обычно используется admin, но лучше будет, если вы зададите любой другой.
- Пароль администратора: желательно делать его посложнее. Участились случаи взлома сайтов на ВП путем перебора.
- Email: сюда будут приходить все оповещения.
- Имя/Пользователь БД: всегда создается с префиксом логин_имя базы данных. Вписываем любое.
- Пароль: также делаем посложнее.
Все эти данные желательно где-то сохранить, чтобы в случае забывания (а это, поверьте, бывает часто), вы легко смогли восстановить доступ к сайту. Как только все заполнили – нажимаем на синюю кнопку “Установить”.

Выскочит вот такое окно. Ждем пару минут, после чего переходим на домен и видим чистый только что установленный ВордПресс.
Автоматическая установка присутствует на большей части современных хостингов. Если в панели управления нет такого пункта, то лучше бы вам задуматься о смене хостинг-провайдера. В любом случае, как я уже сказал, скриптовая установка есть во всех популярных сервисах: Timeweb, тот же Beget, REG.RU и прочих. Скорее всего у вашего провайдера тоже есть такая возможность.
Здесь же отмечу, что везде разные панели управления. Вы можете не разобраться в ней с первого раза, поэтому проще написать в техническую поддержку при возникновении проблем. Возможно, там просто замудренная админка и скрипты установки находятся где-нибудь внизу или в выпадающем меню.
Этап: создание базы данных
Для WordPress нужна база данных MySQL. Базу данных можно создать разными способами, зависит от того каким сервером вы пользуетесь.
Если вы пользуетесь услугами хостниг-провайдера, то уточните у провайдера, возможно база данных уже создана для вас.
Если базу нужно создавать самостоятельно, то общий принцип действий для всех хостинг провайдеров такой:
-
Заходите в панель управления хостингом (ссылку на панель вы получили при регистрации у хостера).
-
Находите где-то в меню раздел «Базы данных» или «MySQL»
-
Создаете в этом разделе базу данных. Для базы данных нужно указать её название, а также для базы данных указывается её пользователь. Если пользователя нет, то его нужно создать. Для пользователя указываете имя и пароль.
- Все данные нужно сохранить: название базы данных, имя пользователя, пароль пользователя. Эти данные будут использоваться в файле при установке WordPress.
Чтобы посмотреть на примерах как создается база данных, ниже несколько видео уроков по этому теме:
Создание базы данных в Plesk:
Если у вашего хостинг провайдера другая панель, то делается все по аналогии… В крайнем случае, если ничего непонятно, пишите в тех поддержку хостинга, создать базу данных вам там помогут или сделают это за вас.
Создание базы данных в phpMyAdmin
Если на хостинге нет панели-управления или она есть, но там нельзя создать базу данных, то на всех серверах установлен phpMyAdmin и базу данных можно создать там.
Вот подробное видео как это делать:
Работа с консолью MySQL
Если у вас есть shell доступ к веб-серверу и вы умеете пользоваться командной строкой, а ваш MySQL пользователь имеет права для создания других MySQL пользователей и баз данных, тогда используйте нижеприведенную инструкцию, чтобы создать пользователя и базу данных для WordPress.
$ mysql -u adminusername -p Enter password: Welcome to the MySQL monitor. Commands end with ; or \g. Your MySQL connection id is 5340 to server version: 3.23.54 Type 'help;' or '\h' for help. Type '\c' to clear the buffer. mysql> CREATE DATABASE databasename; Query OK, 1 row affected (0.00 sec) mysql> GRANT ALL PRIVILEGES ON databasename.* TO "wordpressusername"@"hostname" -> IDENTIFIED BY "password"; Query OK, 0 rows affected (0.00 sec) mysql> FLUSH PRIVILEGES; Query OK, 0 rows affected (0.01 sec) mysql> EXIT Bye $
Вам нужно вписать ваши значение в следующие переменные:
- чаще всего имеет значение root, в том случае, если у вас нет иного аккаунта с более высокими привилегиями.
- или — подходящие названия для вашей базы данных databasename.
- подхдящее название для имени пользователя wordpressusername.
- чаще всего имеет значение localhost. Если вы не знаете значения данной переменной, советуем вам узнать ее у вашего системного администратора.
- пароль — желательно, если он будет включать в себя символы, представленные в верхнем и нижнем регистре, спец. символы, цифры и буквы.
Закон Европейского Союза о файлах cookie GDPR (General Data Protection Regulation) требует, чтобы веб-сайты, обслуживающие жителей европейских стран, получали их согласие перед сохранением данных в виде файлов cookie в своих браузерах.
Мы живем не на территории Европейского Союза, но я бы рекомендовал вам все равно добавить уведомление о файлах cookie.
Если вы включили Google Analytics, то у вас есть хотя бы один файл cookie, требующий согласия пользователя.
Чтобы получить согласие, вам необходимо отобразить баннер, предлагающий новым посетителям принять или отклонить файлы cookie, хранящиеся в их браузере.
Есть разные способы добавить баннер, используя плагин или службу, и я уже говорил о различных способах достижения соответствия.
Плагин, который я использую в настоящее время — это именно «Cookie Notice & Compliance for GDPR / CCPA».
Установка вручную
Step 3. Перейдите на вкладку «Базы данных MySQL» панели управления хостингом, чтобы создать базу данных для вашего нового сайта.
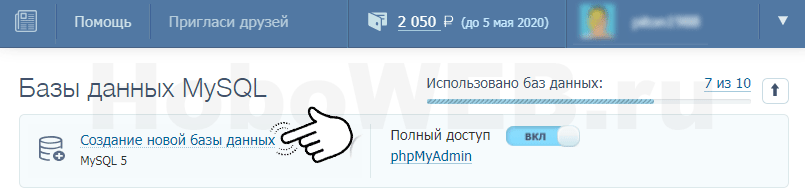
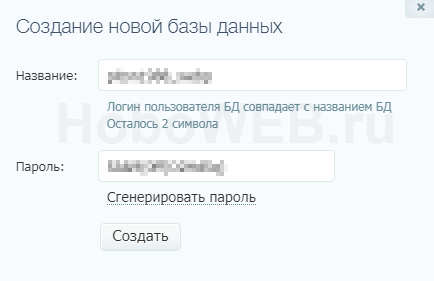
Обязательно запишите в блокнот название БД и пароль. Кликнув по кнопке «Создать», вы увидите БД сайта в списке созданных баз данных вашего аккаунта на хостинге.
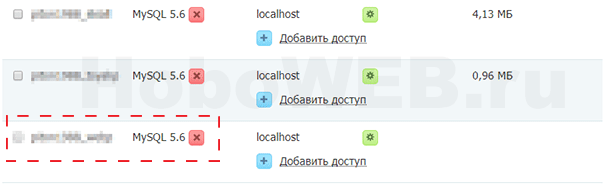
Step 4. Далее найдите файл wp-config-sample.php среди файлов WP, ранее закачанных на сервер. Его надо открыть и немного отредактировать, чтобы соединиться с нашей базой данных. Для начала возьмите эту часть кода (см. рисунок ниже) и измените три строки: database_name_here (Имя базы данных), username_here (Имя пользователя) и password_here (Пароль базы данных).
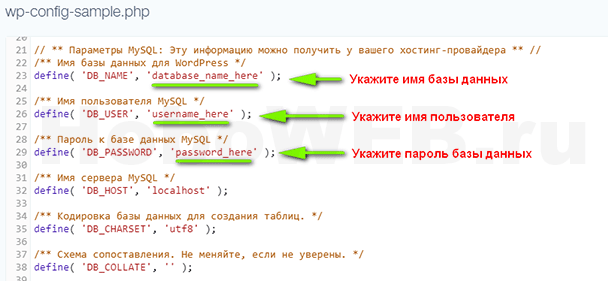
Имя БД и пароль мы получили на предыдущем шаге. Но где взять имя пользователя? Обычно оно совпадает с именем базы данных, но лучше уточнить этот момент у вашего хостера. Далее перейдите к следующей части кода файла wp-config-sample.php, чтобы поменять значение каждой константы на уникальную фразу.
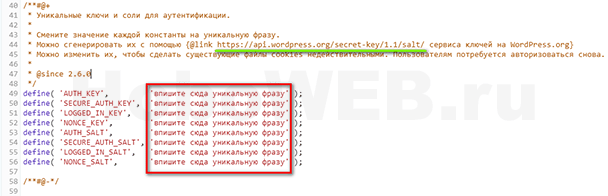
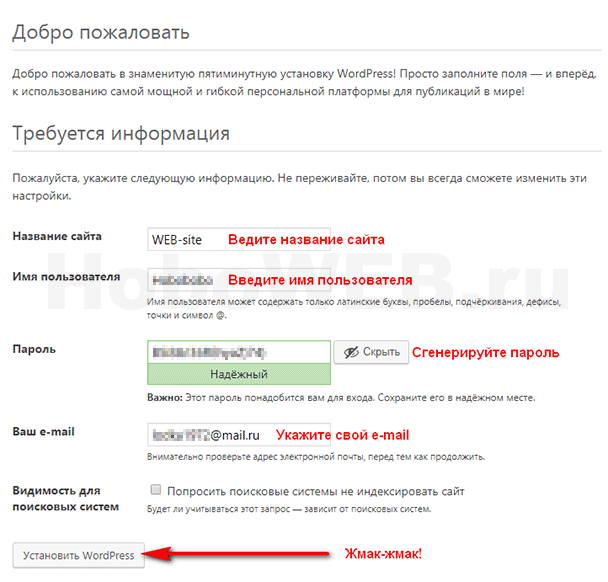
Введите название своего сайта. Можете сразу не ломать голову, изменить название сайта можно в любое время. В поле, расположенном ниже, введите имя пользователя. С его помощью вы в дальнейшем будете входить в административную часть сайта для управления им. Придумайте имя посложнее, не стоит вписывать туда такое имя, как, например, «admin». Не облегчайте работу взломщикам сайтов. Далее, сгенерируйте пароль для входа в админку. Он тоже должен быть достаточно сложным. После пароля введите свой действующий адрес электронной почты. На него вы будете получать служебные сообщения от системы. Осталась какая-то малость — жмакнуть по кнопке «Установить WordPress», расположенной в самом низу установочной страницы, и наслаждаться своим новым сайтом!
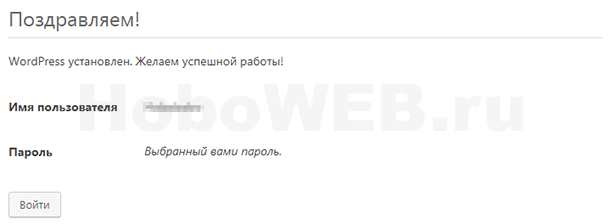
Нажмите кнопку «Войти» в левом нижнем углу страницы и вас перебросит на страницу входа в административную часть сайта.
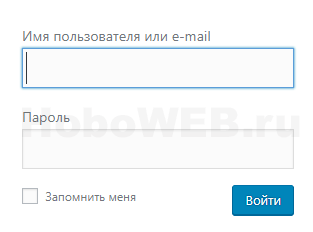
Другой вариант входа в админпанель сайта — набрать в адресной строке браузера вот такую комбинацию: https://nazvanye-sayta.ru/wp-admin/ и нажать Enter. Просто введите имя пользователя и пароль, которые вводили на странице установки и нажмите синюю кнопку «Войти». Теперь всё готово к работе и наполнени сайта контентом!
Как изменить URL-адрес для входа в WordPress?

Один из главных недостатков того, как легко найти URL-адрес входа администратора WordPress.
Это может сделать ваш блог уязвимым для атак методом перебора паролей со стороны вредоносных ботов.
Из-за этого вам следует подумать об изменении URL-адреса для входа в систему администратора WordPress.
Это повысит безопасность вашего блога, так как его будет сложнее взломать.
Хотя изменение этого URL-адреса может показаться сложным.
На самом деле это может быть очень просто с использованием плагина WordPress.
Фактически, самый простой способ — использовать плагин WordPress «WPS Hide Login».
Следуйте настройкам на экране и установите свой собственный URL-адрес.
Очень важно записать новый URL-адрес, иначе вы не сможете войти в систему!
Вы должны сделать пометку, чтобы добавить URL-адрес новой страницы во все плагины кеширования, которые вы установите позже.
Поиск и установка плагинов # Поиск и установка плагинов
Поиск плагинов
Вы можете просматривать и искать плагины в каталоге плагинов WordPress. Каждый плагин доступен для загрузки в виде zip-файла, который вы можете загрузить на свой сайт WordPress.
Альтернативный способ найти и установить плагины — из консоли WordPress. Перейдите в раздел Плагины > Добавить новый, и вы сможете просматривать и искать плагины в своей консоли управления. Каждый из перечисленных там плагинов имеет кнопку «Установить сейчас», поэтому вы можете легко добавить его на свой сайт.
Обновление плагинов
Разработчики плагинов время от времени обновляют свои плагины, и эти обновления будут видны вам на странице плагинов вашего сайта. Чтобы найти установленные на вашем сайте плагины, которые необходимо обновить:
- Нажмите ссылку «Плагины» в левой части консоли вашего сайта.
- Найдите в списке установленных плагинов строку «Есть новая версия…»
- Нажмите на ссылку «Просмотреть версию…» в этой заметке, чтобы просмотреть сведения об обновлении плагина.
- Нажмите на ссылку «обновить сейчас», чтобы обновить плагин.

Тоже самое можно сделать в разделе Консоль > Обновления
Автоматическое обновление
В последних версиях WordPress появилась возможность автоматического обновления плагинов. Включать/отключать автоматическое обновление можно в том же разделе плагинов.
Совместимость плагинов
Если плагин не обновлялся с момента последнего обновления ядра WordPress, он может быть несовместим или его совместимость может быть неизвестной. Вы можете просмотреть информацию о совместимости плагинов на странице «Добавить плагины» или в списке установленных плагинов.
Совместимость новых плагинов
Чтобы узнать о совместимости плагина перед его установкой, перейдите в раздел Плагины > Добавить новый. Описание каждого плагина на этой странице включает примечание, которое гласит: «Совместим с вашей версией WordPress» или «Не тестировалось с вашей версией WordPress». Вы можете нажать ссылку «Подробнее», чтобы увидеть информацию о совместимости этого плагина.

Совместимость установленных плагинов
Чтобы узнать о совместимости уже установленных плагинов, нажмите ссылку «Плагины» в левой части панели инструментов вашего сайта. Каждый элемент в этом списке должен содержать ссылку «Детали». перейдите по ней, чтобы просмотреть информацию о совместимости этого плагина с различными версиями WordPress.
Как переустановить WordPress: методы
Мы рассмотрим четыре способа переустановки WordPress:
Способ 1: Из панели администрирования
Чтобы переустановить WordPress из панели администрирования, перейдите в раздел«Обновления» и нажмите кнопку «Переустановить».
После чего система WordPress переустановится автоматически, и через несколько секунд вы увидите страницу приветствия:
Данный метод переустанавливает только основные файлы WordPress. Используемая тема оформления, плагины, дизайн, контент и все остальное не претерпит изменений.
Способ 2: С помощью WP-CLI
WP-CLI — интерфейс командной строки WordPress. Это бесплатный инструмент с открытым исходным кодом, который многие используют для установки плагинов и настройки WordPress Multisite.
В настоящее время многие виртуальные хостинги поддерживают WP-CLI. Достаточно освоить команды WP-CLI, чтобы воспользоваться этим инструментом.
Выполните приведенную ниже команду для переустановки WordPress:
wp core install --skip-content --force
Она загрузит и установит WordPress без ущерба для контента сайта. Этот метод не предназначен для начинающих.
Способ 3: С помощью FTP
Зайдите на WordPress.org и загрузите последнюю версию WordPress.
Извлеките ZIP-архив на свой компьютер, а затем удалите из него папку wp-content.
Это гарантирует, что вы не перезапишете соответствующую папку на используемом сервере. Папка wp-content содержит темы оформления, плагины и другие данные.
После этого войдите на свой сайт с помощью FTP.
Затем загрузите оставшиеся файлы из папки WordPress на сайт.
Используемый FTP-клиент (я использую WinSCP) должен вывести сообщение о том, что вы собираетесь перезаписать файлы.
Вы переустановили WordPress вручную с помощью FTP, сохранив при этом весь необходимый контент сайта.
Способ 4: Как переустановить WordPress без сохранения содержимого
Если нужно сохранить записи, теги, комментарии, категории старого сайта, экспортируйте эти данные в формате XML. Также можно создать резервную копию.
Чтобы экспортировать данные, в панели администрирования WordPress перейдите в раздел Инструменты> Экспорт.
Затем выберите вариант «Все содержимое» и нажмите кнопку «Скачать файл экспорта», расположенную ниже.
Сохраните полученный файл на компьютере. Если вам не нужно сохранять какой-либо контент, проигнорируйте описанные выше шаги и продолжайте.
Удаление и установка WordPress через cPanel
Если вы используете cPanel, кликните по значку WordPress в установщике Softaculous Apps. Некоторые хостинги используют установщик приложений Fantastico, но процесс остается практически таким же.
В следующей панели прокрутите окно вниз, найдите сайт, который вы хотите удалить, и кликните по значку (x):
Затем нажмите кнопку Remove Installation, расположенную внизу следующей страницы.
После удаления WordPress вы сможете установить новый чистый сайт с помощью установщика одним кликом мыши.
Бонус: сброс WordPress с помощью плагина
Если у вас нет времени на FTP и cPanel можно использовать специальный плагин для полной перезагрузки сайта. Они особенно полезны для разработчиков тем оформления и плагинов, которые хотят быстро создать новый тестовый сайт.
Плагины для сброса WordPress удаляют все настройки, таблицы базы данных, записи, страницы или. Но они не стирают медиафайлы, темы оформления и плагины.
Чтобы сбросить установку WordPress, можно использовать такой плагин, как WP Reset или Advanced WordPress Reset.
Установка WordPress с HostGator
Перед установкой WordPress с HostGator вам нужно будет подписаться на один из планов веб-хостинга, которые они предлагают. Как только у вас будет учетная запись хостинга, вы можете приступить к работе.
С HostGator вы можете установить WordPress тремя разными способами. Они предлагают QuickInstall, Softaculous или ручную установку.
Позвольте нам показать вам самый быстрый и простой способ с помощью QuickInstall:
- Войдите в cPanel.
- Найдите раздел Программное обеспечение.
- Щелкните значок быстрой установки.
- Щелкните плитку WordPress.
- Выберите домен, на котором должен быть установлен WordPress.
- Нажмите «Далее» и заполните форму, указав свои данные.
- Подождите, пока индикатор выполнения не заполнится, и вы можете войти на свой новый сайт.
Примечание: Hostgator добавляет Softaculous в свои планы общего, реселлерского, VPS и выделенного хостинга. На данный момент вы все еще можете использовать QuickInstall для установки приложений. Но они предлагают, если Softaculous доступен в вашей учетной записи, то вам следует использовать этот установщик приложения.
Вот их пошаговое видео-руководство о том, как установить WordPress с помощью Softaculous.
Создание базы данных с помощью PHPMyAdmin в OpenServer
Для работы в PhpMyAdmin на базе OpenServer нам необходимо выполнить вход под именем главного пользователя, которым является root. Пароля у него нет, так что поле «Пароль» оставляем пустым.
Примечание: в последних версиях OpenServer, а в сентябре 2021г. это уже версия 5.4, PHPMyAdmin требует пароль для пользователя root, который совпадает с его именем, т.е. root
Обратите на это внимание.
В PHPMyAdmin с левой стороны необходимо нажать на ссылку «Создать БД» и в полях справа ввести имя базы данных — в нашем случае оно совпадет с именем папки (my-wp) и выбрать кодировку. По умолчанию стоит кодировка utf8_general_ci, но последние версии WordPress обычно используют utf8mb4_general_ci, поэтому выберем именно ее из списка.
После этих несложных действий нажимаем на кнопку и получаем пустую базу данных с предложением создать в ней таблицу.

Таблицу(-ы) создавать не будем, т.к. с этим отлично справится установщик WordPress. Поэтому возвращаемся к странице в браузере с настройками БД (базы данных).
Переименовываем и настраиваем wp-config-sample
Для начала установки WordPress на хостинг требуется следующее:
- Загрузить файлы CMS на хостинг
- Создать базу данных и пользователя с полными правами доступа к этой базе
- Внести данные о сервере, базе данных и пользователе в конфигурационный файл wordpress
Первые 2 действия мы сделали. Теперь требуется внести изменения в файл wp-config-sample.php . С помощью FileZilla загружаем его себе на компьютер и переименовываем в wp-config.php
Слово «sample» означает «шаблон». При установке WordPress данные считываются из файла wp-config.php, поэтому мы и переименовали файл.

Открываем файл с помощью текстового редактора (NotePad++ или аналогичного). Переносим из панели управления хостингом в файл следующие данные (со страницы «Хостинг» — «MySQL»):
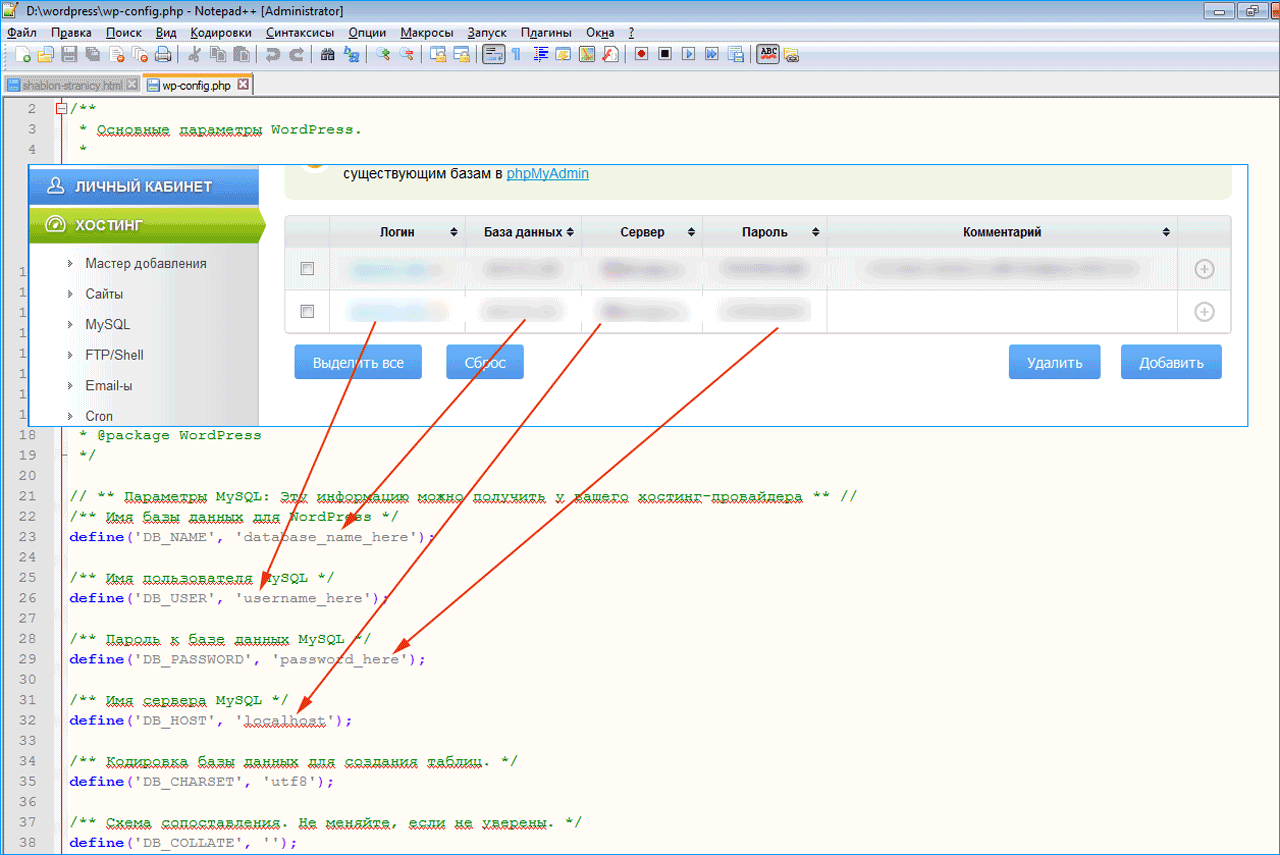
Сохраняем файл, копируем его на хостинг в корневую папку с будущим сайтом.
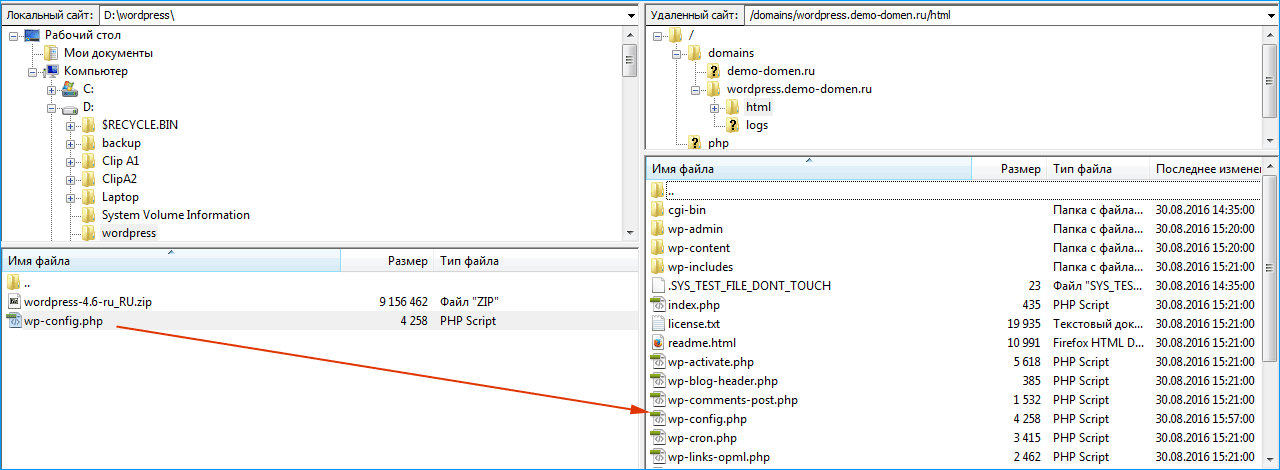
Как установить WordPress на XAMPP
Цель этого руководства — показать веб-дизайнерам, как установить WordPress (5.0 или выше) локально на свои компьютеры с целью разработки и тестирования тем WordPress. Необходимые требования к компьютеру, на который осуществляется установка: веб-сервер (например, Apache, LiteSpeed или IIS), PHP 5.2 или выше и MySQL 4.0 и выше.
XAMPP — это простая в установке среда веб-сервера, которая имеет все ранее упомянутые компоненты. Все приведенные ниже инструкции основаны на предположении, что на вашем компьютере запущена установка XAMPP.
Видите, это было не так сложно, не так ли? Вы достигли это, что многим людям кажется довольно трудным. Вероятно, потому что они не читали этот пост.
Ручное обновление # Ручное обновление
Это короткие инструкции, если вы хотите больше, ознакомьтесь с расширенными инструкциями по обновлению. Если у вас возникли проблемы с трехэтапным обновлением, вы так же можете просмотреть более подробные инструкции по обновлению.
В этих инструкциях предполагается, что URL вашего сайта — .
Шаг 1. Замените файлы WordPress
- Скачайте последнюю версию WordPress в zip (или tar.gz) файле.
- Распакуйте полученный файл.
- Отключите используемые плагины.
- удалите старые каталоги и на своем хостинге (используя FTP или ssh).
- Затем точно так же, закачайте новые каталоги и на свой хостинг, на место удаленных.
- Загрузите отдельные файлы из нового каталога в свой старый перезаписав существующие файлы. Ни в коем случае не удаляйте каталог .
- Загрузите все новые файлы из корневого каталога новой версии в существующий корневой каталог WordPress.
ПРИМЕЧАНИЕ. Вам следует заменить все старые файлы WordPress новыми в каталогах и подкаталогах и , а также в корневом каталоге (например, и т. Д.). . Не волнуйтесь — ваш будет в безопасности.
Будьте осторожны при копировании каталога . Вы должны убедиться, что копируете файлы только из этого каталога, а не заменяете весь каталог. Здесь живут ваши темы и плагины, поэтому вы захотите их оставить. Если вы настроили стандартные или классические темы, не переименовывая их, не перезаписывайте эти файлы, иначе вы потеряете свои изменения. (Хотя вы можете сравнить их на предмет наличия новых функций или исправлений).
Наконец, вам следует взглянуть на файл , чтобы увидеть, были ли введены какие-либо новые настройки, которые вы, возможно, захотите добавить в свой собственный .
Шаг 1.5: Удалите файл обслуживания.
Если вы выполняете обновление вручную после неудачного автоматического обновления, удалите файл .maintenance из каталога WordPress с помощью FTP. Это удалит неприятное сообщение «Не удалось обновить».
Шаг 2. Обновите вашу установку
Посетите главную страницу администратора WordPress по адресу /wp-admin. Вас могут попросить снова войти в систему. Если на этом этапе необходимо обновление базы данных, WordPress обнаружит это и предоставит вам ссылку на URL-адрес, например . Перейдите по этой ссылке и следуйте инструкциям. Это обновит вашу базу данных, чтобы она была совместима с последними изменениями. Вы должны сделать это как можно скорее после шага 1.
Не забудьте повторно активировать плагины!
Шаг 3. Сделайте что-нибудь приятное для себя
Если у вас включено кеширование, очистите кеш на этом этапе, чтобы изменения вступили в силу немедленно. В противном случае посетители вашего сайта (включая вас) будут продолжать видеть старую версию (до обновления кеша).
Ваша установка WordPress успешно обновлена. Это так просто, что мы можем сделать это и без обновления WordPress с помощью Subversion.
Подумайте о том, чтобы вознаградить себя публикацией в блоге об обновлении, прочтением той книги или статьи, которую вы откладывали, или просто посидите несколько минут и позвольте миру пройти мимо вас.
Шаг №4 – Завершение установки
Открываем страницу установки вашего сайта по адресу – «http://yoursite.ru/wp-admin/install.php» Только «yoursite.ru» вы заменяете на доменное имя вашего сайта, естественно.
У вас должна открыться вот такая страница.
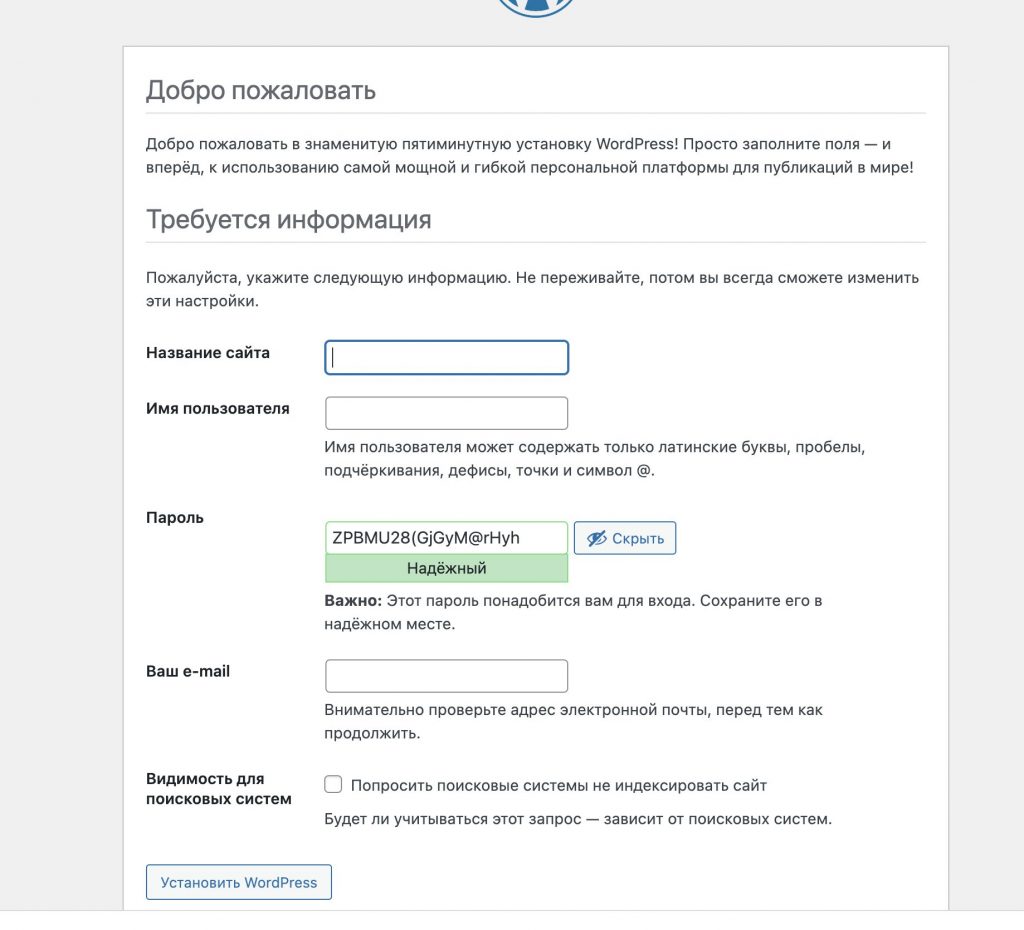
На этой странице вам надо ввести название вашего сайта (любое название, потом его можно будет поменять). Также придумываете «абракадабру» для логина и для пароля.
Важно! Ни в коем случае не ставьте галочку «Попросить поисковые системы не индексировать сайт». Даже если у вас сайт пустой – ничего страшного
Поисковые системы его за это не забанят. А вот если вы поставите эту галочку – то неизвестно, как потом поисковики будут относиться к вашему сайту. Поэтому галочку не ставим.
Когда вы ввели все данные, нажимаем «Установить WordPress», и на этом установка закончена. Теперь вы можете войти в админ-панель вашего сайта с помощью логина и пароля, которые только что придумали (не забываем сохранять все логины и пароли в наш текстовый файл).
Теперь у вас есть сайт, готовый к продвижению.
Важно! Не забудьте скачать мою книгу «Автостопом к миллиону». Там я показываю, как бы я раскручивал свой бизнес в интернете, если бы мне пришлось сегодня начинать с самого нуля
До скорого!Ваш Дмитрий Новосёлов
Установка WordPress на Ubuntu
WordPress очень легко установить и использовать, особенно для тех, кто не имеет опыта в разработке и развитии сайтов. А его стандартную функциональность можно расширить с помощью миллионов плагинов, написанных, как профессиональными командами, так и обычными пользователями.
В этой небольшой статье мы рассмотрим как выполняется установка WordPress на Ubuntu 20.04. Мы будем устанавливать самую последнюю на данный момент версию. Также кратко будет рассмотрена настройка стека LAMP.
Перед тем как перейти к установке самой системы управления контентом WordPress на сервер, нам нужно установить комплект серверного программного обеспечения — веб-сервер Apache и базу данных MySQL.
Установка Apache
Для установки последней версии веб-сервера выполните:
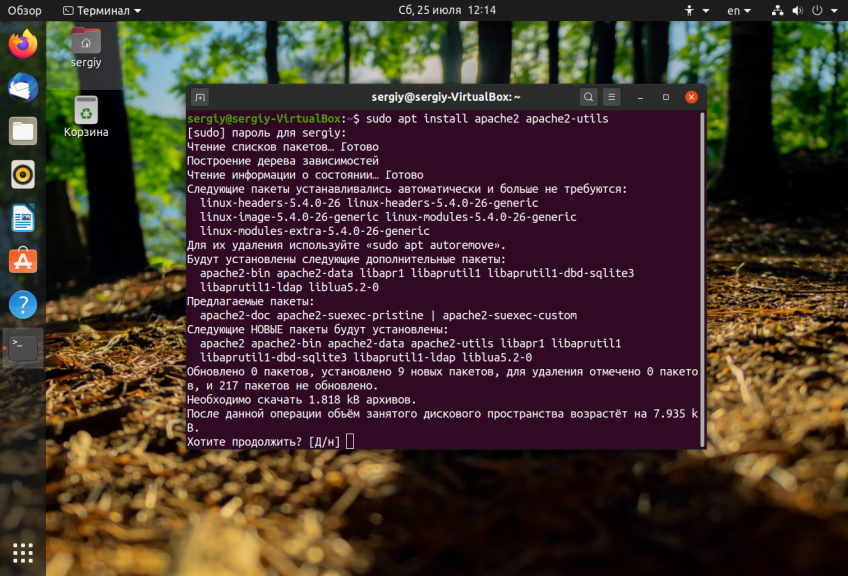
Затем добавьте программу в автозагрузку и запустите сервис:
Чтобы проверить работает ли веб-сервер, введите IP адрес вашего сервера в браузере. Если вы устанавливаете веб-сервер на локальной машине, используйте адрес http://127.0.0.1 или localhost:
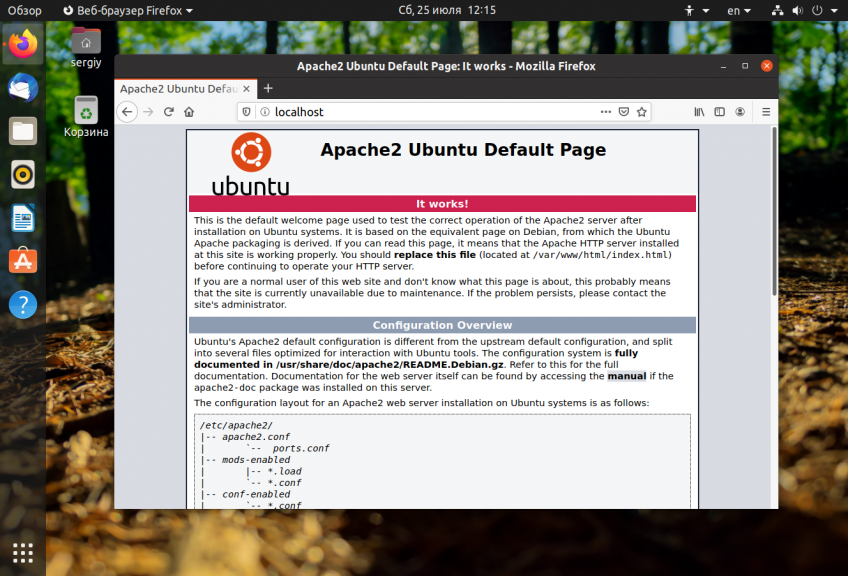
По умолчанию все HTML документы хранятся в каталоге /var/www/html. Если вас интересует более подробная информация по настройке веб-сервера, посмотрите статью установка apache в Ubuntu.
Установка сервера баз данных MySQL
Для установки сервера баз данных mysql выполните команду:
Чтобы завершить настройку mysql выполите команду:
Утилита предложит вам установить плагин проверки пароля, который запретит использовать слабые пароли:
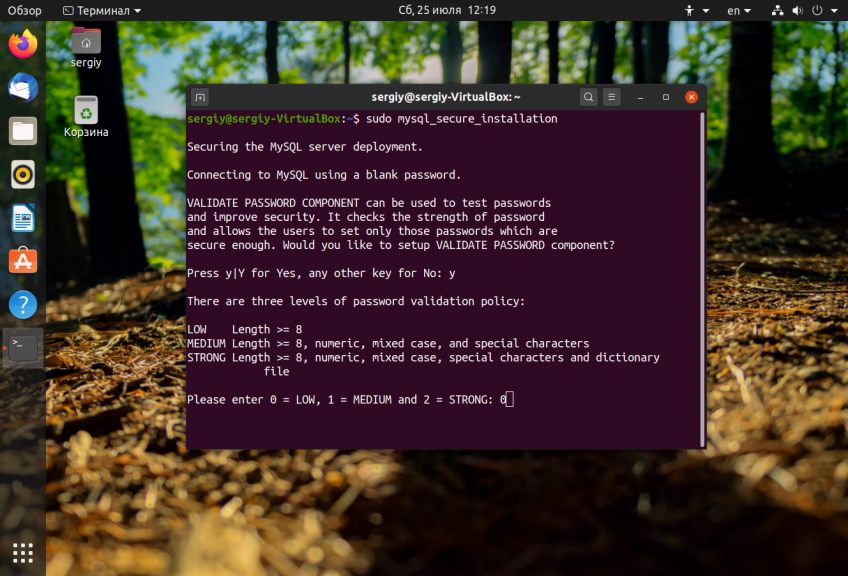
Затем нужно будет изменить пароль:
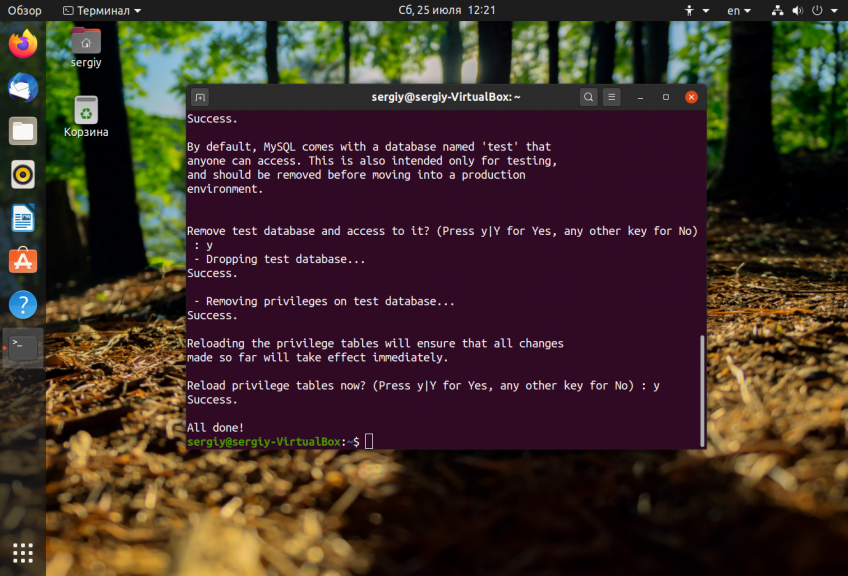
Останется закрыть доступ к аккаунту суперпользователя из сети и отключить гостевой доступ. Вы можете отвечать Y или N, но лучше всё сделать как рекомендует программа и отвечать Y.
Подробнее про настройку mysql читайте в статье установка LAMP в Ubuntu.
Установка PHP и необходимых модулей
Последнее что нужно сделать перед тем, как установить WordPress на Ubuntu 16.04 — это установить php и несколько модулей для работы интерпретатора с веб-сервером и сервером баз данных. Для этого выполните команду:
Чтобы проверить как работает php создайте файл с именем info.php в каталоге /var/www/html/:
Затем откройте в веб-браузере адрес http://ip-адрес/info.php. Если все правильно настроено, то вы увидите страницу с информацией о версии PHP:
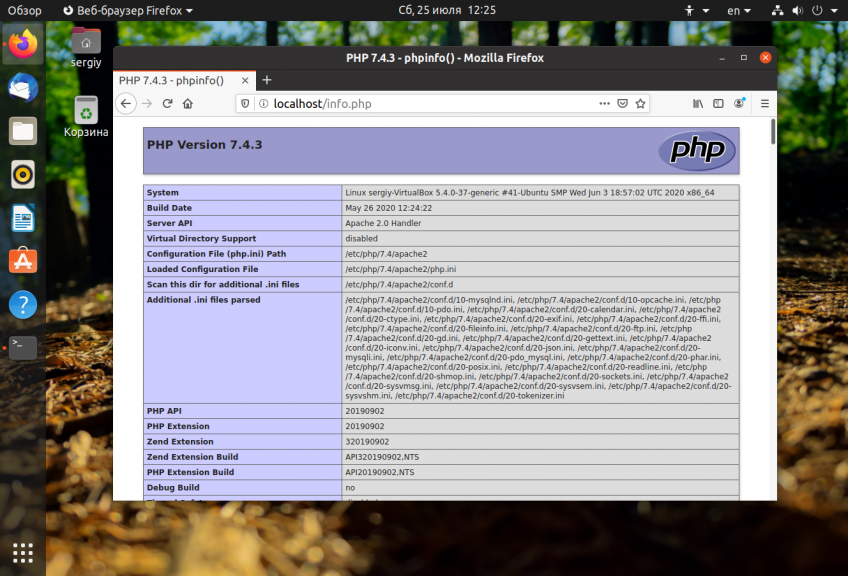
Активация модулей Apache
Для корректной работы WordPress нужно, чтобы был активирован модуль Apache mod_rewrite. Для его включения выполните:
Затем перезагрузите веб-сервер:
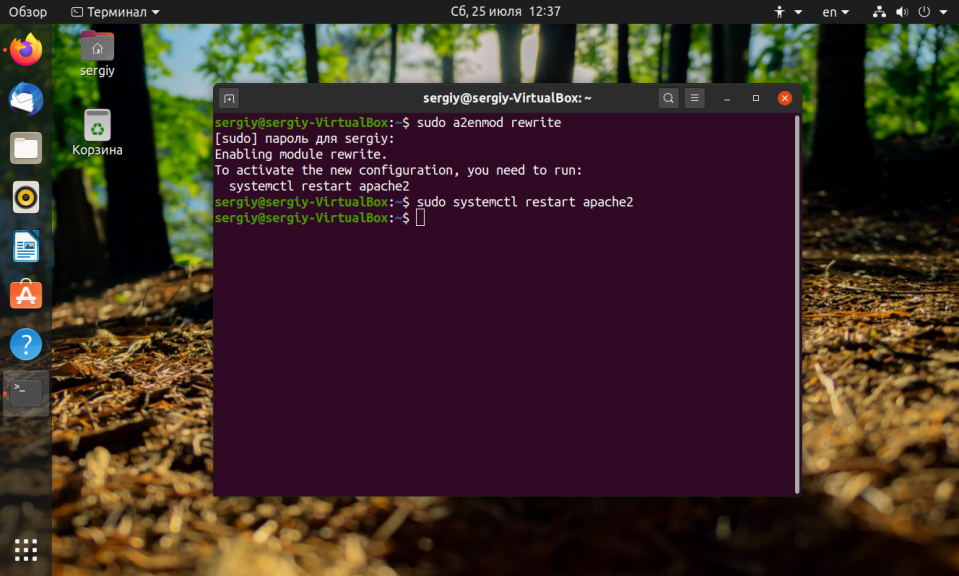
Установка WordPress в Ubutnu
Теперь все готово и мы можем перейти непосредственно к теме статьи. Сначала загрузите последнюю версию системы управления контентом из официального сайта:
Распакуйте содержимое архива в текущую папку:
Скопируйте файлы WordPress из текущей папки в папку /var/www/html/:
Для того чтобы веб-сервер мог правильно работать с этими файлами нужно установить для них правильные права, а именно пользователь и группа www-data:
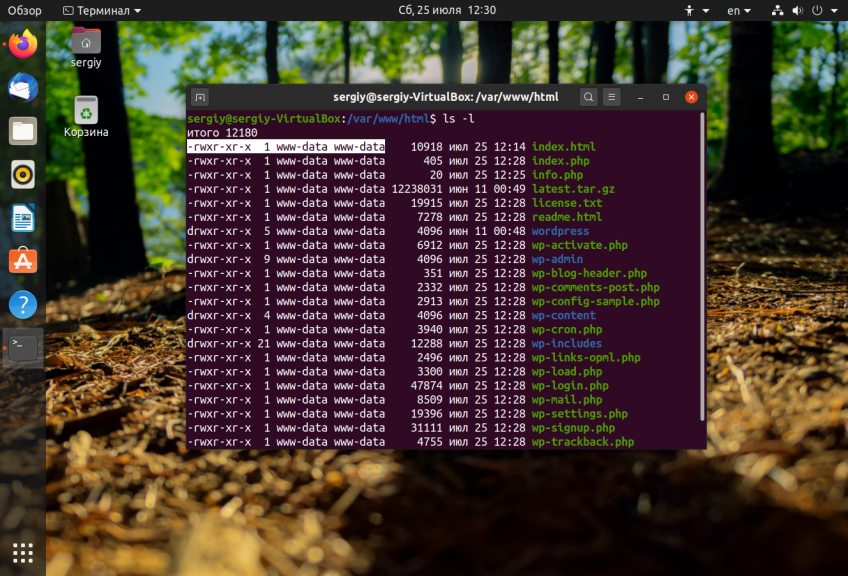
Фактически установка WordPress на Ubuntu 20.04 завершена, но осталось еще настроить соединение с базой данных. Чтобы по умолчанию открывался WordPress файл index.html можно удалить:
Создание базы данных
Чтобы создать базу данных сначала войдите в интерфейс управления mysql, для этого выполните:
Введите пароль суперпользователя, а затем по очереди выполняйте такие команды для создания базы данных, пользователя и установки для них правильных привилегий:
Замените wp_database на желаемое имя базы данных, wp_user — имя пользователя, а password на нужный пароль. Модификатор localhost означает, что к этой базе смогут подключиться только с локальной машины.
Настройка WordPress в Ubuntu
Всё готово для настройки WordPress. Откройте адрес сервера, на котором устанавливали WordPress или localhost, если программа была установлена на локальном компьютере. В первом окне программа предложит вам выбрать язык:
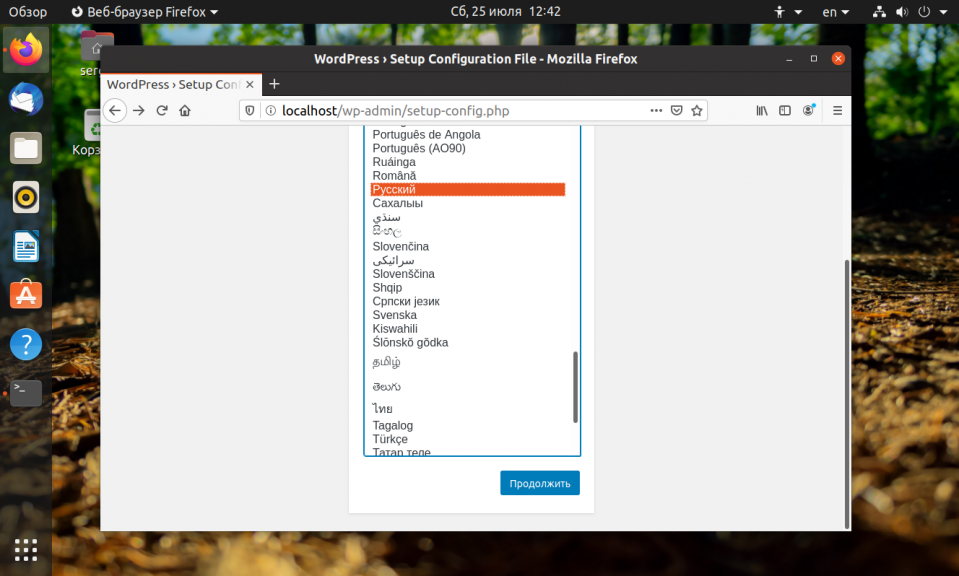
На следующем шаге нажимайте Вперед:
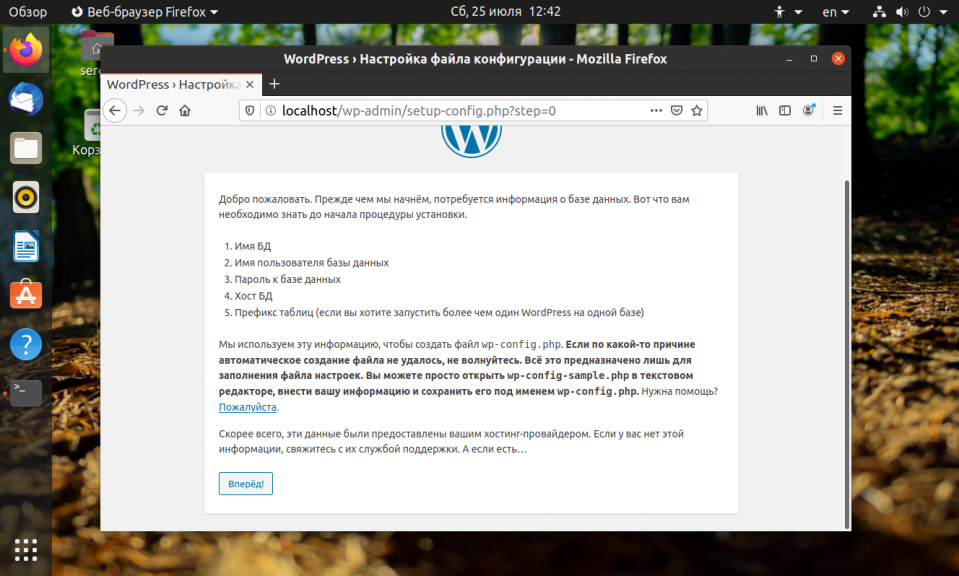
Далее введите имя базы данных, имя пользователя и пароль, которые использовали при создании базы.
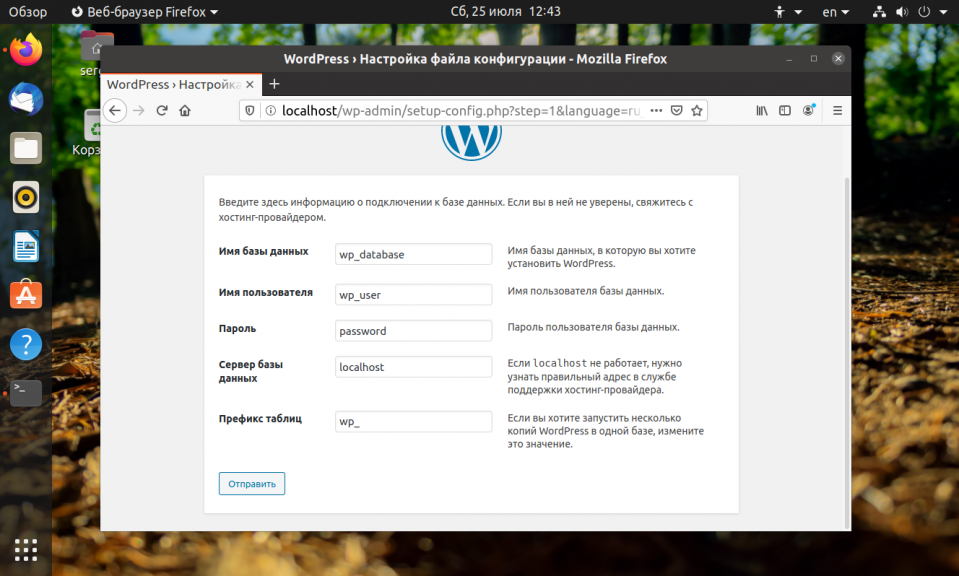
Осталось выбрать название сайта, логин администратора, а также ввести пароль администратора. Можно оставить пароль, который предлагает система.
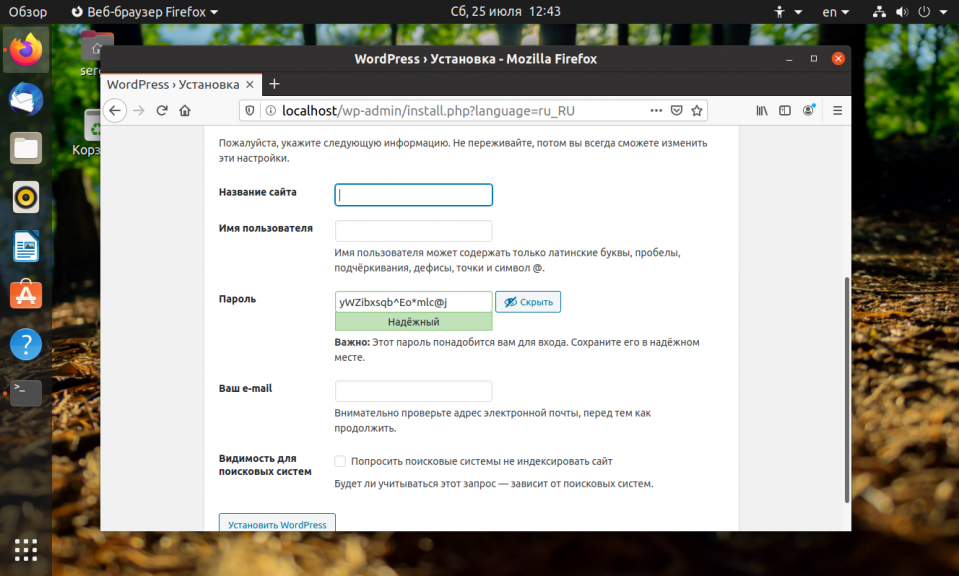
Затем останется только авторизоваться и можно пользоваться только что настроенной системой управления контентом.