Как подключить микрофон к телефону?
Содержание:
- Проверка работы
- Подключаем смартфон к компьютеру/ноутбуку
- Этап 1: подготовка компьютера
- Используем Андроид смартфон как микрофон компьютера
- Особенности активации и настройки микрофона
- Как можно использовать телефон в качестве микрофона
- Активация и настройка микрофона
- Как подключить микрофон к телефону андроид
- Вариант 1: Проводное подключение
- Не работает микрофон на телефоне — что делать
- Как включить микрофон на Андроиде
- Используйте свой телефон в качестве микрофона Используя WO Mic
- Подключение по Bluetooth
- Как использовать программу?
- Итог
Проверка работы
Успешный ремонт можно проверить записав звук на диктофон, или с помощью мессенджеров (если микрофон паялся на материнской плате) и сотовой связи (с помощью звонка). Звук от микрофона должен быть чистым, без громких помех.
Что делать, если микрофон не работает
Есть несколько вариантов:
- Повреждение мембраны. И механическое и тепловое. Только замена на новый;
- Плохая пайка. Контакты детали не припаяны к плате, или присутствует короткое замыкание из-за комка припоя;
- Не верно установлен микрофон. Обычно это относится к тем, у которых есть ключ на корпусе. Перепаяйте микрофон другой стороной;
- Попадание флюса на мембрану. Только замена на новый;
- Отверстие под микрофон забито. Оно может быть забито как припоем, так и флюсом. Характерный признак неисправности — это тихая запись звука;
- Неисправность на плате. Не исключено, что присутствует неисправность на самой плате среди окружающих деталей, или даже шлейфов. Такое может быть от попадания влаги, или из-за повреждения SMD контактов рядом.
Каждый вариант зависит от случая. Некоторые из них могут быть вместе одновременно. Например, плохая пайка и неисправность на плате.
Подключаем смартфон к компьютеру/ноутбуку
Чтобы компьютер смог распознать телефон в качестве микрофона, их нужно предварительно соединить. Сделать это можно несколькими способами: через кабель, по блютуз и Wi-Fi. Рассмотрим подробно каждый вариант.
Сопряжение через USB
Чтобы соединить смартфон и ПК через USB-кабель, сначала нужно включить откладку USB в смартфоне. Для этого в настройках телефона найдите пункт «Система», затем откройте функцию «Для разработчиков». Включите опцию «Отладка по USB».
На некоторых моделях по умолчанию отключен режим разработчика. Чтобы это исправить, в разделе «Система» найдите строчку «О телефоне». Прокрутите до пункта «Номер сборки» и несколько раз кликните по цифрам. Телефон разблокирует нужные функции и присвоит вам статус разработчика.

Для работы в приложении присвойте себе статус разработчика
Откройте WO Mic на смартфоне и кликните иконку в виде гайки. В пункте «Способ подключения» установите USB. Вернитесь в главное окно приложения и поставьте галочку напротив пункта «Заглушить». Нажмите треугольник в верхнем правом углу, чтобы запустить синхронизацию. Разрешите программе доступ к микрофону.

Запускаем синхронизацию с микрофоном смартфона
Теперь запустите десктопную версию программы на компьютере. Раскройте меню «Подключение» и нажмите «Подключиться». В новом окне выберите пункт «USB» и запустите процесс, кликнув «Подключиться».

Десктопная версия программы
Иногда программа может сообщать, что отладка отключена. Так бывает потому, что эта функция имеет свойство самостоятельно отключаться. Включите ее снова и отметьте автоматический запуск опции для данного устройства.
Теперь вы можете сделать микрофон из телефона через usb, просто подключив смартфон к ПК через кабель. На некоторых моделях дополнительно нужно разрешить передачу данных.
Подключаем телефон через Wi-Fi
Если у вас нет нужного кабеля USB, вы можете объединить телефон и компьютер через Wi-Fi. Для этого сначала запустите wi-fi на ПК, затем отключите на смартфоне мобильную передачу по 4G и подключитесь к сети, раздаваемой с ПК. Запустите мобильный WO Mic и в «Способ подключения» укажите Wi-Fi. В стартовом окне высветится адрес IP.

Подключение через Wi-Fi
Откройте WO Mic на компьютере и в способе подключения также выберите Wi-Fi. В поле «Телефонный IP адрес» введите данные из мобильной версии. Нажмите «Подключиться».

Это удобный вариант, когда под рукой нет USB-кабеля
Если все настройки установлены правильно, в главном окне программы в нижней строчке появится строчка «Подключено». Теперь вы можете использовать смартфон как микрофон для компьютера, проводить озвучку через диктофон или вести аудиозвонки в Skype.
Соединяем устройства через Bluetooth
Чтобы настроить передачу звука с телефона на компьютер через bluetooth, нужно включить эту функцию в телефоне и на ноутбуке. В смартфоне блютуз обычно доступен через верхнюю панель телефона. Также его можно найти в настройках, открыв пункт «Подключение устройства».
На ноутбуке потребуется синхронизировать оба устройства. Найдите значок bluetooth в панели задач, кликните правой кнопкой мыши и нажмите «Добавление устройства Bluetooth». В окне параметров найдите ваш телефон и запустите сопряжение с ноутбуком.

Добавление устройства bluetooth на ПК
В мобильном WOC Mic в настройках установите Bluetooth средством подключения. После этого откройте софт на ПК и подключитесь. Укажите Bluetooth в колонке справа как средство соединения и в списке устройств найдите марку вашего телефона. Нажмите «Подключиться» и переходите к записи.

После совершения всех шагов можно начать запись
Этап 1: подготовка компьютера
Запустите установку клиента WO Mic. Нажмите «Next» что бы продолжить.

Выберите компоненты установки, после чего нажмите «Next».

Укажите папку для установки программы. Для начала установки нажмите на кнопку «Install».

Дождитесь окончания установки, что занимает обычно до минуты. Нажмите на кнопку «Finish», что бы покинуть программу.

Далее установите WO Mic драйвер. В окне программы укажите версию операционной системы, если программа не определила версию Windows автоматически. После чего нажмите «Install».

Появится предложение установить драйвер, подтвердите установку.

Процесс установки займет примерно 1-2 минуты. В завершение нажмите на кнопку «Close», что бы покинуть программу.

Используем Андроид смартфон как микрофон компьютера
Обзор двух приложений с разным способом передачи аудиосигнала
Ниже я опишу два лучших из известных мне приложений, которые превратят любой ваш смартфон на платформе Андроид в компьютерный микрофон. Сразу хотелось бы предупредить, что в статье я не рассматриваю незаконные способы «прослушки» разговоров, только легальную запись разговоров. Если вы хотите себя застраховать от незаконной слежки, думаю вам будет интересно узнать как проверить свой телефон на шпионские программы.
Приложение Microphon, разработчик: Gaz Davidson, бесплатное
- Найдите через магазин Google Play Store приложение Microphone и установите его в память своего устройства на платформе Android.
- Присоедините свой смартфон к компьютеру с помощью симметричного аудиокабеля типа «папа-папа» с 4-контактными 3.5мм разъемами. Один его конец подключите к смартфону, к выходу на наушники, а второй – к микрофонному входу компьютера (тот что с розовым ободком).
- Теперь ваш смартфон сможет передавать голос с микрофона смартфона на компьютер. Это самый легкий и простой способ использовать Андроид как микрофон для компьютера.
Приложение WO Mic, разработчик Wireless Orange, бесплатное
Если предыдущий способ вас пугает необходимостью использования аудиокабеля, можно попробовать другой. Вы можете передать сигнал на компьютер с внешнего микрофона на Андроид по беспроводному каналу связи либо через USB кабель. Для этого могу порекомендовать вам другое приложение под названием WO Mic. Оно также доступно для скачивания на Google Play Store.
Приложение бесплатное и имеет версию для установки на компьютер. Есть платная версия, в которой отсутствует реклама, а качество аудио намного выше. Программа WO Mic для передачи микрофонного сигнала на компьютер может использовать как Bluetooth, так и Wi-Fi интерфейс.
- Для присоединения своего смартфона к компьютеру через Bluetooth вам необходимо активировать этот интерфейс на обоих устройствах – смартфоне и компьютере. Это стандартная процедура и я не буду ее здесь описывать.
- Затем вам нужно, чтобы оба устройства нашли друг друга через Bluetooth. После чего запустите приложение WO Mic на смартфоне (одновременно его нужно запустить на компьютере). Зайдите через настройки в раздел «settings» —> «transport» и выберите в нем пункт «Bluetooth». Здесь же, в настройках вы можете выбрать источник звука, который будет передаваться через Bluetooth интерфейс.
- Затем вернитесь в главное меню программы и нажмите кнопку Start, для запуска работы WO Mic. После чего запустите аналогичное приложение на компьютере и кликните по кнопке соединения. Ваше мобильное устройство автоматически присоединится к компьютеру, если вы уже подключили его через Bluetooth. Если соединение не установилось, проверьте что Bluetooth подключение устройств между собой активно.
- Как только в списке подключенных устройств вы увидите свой ПК, нажмите кнопку «ОК», что временно превратит смартфон в компьютерный микрофон.
Если вы считаете, что теперь знаете все о том, как использовать андроид как микрофон, то ошибаетесь. Существуют другие альтернативные способы.
Особенности активации и настройки микрофона
Активировать оборудование с помощью стандартных средств Windows необходимо, если оборудование не работает или записывает слишком тихий звук.
Для настройки выполняют следующие действия:
- Нажимают на иконку динамика, расположенную на панели задач. Стандартным способом вызывают контекстное меню, выбирают раздел «Средства воспроизведения».
- В новом окне находят название динамиков. Выбирают вариант применения по умолчанию в следующем контекстном меню. В разделе настроек устанавливают способ воспроизведения «Стерео».
- Переходят в список устройств, открывают вкладку «Запись». Описанным выше способом активируют микрофон. Вместо настроек используют раздел «Свойства и уровни».
- Проверяют работоспособность подключенного оборудования. При отсутствии звука осматривают провода и разъемы, изучают список имеющихся драйверов.
При работе с ноутбуком перечень подсоединенных устройств содержит 2 микрофона.
Как можно использовать телефон в качестве микрофона
Чтобы сделать микрофон из мобильного устройства и использовать его при работе с ПК, оба устройства должны быть сопряжены друг с другом. Это делается одним из нескольких способов:
- Подключите телефон к ПК через USB;
- подключиться через Wi-Fi;
- Сопряжение Bluetooth.
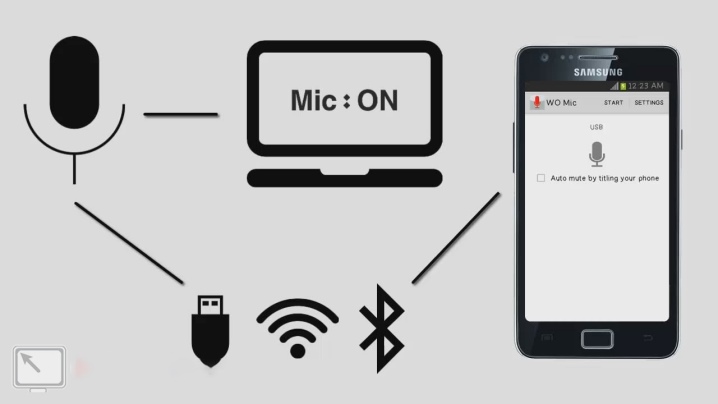
Давайте рассмотрим поближе эти варианты.
«Микрофон»
Самый простой способ превратить телефон в микрофон для компьютера — это использование «Микрофон». от девелопера Газа Дэвидсона. Для подключения вам понадобится кабель AUX с двумя разъемами на концах: один подключается к мини-джеку 3,5 мм вашего мобильного устройства, а другой — к разъему для микрофона вашего компьютера.

При этом Windows должна обнаружить телефон как внешний микрофон. Запустите приложение, нажмите кнопку записи на телефоне и начинайте говорить. Недостатками метода является возможность эха, о котором разработчик честно предупреждает.
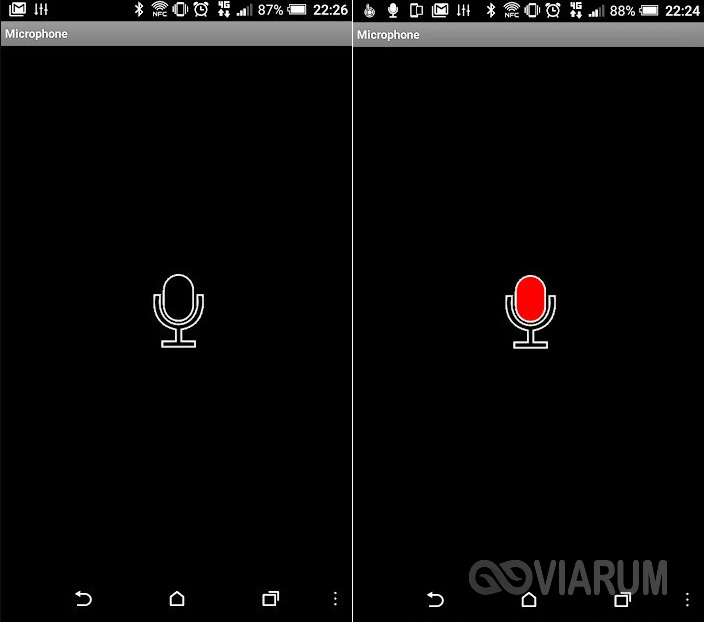
Сопряжение через USB
Для подключения смартфона и ПК через USB-кабель необходимо сначала включить USB-разъем на смартфоне. Для этого в настройках телефона найдите «Систему», затем откройте функцию «Для разработчиков». Включите опцию «USB отладка».
На некоторых моделях режим разработчика отключен по умолчанию. Чтобы это исправить, в разделе «Система» найдите строку «О телефоне». Прокрутите вниз до «Создать номер» и нажмите на цифры несколько раз. Телефон разблокирует нужные функции и даст вам статус разработчика.
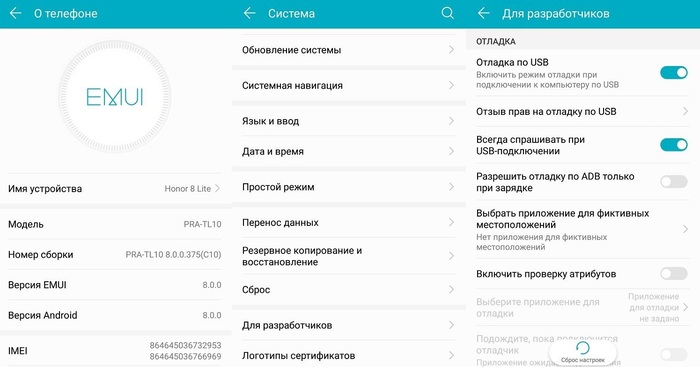
Для работы в приложении необходимо присвоить статус разработчика
Откройте WO Микрофон на смартфоне и нажмите на значок гайки. В разделе «Способ подключения» установите USB. Вернитесь в главное окно приложения и установите флажок «Отключить звук». Коснитесь треугольника в правом верхнем углу, чтобы начать синхронизацию. Позвольте приложению получить доступ к микрофону.
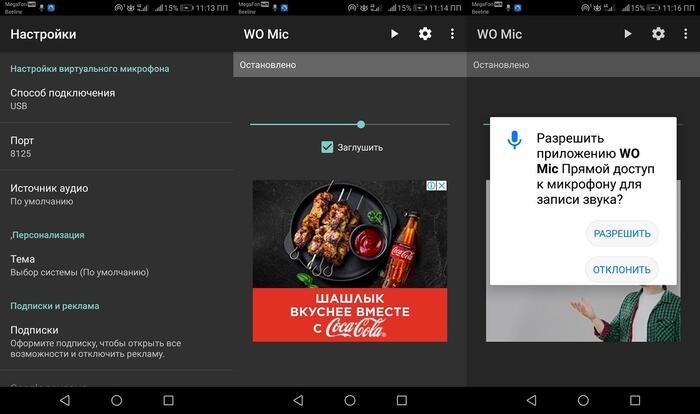
Начать синхронизацию с микрофоном смартфона
Теперь запустите настольную версию программы на вашем компьютере. Откройте меню «Соединить» и нажмите «Соединить». В новом окне выберите «USB» и запустите процесс, нажав на кнопку «Подключить».
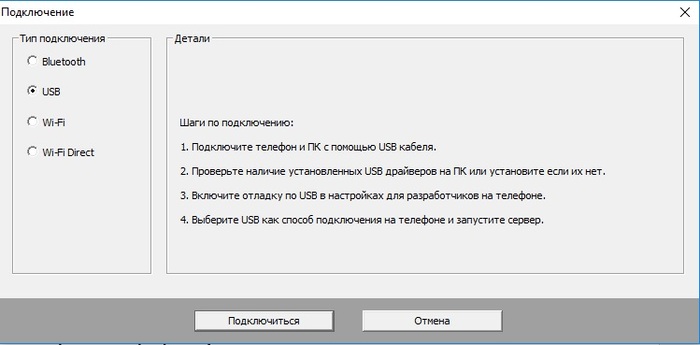
Настольная версия
Иногда программа может сообщить, что отладка отключена. Это потому, что эта функция имеет тенденцию быть отключена. Включите его снова и отметьте опцию автоматической загрузки для этого устройства.
Теперь вы можете сделать микрофон из вашего телефона через USB, просто подключив смартфон к компьютеру с помощью кабеля. На некоторых моделях также необходимо включить передачу данных.
Соединение через Bluetooth
- На мобильном устройстве включите Bluetooth.
- Включите Bluetooth на компьютере (смотрите в правом нижнем углу экрана), нажав на значок устройства или добавив его на компьютер, если его нет.
- Начинается процесс сопряжения между двумя устройствами — телефоном и компьютером. Компьютер может попросить Вас ввести пароль. Этот пароль будет отображен на экране мобильного устройства.
- Когда устройства соединяются друг с другом, может появиться сообщение об уведомлении. Это зависит от вашей версии Windows.
- Затем необходимо выбрать опцию Bluetooth в меню Connect приложения WO Mic PC, указать тип мобильного телефона и нажать OK.
- Настройте звук микрофона в панели управления устройствами Windows.
Из всех перечисленных методов лучшим качеством звука является подключение смартфона и компьютера через USB-кабель. Наихудшим вариантом с точки зрения скорости и четкости является сопряжение через Bluetooth.

Подключаем телефон через Wi-Fi
Если у вас нет подходящего USB-кабеля, вы можете осуществить сопряжение телефона и ПК через wi-fi. Для этого сначала запустите wi-fi на ПК, затем отключите мобильную передачу 4G на смартфоне и подключитесь к сети, распределенной ПК. Запустите мобильный WO Mic и укажите wi-fi в «Методе подключения». IP-адрес появится в окне ввода в эксплуатацию.
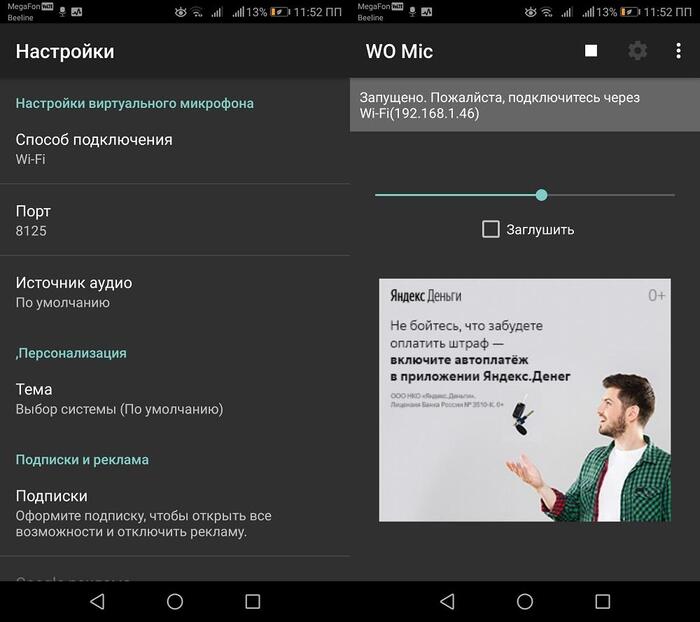
Подключение по Wi-Fi
Откройте WO Mic на компьютере и выберите Wi-Fi в качестве способа подключения. Введите данные для мобильной версии в поле «IP-адрес телефона». Нажмите на «Подключиться».
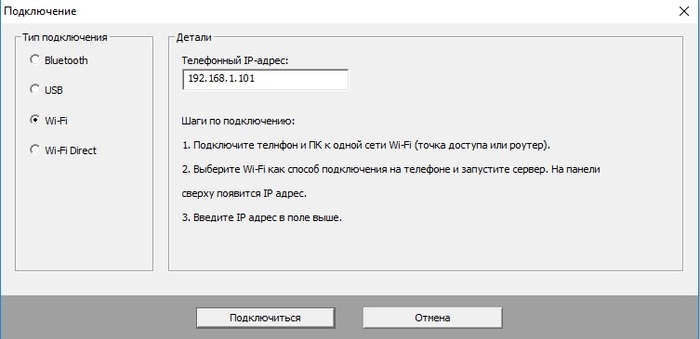
Это удобный вариант, когда нет USB-кабеля под рукой
Если все настройки настроены правильно, в нижней строке главного окна программы появится надпись «Connected». Теперь вы можете использовать свой смартфон в качестве микрофона для компьютера, делать голосовые записи с помощью диктофона или совершать аудиовызовы в Skype.
Активация и настройка микрофона
Выполнять настройку микрофона с помощью списка подключенных устройств Windows рекомендуется в двух случаях — если запись вообще не ведется или звук получается слишком тихим.
Для проверки и изменения параметров гарнитуры выполняют такие действия:
- Находят в правом нижнем углу изображение динамика, нажимают по нему правой кнопкой мыши для вызова контекстного меню и выбирают сначала «Устройства воспроизведения».
- В открывшемся окне находят динамики и выбирают их использование по умолчанию в еще одном контекстном меню. В настройках устройства следует установить «Стерео».
- Возвращаются к списку устройств и переходят на вкладку «Запись». Проделывают те же действия по включению с микрофоном. Вместо настроек выбирают свойства и уровни.
- Проверяют работу наушников и записывающего устройства любым удобным способом. Если звука нет, проверяют исправность гарнитуры и разъемов, наличие необходимых драйверов.
При подключении к ноутбуку в списке записывающих устройств можно увидеть два микрофона. Первый — стандартный, встроенный, качество которого обычно хуже. Его применяют обычно в качестве запасного варианта, когда другого микрофона нет. Чтобы пользоваться для разговора или записи внешним устройством в разных программах (например, Skype или Discord), следует выбрать его «по умолчанию» в настройках системы.
Как подключить микрофон к телефону андроид
Для правильного осуществления поставленной задачи пользователю необходимо вставить провод, идущий от микрофона, в разъём 3,5 мм под наушники.
Обратите внимание! После подключения гарнитуры её необходимо активировать. Для этой цели надо щёлкнуть по значку шестерёнки на рабочем столе и перевести ползунок напротив параметра «Внешние устройства» в положение активно
Также 3.5 Mini-Jack-микрофон можно синхронизировать с мобильником, используя специальный переходник. Об этом способе пойдёт речь далее.
3.5 Mini-Jack-переходник с разделенными каналами под наушники и микрофон
Такое приспособление актуально в том случае, когда пользователь хочет одновременно пользоваться и микрофоном, и наушниками. Для реализации метода необходимо воткнуть переходной элемент в 3,5 мм разъём на телефоне, а затем подключить гарнитуру.
Сопряжение Bluetooth-микрофона с андроидом: настройка
Чтобы синхронизировать Android-смартфон с микрофоном, используя технологию Bluetooth, в первую очередь надо включить данную технологию на мобильнике. Далее активировать Bluetooth на самом микрофоне посредством нажатия кнопки.
После выполнения вышеуказанных действий пользователю нужно будет тапнуть по строке «Блютуз» в настройках девайса, найти микрофон и подключиться к нему.

Гарнитура для смартфонов, подключаемая по блютуз
Таким образом, посредством выполнения несложных действий можно подключить внешнюю гарнитуру к устройствам, работающим на OC Android. Главное, выбрать подходящий вариант и следовать инструкции.
Вариант 1: Проводное подключение
Многие пользователи предпочитают проводные устройства как более надёжные. Девайсы под управлением Android поддерживают два типа соединения: через разъём 3,5 мм или USB.
Джек 3,5 мм
Этот порт, называемый также аудиоджеком, используется в современных смартфонах и планшетах в основном для вывода звука в наушники или колонки, тогда как ввод предусматривается исключительно через комбинированные гарнитуры. Однако существует и метод подключения микрофонов, но для его использования понадобится приобрести специальный переходник TRS/TRRS, который выглядит следующим образом:
Соедините микрофон и кабель, затем подключите эту конструкцию к Android-устройству. Также в продаже можно найти звукоснимающие девайсы, предназначенные для работы с комбинированными аудиоразъёмами – они не требуют переходников, но совместимы далеко не с каждым смартфоном, поэтому вариант с выделенным устройством через адаптер выглядит более надёжным решением.
Подключение по USB
В последнее время производители Android-девайсов следуют современному тренду отказа от установки аудиоджека. В то же время на рынке появляется всё больше устройств, которые используют не разъём 3,5 mm, а USB.

Конечно, его тоже можно подключить к смартфону или планшету под управлением «зелёного робота», причём даже проще, чем классическое. В таком случае задействуется технология OTG, для работы которой потребуется адаптер с полноразмерного USB на microUSB или Type-C.
Процедура соединения аналогична варианту с аудиоджеком: подключаете переходник к микрофону, затем всю конструкцию к телефону. Готово, устройством можно пользоваться.
Не работает микрофон на телефоне — что делать
Если микрофон некорректно работает, и настройки не помогают исправить ситуацию, то речь может идти о какой-то поломке. В некоторых случаях с проблемой можно справиться самостоятельно, но чаще приходится обращаться в сервисный центр.
Попала влага
Если в микрофон случайно попала влага, то собеседник может плохо слышать вас во время разговора. Это происходит из-за окисления контактов. Окислы могут образовываться рядом с микрофоном, а также в системном коннекторе, который служит для подключения гарнитуры.
Чтобы устранить неполадки, достаточно очистить окислы. Но если влага вдруг попала в сам микрофон, то чаще всего требуется его замена на новый элемент. В некоторых случаях требуется замена и специального EMIF-фильтра. Такой ремонт лучше доверить специалисту.
Смартфон после удара
После механического повреждения смартфон тоже может перестать нормально работать. Если удар был сильным, то могла разорваться дорожка в середине платы, которая отвечает за звук, в этом случае деталь нужно менять на новую.
Также может быть повреждена микросхема внутри мобильного устройства. Чтобы устранить неисправность, необходимо выяснить точную причину поломки. Определить повреждённую область микросхемы могут специалисты в сервисном центре, они же проведут и ремонт мобильника.
Микрофон засорился
По мере эксплуатации микрофон на смартфоне засоряется, что не удивительно. В небольшое отверстие корпуса часто попадает мелкий мусор и пыль. При засоре микрофона часто наблюдается дефект передачи голоса. В трубке слышны хрипы и другие посторонние звуки. Только в редких случаях собеседник вообще перестаёт вас слышать.
Случайное повреждение микрофона
Неосторожные попытки почистить отверстие микрофона иногда приводят к его повреждению. Если пользователь неаккуратно прочищает разъём иглой или зубочисткой, то он может случайно нарушить пайку контроллера или процессора.
Дефект в этом случае проявляется в тихом звуке. Голос собеседника фонит, слышны посторонние звуки. Если поломка микрофона серьёзная, то требуется замена элемента в сервисном центре.
Программные ошибки
Частой причиной неисправности микрофона на планшете или смартфоне выступают различные программные ошибки. Чтобы устранить такую проблему для начала следует перезагрузить мобильное устройство и удостовериться, что проблема с микрофоном точно имеет связь с программным сбоем.
Проверить, в чём именно проблема, можно и при помощи Bluetooth-гарнитуры. Если собеседник хорошо слышит вас при разговоре, то проблема явно не в микрофоне.
Если мобильное устройство куплено недавно и находится на гарантии, то самостоятельно лучше ничего не предпринимать. Самым верным решением в данном случае будет обращение в сервисный центр.
Автор
Слежу за новостями на рынке мобильных услуг. Всегда в курсе последних событий
Как включить микрофон на Андроиде
Микрофон на Android-устройстве активен по умолчанию. Отключить его можно в момент разговора после поступления звонка либо через настройки инженерного меню (если на устройстве имеется подобная функция). Если после окончания беседы микрофон не переводится в активный режим автоматически, выполнить процедуру следует вручную.
Включить встроенный микрофон через настройки
Вначале следует проверить состояние пиктограммы с изображением микрофона во время совершения звонка либо в режиме конференции. Если пиктограмма перечеркнута, нужно тапнуть по ней, и убедиться, что проблема устранена.
Другой способ включения микрофона предусматривает более сложный алгоритм действий.
- Открыть приложение «Телефон» и с помощью кнопок ввести сервисный код для входа в меню расширенных настроек. У каждой конкретной марки он индивидуален, поэтому найти его можно в инструкции к устройству или на официальном веб-ресурсе производителя. Можно попробовать ввести следующие комбинации: *#*#54298#*#* или *#*#3646633#*#*. Они считаются универсальными, поэтому могут оказаться рабочими;
- Выбрать режим «Normal Mode», перейти на вкладку «Hardware testing» и воспользоваться опцией «Audio»;
- Найти пункты «sip», «mic» или что-то похожее, после чего перейти в любой из этих разделов;
- Убедиться, что все параметры имеют значения, отличные от нуля. Если установлена цифра «0», заменить ее любым отличным от нее значением.
После этого понадобится выйти из инженерного меню, перезагрузить устройство и убедиться, что микрофон на Андроиде работает исправно.
Включить внешний микрофон
Если возникла необходимость записать «чистый» звук высокого качества, можно воспользоваться связкой «микрофон-телефон». Выбор оборудования всегда обусловлен целью его использования, и способом подключения (проводные и беспроводные), поэтому люди разных профессий предъявляют свои требования к звукозаписывающим устройствам. И если вы не знаете, как включить микрофон на Андроиде и при этом записывать чистый звук, можно просто купить внешнее устройство и подключить к девайсу.
Одинаковой популярностью сегодня пользуются петлички, пистолеты-пушки, беспроводные девайсы, однако, лучшими признаны следующие модели.
| Модель | Характеристика | Цена/ $ |
| BOYA BY-DM 100 | Лучший внешний микрофон для мобильных Android-устройств. Способ подключения – USB Type-C. В комплект входят два варианта ветрозащиты и чехол. | 50 |
| Rode Videomic Me | Выносной микрофон для Андроид направленного действия в виде пушки. Подключается к джеку 3,5 мм, управляется при помощи специального приложения. Комплектуется пушистой ветрозащитой, которая обеспечивает высокий уровень записи в шумных условиях. | 70 |
| Saramonic SmartMic | Компактный бюджетный внешний микрофон с возможностью поворота на 180°. Подключается к стандартному разъему mini-jack 3,5 мм. Управляется приложением, позволяющим записывать звук с внешнего устройства. | 25 |
| BOYA BY-WM4 Mark II | Лучший беспроводной микрофон и одновременно петличный радиомикрофон для смартфонов. Подключается к стандартному интерфейсу 3,5 мм без использования радиосистемы. При использовании последней в среде с забитым эфиром может отмечаться снижение качества связи. | 110 |

Включить микрофон через наушники
При подключении гарнитуры микрофон также активируется автоматически. Однако случаются исключения, и данный элемент оказывается неисправным
Прежде чем покупать новые наушники, следует обратить внимание на следующие факторы:
- Состояние разъема для гарнитуры. Убедиться в отсутствии поломки можно, подключив наушники к другому устройству;
- Нулевой параметр чувствительности смартфона, выставленные в настройках. Для проверки нужно вызвать инженерное меню при помощи специального кода (у каждой конкретной модели он свой). После входа развернуть вкладку «Hardware», тапнуть по пункту «Earphones & mic», и выбрать раздел «Speech Enhancement». Пробуя различные варианты, подобрать оптимальные значения работы микрофона и запомнить (записать) их. Они пригодятся в случае повторного возникновения проблемы со звучанием.
Используйте свой телефон в качестве микрофона Используя WO Mic
Одним из лучших способов добиться этого является использование WO Mic. С помощью этой программы вы можете использовать USB, Bluetooth или Wi-Fi для подключения микрофона вашего смартфона к компьютеру.

Он полностью бесплатен, имеет низкую задержку и будет работать в любом приложении, как стандартный микрофон.
Перейдите на веб-сайт WO Mic и загрузите клиент для ПК и драйвер для ПК. Установите их обоих. Затем возьмите приложение для Android или iOS.
Запустите программу на ПК. Перейдите в «Соединение» → «Подключиться» и выберите тип транспорта.
Мы подробно опишем шаги для всех различных вариантов ниже.
1. Подключиться через Bluetooth

Сначала включите Bluetooth на вашем компьютере. Нажмите клавишу Windows + I, чтобы открыть «Настройки» и перейти в «Устройства → Bluetooth и другие устройства». Установите Bluetooth для включения. Ваш компьютер теперь будет доступен для других устройств.
Затем включите Bluetooth на вашем телефоне. Точное расположение этого параметра будет зависеть от устройства, но обычно оно находится в ваших настройках, возможно, в категории «Подключения».
Подключите ваш телефон к компьютеру. На вашем компьютере должно появиться уведомление для подтверждения соединения.
В программе Windows WO Mic выберите Bluetooth в качестве типа транспорта и выберите свой телефон в раскрывающемся списке «Целевое устройство Bluetooth». Нажмите ОК.
В приложении WO Mic для телефона коснитесь значка настройки , коснитесь Транспорт и выберите Bluetooth. Вернитесь на экран и коснитесь значка воспроизведения, чтобы начать передачу голоса.
2. Подключите через USB

Этот метод работает только для Android. Подключите телефон к компьютеру с помощью USB-кабеля. Это тот же, который вы используете для зарядки телефона.
Windows может предложить установить драйвер, поэтому, если это так, выполните этот процесс.
Затем включите отладку по USB в настройках разработчика вашего телефона. Ваш телефон должен быть распознан Windows как устройство.
В программе Windows WO Mic выберите USB в качестве типа транспорта. Нажмите ОК.
В приложении WO Mic для телефона коснитесь значка настройки, коснитесь Транспорт и выберите USB . Вернитесь на экран и коснитесь значка воспроизведения, чтобы активировать микрофон телефона.
3. Подключиться через Wi-Fi

Для этого метода ваш телефон и компьютер должны быть подключены к одной и той же сети Wi-Fi.
Чтобы изменить сеть Wi-Fi в Windows, нажмите клавишу Windows + I, чтобы открыть «Настройки» и выбрать «Сеть и Интернет → Wi-Fi».
В приложении WO Mic для телефона коснитесь значка настройки, коснитесь Транспорт и выберите Wi-Fi . Вернитесь на экран и коснитесь значка воспроизведения. Вверху должно появиться серое баннерное сообщение с цифрой в конце. Это IP-адрес.
В программе Windows WO Mic выберите Wi-Fi в качестве типа транспорта. Нажмите ОК. В поле IP-адрес сервера введите IP-адрес из приложения. Нажмите OK, чтобы начать использовать микрофон.
4. Подключение через Wi-Fi Direct
Этот метод требует, чтобы вы превратили свой телефон в точку доступа Wi-Fi. и используйте данные своей сети. Используйте это как последнее средство; если ваш компьютер не имеет собственного подключения к Интернету, а другие методы выше не подходят.
Сначала создайте мобильную точку доступа со своего телефона. Способ сделать это может быть разным на устройстве, но загляните в «Настройки», и вы можете найти его, как правило, в категории «Подключения» или «Привязка».
Затем вам нужно связать свой компьютер с этой точкой доступа. Нажмите клавишу Windows + I, чтобы открыть «Настройки», перейдите в «Сеть и Интернет» → «WiFi» и выберите точку доступа.
В приложении WO mic для телефона коснитесь значка настройки , коснитесь Транспорт и выберите Wi-Fi Direct. Вернитесь на экран и коснитесь значка воспроизведения .
В программе Windows WO Mic выберите Wi-Fi Direct в качестве типа транспорта. Оставьте поле IP-адреса Soft AP по умолчанию 192.168.43.1. Нажмите ОК, и все готово.
Подключение по Bluetooth
Перед началом соединения нужно проверить, активен ли канал радиосвязи на Android и ПК. Настройка WO Mic выполняется в той же последовательности, как и при USB подключении. Только теперь во всплывающих окнах на ПК и мобильном девайсе нужно нажимать на пункт Bluetooth.
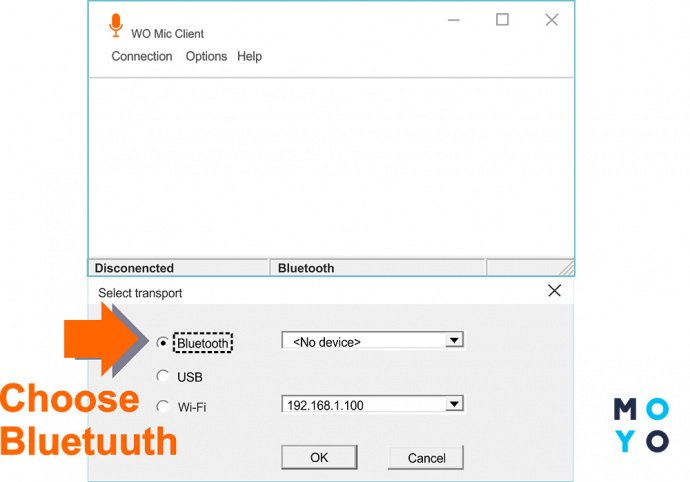
Может заинтересовать: Как подключить телефон к телевизору: 10 способов
Полезно знать: Телефоны с операционной системой iOS не поддерживают работу по Bluetooth.
Данный вариант подключения осуществляется в рамках единой сети. Если мобильный девайс и ПК сопряжены с разными точками – ничего не получится. Детальнее, как использовать свой телефон как микрофон с помощью сети Wi-Fi, далее.
Как использовать программу?
Вам понадобятся:
- Приложение клиент WO mic для вашего смартфона (Скачивается из Play-маркета).
- Приложение на ПК.
- Пакет драйверов.

Запустите установочный пакет с приложением и отметьте галочкой необходимые параметры (создать ярлык на рабочем столе и запуск программы вместе с операционной системой).

Нажмите «Next» и в следующем окне выберите папку, куда будет установлена программа (рекомендуем оставить по умолчанию).

Нажмите кнопку «Install», чтобы установить приложение.
Далее аналогичным образом скачайте и запустите утилиту установки драйверов. В начальном окне установщика выберите вашу версию операционной системы и нажмите кнопку «Install».

Драйверы автоматически будут установлены в систему. Для корректной работы приложения необходимо перезагрузить ПК.

После перезагрузки ПК запустите утилиту на вашем телефоне, нажмите кнопку «Setting»

и выберите тип подключения (transport): USB, Wi-Fi или Bluetooth.

В главном меню нажмите «Start», чтобы запустить службу на телефоне.
После этого откройте приложение на вашем компьютере и в меню «Connection» выберите «Connect».

Если вы хотите использовать USB-кабель, выберите USB и нажмите «ОК».

Если подключение успешно, в строке состояния ПК будет статус «Connected».

найдите пункт «Номер сборки» и нажмите по нему 7 раз.

После этого вы увидите сообщение о том, что стали разработчиком. Вернитесь в главные настройки, откройте появившийся пункт «Параметры разработчика»

и установите галочку напротив «Отладка по USB».

Чтобы начать использовать телефон в Скайпе, откройте параметры Скайп, перейдите в настройки звука и в разделе «Микрофон» с выпадающего списка выберите «Микрофон WO mic». Нажмите «ОК», чтобы сохранить изменения.

Чтобы подключиться по Wi-Fi, ваш телефон и ПК должны быть подключены к одной точке доступа. В настройках мобильного клиента выберите Wi-Fi и нажмите «Start». Появится IP-адрес,

который нужно будет ввести в соответствующее поле клиента ПК.

Теперь вы знаете, как использовать смартфон в качестве микрофона.
Итог
Самостоятельная замена микрофона не столько сложная работа, сколько тонкая. Микрофон легко залить флюсом, а перегреть мембрану можно за пару секундю Однако, это не значит, что новичок не сможет самостоятельно поменять его. Главное это пробовать и делать. Начните с донорских плат, где есть микрофоны. Потренируйтесь перед ремонтом, чтобы исключить первые ошибки в пайке.
Стоимость работы
В сервисных центрах и мастерских обычно за такую работу выставляют цену от 500 рублей. Все зависит от типа микрофона и устройства. Так же в стоимость добавляется гарантия на ремонт.
Post Views:
1 755