Как подключить портативную колонку к телефону
Содержание:
- Как подключить колонку JBL к Андроиду через Bluetooth
- Связь нескольких колонок через функцию Sony Party Chain
- Как подключить телефон к музыкальному центру через AUX
- Заблуждения пользователей:
- Беспроводной способ: с помощью функции синхронизации
- Способы подключения к разным устройствам и пошаговые инструкции
- Трудности с блютуз соединением
- Процесс подключения
- Подключение к компьютеру
- Включение колонки через блютуз на телефоне: возможные проблемы
- Почему столбец не подключается, не отображается в «Настройках» или не работает
Как подключить колонку JBL к Андроиду через Bluetooth
- Убедитесь, что аудиоколонка включена.
- Откройте панель уведомлений на телефоне.
- Удерживая кнопку Bluetooth, включите «синий зуб».
- Активируйте кнопку «Поиск».
- При активации блютуз поиск рядом расположенных устройств может запуститься автоматически.
- На дисплее смартфона отобразятся блютуз устройства, которые расположены рядом. Выберите то, которое по названию соответствует вашей аудиоколонке.
- Запустится синхронизация. Может потребоваться ввести код, который расположен на дне колонки.
Иногда требуется зажать кнопку питания на несколько секунд. В большинстве случаев ничего не требуется.

В следующий раз подключение осуществится автоматически, как только аудиоколонка окажется включенной (не забудьте, что блютуз должен быть для этого включен).
Подключение к телефону Самсунг
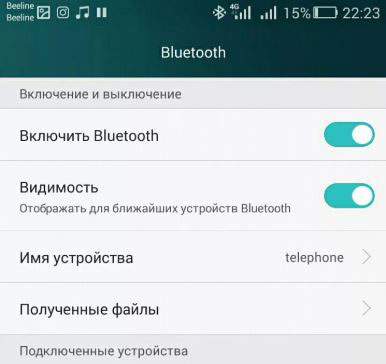
- Подключение блютуз колонки к телефону Самсунг простое. Рассмотрим на примере Samsung Galaxy.
- Откройте настройки Bluetooth. Убедитесь, что смартфон и ваша беспроводная колонка JBL сопряжены (paired).
- С помощью касания на название колонки на смартфоне активируйте всплывающее меню. Откройте раздел «параметры».
- Вместо профиля «телефон» выберите профиль «мультимедиа».
- Нажмите кнопку «подключение» (connect) и дождитесь появления зелёной галочки, которая указывает, что ваша JBL колонка подключена.
iPhone
Включите колонку и установите режим сопряжения. Узнать о том, как включить режим сопряжения, можно из руководства, которое поставляется с колонкой.
- На телефоне откройте «настройки».
- Нажмите «блютуз».
- Переместите ползунок включения блютуз вправо.
- Вы увидите список устройств, которые расположены вблизи с iPhone.
- Найдите и нажмите на название колонки.
Слушайте музыку через портативную колонку. Теперь звук будет проигрываться через вашу беспроводную колонку.
Связь нескольких колонок через функцию Sony Party Chain
У новых моделей колонок от компании Sony имеется функция Party Chain, которая предназначена для синхронизации работы нескольких динамиков. И её можно использовать для подключения двух динамиков к одному телефону! Единственное «но» – это должны быть модели Sony с поддержкой функции Party Chain.
Вам потребуются:
-
Аудиотехника Sony с функцией Party Chain;
-
Телефон с поддержкой Bluetooth.
-
Лайфхак может не сработать, если у вас:
-
Аудиотехника любых других производителей. Party Chain работает только на Sony, не поддерживается ни проводное, ни беспроводное соединение с динамиками от иных компаний.
Инструкция:
-
Подключите первую колонку к смартфону. Она будет так называемым «хозяином вечеринки»;
-
Нажмите кнопки «ADD» и «+» на «хозяине вечеринки» и удерживайте их в течение 6 секунд. Должен раздаться звуковой сигнал, а индикаторы Bluetooth и L/R – начать мигать белым;
-
На второй колонке нажмите кнопки «ADD» и «+» и удерживайте их в течение 3 секунд.
-
По технологии Party Chain можно подключить сколько угодно динамиков. Тем не менее, она поддерживается только ограниченным количеством аудиосистем Sony. Подключить Philips или, например, JBL таким образом не получится.
-
Стоит отметить, что Party Chain синхронизирует не только звучание, но и светодиодную подсветку устройств. Выглядит это эффектно.
Достоинства
-
Полноценное беспроводное подключение двух колонок к одному телефону;
-
Можно подключить не два, а даже больше устройств.
Как подключить телефон к музыкальному центру через AUX
Во многих домах еще с начала 2000-х годов остались музыкальные центры. Это устройства, которые воспроизводят музыку с аудиокассеты, компакт-диска или флешки. Но запускать любимые треки намного удобнее со смартфона, ведь прямо на экране человек может видеть, какая в данный момент играет песня.

Один из основных способов подключения смартфона к внешней акустике – использование интерфейса AUX. Разъем способен принимать и воспроизводить музыку на внешней акустике с любого устройства будь то мобильный телефон, планшет или компьютер. Для подключения гаджета к музыкальному гаджету при помощи AUX понадобится всего 3 компонента:
- смартфон;
- музыкальный центр;
- кабель AUX.
Обычно шнур не предоставляется в комплекте с одним из предлагаемых устройств, поэтому его нужно докупать отдельно. Правда стоимость кабеля редко превышает отметку в 150 рублей. Но не стоит торопиться с покупкой. Кабели бывают разные, и далеко не все подойдут именно к вашему музыкальному центру.
Выход AUX располагается на задней части устройства. Здесь может быть 1 или 2 разъема. В первом случае стереозвучание запускается по умолчанию. Во втором – звук из телефона отдельно передается на правую и на левую колонку. Обязательно учтите этот факт перед покупкой кабеля.
Когда все комплектующие собраны, можно приступать к сопряжению устройств:
- Вставьте часть кабеля с 3,5-мм штекером в телефон.
- Другую часть подключите к акустической системе.
- Запустите воспроизведение композиции на смартфоне.
Если подключение выполнено верно, при запуске одной из композиций на мобильном устройстве, звук начнет идти из акустических колонок. Встроенный динамик смартфона останется незадействованным.
Заблуждения пользователей:
Заблуждение №1. Когда Вы закончили играть следует переключить все обратно для корректной работы. Если держать одну из технологий кодирования налету всегда включенной у Вас не получится просматривать и прослушивать файлы с многоканальным звуком, так как они и так уже закодированы и требуют вывода напрямую на S/PDIF.
Решение: ничего переключать не требуется, смотрите фильм в стерео — раскладывается на 5.1, смотрите видео с дорожкой DTS или Dolby — звук идеально раскладывается по каналам. Это можно заметить даже на плеере, который умеет переключать звуковые дорожки, например, The KMPlayer.
Заблуждение №2. Кодирование налету стерео звука из mp3 файла с помощью Dolby Digital Live или DTS Connect будет в разы уступать аппаратному разложению такого звука на колонках или ресивере.
Решение: Если к ресиверу будет подключена акустика аналогичного качества, то разница будет не столь значительной. Главное в настройках THX Studio Pro (или подобный «улучшайзер» звуковой карты) не забыть отключить опции, которые создают различные эффекты: например, выделяет голос на общем звуковом фоне. Многое зависит и от звуковой карты, Creative Titanium HD справляется с этим «на ура».
Беспроводной способ: с помощью функции синхронизации
Большинство беспроводных колонок одного бренда синхронизируются между собой буквально одним нажатием. Так что, если вы предусмотрительно приобрели пару одинаковых устройств, то подключить их одновременно к смартфону не составит никакого труда даже вашему ребенку. Гаджеты мгновенно объединяются в единую систему воспроизведения звука
Причем неважно, на какой операционной системе ваш девайс: функционал доступен как на iOS, так и на Android

Рассмотрим по пунктам, как подключить сразу две Bluetooth-колонки к смартфону. В качестве примера возьмем одинаковые колонки от производителя JBL (принцип синхронизации у всех моделей примерно один и тот же):
- Одним нажатием включить первую колонку
- В настройках смартфона необходимо задействовать функцию Bluetooth
- Если ранее колонка уже подсоединялась к смартфону, то он ее сразу определит. Если нет, то следует просто обновить поиск
- Когда гаджет появится в списке, его следует выбрать и подключиться к нему
- Характерный звук для колонок JBL даст понять, что устройства сопряжены
- Включить вторую колонку
- Нажать на ней на кнопку JBL connect
- Соответственно, проделать то же самое с первой колонкой и наслаждаться полученным стереозвучанием
Bluetooth-колонки JBL можно в два клика приобрести в нашем магазине.
Способы подключения к разным устройствам и пошаговые инструкции
Способ подключения портативной аудиоколонки зависит от вида устройства воспроизведения, наличия у него функции Bluetooth или разъёма для проводного соединения.
Как подключить к компьютеру и ноутбуку
Прежде чем подключать колонки к ноутбуку, нужно убедиться, что на нём включён Bluetooth. Динамики обычно имеют переключатель включения / выключения, который необходимо удерживать в течение нескольких секунд, чтобы активировать функцию беспроводной передачи. Есть также девайсы, в которых функция сопряжения запускается автоматически на несколько секунд или минут после включения.

Панель управления портативной колонкой JBL
Когда динамики будут готовы к сопряжению, появится мигающий свет. Теперь нужно нажать «Старт», зайти в раздел «Настройки» меню компьютера, выбрав пункт «Устройства», чтобы увидеть список всех установленных устройств. Слева есть список, где среди прочего будет отображён значок Bluetooth, на который нужно нажать, чтобы ноутбук начал искать устройства, с которыми он может сопрягаться.
Иногда требуется дополнительная авторизация. Это необходимо, чтобы подтвердить, что пользователь хочет соединить устройства самостоятельно, а не кто-то пытается взломать компьютер через блютуз. Существует несколько способов авторизации, но чаще всего необходимо ввести соответствующий код, указанный в руководстве пользователя или на наклейке устройства.
Если нужного кода нет на коробке, можно попробовать ввести пароль «0000» или «1111». Это работает в тех случаях, когда производитель устанавливает на устройства код самостоятельно. Сопряжение происходит только после авторизации. После подключения колонок, они будут доступны в меню раздела «Настройки», а затем «Устройства».
Как подключить к телефону или планшету

Подключить блютуз-колонки к мобильным устройствам проще, чем к ноутбуку и тем более стационарному ПК, для которого требуется проводное подключение или установка Bluetooth-модуля. Для сопряжения динамика с телефоном или планшетом потребуется выполнить несколько простых действий:
- Зайти в раздел меню «Настройки» телефона.
- Открыть вкладку «Bluetooth».
- Выбрать опцию «Включить Bluetooth».
После выполнения описанных выше шагов откроется список доступных для сопряжения устройств. Если название портативного аудиоустройства не отображается в списке, его можно найти, воспользовавшись поиском. После того как оборудование будет подключено, смартфон сохранит его название в списке доступных устройств и при следующем подключении не потребуется поиск.
Как подключить к телевизору

Первое, что нужно сделать при подключении Bluetooth-колонки к телевизору, проверить, поддерживает ли он подобное соединение. Многие современные телевизоры поддерживают функцию беспроводного соединения, что избавляет от необходимости покупки внешнего модуля. Для сопряжения с колонками нужно выбрать пункт «Подключенные устройства» в основном меню и найти раздел «Bluetooth». После этого нужно активировать функцию и выполнить поиск устройств для подключения.
Если телевизор не поддерживает функцию беспроводного соединения нужно осмотреть заднюю панель телевизора, где расположены разъёмы 3,5 мм. Наличие и тип аудиоразъёмов определяет, какой тип внешнего модуля Bluetooth необходим. Внешний модуль подключается к соответствующему разъёму и переводится в режим сопряжения, путём удерживания кнопки подключения на колонке.
Телевизор автоматически распознает, что к одному из его аудиовыходов подключено устройство, поэтому пользователю не нужно будет делать никаких дополнительных настроек. Если это не так, нужно обратиться к руководству пользователя и найти способ изменения аудиовыхода.
Как подключить колонки между собой
Для подключения двух динамиков к одному гаджету потребуются устройства одной модели или марки. Тип подключения зависит от устройства, ОС, используемой телефоном, компьютером или планшетом. В большинстве случаев сопряжение динамиков Bluetooth происходит так:
- две колонки соединяются между собой шнуром jack 3,5 мм с адаптером;
- одно из устройств подключается к гаджету.
Существует несколько приложений, которые можно использовать для подключения нескольких Bluetooth-колонок. Это приложения AmpMe, Bose Connect и Ultimate Ears, которые имеют режим PartyUp. AmpMe является наиболее универсальным, так как он не зависит от бренда, в то время как приложения Bose и Ultimate Ears требуют наличия устройства только соответствующей компании.
Некоторые системы требуют подключения через приложение, но другие, например, JBL, могут использовать несколько аудиоколонок без использования сторонних программ.
Трудности с блютуз соединением
Прежде чем соединить две блютуз акустики к смартфону, желательно проверить их работоспособность, подключив к девайсу по отдельности.
Проблемы и их решения
Причины, по которым колонки могут не синхронизироваться между собой и не соединяться со смартфоном, следующие:
- колонки поддерживают функции;
- модели с одинаковой функцией, но на телефоне не установлен Jbl Connect;
- у колонок несовместимы прошивки;
- в одной из акустических систем произошёл программный сбой;
- такой же сбой ПО на самом девайсе;
- у одного из гаджетов не было удалено из памяти предыдущее сопряжение с другим передающим устройством;
- одно из устройств конфликтует с мак адресом;
- низкий уровень заряда аккумуляторной батареи на любом из устройств.

Решение проблемы:
- перед первым объединением проверяют работоспособность устройств и полностью заряжают их АКБ;
- кнопку активации блютуз удерживают 5 с, дождавшись соединения модуля (подсветка должна мигать);
- первичное соединение лучше делать, расположив устройства рядом;
- если один из гаджетов был до этого синхронизирован с другим девайсом, производят сброс настроек;
- если на колонках не совпадают прошивки, скачивают в маркете установленной ОС специальное приложение;
- если первая колонка соединилась с девайсом, а звука нет, можно в его меню выбрать графу «Забыть это устройство», а затем снова попробовать соединить гаджет;
- при сбое ПО, перезагружают сам смартфон;
- а также при повторных соединениях необходимо проверить, не подключён ли телефон по блютуз к другому гаджету;
- если к девайсу соединяют колонки с разными функциями, с помощью проводов, тщательно проверяют целостность кабелей и разъёмов.
Процесс подключения
Bluetooth-колонку получится подсоединить к компьютеру, оборудованному любой операционной системой, но чаще всего выбираются две из них – Windows 7 и Windows 10. Процесс «налаживания контакта» в обоих вариантах немного отличается. По словам специалистов, проще настроить колонку именно в Windows 10.

К Windows 7
Чтобы подключить Bluetooth-колонку к устройству, оборудованному системой Windows 7, начать следует с непосредственного включения колонки. Активировав устройство, необходимо перевести его в режим подключения – то есть возможности «подсоединяться» к другой технике, обладающей Bluetooth-передачей. Обычно для этого в течение пары-тройки секунд продавливается клавиша с надписью Bluetooth или же кнопка включения. Если имеющийся на колонке индикатор часто замигает, значит, процедура проведена правильно. Далее на компьютере прямо на панели задач правой кнопкой активируется кнопка Bluetooth.
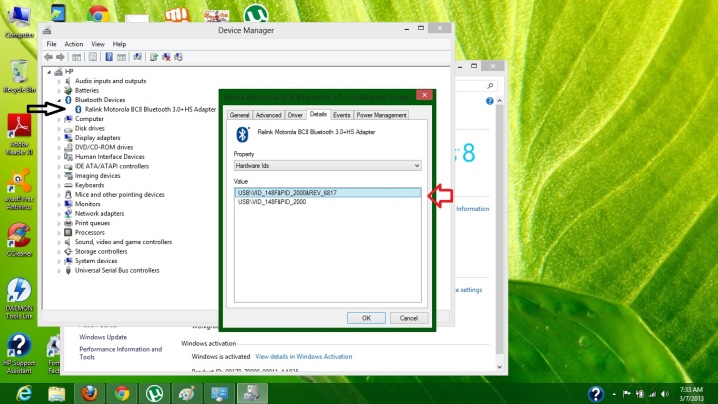
При нажатии мышки раскрывается окошко, в котором необходимо выбрать пункт «Добавить устройство». Если все сделано верно, то на экране появится окно, в котором будут указаны все устройства, которые можно подключить. Выбрав из списка свою беспроводную колонку, по ней необходимо щелкнуть, после чего нажать кнопку «Далее». На следующем этапе система сама настроит гаджет, после чего оповестит, что колонка подключена и может использоваться для прослушивания. Музыка в этом случае сразу же должна заиграть через беспроводной динамик.

Щелкнув опять же правой кнопкой мыши на используемое Bluetooth-устройство, необходимо активировать пункт «Использовать по умолчанию».
К Windows 10
Подключение беспроводного Bluetooth-гаджета начинается с того, что на компьютере открывается пусковое меню и выбирается раздел «Параметры». Далее необходимо переместиться в «Устройства» и нажать на плюс, располагающийся рядом с надписью «Добавление Bluetooth или другого устройства». На следующем этапе активируется сам гаджет и обязательно переводится в режим подключения.

Когда индикатор колонки начал мигать, можно вернуться к компьютеру и задать обнаружение устройств, имеющих возможность подключиться по Bluetooth. Делается это путем выбора типа устройства, которое нужно добавить. В сформировавшемся списке необходимо нажать на модель имеющейся колонки и дождаться появления окна, оповещающего о том, что беспроводная акустическая система успешно подключена. Если нажать на кнопку «Готово», то, скорее всего, звук сразу же начнет воспроизводиться.

При проблемах со звуком можно попытаться самостоятельно выбрать беспроводную колонку в настройках. Для этого необходимо щелкнуть на иконку динамиков, расположенную на панели задач, после чего активировать пункт «Открыть параметры звука». В появившемся окне Bluetooth-устройство выбирается в окошке, над которым обозначено «Выберите устройство вывода».
Необходимо упомянуть, что одно из последних обновлений операционной системы Windows 10 позволило выводить звук на разные устройства, в зависимости от работающей программы. К примеру, во время просмотра фильма используются встроенные динамки, а прослушивание музыки осуществляется на колонке. Реализация этой возможности осуществляется в разделе «Параметры устройств и громкости приложений», в рамках которого для каждой программы задается свой вариант проигрывания аудио.
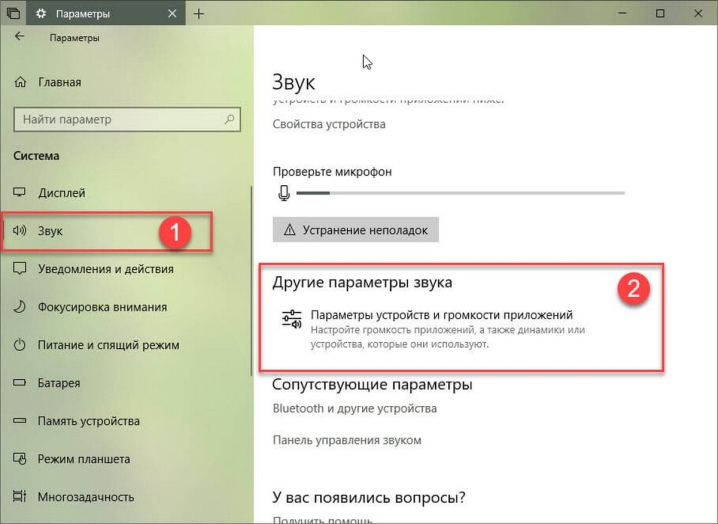
Подключение к компьютеру
Колонки фирмы JBL отличаются компактностью, удобством при использовании и возможностью беспроводного подключения. В настоящее время популярность беспроводных аксессуаров только возрастает, что совершенно естественно. Независимость от кабелей и электросети позволяет владельцу гаджета всегда оставаться мобильным и избегать проблем, связанных с хранением, повреждением, транспортировкой или потерей проводов.
Важными условиями при подключении портативной колонки JBL к компьютеру являются его работа на базе ОС Windows и наличие встроенной программы Bluetooth. У большинства современных моделей имеется это приложение, поэтому проблемы с поиском не предполагается. Но когда Bluetooth не находится, придется скачать дополнительные драйвера для своей модели ПК на официальном сайте производителя.

В случае если ПК определяет по Bluetooth колонку, но звук не воспроизводится, можно попробовать подключить JBL к компьютеру, затем войти в диспетчер Bluetooth и щелкнуть «Свойство» устройства, а после нажать на вкладку «Службы» – и проставить всюду галочки.
Если же компьютер или ноутбук не находит подключаемую колонку, придется зайти в настройки на нём. Делается это согласно инструкции. У различных компьютеров она отличается в зависимости от модели устройства. Если необходимо, ее можно быстро отыскать в интернете, а также возможно обратиться с вопросом о проблеме на сайт производителя.

Если колонка перестала соединяться с разными устройствами, разумно будет обратиться в сервис.
Предлагаем инструкцию подключения колонки к персональному компьютеру.
Сперва включаются колонки и подносятся максимально близко к ПК, чтобы проще прошла установка соединения. После нужно открыть на устройстве Bluetooth и нажать на кнопку с соответствующим значком на колонке.
Затем следует выбрать опцию «Поиск» («Добавить устройство»). После этого ноутбуку или стационарному ПК удастся «уловить» сигнал от акустики JBL. В связи с этим на экране можно будет прочесть название подключаемой модели.

Следующий шаг – установка соединения. Для этого нажимается кнопка «Сопряжение».
На этом этапе подключение окончено. Остается проверить качество работы устройств и можно с удовольствием прослушивать нужные файлы и наслаждаться идеальным фирменным звуком из динамиков.
О том, как подключить две колонки к одному телефону, смотрите далее.
Включение колонки через блютуз на телефоне: возможные проблемы
Перед включением блютуз нужно убедиться в работоспособности музыкальной акустики. После нажатия на кнопку включения музыкального устройства должен загореться специальный индикатор. Он подтверждает готовность к работе. Отсутствие светового сигнала или мигание светодиода может свидетельствовать о необходимости зарядить аккумулятор.
На заметку: Топ-10 самых популярных портативных колонок
Подробная инструкция в предыдущих разделах подробно ответила, как подключить колонку к телефону через функцию Bluetooth. Ниже — трудности, которые могут возникнуть во время соединения:
| Проблемы | Решение |
|---|---|
| Режим готовности на колонке не работает | Ознакомиться с техпаспортом, который прилагается к колонке. Данный режим может активироваться по-разному, в зависимости от модели устройства. |
| Отключается периодически звук | Оба устройства должны находиться вблизи друг от друга. При использовании NFC гаджеты должны лежать на расстоянии в несколько сантиметров. Также нужно проверить заряд аккумулятора колонки. |
| Произошла синхронизация с другим устройством | Возможно при использовании нового мобильного гаджета, который еще не был сопряжен с блютуз колонкой. Необходимо: |
| В результате на экране нужного телефона высветится окно, куда нужно ввести код подключения — 0000 (стандартный код). Он может быть другим в зависимости от модели и производителя. | |
| После подключения звук на телефоне есть, на колонке отсутствует | Нужно убедиться, что режим Bluetooth на колонке активирован (смотреть по индикатору на динамике или перечитать инструкцию). Если все верно, тогда необходимо вручную переключить устройство для вывода аудио в настройках. |
| Глюки при подключении (сбой соединения) | Можно подсоединить колонку к телефону заново. Нужно: |
| После чего провести процесс поиска новых устройств. | |
| На смартфоне нет соединения с колонкой | Попробовать подключить телефон к другому устройству. Негативный результат — сбой в работе программного обеспечения. Нужно перезагрузить/обновить систему или сбросить настройки телефона до заводских. |
Почему столбец не подключается, не отображается в «Настройках» или не работает
Поиск и устранение неисправностей следует начинать с перезапуска мобильного оборудования и выключения выбранной аудиосистемы. Метод нормальный, но работает
Он часто помогает в случае технической неопределенности, когда основные условия давно выполнены, но проблемы не исчезли.
Перед сопряжением важно проверить состояние Bluetooth на смартфоне с помощью планшетного ПК и музыкального устройства. В последнем случае важно сразу разобраться с навигацией
Иногда производитель предлагает нажимать кнопки, расположенные на корпусе, в определенном порядке. Но чаще всего достаточно удерживать одну клавишу включения и колонка будет готова к пару.
Зачастую беспроводное аудиооборудование лишено индикаторов заряда, что делает невозможным определение состояния динамика до создания пары. Поэтому перед настройкой и подключением к мобильному телефону желательно позаботиться о зарядке аккумулятора.
Слабый сигнал является хорошей причиной проблем с воспроизведением. Если звук прерывается, это означает, что смартфон или планшет слишком далеко от динамика.
Если проблем со спариванием не было, но музыка часто прерывается, выключается и даже хрипит, то пришло время просмотреть «Настройки», выбрать пункт меню Bluetooth, а затем перейти к настройкам беспроводного динамика.
READ Фирма Lenovo s Legion дразнит Snapdragon 865 SoC для будущего телефона, ориентированного на игры
В появившемся интерфейсе нужно нажать «Забыть это устройство» (на Android процедура та же, но пункты меню называются по-разному). Сопряжение придется повторить снова, но проблемы со звуком исчезнут.
Если вышеописанные функции подключения колонок к мобильному оборудованию через Bluetooth, USB или AUX не привели к долгожданным результатам и по-прежнему возникают проблемы с воспроизведением музыки, пришло время исправить аппаратные проблемы и сосредоточиться на физическом повреждении модулей и интерфейсы.
Свободные разъемы, нестабильный сигнал данных. Вы должны искать ответы в фирменных сервисных центрах или хотя бы на тематических форумах в сети. Многие энтузиасты будут рады рассказать вам, как подключить динамик к телефону и почему возникают ошибки.
Источник

Хотите наслаждаться любимой музыкой на своем мобильном устройстве, но недостаточно громкости и басов? Не уверены, что вы можете подключить динамики к телефону через Bluetooth? Прочитайте наши инструкции, и вы узнаете, как подключить динамики к вашему телефону тремя различными способами:
- Через Bluetooth
- Через USB и AUX кабель (если динамики не имеют собственного источника питания)
- С помощью кабеля AUX (если динамики имеют собственный источник питания)
- Способ 1. Через соединение Bluetooth
- Способ 2. Подключите динамики к телефону через USB и AUX?
- Метод 3. Через кабель AUX
- Если динамик не подключен к телефону