3 способа подсоединить колонку к любому телефону: bluetooth, aux и usb
Содержание:
- Активный сабвуфер
- Проверка звуковой карты перед подключением дополнительных колонок
- Беспроводные
- Как подключить колонки к компьютеру Windows?
- Порядок подключения колонок к усилителю
- Обзор моделей
- Подключение беспроводных колонок
- Подключение колонок через S/PDIF
- Подключение проводных колонок
- Возможные трудности
- Подключение проводных колонок
- Проводное подключение
- Как подключить портативную колонку
- Пошаговая инструкция
- Подключение к ПК беспроводных колонок
- Подключение беспроводных колонок
- Как проверить звук, если он по-прежнему не проигрывается
Активный сабвуфер
Активный сабвуфер представляет собой целую систему, укомплектованную в корпусе определенной формы и размеров. В принципе, это самый простой вариант для рядового пользователя, слабо разбирающегося в частотах, электронике, да и в физике в целом. Но для справки стоит знать, что в корпусе, кроме качественного усилителя и мощного динамика, имеются еще устройство, позволяющее отфильтровывать высокие частоты, устройство, которое согласует работу сабвуфера с подключенными источниками сигнала, и дополнительные панели, которые позволяют подстраивать его для конкретной ситуации. В комплексе все это дает вам качественный бас.
Проверка звуковой карты перед подключением дополнительных колонок
При желании подключить дополнительное акустическое оборудование следует убедиться в возможностях звуковой карты, установленной на компьютере. Даже при наличии нескольких разъёмов не всегда получается соединить необходимое оборудование. Для проверки карты выполните следующие манипуляции:
- Нажмите на кнопку «Пуск» и зайдите в «Мой компьютер». После этого откройте «Диспетчер устройств» с полным списком подключенной техники. Если среди появившегося списка вашей колонки нет, скорее всего, драйверы на данную технику отсутствуют или устарели. Скачайте последнюю версию, затем установите её на компьютер.
- После этого найдите информацию о типе установленной звуковой карты. Номер и модель можно узнать из документации или на панели рядом с выходом для подключения звукового оборудования. Найдите описание характеристик соответствующей версии на официальном сайте производителя. Там должны быть написаны возможности звуковой карты и инструкция по подключению аппаратуры.
- Выполните подключение и настройку согласно полученной информации. После этого сохраните изменения, а затем перезагрузите компьютер.

Беспроводные
Подключение беспроводных колонок производят через Bluetooth. На ноутбуках интерфейс Bluetooth обычно встроен производителем, а вот для компьютера скорее всего понадобится адаптер – небольшое устройство в виде флешки, вставляется в USB-порт. Вот как подключить блютуз-колонки к компьютеру:
- активируйте динамики;
- на колонке зажмите кнопку подключения к сети;
- на ноутбуке для включения блютуз нажмите комбинацию клавиш Fn+F4 или Fn с другой функциональной кнопкой, помеченной значком беспроводного соединения;
- в Windows 10 кликните в трее на значок сетей, в меню включите Bluetooth;
- в Windows 7 найдите и активируйте подключаемый динамик в разделе «Устройства и принтеры» меню «Пуск».
Также в любой версии Windows вы можете запустить «Диспетчер устройств» и кликнуть по разделу Bluetooth. В свойствах модуля выберите «Включить». В трее появится значок беспроводного соединения, кликайте по нему и переходите в режим «Добавить устройство». Компьютер найдет источник аудио сигнала и предложит соединиться с оборудованием.

Если после присоединения не слышно звука, проверьте драйвера на блютуз. Обновить их можно через «Диспетчер устройств». Некоторые производители защищают подключение динамиков паролем – его надо ввести при соединении с ПК. Нужная комбинация приведена в документах на устройство, если вы потеряли его, попробуйте простые последовательности типа 0000.
Как подключить колонки к компьютеру Windows?
Итак, вы стали обладателем акустической системы. Для того, чтобы она работала корректно, ее необходимо правильно подключить. В зависимости от модели акустики, присоединение происходит проводным способом или через Bluetooth.

Как подключить проводные колонки к компьютеру
Каждый из штекеров колонок окрашен в свои цвета:
- Красным и белым маркируются правая и левая колонки;
- Зеленым — разъем для подключения в сетевую карту компьютера;
- Синим — разъем для сабвуфера.
Подключение проводной акустики происходит следующим образом:
- Штекер подсоединяется к соответствующему гнезду сетевой платы компьютера (чаще всего она окрашена в зеленый цвет).
- Если гнезда на сетевой плате не окрашены, тогда штекер вставляется в разъем с соответствующей пиктограммой, на которой изображены динамики или написано AudioIn, то есть аудиовход.
После включения ПК он сам определит аудиоустройство и установит для него необходимое ПО. В крайнем случае вам необходимо будет сделать это вручную. Если на сетевой плате компьютера есть только один разъем, целесообразно купить специальный переходник.
Порядок подключения колонок к усилителю
Если используется пассивная звуковая система с сабвуфером, понадобится двухканальный усилитель мощности. Если колонок много, придется использовать четырехканальный усилитель. На двухканальный усилитель нельзя подключать одновременно и сабвуфер, и усилитель, так как мощность при этом станет слишком большой, и устройство может сгореть.
Колонки подключаются к усилителю специальными проводами. Обычно это RCA, или тюльпан, состоящий из двух кабелей – красного и белого для разных каналов. Они подсоединяются одной стороной к колонкам, другой – к соответствующим разъемам на корпусе усилителя. Затем усилитель подключается кабелем к устройству, выводящему звук – магнитоле, компьютеру или телевизору. Помните, что к двухканальному усилителю можно подключить либо две фронтальные колонки, либо один сабвуфер, но не все вместе.
К четырехканальному усилителю мощности можно подключить 4 колонки или 2 колонки и сабвуфер. Чтобы подсоединить колонки к правильным разъемам, нужно ориентироваться на подписи аудиовходов – фронтальные разъемы называются Front Left и Front Right для левой и правой колонок соответственно, а задние – Rear Left и Rear Right. Если нужно подключить еще и сабвуфер, то соединять его следует с разъемами для задних колонок, а во фронтальные разъемы подключаются в любом случае фронтальные колонки.
Обзор моделей
Рассмотрим самые популярные модели акустики, которые подойдут как для ПК, так и для ноутбука.
Defender SPK 260
Бюджетные колонки в формате 2.0. Несмотря на доступную стоимость, пользователи отмечают их функциональность и практичность. Производители оснастили оборудование приемником FM-сигнала, а также разъемами для MicroSD-карт и цифровых накопителей USB. Стоимость – 900 рублей.

Sven MS-304
Еще один набор, который рекомендуют специалисты
Акустика в формате 2.1 привлекает внимание выразительным внешним видом. Компактные размеры позволяют разместить оборудование в любом помещении. Колонки могут считывать музыку с флешек
Здесь также добавлена функция радио. Повысить качество звучания удалось за счет низкочастотного динамика. Цена на сегодняшний день – 2700 рублей
Колонки могут считывать музыку с флешек. Здесь также добавлена функция радио. Повысить качество звучания удалось за счет низкочастотного динамика. Цена на сегодняшний день – 2700 рублей.

Logitech Z207
Данная система замечательно подойдет для офисов или небольших комнат за счет компактных размеров. При помощи беспроводного канала к колонкам можно подключить сразу 2 устройства. На одном из корпусов размещен разъем 3,5 миллиметра для подключения наушников. Акустика в черном пластиковом корпусе обойдется примерно в 3000 рублей.

Sven SPS-750
Мощность акустики – 50 Вт
Производители уделили внимание не только выразительному внешнему виду, но и качеству звучания. При изготовлении корпуса использовали матовый МДФ, который дополнили вставками из пластика. Предусмотрена возможность управления при помощи пульта ДУ
Предусмотрена возможность управления при помощи пульта ДУ.
Замечательный вариант как для домашнего использования, так и для проведения различных мероприятий. А также имеются порт AUX и разъем 3,5 миллиметра. Стоимость – около 5000 рублей.

Creative T30 Wireless
Еще один вариант, который замечательно подойдет для небольших помещений. Для быстрого беспроводного подключения колонок модель оснастили NFC-чипом. Многие пользователи отметили недостаток громкости, при этом звук чистый, а басы мягкие и звучные. Комплектация включает кабель для проводного подключения. А также имеется пульт для удаленного управления. На одной из колонок размещена панель для регулирования низких и высоких частот. Актуальная стоимость составляет более 7000 рублей.


Dialog Progressive AP-250
Акустика крупных размеров, общая мощность которой достигает 80 Вт. Формат – 2.1. Вместо пластика производители использовали материал МФД. Воспроизведение происходит в стандартном диапазоне – от 40 до 20000 Гц. Пользователи отметили качественный и насыщенный звук. При этом звучание низкочастотных динамиков не устроило некоторых покупателей.
Из-за большого размера данная модель подходит только для просторных помещений. Кроме рычагов, для настройки звучания на корпусе размещен слот для карт памяти и флешек. Акустика обойдется примерно в 5000 рублей.


Edifier R1280DB
Стильные и удобные колонки в минималистичном стиле. Производители совместили в одной модели простоту в эксплуатации, стильный внешний вид, чистый звук и доступную стоимость. Качество звучания сохраняется даже при большой громкости.
На выбор покупателям предлагается 2 варианта: колонки, стилизованные под дерево, и вариант в классическом черном цвете. А также предусмотрены порты RCA и AUX.
Из минусов стоит отметить недостаточную длину сетевого кабеля. Цена составляет более 6000 рублей.


Harman Kardon Aura Studio 2
Первое, чем привлекает внимание эта модель – оригинальный футуристичный дизайн. Идеальный вариант для комнаты в стиле хай-тек. Качество звучания также на высоте: высокие, средние и низкие частоты воспроизводятся отлично, без лишнего шума и других помех
Размеры небольшие, позволяющие без проблем установить акустику на столе или любой другой мебели
Качество звучания также на высоте: высокие, средние и низкие частоты воспроизводятся отлично, без лишнего шума и других помех. Размеры небольшие, позволяющие без проблем установить акустику на столе или любой другой мебели.
В данной модели по протоколу Bluetooth можно подключить сразу 2 устройства. Цена на сегодняшний день составляет более 11000 рублей.

Edifier R2730DB
Классический внешний вид и отменное качество сборки – одни из основных характеристик. А также акустическое оборудование радует качественным и сбалансированным звучанием. При необходимости к колонкам можно подключить сабвуфер, что выведет звук на новый уровень. В этом случае оборудование замечательно подойдет для организации домашнего кинотеатра и различных музыкальных мероприятий. Стоимость – более 14000 рублей.

Подключение беспроводных колонок
Действия при подсоединении беспроводных колонок напоминает то же самое с Wireless наушниками типа аирподс, самсунг и любыми другими моделями. Сначала нужна активировать динамики: на корпусе должна располагаться кнопка включения или выключения. Например, на акустике Sven PS-170 BL блок управления находится на задней панели.

Фото: nanoteh.md
После включения портативной колонки в системе необходимо провести нужные настройки:
- активировать Bluetooth, если он встроен. Если нет, то приобрести адаптер;
- синхронизировать устройства.
Принцип подключения BT аудио устройств мы рассматривали выше в статье. Процедуры аналогичны, только вместе слова «Наушники» в настройках будут динамики или название колонок.
Подключение колонок через S/PDIF
Этот интерфейс разработан для передачи звука от одного девайса другому в цифровом формате. Поскольку сигнал не преобразуется в аналоговый, качество звучания не снижается.
Проблем с подключением быть не должно. Отличается только тип связи ПК с «приемником». Достаточно подсоединить провод к нужному входу компьютера (цифровому) и воткнуть его в соответствующий входной разъем на устройстве-приемнике.
Важно: если драйвер не распознает тип подключения, потребуется переназначить порт выхода сигнала, изменив его с аналога на цифру. Это делается в настройках ОС. . Подборка: ТОП-5 лучших акустических систем 5.1
Подборка: ТОП-5 лучших акустических систем 5.1

Подключение проводных колонок
Шаг 1. Выбрать набор колонок для ноутбука. Если у ноутбука имеются разъемы USB или гнездо для наушников, к ним можно подключить большинство проводных динамиков для персонального компьютера.
- большинство компьютерных колонок имеют небольшой аудио разъем 3,5 мм (мини-джек 1/8″, подходящий для смартфонов, плееров, аудиокарт ПК), вставляющийся в стандартное гнездо для наушников. Колонки такого типа обычно подключаются к источнику питания;
Аудио разъем 3,5 мм, который имеют большинство колонок
- громкоговорители с электропитанием по USB подключаются для питания к компьютеру, поэтому их не требуется подключать к розетке 220 Вольт. Если в ноутбуке имеются «лишние» USB-порты, это может быть более предпочтительным вариантом.
Колонки с USB-разъемом и обычным аудио разъемом
Шаг 2. Расположить динамики в рабочем пространстве. Большинство колонок для ПК имеют обозначения «Left» (L) (Левый) или «Right» (R) (правый) на задней или нижней части устройства.

Размещаем динамики правильно
Если динамики снабжены сабвуфером, можно поместить его за систему или на пол.

Сабвуфер помещаем за систему или на пол
Шаг 3. Снизить уровень громкости динамиков до минимума – обычно это осуществляется поворотом регулятора громкости на одном из динамиков до упора влево.
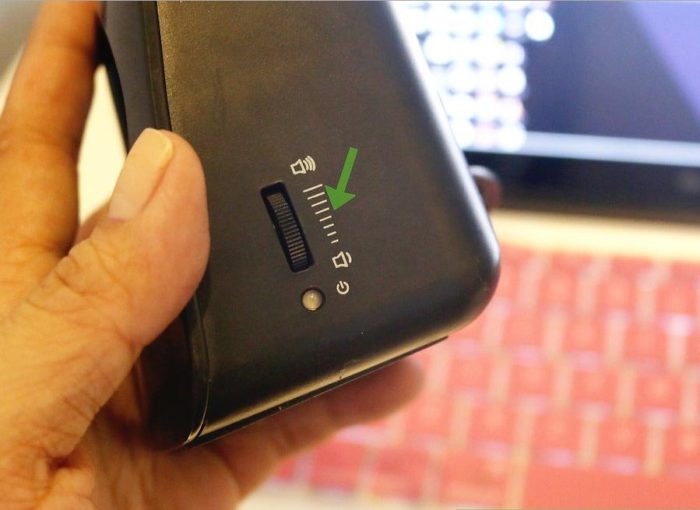
Снижаем уровень громкости динамиков до минимума
Шаг 4. Щелкнуть левой кнопкой мыши на значке звука справа внизу рабочего стола. Отрегулировать громкость примерно на уровень 75%.
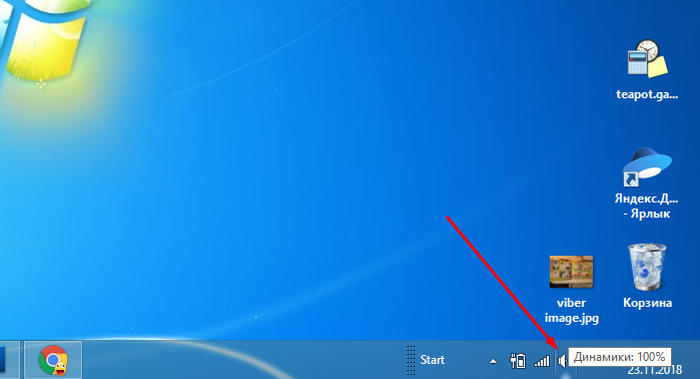
Щелкаем левой кнопкой мыши на значке звука справа внизу рабочего стола
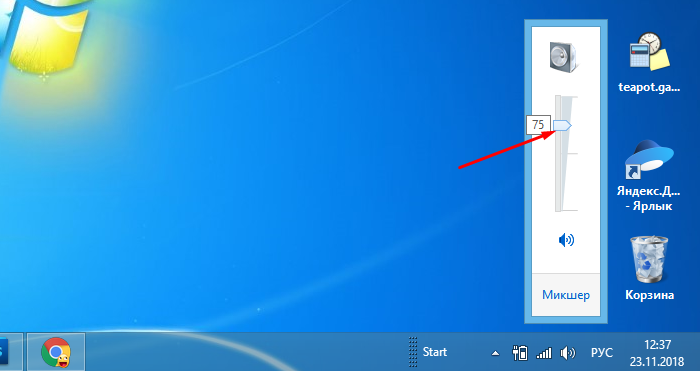
С помощью ползунка регулируем громкость примерно на уровень 75%
Шаг 5. При нажатии на опцию «Микшер» появятся разные слайдеры, используйте слайдер с надписью «Приложения» («Applications»).
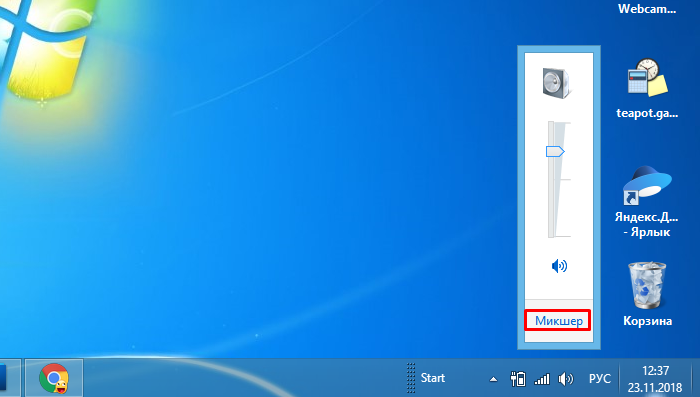
Нажимаем на опцию «Микшер»
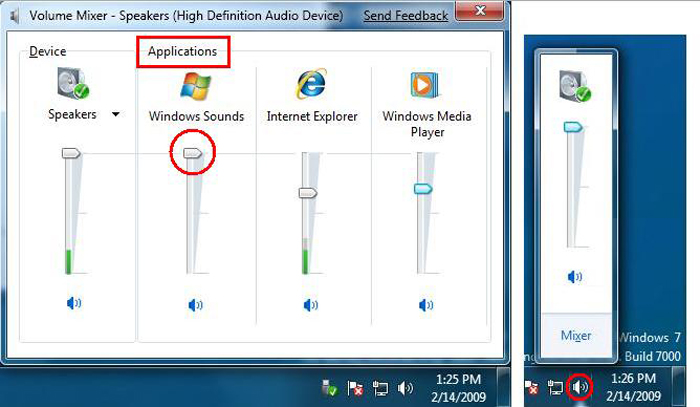
В слайдере с надписью «Приложения» («Applications») регулируем звук на 75%
Шаг 6. Во включенном состоянии ноутбука подключить кабель аудио разъема (разъем USB или 3,5 мм) в соответствующий порт на ноутбуке.
- Если используется разъем 3,5 мм, посмотреть на боковые стороны ноутбука, найдя небольшой разъем с рисунком наушников или динамика.
Находим небольшой разъем с рисунком наушников или динамика, подключаем разъем от колонок
Для подключения не используем разъем с рисунком микрофона
- Если для передачи звука используется USB-разъем, подключение динамиков может вызвать запуск установки драйверов или система установит драйвер автоматически. Если операционная система попросит вставить диск, вставить тот, который прилагается к подключаемым колонкам, и следовать инструкциям на экране.
Для подключения USB-колонок используем свободный USB-разъем на ноутбуке
Вставляем диск с драйверами, который идет в комплекте с USB-колонками
Шаг 7. Включить колонки кнопкой «Вкл.», обычно располагающейся на задней панели одного из громкоговорителей. Иногда кнопка включения совмещена с регулятором громкости динамика.

Включаем колонку соответствующей кнопкой, отвечающей за питание

При наличии кабеля питания, подключаем его к сети
Шаг 9. Воспроизвести аудио на ноутбуке – потоковую музыку, компакт-диск, видео на YouTube и т.д.
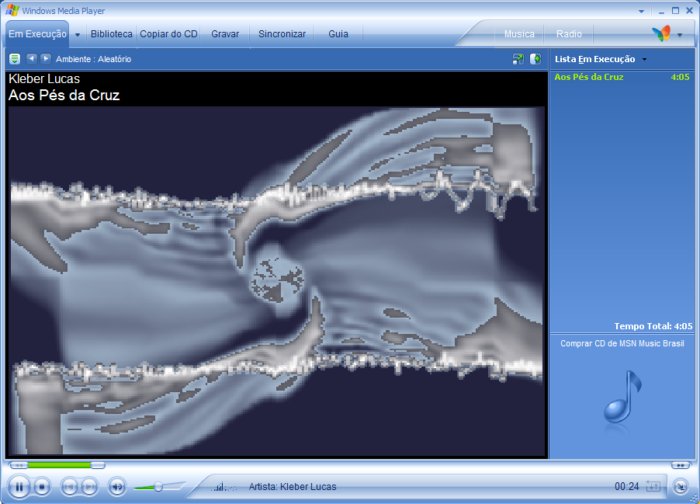
Воспроизводим любое аудио на ноутбуке
Шаг 10. Найти удобную громкость для прослушивания, медленно поворачивая регулятор громкости на колонках, пока не будет достигнут необходимый ее уровень.
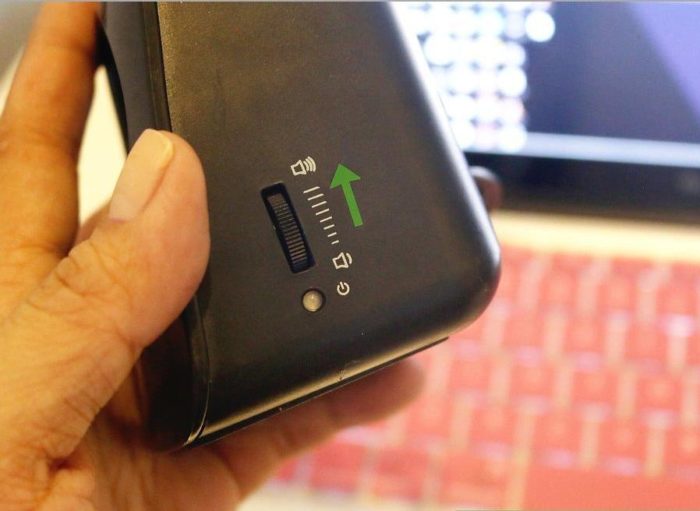
Регулируем колесико громкости на колонках для комфортного прослушивания
Настройка переключения динамиков в Windows
Если при воспроизведении аудио звук слышен, но он идет через динамики ноутбука, а не через колонки, необходимо изменить настройки переключения звука вручную.
Шаг 1. Нажать вместе клавиши ноутбука «Win+R» («Win» располагается слева от «Alt»).
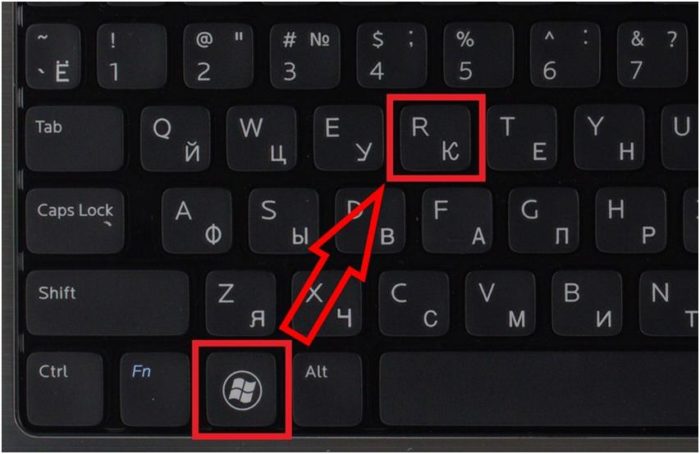
Нажимаем вместе клавиши ноутбука «Win+R»
Шаг 2. Напечатать в открывшемся окне «control» и нажать «OK».
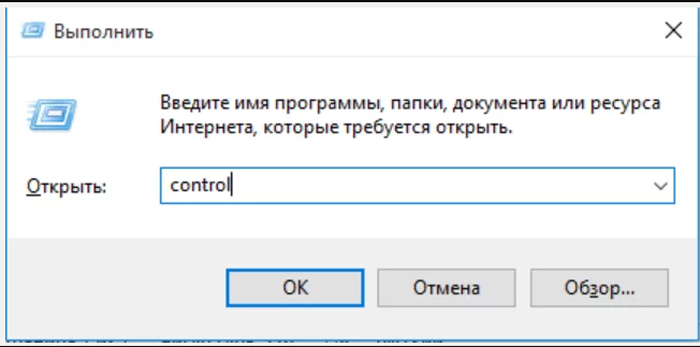
Печатаем в открывшемся окне «control», нажимаем «OK»
Шаг 3. Появится «Панель управления». Выбрать справа вверху «Крупные значки» и щелкнуть на пиктограмме «Звук».
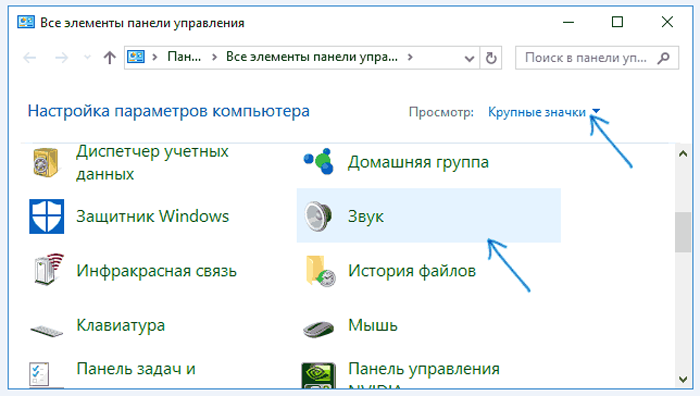
Выбираем справа вверху «Крупные значки», щелкаем на пиктограмме «Звук»
Шаг 4. Щелкнуть на закладке «Воспроизведение», выбрать щелчком «Громкоговорители» и нажать кнопку «По умолчанию». Нажать «OK».
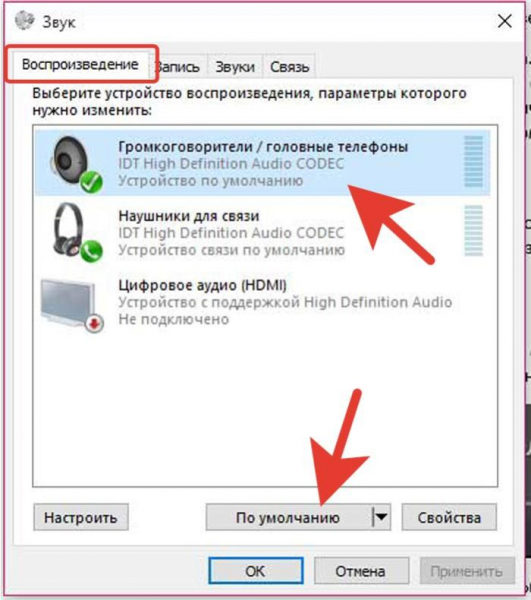
Щелкаем на закладке «Воспроизведение», выбираем щелчком «Громкоговорители», нажимаем кнопку «По умолчанию», затем «OK»
Звук должен начать проигрываться через установленные колонки.
Возможные трудности
Бывает, что пользователь движет не только обычными, но и очень значительными проблемами при подключении:
1. Разные разъемы.
Если кабельные разъемы динамиков не подходят ни к одному разъему компьютера, вы можете использовать адаптеры. Однако не следует использовать более одного: для этого потребуется больше энергии от компьютера, и он просто перегорит. Кроме того, сами колонки могут выйти из строя, если адаптер неисправен.
2. Шум, помехи, искажения.
Если вы слышите необычные звуки из динамиков во время прослушивания, причины могут быть:
- Неисправные колонны (производственный дефект);
- Неправильное подключение разъемов или одного из них;
- Перенесенные, поврежденные, витые провода;
- Использование некачественных адаптеров;
- Неправильные водители.
3. Без звука.
Здесь важно понять проблему на компьютере или колонках:
- Если после включения компьютера загорается цветной светодиод на динамиках, это означает, что они подключены к питанию и работают (во избежание повреждения вы можете вернуть динамики в сервисный центр для диагностики или попробовать вернуть их третьим лицам). Компьютер).
- Если громкоговорители работают нормально или неисправности не обнаружены, громкость в настройках звукового устройства можно отключить или громкость на самих громкоговорителях (на контроллере) установить на минимальное значение;
- Поврежденные и протекающие разъемы из-за частого использования также могут быть проблемой.
Источник
Подключение проводных колонок
Шаг 1. Выберите комплект динамиков для ноутбука. Если на вашем ноутбуке есть разъем USB или разъем для наушников, вы можете подключить большинство проводных динамиков к своему персональному компьютеру.
- большинство компьютерных динамиков имеют небольшой аудиоразъем 3,5 мм (1/8 ″ мини-разъем, подходящий для смартфонов, плееров iPod, звуковых карт ПК), который подключается к стандартному разъему для наушников. Динамики этого типа обычно подключаются к источнику питания;Аудиоразъем 3,5 мм на большинстве динамиков
- динамики с питанием от USB подключаются к компьютеру для подачи питания, поэтому вам не нужно подключать их к розетке на 220 В. Если на вашем ноутбуке есть «лишние» USB-порты, это может быть предпочтительным вариантом.Колонки с USB и обычным аудиоразъемом
Шаг 2. Разместите динамики в рабочей зоне. Большинство динамиков ПК имеют маркировку «Левый» (L) или «Правый» (R) на задней или нижней части устройства.

Разместите динамики правильно
Если в ваших динамиках есть сабвуфер, вы можете разместить его за системой или на полу.

Разместите сабвуфер за системой или на полу
Шаг 3. Уменьшите громкость динамика: обычно это делается поворотом регулятора громкости на одном из динамиков до упора влево.

Уменьшите громкость динамика
Шаг 4. Щелкните левой кнопкой мыши значок звука в правом нижнем углу рабочего стола. Отрегулируйте громкость примерно до 75%.

Щелкните левой кнопкой мыши значок звука в правом нижнем углу рабочего стола

Используйте ползунок, чтобы отрегулировать громкость примерно до 75%
Шаг 5. Когда вы нажмете на опцию «Mixer», появится несколько ползунков, используйте ползунок с надписью «Applications»).

Нажмите на опцию «Смеситель»

В ползунке с надписью «Приложения» настраиваем звук на 75%
Шаг 6. Включите ноутбук и подключите аудиокабель (USB или разъем 3,5 мм) к соответствующему порту на ноутбуке.
- Если вы используете разъем 3,5 мм, посмотрите по бокам ноутбука, чтобы найти небольшой разъем с наушниками или моделью динамика.Находим небольшой разъем с изображением наушников или динамика, подключаем разъем от динамиков
Для подключения не используем разъем с моделью микрофона
- Если вы используете разъем USB для передачи звука, подключение динамиков может вызвать запуск установки драйвера или система автоматически установит драйвер. Если операционная система просит вас вставить диск, вставьте тот, который был в комплекте с подключенными динамиками, и следуйте инструкциям на экране.Для подключения USB-колонок используйте свободный USB-разъем на ноутбуке
Вставьте диск с драйверами, поставляемый с USB-динамиками
Шаг 7. Включите динамики кнопкой «Вкл», обычно расположенной на задней панели одной из динамиков. Иногда кнопку включения совмещают с регулятором громкости динамика.

Включаем колонку с соответствующей кнопкой, отвечающей за питание

Если у вас есть шнур питания, подключите его к сети
Шаг 9. Воспроизведение аудио на ноутбуке: потоковое воспроизведение музыки, компакт-дисков, видео с YouTube и т.д.

Воспроизводим любой звук на ноутбуке
Шаг 10. Найдите комфортную громкость для прослушивания, медленно поворачивая регулятор громкости на динамиках, пока не достигнете желаемого уровня.

Отрегулируйте громкость на динамиках для комфортного прослушивания
Проводное подключение
Если нет возможности синхронизировать технику при помощи беспроводного сигнала, можно соединить колонки с ПК через USB. Это практичный и удобный вариант, если у компьютера нет модуля Bluetooth или нужно сохранить заряд акустики. Необходимый кабель при его отсутствии в комплектации можно приобрести в любом магазине гаджетов и мобильных устройств. Через порт USB колонка подключается достаточно просто.
- Один конец кабеля нужно подсоединить к акустике в гнездо для зарядки.
- Второй стороной (более широкой) порт вставить в нужный разъем компьютера или ноутбука.
- Колонку нужно включить. Как только ОС найдет подключенный гаджет, она оповестит пользователя звуковым сигналом.
- На экране появится уведомление о новом оборудовании.
- Название музыкального девайса может отображаться по-разному на каждом компьютере.
- После подключения нужно воспроизвести любой трек для проверки колонок.
Рекомендуется обеспечить подключение к интернету, так как ПК может попросить обновить драйвер. Это программа, необходимая для работы оборудования. Также диск с драйвером может идти в комплекте с колонкой. Обязательно установите его перед подключением акустики. В комплекте с любой моделью акустического оборудования идет инструкция по эксплуатации.
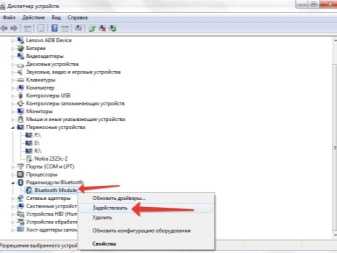

Как подключить портативную колонку
Современные портативные колонки часто предусматривают возможность подключения через блютуз, но такой способ доступен только для современных телевизоров со встроенным Bluetooth модулем. Потребуется включить блютуз на колонке, зайти в настройки телевизора, выбрать раздел «Blutooth», произвести поиск доступных устройств и выполнить сопряжение. Отдельные модели портативных колонок, например модели JBL, предусматривают и альтернативные способы подключения: через специальный кабель USB-Jack 3.5 или через HDMI. Присоединение через HDMI даст наилучшее качество звучания.
Как подключить «умную колонку»
Последний писк моды – портативные станции, которые предусматривают голосовое управление телевизором, помогают в выборе фильмов и имеют множество других вспомогательных функций. Яркий пример такой станции – «Алиса», выполненная на базе голосового помощника Яндекс браузера. Подключить колонку «Алиса» к телевизору не составит никакого труда, но стоит учитывать, что подключаются такие системы только к телевизорам, где предусмотрен разъем HDMI. Достаточно просто соединить при помощи HDMI-кабеля (IN-IN) портативную станцию и телевизор, все остальное система сделает сама.
Мы в Telegram
- 100
Пошаговая инструкция
1. Расположение устройств.
Колонки аналогового типа 2.0 и 2.1 необходимо расставлять правильно: колонки лучше всего установить по бокам от монитора, а сабвуфер – произвольно, но для достижения максимального эффекта.
На каждой колонке сзади указана маркировка: L (left, лево) и R (right, право). По поводу расположения сабвуфера долгое время ходят упорные споры, поэтому его следует установить там, где звучание низких частот будет наиболее оптимальным для пользователя.
Важно тщательно следить, чтобы провода не натягивались. Это вызовет помехи, шумы, постоянные выскакивания штекера и даже может повредить разъёмы
Также нужно избегать скручивания кабелей по тем же причинам.
2. Подключение.
Первым делом необходимо выключить компьютер. Многие пользователи пренебрегают данной рекомендацией, однако такова техника безопасности и лучше лишний раз ей следовать, чтобы избежать поражения током или перепадов напряжения. Т. к. питание постоянно «гуляет» по материнской плате, подавая электричество в разные устройства, резкое увеличение мощности повлечёт за собой поломку (особенно, если акустическая система цифровая и требовательная к ресурсам).
Затем подключается питающий блок к розетке или сетевому фильтру
Но здесь тоже следует проявлять осторожность: сетевой фильтр является переходником. Подразумевается, что если в него вставлены вилки от приборов, потребляющих в сумме более 220 вольт (максимальное значение розетки), то всей проводке в доме будет очень несладко: может возникнуть пожар, и провода будут ярко искриться
Каждый из штекеров окрашен в определённый цвет:
- красный и белый: для правой и левой колонки соответственно;
- зелёный: для гнезда в материнской плате компьютера;
- синий: для дополнительных устройств, чаще всего – сабвуфера.
Не нужно втыкать штекеры в розовый разъём – он исключительно для микрофона. В остальном проблем не возникнет, т. к. каждое гнездо окрашено в соответствующий цвет, а возле зелёного (на системном блоке) указаны различные дополнительные маркировки. Это либо надпись «AudioIn» (аудиовход), либо нарисованный динамик, издающий звук.
Перепутать штекеры практически невозможно: это не получится сделать физически из-за особенностей в структуре разъёмов.
О разъемах и их цветах Вы можете также узнать из данного видео.
3. Проверка работоспособности.
После прямого подключения колонок к системному блоку и сети можно включать компьютер. Система должна автоматически обнаружить устройство и установить нужные драйвера (необходимо подключение к Интернету). Если этого не произошло, значит, установить программное обеспечение придётся самостоятельно. Если в комплекте имеется установочный диск, следует воспользоваться им.
4. Цифровые колонки 5.1 и 7.1.
Устройства данного типа отличаются в нескольких существенных деталях:
- необходимо наличие дискретной звуковой карты, т. к. встроенная не сможет раскрыть потенциал колонок;
- в цифровых колонках гораздо больше кабелей, для которых на самой материнской плате не существует разъёмов;
- если блок питания в системном блоке слабый, придётся приобрести новый – иначе не хватит питания и произойдёт аварийное отключение.
В дискретной звуковой карте немного больше цветных гнёзд (чёрный и оранжевый), под каждый штекер от кабелей цифровых колонок. Достаточно лишь соединить штекер с разъёмом согласно цветовым обозначениям, а в остальном процедура подключения будет полностью идентична.
Наиболее качественные и дорогие модели вместо цветовых штекеров используют один конкретный:
- HDMI;
- S/PDIF.
Наличие лишь одного кабеля не говорит о плохом качестве звука, а полностью наоборот. Данные разъёмы являются новаторскими и современными, позволяющими всецело раскрыть потенциал даже профессионального оборудования.
Разумеется, подключать такие штекеры следует не в цветные разъёмы, а в HDMI и S/PDIF соответственно (если они есть на материнской плате).
На этом подключение окончено, однако существует вероятность возникновение различных ошибок, с которыми придётся иметь дело.
Подключение к ПК беспроводных колонок
Отсутствие проводов при использовании современных акустических аксессуаров уже давно никого не удивляет. Это удобно — не нужно определять к какому разъёму подходит тот или иной кабель. Кроме этого, нет необходимости постоянно распутывать провода. Соединение в этом случае происходит через канал Bluetooth.
На планшетах и ноутбуках, оборудование для такого подключения встроено в корпус. Компьютеры, в большинстве случаев, не оборудованы таким каналом. При сопряжении беспроводных колонок с ПК, используют специальные переходники-адаптеры, которые подключают к оргтехнике через USB-порт. Для передачи звукового сигнала без провода выполняют следующие действия:
- включают компьютер или ноутбук (на ПК вставляют адаптер);
- подключают колонки к питанию и активируют их;
- с помощью кнопки Fn, нажатой одновременно с клавишей Bluetooth, расположенной в верхнем ряду клавиатуры (F2, F3, F4 или другая кнопка с изображением антенны), делают сигнал активным;
- в операционной системе Windows, через «Пуск» находят в разделе «Устройства и принтеры» динамики и активируют их;
- после этого включают аудиозапись и проверяют работоспособность колонок.
Включение Bluetooth-канала может быть выполнено через «Диспетчер устройств» любой версии Windows. Для этого выбирают нужный раздел и активируют беспроводной канал. После обнаружения компьютером динамиков, нажимают кнопку «Добавить оборудование», после чего ноутбук предложит соединиться с колонками и останется подтвердить необходимость подключения.
Подключение беспроводных колонок
Действия при подсоединении беспроводных колонок напоминает то же самое с Wireless наушниками типа аирподс, самсунг и любыми другими моделями. Сначала нужна активировать динамики: на корпусе должна располагаться кнопка включения или выключения. Например, на акустике Sven PS-170 BL блок управления находится на задней панели.

Фото: nanoteh.md
После включения портативной колонки в системе необходимо провести нужные настройки:
- активировать Bluetooth, если он встроен. Если нет, то приобрести адаптер;
- синхронизировать устройства.
Принцип подключения BT аудио устройств мы рассматривали выше в статье. Процедуры аналогичны, только вместе слова «Наушники» в настройках будут динамики или название колонок.
Как проверить звук, если он по-прежнему не проигрывается
Нужно выполнить несколько пунктов:
Шаг 1. Включены ли колонки и включена ли громкость на них. Для этого требуется лишь посмотреть на главную панель одной из колонок. Если светодиод рядом с кнопкой включения горит, то прокрутите регулятор громкости в сторону ее увеличения.

Если светодиод рядом с кнопкой включения горит, прокручиваем регулятор громкости в сторону увеличения
Шаг 2. Если этот шаг не помог, и звука по-прежнему нет, то стоит проверить громкость на компьютере. В «Панели задач», которая по умолчанию находится внизу, с правой стороны имеются некоторые характеристики, такие как время, язык, подключение к интернету. Там вам требуется кликнуть левой кнопкой мыши по иконке звука и проверить ползунок. Если он расположен вверху, то кликните уже правой кнопкой мыши по тому же значку громкости и выберите пункт «Открыть микшер громкости». Проверьте регуляторы громкости.

Проверяем звук на компьютере в «Панели задач»
Шаг 3. Если же с уровнем громкости всё в порядке, то стоит посмотреть подключение колонок в самой системе. Для этого нужно:
Зайти в меню «Пуск». Далее выбрать пункт «Панель управления». Заходим в меню «Пуск», открываем двойным щелчком левой кнопкой мыши «Панель управления» После чего выбрать режим просмотра – «Мелкие значки». Выбираем режим просмотра «Мелкие значки» На вашем экране будет полный список настроек. Вам нужна настройка под названием «Звук»
Открываем настройку «Звук» После ее открытия в дополнительном окне во вкладке «Воспроизведение» обратите внимание на пункт «Динамики». Во вкладке «Воспроизведение» находим пункт «Динамики» Кликните по нему левой кнопкой мыши дважды, и в новом окне нужно проверить условие «Подключение устройства»
Должен быть выбран вариант «Использовать это устройство (вкл.)». Проверяем условие «Подключение устройства», должен быть выбран вариант «Использовать это устройство (вкл.)»
Шаг 4. Также имеет смысл проверить обновление драйверов под ваше устройство воспроизведения. Требуется проделать следующие действия:
- Заходите в меню «Пуск». Открываете «Панель управления».
Заходим в меню «Пуск», открываем двойным щелчком левой кнопкой мыши «Панель управления»
- Выберите режим просмотра – «Мелкие значки».
Выбираем режим просмотра «Мелкие значки»
- Открываете двойным щелчком левой кнопки мыши параметр «Система».
Выбираем параметр «Система»
- В левой части открытого окна выбрать «Диспетчер устройств».
Открываем вкладку «Диспетчер устройств»
- Двойным щелчком левой кнопки мыши кликаем по пункту «Звуковые, видео и игровые устройства».
Открываем двойным щелчком левой кнопкой мыши «Звуковые, видео и игровые устройства»
- Кликните правой кнопкой мыши по «VIA High Definition Audio» и выберите пункт «Обновить драйверы…». Далее, более предпочтителен будет автоматический поиск драйверов.
Кликаем правой кнопкой мыши по «VIA High Definition Audio» и выбираем пункт «Обновить драйверы…»
Для того чтобы подключить наушники к вашему персональному компьютеру, нужно проделать те же самые действия, что и с колонками, за исключением проверки включения самих наушников, если данные функции отсутствуют.
Если же такая возможность пропала, то имеет смысл проверить работоспособность продукта на других устройствах.