Как подключить колонку через блютуз
Содержание:
- Звуковая панель с сабвуфером
- Подключение колонки
- Можно ли подключить блютуз колонку и как это сделать
- AUX-Bluetooth адаптер для компьютера и ноутбука
- Как соединить без проводов?
- Разновидности внешних динамиков
- Почему ноутбук не видит компьютер
- Варианты решения проблем
- Подключаем беспроводную Bluetooth колонку в Windows 10
- Особенности
- Подключение Блютуз колонки к ноутбуку на Windows 7
- Инструкция по подключению через USB
Звуковая панель с сабвуфером

Сабвуфер автомобильный беспроводной
Для начала рассмотрим это решение. Оно вполне оправдано. Саундбары, как их еще называют, в последнее время значительно прогрессировали. Одна из современных моделей такой техники, под названием Разер Левиафан и будет описана ниже. Итак, главным преимуществом такого варианта – это незначительное занимание пространства в автомобиле.
С другой стороны, Разер Левиафан – один из дорогих аудиорешений в линейке аналогичных устройств, но чуть ли не самый лучший.
Технические данные
| Динамики | двуполосная акустическая система (19 мм твитер и СЧ) |
| Саб | ФИ типа на 130 мм |
| Размеры панели, мм (Г/Ш/В) | 72/500/72 |
| Размеры корпуса саба, мм (Г/Ш/В) | 240/240/225 |
| Мощность акустики | 2х15 Вт |
| Мощность саба | 1х30 Вт |
| Входы и выходы | Цифровой оптический и аналоговый мини-джек |
Разер Левиафан саундбар представляет собой очень стильный внешне аппарат в современном дизайнерском исполнении. Он отлично впишется в интерьер авто. Некоторые его полезные особенности:
Данный саундбар закрыт спереди защитной металлической сеткой. Она идеально закрывает мембраны от вредного механического воздействия.
- Под сеткой явно различимы невооруженным глазом 4 динамика(см.Как выбрать динамики для автомагнитолы своими силами). Как и говорилось выше, по каждую из сторон саундбара выставлены 19 мм твитер и 6,35 см среднечастотник. Мощность каждого из каналов составляет 15 Вт;
- Универсальна конструкция саундбара, который можно устанавливать по-разному: горизонтально, под углом или вертикально. Саундбар можно просто повесить на потолок;
- Кнопка питания аппарата находится выше логотипа Razer. Она отвечает за включение и выключение устройства;
- Прямо за кнопкой управления расположены регулировки, расширяющие функциональность аппарата. Это и регулировка громкости, и кнопка выбора режима, и многое другое.

Сабвуфер в машину
Сабвуфер

Как работает беспроводной сабвуфер Сони
Самая важная часть данного саундбара, конечно же, сабвуфер. Он в значительной степени способен улучшить восприятие звука в салоне. Ширина динамика с корпусом, как и было сказано выше, составляет 225 мм, высота его 240 мм, и найти в салоне для него место очень легко.

Беспроводной саб swf br100
Другие особенности саба:
- Динамик саба –то 13 см низкочастотник. Это средний вариант для 2-полосной акустики и слабый для High-end систем. Так что, участвовать с такой аппаратурой в соревнованиях по автозвуку не получится точно;
- Динамик саба направлен строго вниз, чтобы эффективность непосредственно зависела от отражения звуковых колебаний от пола. Так что, получается, что ставить саб на мягкий пол неправильно.
Примечание. Рекомендуется в салоне автомобиля ставить такой саундбар на какую-нибудь твердую подставку, изготовленную своими руками. Есть неплохой вариант установки аппарата вместе с сабвуфером непосредственно на акустическую полку.
Подключение колонки
Одними из самых популярных беспроводных девайсов в настоящий момент являются JBL. Это не удивительно, ведь при средней стоимости пользователь получает отличное качество звучания и громкость, влаго и пылезащиту, возможность зарядить от колонки смартфон и другие приятные бонусы. Независимо от того, устройство какого бренда подключается к настольному компьютеру, принцип действия будет одинаковым.
Включаем колонку и активируем поиск по Bluetooth. Правильность действий подтверждается миганием светодиода. Если она подключена, то он горит ровным светом, если нет, то мигает с задержками. Во время поиска мигание частое. Когда она перешла в режим соединения необходимо обнаружить ее на ноутбуке по действия описанным ниже.
- В Windows 10 нужно кликнуть по иконке блютуз около значка даты правой кнопкой и нажать «Перейти к параметрам». Откроется список всех девайсов, которые были найдены. Выбираем нужное и соединяемся с ним.
- В ОС Виндовс 7 потребуется зайти в «Панель управления», «Устройства и принтеры» и найти наш аксессуар.
В целом на этом подключение аксессуара к лэптопу заканчивается, остается лишь переключиться на нужное устройство воспроизведения. Если к ноутбуку подключены одновременно наушники и динамик, то система может не понять, на что именно ей выводить музыку (особенно этим грешит Виндовс 8). Чтобы исправить это следует кликнуть по иконке громкости правой кнопкой мышки (значок расположен в нижнем правом углу). Появится список. В нем просто выбираем наш вариант.
Никакие отдельные программы для подключения беспроводной колонки к ноутбуку не требуются. Ей не нужны драйвера и единственный нюанс, который может помешать – необходимость ввести пароль. По умолчанию он состоит из четырех нулей, но иногда может отличаться. В таком случае правильную последовательность можно поискать в инструкции, где весь процесс коммутации будет описан подробно.
Можно ли подключить блютуз колонку и как это сделать
Итак, с тем что беспроводную колонку к ПК подключить, все-таки можно, мы разобрались. Алгоритм действий после установки драйверов на Bluetooth донгл или после активации этого модуля на ноуте:
p, blockquote 11,1,0,0,0 –>
- Открываем меню Пуск.
- Переходим во вкладку «Параметры».
- Находим раздел «Устройства».
- Выбираем пункт «Bluetooth и другие».
- Включаем колонку и переводим ее в режим сопряжения. Какой именно кнопкой это можно сделать, зависит от ее модели. Как правило, такая информация указана в инструкции к девайсу. При этом должен загореться индикатор, который дает понять, что колонка активировала беспроводный модуль и готова к коннекту.
- На компе выбираем пункт «Добавить устройство» и ждем, пока он не найдет активированную акустическую систему. Процесс может занять несколько минут, но обычно надо меньше.
- После этого должно появиться всплывающее окно с сообщением, что ваша колонка найдена и подключена.
- Нажимаем кнопку «Готово». Звук должен автоматически быть перенаправлен на колонку.
Возможны проблемы с выводом звука. В этом случае в пункте «Звук» следует в устройствах ввода вручную выбрать подключенный девайс в выпадающем списке. p, blockquote 12,0,0,0,0 –>
В меню «Параметры устройств и громкость приложений» доступна опция вывода звука из разных источников на разные воспроизводящие устройства – например, системные звуки или «кваканье» мессенджера на встроенные динамики ноутбука, а музыку на портативную акустическую систему.
p, blockquote 13,0,0,0,0 –>
Для этого нужно изменить настройки, указав воспроизводящее устройство для каждого источника, выбрав его в выпадающем списке.
p, blockquote 14,0,0,0,0 –>
В Windows 7 сопряжение выполняется гораздо проще – иконка беспроводного подключения появляется в системном трее сразу после активации модуля блютуз. После установки колонки в режим сопряжения, кликните по этой иконке правой кнопкой мышки и выберите пункт «Добавить устройство».
p, blockquote 15,0,0,0,0 –>
Компьютер найдет колонку и автоматически перенаправит звук на нее.
p, blockquote 16,0,0,1,0 –>
AUX-Bluetooth адаптер для компьютера и ноутбука
Конкретно данная модель аудио Bluetooth адаптера (заказывал на AliExpress) может использовать не только с компьютером на Windows 7, 8 или 10, но и с любой другой техникой, которую нужно оснастить поддержкой этого беспроводного стандарта. Кроме того, у него есть два режима работы:
Bluetooth-AUX адаптер мне пришел просто в пакете без какой-либо коробки. Вместе с ним также в него положили аудио-кабель и небольшую инструкцию по подключению. Само устройство выглядит как обычная флешка, но с AUX разъемом. Однако, несмотря на всю дешевизну, на корпусе присутствует некий элемент дизайна в виде рельефного косого креста на пластике.

В целом, смотреть тут особо не на что, никаких кнопок нет. Только маленькое отверстие для световой индикации режимов работы. Стоит только отметить, что встроенного аккумулятора у данного адаптера нет, с отличие от того, что был заказан для автомобиля. Поэтому основное его назначение — подключение к Bluetooth стационарного устройства, типа компьютера, ноутбука или медиа-центра.
Как соединить без проводов?
JBL — компания, широко известная благодаря производству беспроводных акустических систем. Ее колонками можно пользоваться вместе с телефоном, просто зарядив встроенный аккумулятор и выполнив их подключение через Bluetooth. Весь процесс занимает несколько минут и не требует больших технических познаний. Более того, при наличии в смартфоне и колонке NFC чипа соединить их можно в одно касание.


Чтобы подключиться по Bluetooth, нужно выполнить ряд действий. Для начала — зарядить смартфон и колонку, поскольку для работы беспроводной связи требуется определенный ресурс аккумулятора. Если его недостаточно, сигнал от источника просто не будет принят. Убедившись, что с батареей все в порядке, нужно произвести определенные действия.
- Расположить сопрягаемые устройства рядом. Производители не рекомендуют при первом подключении превышать расстояние в 1 м. В дальнейшем диапазон приема сигнала Bluetooth увеличивается до 3-10 м, а иногда и более.
- Включить колонку, дождаться сигнала на дисплее или соответствующей световой индикации. На миниатюрных версиях беспроводной акустики именно эти «маяки» служат своеобразным показателем состояния устройства.
- Выполнить включение модуля беспроводной связи на колонке. Для этого в технике JBL предусмотрена кнопочная панель управления, на которой нужно зажать и удерживать нужную клавишу. Появление мигающей световой индикации говорит о том, что Bluetooth включен. Колонка доступна для распознавания другими устройствами. Стоит учесть, что временной отрезок, на протяжении которого можно выполнить подключение, составляет всего 5 минут, по истечении этого срока придется повторять все заново.
- В смартфоне нужно открыть раздел настроек. В нем найти вкладку с беспроводным подключением. Активировать работу Bluetooth модуля. Если ранее он был включен в колонке, при запуске поиска новое устройство появится в списке доступных для сопряжения.
- Выбрать колонку в перечне имеющихся вариантов. Активировать сопряжение и дождаться, пока оно установится. На это может уйти до 5 минут. Как только в меню телефона колонка отобразится как подключенное устройство, можно включать музыку. Звук будет идти через динамик внешнего устройства.
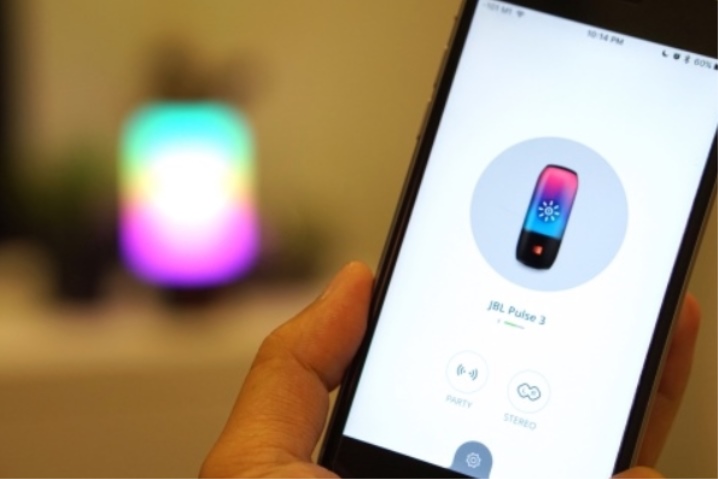
Отключить и полностью разорвать соединение между устройствами можно, выбрав этот пункт в подменю телефона. В настройках сопряжения достаточно удалить обнаруженное устройство. У самой колонки также можно выполнить сброс до заводских настроек, чтобы полностью удалить из памяти список ранее устанавливавшихся Bluetooth-соединений. В зависимости от модели порядок действий может меняться, но обычно достаточно на включенной беспроводной акустике JBL зажать и удерживать 2 кнопки: Bluetooth и увеличения громкости. Устройство должно выключиться, при последующем включении будет мигать синий индикатор кнопки питания.

По NFC
У ряда моделей колонок JBL есть возможности для подключения к мобильным устройствам по NFC. Для того чтобы все прошло успешно, нужно убедиться в наличии такой опции. Функцию NFC на колонке не нужно включать дополнительно, а вот на смартфоне может требоваться ее активация при помощи классического изменения позиций On/Off в соответствующем разделе. Соединение устанавливается мгновенно, за доли секунды, информация передается по каналу Bluetooth, радиус действия около 10 м. Нужно лишь коснуться смартфоном корпуса включенной колонки.

Проводной способ подключения
Чтобы подсоединить колонку JBL к телефону, можно использовать входящий в его комплектацию аудиокабель. Но этот вариант соединения требует, чтобы второй штекер совпадал по формату с разъемом устройства. Через обычные AUX-кабели с диаметром 3,5 мм можно передавать звук на колонки JBL с собственным аккумулятором или другими источниками питания.
Через jack 3,5 мм звук будет громче и стабильнее транслироваться. В целом проводное подключение выглядит привлекательно и за счет того, что экономятся ресурсы батареи. Bluetooth-сопряжение довольно интенсивно расходует ее заряд, здесь же потери будут минимальными.
К iPhone подключить колонку через AUX-вход для наушников не получится. В конструкции девайса просто нет такого разъема. Компания Apple давно уже делает ставку на беспроводной обмен данными.
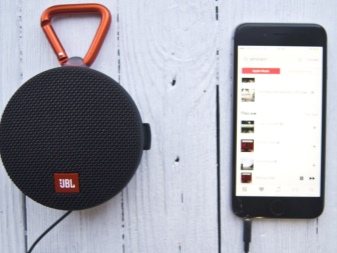

Разновидности внешних динамиков
Получив утвердительный ответ на вопрос: “Можно ли подключить колонки к ноутбуку?”, пользователь «обременяет» себя новой проблемой, связанной с выбором наиболее подходящих внешних динамиков.
Выбор внешних динамиков
В специализированных магазинах могут предложить широкий выбор колонок, отличающихся между собой дизайном, качеством и мощностью. Осуществляя выбор, пользователь должен понимать, как подключить колонки к ноутбуку, тем более, что способы подключения могут быть разными, как и электропитание динамиков тоже.
Внешние динамики подразделяются на две категории:
- портативные
- стационарные.
Портативные так же, как и ноутбук характеризуются компактностью и мобильностью. Их достаточно легко брать с собой в дорогу и просто подключать. Стационарные динамики отличаются большими размерами, но они являются наиболее подходящим вариантом для тех, кто желает обеспечить максимально качественное звучание.

Чаще всего стационарные внешние динамики, которые одинаково подходят как для ноутбуков, так и для стационарных компьютеров, нуждаются в электропитании от сети. Портативные колонки получают питание от USB-разъёма. Существует и такая категория динамиков, которая получает питание от встроенных аккумуляторов.
Определившись с выбором переносных динамиков, владелец нетбука должен внимательно изучить рекомендации опытных пользователей и узнать каким образом следует подключать колонки к ноутбуку.
Почему ноутбук не видит компьютер
Такое случается крайне редко, и связана данная проблема со слабой работой ПК. Вполне возможно, что пользователю стоит заменить самые старые составляющие своего компьютера, после чего он сможет пользоваться современными устройствами с комфортом и без каких-либо проблем.
Также при включении очень важно смотреть, чтобы лампочка возле значка Блютуса постоянно горела и была активной. Не стоит забывать и про минимальное расстояние между устройствами
Если компьютер давно не обновлялся, то дело может быть в устаревших драйверах. Скачать самые актуальные версии можно на официальных сайтах.
Видео — Как подключить Блютуз колонку к ноутбуку
Рейтинг лучших беспроводных наушников с AliExpress
Рейтинг лучших микрофонов для стрима с AliExpress
Какой выбрать компактный цифровой фотоаппарат: рейтинг и обзор ТОП-13 лучших моделей
ТОП-13 лучших беспроводных наушников вкладышей: какие выбрать беспроводные наушники в 2020 году
ТОП-13 лучших телефонов для школьников: на что обратить внимание при выборе телефона для ребенка
ТОП-13 лучших принтеров hp: какой лучший принтер hp 2020 года, рейтинг
Варианты решения проблем
Неполадки можно устранить следующим образом:
- Если нет звука после сопряжения колонки и ПК, пробуют подключить к ноутбуку другой гаджет через блютуз. При повторении проблемы подсоединяют акустику посредством проводов. Также может потребоваться замена платы или динамиков.
- Если компьютер не видит Bluetooth и в перечне доступных устройств нет колонок, нажимают на окно обновления конфигурации. После этого модуль должен обнаружиться автоматически. Если проблема не исчезла, нужно приобрести и установить новый адаптер для беспроводного соединения.
- Если при включенном модуле блютуз воспроизведение не начинается – проблема в нестабильном соединении. Для решения неисправности обновляют прошивку драйвера или меняют модуль на новый аналог.
Что такое bluetooth адаптер для наушников и как его выбрать
Подключаем беспроводную Bluetooth колонку в Windows 10
Открываем меню «Пуск» и заходим в «Параметры». Дальше переходим в раздел «Устройства».

Нажимаем на «Добавление Bluetooth или другого устройства».

Дальше нужно включить колонку и перевести ее в режим подключения. Очень важный момент! Нужно, чтобы индикатор Bluetooth на колонке активно мигал. Только тогда другие устройства могут ее обнаруживать и подключаться. Как привило, для этого нужно нажать (чаще всего нажать и подержать) кнопку с иконкой Bluetooth, или кнопку питания.

После этого на компьютере выбираем «Bluetooth». Начнется поиск доступных устройств. В списке должна появится наша колонка. У меня Sony SRS-XB30. Нажимаем на нее.

Должно появится окно, где будет написано, что наша беспроводная акустическая система успешно подключена.

Просто нажмите на кнопку «Готово». У меня звук сразу начала воспроизводится через подключенную по Bluetooth колонку. Выключаем колонку – звук воспроизводится через динамики ноутбука, или ПК (через динамики, которые по кабелю подключены).
Если будут проблемы именно с выводом звука, то попробуйте вручную выбрать устройство вывода звука (нашу беспроводную колонку) в настройках. Вот так:

А после недавнего обновления, в Windows 10 появилась возможность выводить звук (и использовать микрофон) на разные источники вывода для разных программ. Настроить эту функцию можно в разделе «Параметры устройств и громкости приложений», в которое можно перейти из окна, которое на скриншоте выше. Там нужно просто выбрать источник вывода звука для конкретного приложения. Например: с проигрывателя выводим звук на беспроводную колонку, а системные звуки на встроенные динамики.

Подключение беспроводной колонки к компьютеру ничем не отличается от подключения беспроводных наушников в Windows 10.
Особенности
Современный рынок постоянно пополняется всё новыми и новыми моделями, с которыми бывает непросто разобраться новичку. Например, когда возникают сложности с подключением колонок к гаджетам или синхронизации их между собой. Делается это разными способами, но наиболее простой из них— при помощи Bluetooth.
Если в распоряжении есть сразу два устройства JBL, и хочется получить более глубокий звук с усиленной громкостью, можно синхронизировать их. В тандеме портативная акустика может соперничать с настоящими профессиональными колонками.

Подключение осуществляется по простому принципу: сперва необходимо подключить устройства между собой и только после – к смартфону или компьютеру. Для выполнения этой задачи не понадобится обладать специальными навыками или техническими знаниями.
Чтобы соединить две колонки JBL, сначала их нужно включить. При этом они должны автоматически подключиться между собой посредством встроенного модуля Bluetooth.
Затем можно запустить программу на ПК или смартфоне и подключиться к любой из колонок — так громкость и качество возрастут в 2 раза.

Существенным моментом при сопряжении девайсов является совпадение прошивок. Если они несовместимы, то подключение двух колонок вряд ли состоится. В данном случае стоит поискать и скачать подходящее приложение в маркете своей ОС. Во многих моделях прошивка обновляется автоматически. Но иногда стоит обратиться с проблемой в авторизованный сервис торговой марки.
Беспроводной способ соединения не работает, если, к примеру, речь идет о коннекте между собой Flip 4 и Flip 3. Первый гаджет поддерживает JBL Connect и подключается к множеству аналогичных Flip 4. Второй соединяется только с Charge 3, Xtreme, Pulse 2 или аналогичной моделью Flip 3.
Подключение Блютуз колонки к ноутбуку на Windows 7
Сначала включаем свою колонку и переводим ее в режим подключения. Нажатием на кнопку «Bluetooth», или кнопку включения. Как правило, нужно нажать и подержать несколько секунд. Индикатор Блютуз должен активно мигать.

В трее должна быть иконка Bluetooth. Нажмите на нее правой кнопкой мыши и выберите «Добавить устройство».

Должно появится новое окно, в котором будут отображаться доступные для подключения устройства. Там должна быть наша беспроводная колонка. Необходимо выделить ее и нажать «Далее».

Дальше пойдет настройка устройства, после чего должно появится окно с сообщением, что устройство успешно подключено и готово к работе. А если звук после подключения не будет воспроизводится через беспроводной динамик, то нужно нажать правой кнопкой мыши на иконку звука в трее, выбрать «Устройства воспроизведения», затем нажать правой кнопкой мыши на подключенную Блютуз колонку и выбрать «Использовать по умолчанию». После чего все должно заработать.
Беспроводная колонка не работает…
В Windows 7 мне не удалось подключить Bluetooth колонку. Система находит ее, определяет как динамик, подключает, но она не работает. Нет драйвера. Если открыть подключенные устройства, то она будет с желтым восклицательным знаком. В диспетчере устройств будет неизвестное, периферийное устройство Bluetooth. А в процессе подключения можно заметить сообщение, что «Программное обеспечение для устройства не было установлено».

Я посмотрел на сайте Sony (у меня портативная колонка этого не нашел драйверов. Если в диспетчере нажать на «Периферийное устройство Bluetooth» и выбрать «Обновить драйверы», то система сразу выдает что ничего не найдено.
Инструкция по подключению через USB
Вы можете легко и быстро подключить динамики к ноутбуку с помощью кабеля. Можно использовать обычную портативную модель или стационарную систему от музыкального центра. Все зависит от личных предпочтений.

Подробные инструкции по подключению состоят из последовательности шагов.
Выберите подходящую модель динамика для ноутбука.
Разместите внешние динамики в рабочей зоне. Большинство динамиков имеют маркировку L и R снизу или сзади. Вам необходимо установить устройства, следуя этим надписям. Если в системе есть отдельный сабвуфер, его обычно устанавливают за ноутбуком или даже на полу
Важно убедиться, что все кабели уложены удобно и надежно.
Уменьшите громкость динамика. Обычно это связано с поворотом регулировочного колесика на основном блоке из комплекта
Регулятор поворачивается полностью влево или вниз.
Щелкните мышью по звуковому обозначению внизу Панели быстрого доступа, которая расположена в правом углу рабочего стола. Установите громкость ноутбука примерно на 75%.
Щелкните «Миксер». Используйте объект со знаком «Вложения». Также установите дополнительный ползунок примерно на 75%.
Подключите кабель динамика к соответствующему порту на ноутбуке. В этом случае гаджет необходимо включить. Если вам нужен вход 3,5 мм, вы должны искать его на боковой панели. Круглое отверстие помечено значком наушников или динамика. Вход, рядом с которым нарисован микрофон, не используется для подключения внешних динамиков. Если вы подключите штекер к этому разъему, звук не будет. После подключения к USB-порту может начаться установка драйвера. Иногда этот процесс выполняется автоматически, а в некоторых случаях требует непосредственного участия пользователя. Если в систему требуется вставить диск, используется диск, поставляемый с динамиками. Далее необходимо следовать инструкции. После установки драйверов может потребоваться перезагрузка ноутбука.
Включите динамики с помощью кнопки на корпусе. Иногда его совмещают с регулятором громкости. Стоит отметить, что если у колонок есть шнур питания, их сначала необходимо подключить к сети.
Воспроизвести любой файл. Это может быть музыка, видео или фильм. Формат не имеет значения.
Медленно поверните регулятор громкости на динамиках. Тогда вы можете установить удобный индикатор
Стоит крутить колесико осторожно, чтобы сразу не задействовать динамики на полную мощность.

Такие несложные манипуляции позволяют использовать колонки, которые подключаются к ноутбуку проводным способом. Вы можете проложить кабель где угодно, поставить внешние динамики на полку и наслаждаться качественным звуком.

Бывает, что после подключения динамиков звук есть, но он идет из встроенных динамиков. В этом случае измените способ воспроизведения в Windows.
- Одновременно нажмите клавиши «Win + R» на клавиатуре. Первый находится слева от «Alt».
- Откроется окно командной строки. Необходимо вставить слово «контроль» в поле и подтвердить вставку, нажав «ОК».
- На экране ноутбука появится окно «Панель управления». Далее вам нужно выбрать «Крупные значки» в меню дисплея. Он расположен вверху справа. Непосредственно на «Панели задач» следует щелкнуть значок с названием «Звук».
- Щелкните вкладку «Воспроизведение». Затем вам нужно выбрать «Динамики» и нажать «По умолчанию». Для подтверждения действий используйте кнопку «ОК».

Эта простая настройка позволит системе по умолчанию передавать звук на внешние динамики. Если динамики больше не будут использоваться в будущем, вам необходимо отключить их, а также изменить режим воспроизведения звука. После настройки снова включите музыкальный файл и отрегулируйте громкость.

Есть внешние динамики, которые подключаются исключительно к USB-порту
В этом случае важно использовать разъем правильного типа. Кроме того, этот столбец не будет работать без драйвера
Обычно модели не подключаются к электросети. У них достаточно мощности, чтобы получить от ноутбука.

Иногда невозможно напрямую подключить периферию к ноутбуку с помощью кабеля. В этих случаях необходимо использовать переходник.
- Некоторые фиксированные динамики имеют два штекера, которые необходимо подключить к гнездам для наушников и микрофона соответственно. Кроме того, большинство современных моделей ноутбуков оснащены комбинированным разъемом.
- На ноутбуке нет свободного USB-порта. Это тоже распространенная проблема современных ноутбуков. В этом случае требуется концентратор USB.
- Старым ноутбукам может потребоваться внешняя звуковая карта.