Как выбрать wi-fi роутер ростелеком
Содержание:
- Действие 1. Правильное подключение роутера
- Как заменить роутер
- Если роутер перестал подключаться?
- Что делать, если роутер Rostelecom перестал подключаться
- Как настроить в автоматическом режиме
- Как настроить?
- Обновление прошивки
- Настройка роутера Ростелеком TP Link
- Вход в настройки
- Настройки роутеров ADSL технологии
- Настройки сбиты – ищем пути решения проблемы
- Виды маршрутизаторов
- Настройка роутера через компьютер и раздача вай-фай
- Обзор моделей роутеров Ростелеком
- Универсальный роутер Ростелеком — D-Link DIR-300
- Что можно настроить
- Настройка IPTV
- Подключение и настройка роутера «Ростелеком»
- Как настроить модем Ростелеком
- Какие вопросы можно решить с помощью техподдержки Ростелеком
Действие 1. Правильное подключение роутера
Пожалуй, всем известно, что перед непосредственной настройкой, необходимо первоначальное действие — подключение Вай-Фай. По той причине, что РТ предоставляет сервис с применением различных современных технологий, то подробная инструкция будет зависеть от оборудования, которое было предварительно выбрано. Однако, вся схема приводится к таким шагам:
- Оператор протягивает в вашу квартиру провод, который вы должны подключить к роутеру или модему, в основном это делается посредством WAN-порта. Есть еще вариант – найти разъем с названием INTERNET, если имеется нумерация на портах, нужно выбрать с наличием цифры 1;
- После этого выполнить соединение с компьютером посредством LAN-порта, один конец должен быть в ПК, другой — в маршрутизаторе;
- Совершить вход в интерфейс роутера, перейти к инструкции, узнать, как правильно настроить WiFi роутер. Чтобы войти в меню маршрутизатора надо ввести логин, затем пароль. В большинстве ситуаций применяется обычное сочетание — admin как логин и пароль. Если оно не подошло, следует поискать сведения внизу самого устройства или в приложенном договоре. Здесь главное вовремя вспомнить не был ли пароль изменен ранее, ведь тогда придется, или вспоминать комбинацию или просто сбросить настройки.
- Если вам повезло, то у вас имеется в комплекте с маршрутизатором специальная программа для выполнения настройки роутера. Она даст возможность сделать процесс автоматическим и останется дойти до основной цели лишь активировав софт. Но не всем так везет, многие вынуждены все выполнять вручную.
Как заменить роутер
Замену роутера Ростелеком на другой можно сделать бесплатно и без привлечения мастера. Все, что необходимо для решения задачи — наличие хотя бы минимального опыта в выполнении таких работ. Провод Интернета подключается таким же образом и менять его нет необходимости. Единственное, без чего не обойтись — без замены роутера Ростелеком на новый.
Для настройки нового оборудования сделайте следующие шаги:
Установите кабель в устройство после выбора необходимого разъема. Как правило, он имеет голубой или желтый цвет, а также специальную пометку.

- Включите маршрутизатор в сеть, дождитесь загрузки и убедитесь, что все индикаторы горят зеленым светом.
- Войдите в приложение для настройки оборудования и введите данные учета доступа. Пошаговая инструкция, как настроить роутер, должна идти вместе с документацией.

Перезапустите ПК / ноутбук.
При вводе корректных сведений Интернет должен сразу заработать. Если этого не произошло, может потребоваться консультация службы поддержки по замене роутера Ростелеком. В таком случае помощь осуществляется в дистанционном режиме или путем выезда специалиста на дом. Кстати, у РТ есть специальная услуга «Цифровая помощь оператора«, в рамках которой сотрудник компании поможет Вам устранить все проблемы.

Перед сменой роутера Ростелеком позаботьтесь о сборе необходимой информации. В частности, потребуется имя точки доступа, логин и пароль. Чаще всего эти сведения прописаны в договоре или же их можно уточнить непосредственно у оператора. Обязательно установите надежный пароль для подключения к WiFi сети.
Если роутер перестал подключаться?
Если Вай-Фай роутер Ростелеком внезапно перестал работать, то начать стоит с проверки, достаточно ли плотно сидят коннекторы в разъемах (кабель для оптоволокна, сетевой кабель или телефонная линия). Для этого достаточно их вытащить, осмотреть на наличие загрязнений, мешающих контакту, при необходимости очистить и вставить на место. Если используется ADSL роутер Ростелеком, надо проверить, есть ли сигнал в телефонной линии.
Если это все-таки не обрыв на линии, то возможны два варианта:
- аппаратная проблема, а это значит, что роутер нуждается в ремонте,
- программная, то есть, возможно, у него просто слетели настройки.
Что делать, если это произошло? Можно, конечно, вызвать мастера, но, если вы уже настраивали Вай-Фай роутер от Ростелеком, сделать это еще раз будет не сложно. Главное правило: не стоит искать, какие именно параметры сбились. Нужно просто сбросить настройки к заводским, а затем заново выставить все параметры. Такой вариант быстрее и эффективнее.
Сброс на заводские настройки можно осуществить при помощи специальной кнопки, которую необходимо нажать и удерживать в течении 10 секунд. После перезагрузки на маршрутизатор Ростелеком нужно будет залогиниться, используя данные на наклейке, и провести процедуру первоначальной настройки.
Если интернет не заработал, то самое время обратиться в службу поддержки Ростелеком. Если ваш роутер относится к рекомендованным провайдером, то вы получите быструю и квалифицированную консультацию.
Что делать, если роутер Rostelecom перестал подключаться
Проблемы с подключением могут возникнуть из-за следующих причин:
- вина провайдера. Иногда так бывает, что в работе сервера происходят сбои, и связь может прерваться. В этом случае достаточно позвонить на номер горячей линии, где профессионалы помогут разрешить все проблемы;
- неисправность оборудования или неправильная настройка. Это может произойти из-за перебоев с питанием или резкого отключения электричества. Для этого необходимо также обратиться в сервис, чтобы профессионалы решили проблему с помощью диагностики.
Таким образом, от «Ростелекома» для пользователей представлены разные виды роутеров. Настраиваются они легко и быстро. Главное — следовать инструкции, и тогда все получится с первого раза.
Как настроить в автоматическом режиме
Предлагаем рассмотреть возможность автоматической настройки. В мобильных сетях для этого используют СМС-канал, который отправляет абонентам настройки в сообщениях. Домашний интернет не предусматривает такой возможности. В маршрутизаторах и модемах от многих производителей «прошиваются» установки для разных провайдеров. Подобрать оптимальный вариант конфигурации можно так:
- Подключите технику к ПК.
- Подключите оборудование к витой паре от приборов Ростелеком или к телефонной линии.
- Откройте браузер, зайдите в панель управления маршрутизатором или модемом (зачастую применяют адрес 192.168.1.1 или 192.168.0.1).
Запустите начальную настройку сети, укажите вид связи и регион из предложенного перечня, а также выберите наименование провайдера. Затем нужно ввести пароль и логин, сохранить установки и перезагрузить технику.
После этого нужно проверить, если доступ к Интернету. Об этом свидетельствуют индикаторы на оборудовании, а также наличие открывающихся страниц в браузере на компьютере.
Как настроить?
Для того, чтобы узнать, как зайти в настройки роутера, потребуется использование:
- самого маршрутизатора;
- сетевого кабеля;
- сетевой карты на компьютерном приборе.
Необходимо вставить кабель провайдера в порт WAN. Затем в порт LAN вставляется сетевой кабель, который идет в комплекте с роутером. Другая часть кабеля подключается к компьютеру. После этого маршрутизатор подключается к сети.
Следующий шаг – открыть браузер и ввести IP адрес, указанный на обратной стороне маршрутизатора, или в инструкции. Там же написаны логин и пароль для входа в настройки. Если данные введены правильно, в браузере откроется страница с настройками.
Обновление прошивки
Обновление прошивки роутера — это обновление операционной системы. Она похожа на программу компьютера, но работает только с проводной или беспроводной (Wi-Fi) сетью. Популярные прошивки: Linus, Windows 10 ZyXEL и другие. Существуют альтернативные прошивки.
Производители маршрутизаторов, повышая стабильность работы своих устройств, выпускают бесплатные обновления операционной системы. С сайта производителя можно скачать обновленный файл прошивки. Например, обновленная микропрограмма роутера Sagemcom 1744 v4 заменила более ранние версии Sagemcom 1744 v2 и v2 2. Настраиваются все 3 версии практически одинаково. Процесс установки прошивки немного сложный, но для новичков предусмотрено специальное руководство, называемое «Мастер быстрой настройки».
Автоматическое обновление прошивки роутера
Для роутеров, используемых Ростелекомом, есть общий для всех набор параметров. К ним относятся:
- логин и пароль «admin», в некоторых моделях это может быть «1234» или пустая строка;
- тип соединения PPPoE;
- пара логин/пароль от Ростелекома;
- VPI и VCI.
Некоторые устройства имеют встроенную систему автоматического обновления прошивки. Нужно зайти в веб-конфигуратор и найти там строки «Базовая версия» и «Обновления». При наличии обновлений нажимают подпункт «Доступные». На открывшейся страничке с перечнем компонентов базовой системы нажимают кнопку «Обновить». Запустилась перепрошивка маршрутизатора в автоматическом режиме.
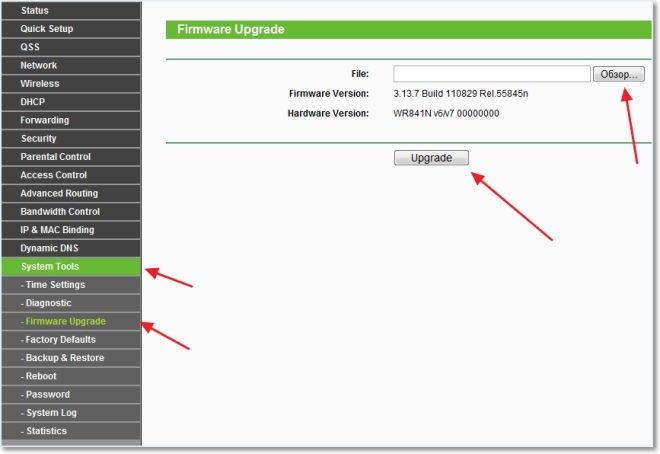
Операционная система устройства самостоятельно обновляется и перезагружается. По окончании процесса проверяются настройки и подключается кабель провайдера в разъем WAN.
Как перепрошить модем или роутер через компьютер
Скачиваются обновленные прошивки роутеров Ростелеком с сайтов производителей при помощи размещенной там ссылки. На компьютере прописывается IP адрес 192.168.1.2 или 192.168.0.2. В веб-интерфейсе нужно найти раздел «Дополнительные настройки». Он может называться «Система» или «Администрирование».
В меню выбирается вкладка «Обновление микропрограммы». В появившемся списке кнопок нажать «Обзор», выбрать файл «Firmware» и нажать кнопку «Отправить». Запускается перепрошивка устройства. По окончании процесса в браузере снова отобразится интерфейс. Для GPON ONT терминалов нет необходимости менять прошивку при переходе на технологию EPON
Как перенастроить роутер Ростелеком на другого провайдера
Перепрошить роутер Ростелеком под другого провайдера можно самостоятельно. Процесс состоит из таких этапов:
- сброс настроек предыдущего провайдера;
- выяснение данных для подключения к интернету у нового провайдера;
- настройка устройства по новым параметрам.
Чтобы сбросить содержимое файла, который не поддерживается новым провайдером, нужно зайти на роутер и нажать кнопку Reset, или «Сброс». Ее можно найти на задней панели. Нажимать нужно не менее 15 секунд. Делаем сброс параметров, и роутер автоматически перезагрузится.
У нового провайдера получают такие данные:
- тип соединения: для динамического IP сведения о параметрах не нужны, для статистического IP, PPPoE, PPTP или L2TP нужно знать сам IP, адрес сервера, логин, пароль (эти данные есть в договоре подключения к интернету);
- наличие привязки по MAC-адресу;
- значение MTU.
Настройку маршрутизатора начинают с подключения кабеля нового провайдера. Его вставляют в WAN-разъем. Откроется страница «Администрирование». В соответствующие окошки нужно добавить данные из договора с новым провайдером. Дальше настраивается сеть интернет во вкладке WAN. Задают параметры беспроводного соединения. Для этого устанавливается пароль WiFi и значение стандартного пользователя.
При смене местожительства, или при заключении договора с оператором, абоненту потребуется произвести настройку интернет — соединения. Если человек не хочет менять оборудование, он должен знать, как подключить роутер Ростелеком к другому провайдеру. Сделать это достаточно несложно, так как все модемы и маршрутизаторы работают по одному принципу.
Алгоритм подключения модема к стороннему оператору:
- Сброс прежних параметров.
- Вход в управление устройством.
- Ввод новых данных.
В зависимости от модели маршрутизатора, некоторые пункты могут незначительно отличаться.
Настройка роутера Ростелеком TP Link
Когда обойтись без дополнительных настроек не удаётся, остаётся подключить вай-фай от Ростелеком вручную.
Для этого придётся:
- включить всё оборудование и подсоединить все имеющиеся провода;
- открыть на компьютере панель управления (воспользовавшись кнопкой «Пуск»);
- найти подраздел «сетевые подключения» в посвящённом сетям разделе;
- найти иконку «подключение по локальной сети» и открыть её свойства, воспользовавшись правой кнопкой мыши;
- в открывшейся вкладке нужно выделить «протокол TCP/IP» и кликнуть находящуюся ниже кнопку «свойства»;
- в следующем окне нужно выбрать пункт, предлагающий получать IP-адрес автоматически;
- и сохранить изменения;
- затем останется открыть любой браузер;
- ввести в адресную строку 192.168.0.1 (точная комбинация обычно указывается на наклейке на роутере);
- вписать в открывшемся окне логин и пароль (обычно admin/admin, но точные слова указаны на упомянутой ранее наклейке);
- открыть вкладку с упоминанием соединения;
- в строке «тип» указать IPoE;
- поставить галочки напротив предложений автоматически получать IP-адрес и адрес DNS-сервера;
- сохранить изменения.
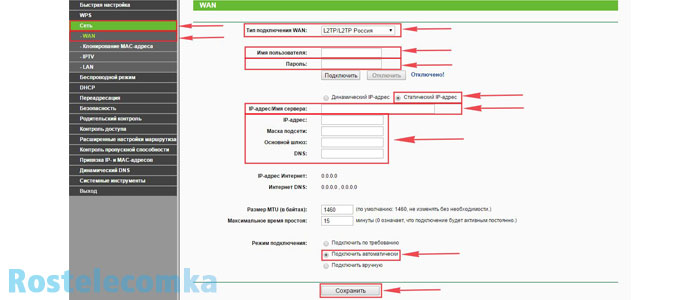
Тарифы вай-фай Ростелеком
Специальных тарифов, совместимых исключительно с передачей информации через wi-fi,или не допускающих использование беспроводной связи, не предусмотрено. Поэтому пользователи способны выбирать любую подходящую им тарификацию, не ориентируясь на тип установленного у них оборудование.
На стоимость оказания услуг это никак не повлияет, а цена подключения останется неизменной, на чём бы ни остановился клиент. Главное – удобство абонента, а остальные нюансы не имеют решающего значения. Кроме того, выбор техники не влияет на действие провайдера по обеспечения подключившихся людей связью.
Вход в настройки
Далее начинается непосредственно сама настройка роутера. Именно здесь решаются основные задачи, стоящие перед юзером.
Чтобы изменить параметры, потребуется войти в настройки своего роутера. Но не все знают, как именно это делается.
Тут потребуется любой браузер. Но желательно использовать один из самых свежих и популярных веб-обозревателей. Это позволит корректно отображать всю информацию.
Чтобы открыть настройки своего роутера, нужно в браузере в поисковой строке прописать 192.168.1.1 или 192.168.0.1, после чего нажать на клавишу Enter.

Чаще всего именно один из этих двух адресов позволяет открыть настройки для роутера. Причём здесь вовсе не обязательно иметь активное подключение к сети Интернет. Уточнить IP-адрес для открытия настроек можно в инструкции, которая прилагается к каждому маршрутизатору.
В инструкциях, либо же на наклейке, нанесённой на корпус устройства, обычно указывается нужный адрес для открытия конфигураций, а также пароли и логины для входа. Но практика показывает, что в основном логин и пароль везде одинаковый и представлен в виде слова admin.
Открыв настройки, можно посмотреть текущее состояние роутера, его характеристики и прочие моменты.
Здесь всё довольно просто. Зная, где найти настройки роутера и как их открыть на компьютере, можно туда смело залезть и начать вводить нужные параметры.

Настройки роутеров ADSL технологии
Такие устройства используются довольно редко, так как подключение с помощью Ethernet-кабелей типа «витая пара» постепенно вытесняет их. ADSL-модуль действует в качестве принимающего или WAN-порта. Представляет собой разъем стандарта RJ-11, обеспечивающий подключение к интернету посредством телефонной аналоговой линии. Нередко такие роутеры снабжены несколькими портами LAN для возможности создания локальной проводной сети между стационарными устройствами.
Startnet AR800
 Этот модем «Ростелеком» используется преимущественно при подключении в МРФ «Дальний Восток». С большой вероятностью является обновленной версией модели ZTE ZXDSL 831 II, известной своей надежностью. Некоторые старые устройства работают исправно и по сей день.
Этот модем «Ростелеком» используется преимущественно при подключении в МРФ «Дальний Восток». С большой вероятностью является обновленной версией модели ZTE ZXDSL 831 II, известной своей надежностью. Некоторые старые устройства работают исправно и по сей день.
Для настройки роутера необходимо подсоединить его патч-кордом к компьютеру, открыть интернет-браузер, ввести адрес интерфейса устройства по умолчанию 192.168.1.1, нажать клавишу Enter или Return. При этом появится окно ввода учетных данных. Если настройки роутера не менялись, логин и пароль – admin.
Далее, если устройство еще не сконфигурировано для работы с «Ростелекомом», необходимо это сделать самостоятельно. Примерная последовательность:
- Во вкладке Advanced зайти в подраздел WAN раздела WAN-Service, удалив существующие соединения.
- Настроить новое соединение, нажав кнопку New Connection.
- Service Name заполняется произвольно, это имя создаваемого соединения.
- Поля VPI и VCI заполняются согласно принадлежности к определенному филиалу «Ростелекома».
- Тип подключения выбирается в поле Select WAN service type, в зависимости от обстоятельств бывают ситуации, когда:
- Bridging, если используется режим моста.
- PPP over Ethernet (PPPoE), если используется схема подключения типа «точка-точка», например, от маршрутизатора к роутеру.
- Настройки инкапсуляции выставляются в поле Encapsulation Type, в данном случае оставляется значение LLC.
- DHCP включен, чтобы не назначать вручную адреса каждому устройству.
- Если вместе с роутером абоненту выданы данные для входа, они вводятся в поля PPP username и PPP Password. PPP Connection оставлен в режиме Always online, чтобы иметь постоянное подключение к сети.
D-Link серии DSL
Популярные модели с ADSL-портом и преимущественно четырьмя LAN. Подходят для создания малых сетей в офисах или дома. Из-за того, что любой LAN-порт используется для подключения к выделенной линии, устройство обладает достаточной универсальностью, не теряя актуальности и позволяя пользоваться «вайфаем».
Далее рассмотрим, как зайти в настройки роутера от «Ростелекома». Они находятся в браузере по адресу 192.168.0.1. Меню интерфейса интуитивно, набор функций во многом повторяет прошлый пример.
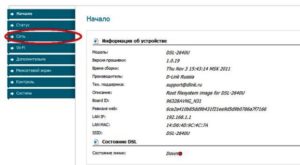 Вкладка «Сеть» отвечает за настройку и управление параметрами подключений. Там уже содержится сохраненное в программном обеспечении (ПО) соединение с именем, повторяющим название модели роутера. Удалить его невозможно.
Вкладка «Сеть» отвечает за настройку и управление параметрами подключений. Там уже содержится сохраненное в программном обеспечении (ПО) соединение с именем, повторяющим название модели роутера. Удалить его невозможно.
Вкладка Wi-Fi управляет беспроводными соединениями. Здесь задаются SSID и кодовая фраза для подключения, добавить нежелательные устройства в MAC-фильтр, настроить тип, частоту и диапазон сигнала. В этой же вкладке настраивается WPS-соединение с помощью стандартного пин-кода роутера.
Обновление программного обеспечения роутера вынесено во вкладку «Система».
Во вкладках «Дополнительно» и «Межсетевой экран» содержатся настройки, как правило, ненужные обычным пользователям, а предназначенные для обслуживания роутера «Ростелекома» и его тонкой настройки.
Если пользователь интересуется, как настроить роутер «Ростелеком», основанный на D-Link серии DSL, сделать это можно так: перейти во вкладку «Сеть», задать название подключения. Здесь же выбирается его тип, вводятся дополнительные данные от «Ростелекома» в случае использования протокола «точка-точка».
Zyxel Keenetic DSL
 Этот Wi Fi роутер от РТК «Ростелеком» имеет немного отличающиеся настройки в зависимости от версии встроенного ПО. Разница в наличии и отсутствии некоторых пунктов, функций и пароле интерфейса настройки (в старых – 1234, в новых — admin). В остальном роутер от «Ростелекома» настраивается аналогично параметрам других устройств.
Этот Wi Fi роутер от РТК «Ростелеком» имеет немного отличающиеся настройки в зависимости от версии встроенного ПО. Разница в наличии и отсутствии некоторых пунктов, функций и пароле интерфейса настройки (в старых – 1234, в новых — admin). В остальном роутер от «Ростелекома» настраивается аналогично параметрам других устройств.
Qtech
Этот вид распространен на Урале и в Саратове. Является универсальным роутером «Ростелекома». Серийно выпускается на совместном российско-китайском производстве. Адрес интерфейса настроек: 192.168.1.1, имя и пароль к роутеру «Ростелеком» – admin. Процесс первичной настройки повторяется как у предыдущих устройств.
Настройки сбиты – ищем пути решения проблемы
Вирусы, постоянные перебои в системе электроснабжения, регулярные переподключения роутеров могут привести к сбою настроек. Чтобы «реанимировать» wifi роутер, пользователю потребуется самостоятельно настроить оборудование, где ему придется вводить исходные данные и выбирать нужные параметры. Возможно, для того чтобы настройка прошла успешно, придется произвести полный сброс установок роутера. Если не получается настроить роутер своими силами, в распоряжении пользователя имеется номер службы поддержки, которая поможет устранить неисправность.
Как зайти в установки Ростелекома, при сбитых конфигурациях? Изначально требуется проверить кабель – подключен он к маршрутизатору или нет. Если соединение бесперебойно, устройство запросит логин и пароль для подключения к сети (написан на «днище» роутера). Сетевые данные изменены? Нажимаем на роутере кнопку сброса настроек (кнопка «Reset») и вводим данные снова. При успешном соединении, необходимо зайти в браузер и набрать в адресной строке 192.168.1.1. либо 192.168.0.1. (зависит от модели)
 войдете в интерфейс роутера скопируйте и введите http://192.168.0.1 в адресную строку браузера,
войдете в интерфейс роутера скопируйте и введите http://192.168.0.1 в адресную строку браузера,
или набрать IP-адрес, написанный на наклейке роутера. После ввода, перед вами откроется форма с несколькими полями, где необходимо ввести слово admin, тогда как пароль (базовый) – 1234. Нажмите клавишу «войти».
После данных манипуляций, пользователь попадает в меню настроек роутера. Здесь можно задать данные сети, указанные в договоре с Ростелеком, изменить название соединения и пароль, а также установить ряд специальных настроек, которые могут повлиять на качество интернета, скорость и безопасность.
Завершающая стадия работ – сохранение данных. На этом, настройка завершена.
Виды маршрутизаторов
Условно маршрутизаторы с поддержкой сети WiFi можно подразделить на две больших группы. Первая из них – это универсальные устройства, которые не привязаны к оборудованию одного конкретного провайдера. У них стоимость более высокая, и их необходимо настраивать должным образом. Например, настройка WiFi-роутера Tp-Link может быть выполнена либо с помощью мастера, либо с применением WEB-интерфейса. Начинающим специалистам проще применить первый способ. А вот для профессионалов больше подходит второй из них. Кстати, и настройку рекомендуется реализовывать именно вторым методом.
Вторая большая группа маршрутизаторов включает специализированные решения. Их продают провайдеры своим клиентам. Такие устройства уже изначально настроены на работу в составе вычислительной сети той или иной компании. А вот с оборудованием других провайдеров такие маршрутизаторы работать не будут. В этом случае нужно лишь только устройство прокоммутировать и включить.

Настройка роутера через компьютер и раздача вай-фай
При настройке вай-фай маршрутизатора через компьютер пользователю необходимо выполнить следующие шаги:
В случае правильного выполнения всех вышеуказанных действий у пользователя появляется беспроводной интернет от Ростелеком. В отдельных случаях новые настройки вступают в силу только после перезагрузки компьютера.
После этого можно приступить к настройке вай-фай соединения:
- Открыть веб-интерфейс маршрутизатора Ростелеком;
- Перейти в блок вай-фай;
- Активировать режим беспроводного соединения;
- В разделе «Основные настройки» указать заданное при настойке маршрутизатора имя сети;
- Перейти во вкладку «Настройки безопасности» и произвести следующие действия:
- установить режим «WPA/WPA2 mixed» для «Системы аутентификации»;
- указать пароль доступа к беспроводной сети (он обозначен на оборотной стороне роутера, но вместо предлагаемой кодовой комбинации можно придумать и свою);
- в графе «Максимальное число клиентов» проставить «0» (это позволяет устройству устанавливать значение в автоматическом режиме).
После того, как пользователю удастся настроить вай-фай от Ростелекома по приведённой схеме, останется только сохранить новые параметры, перезагрузить компьютер и отключить кабель, соединявший вай-фай маршрутизатор и компьютер.
Обзор моделей роутеров Ростелеком
Интернет-провайдер «Ростелеком» предлагает несколько популярных моделей домашних маршрутизаторов, обеспечивающих доступ в интернет по беспроводной сети. Ознакомиться с полным ассортиментом доступных моделей можно на официальном сайте.

D-Link DIR 620. Это универсальный маршрутизатор, способный обеспечивать покрытие WiFi сети в небольших помещениях. Он совместим с устройствами, работающими на стандарте 802.11n, поддерживает один диапазон беспроводной сети – 2,4 GHz. Максимальная доступная скорость работы по WiFi – 300 Мб/с.
К примеру, «Ростелеком» предлагает к приобретению роутер ZTE ZXHN H298A. Его особенность заключается в том, что он поддерживает два диапазона работы беспроводных сетей – 2,4 GHz и 5 GHz. Скорость передачи данных через LAN порты – до 1 Гб/с. Он поддерживает возможность подключения различных услуг – интернета, IP-телевидения и VoIP-телефонии.
Еще одна неплохая бюджетная модель – это Wi-Fi роутер ZTE H118N. Он может быть использован для подключения по всем доступным технологиям, отличается сниженным энергопотреблением и хорошей пропускной способностью. Одна из особенностей этой модели – очень удобный и интуитивно понятный интерфейс настройки.
Универсальный роутер Ростелеком — D-Link DIR-300

Вот уж хотите увидеть поистине долгожителя на рынке SOHO-маршрутизаторов — D-Link DIR-300 перед Вами. Вряд ли у какого производителя было столько ревизий одной и той же модели роутера. И, как бы не ругали D-Link за нестабильные прошивки, посредственные раз от раза сигнал WiFi, слабые блоки питания и дешевый электролит в конденсаторах — DIR-300 остается в бестселлерах и по сей день. Хотя в первую очередь за счет цены. Самый крупный провайдер в России тоже не мог пройти мимо — DIR-300 стал одним из самых распространенных роутеров Ростелекома.
По настройке DIR-300 — на последних версиях прошивки сложностей возникнуть не должно — все интуитивно понятно.
IP-адрес устройства по умолчанию — 192.168.0.1, адрес веб-интерфейса http://192.168.0.1. Логин admin, пароль admin.
Инструкции по настройке в большом количестве представлены в разделе D-Link, самая актуальная на текущий момент — DIR-300 NRU B6, B7 и DIR-300 A/D1.
Что можно настроить
Интерфейсы конфигурации разных девайсов содержат много вкладок и специфических настроек. Не рекомендуется трогать те значения, о которых вы не имеете никакого представления, иначе можно нарушить протоколы соединения, и внести еще большую путаницу в работуустройства.
Как правило, рядовому абоненту Ростелеком достаточно использовать вкладкуWi-Fi – здесь можно:
- Поставить новое имя сети для отображения (SSID). Изначально здесь стоит название модели вашего маршрутизатора. В некоторых роутерах можно также скрыть имя от отображения в общем списке доступных для подключения сетей (например, чтобы оно не было видно соседям).
Защитить доступ, установив пароль Wi-Fi. Бокс может называться «Ключ сети»
Тип шифрования, как правило, стоит WPA2-PSK.
Поставить страну пребывания – важно не трогать этот пункт, поскольку сеть может перестать опознаваться как своя. Должна быть выставлена Россия или RussianFederation.
Выбрать, каким каналом вы будете пользоваться – удобная опция, если падает скорость во время «час-пика» и все соседи используют один канал.
Закрепить мощность покрытия – функция есть не у всех роутеров, но у более современных моделей присутствует
Можно сделать так, чтобы раздача Wi-Fi «била» дальше, а пропускная способность данных была больше.
После изменения любого из этих пунктов, интерфейс направит вашему девайсу команду на перезагрузку.
Если вы меняли имя подключения и пароль, то при поиске новых беспроводных сетей, ваш компьютер, смартфон или планшет сбросит существующие настройки, и к новому каналу нужно будет присоединяться заново и вводить новые данные.
Помимо основных опций, интерфейс беспроводной сети в настройках маршрутизатора дает возможность ограничить количество устройств, которые могут быть подключены к раздаче. В список доступа можно внести ровно те девайсы, которым разрешено пользоваться Wi-Fi, что еще больше обезопасит ваше соединение.
Настройка IPTV
IPTV или IP-телевидение – трансляция телевизионных программ по протоколу IP. просматривать такие программ можно не только с помощью телевизора, но и на любом девайсе, подключенном к интернету – ПК, смартфоне или планшете. Преимуществами являются не только высокое качество, но и небывалые для обычного ТВ возможности, например, выбор контента, возможность поставить программу на паузу, дополниьельная текствовая информация (программа передач, каст фильма и т.д.).
Для использования услуги IPTV нужен роутер, поддерживающий данный сервис. Если у вас маршрутизатор от Ростелеком, беспокоиться не о чем, а вот если вы приобретали оборудования самостоятельно, может ждать неприятный сюрприз в виде необходимости замены роутера.
С подключенного к маршрутизатору ПК или планшета открываем панель управления – конфигурацию IPTV. В меню следует указать парты, к которым планируете подключить телевизор и/или приставку – для этого подходят LAN 3 и 4. Если именно они уже указаны по умолчанию, ничего не меняем.
Подключение и настройка роутера «Ростелеком»
Обращаясь к провайдеру, пользователь, прежде всего, желает получить максимально быстрый и качественный доступ к сети. Если требуется беспроводное подключение к интернету, «Ростелеком» предоставляет необходимое оборудование, проводит кабель от распределительной коробки внутрь квартиры или другого жилого помещения, настраивает для персонального использования роутер или модем, раздающий сигнал.
Есть случаи, когда роутер Wi-Fi от «Ростелекома» уже подключен, но по каким-то причинам нужно перенастроить устройство. Требуется переустановка операционной системы на компьютере или ноутбуке, учитывается нежелание пользоваться сочетанием имени пользователя и пароля точки доступа по умолчанию, исправляются ошибки в конфигурировании подключения. Чтобы ответить на вопрос: как правильно подключить Wi-Fi роутер от «Ростелекома», нужно воспользоваться инструкциями Wi-Fi роутеров, приведенными ниже для каждого типа и конкретной модели.
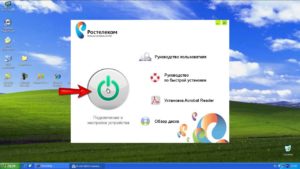 В основном используются два вида настроек:
В основном используются два вида настроек:
- Через web-интерфейс.
- С помощью оптического диска.
Настройка с диска позволяет быстро, в автоматическом режиме подготовить роутер к работе, а браузерная предполагает установку некоторых параметров самостоятельно. Рекомендуется также обновить системное ПО, то есть прибегнуть к прошивке устройства Ростелеком.
Как настроить модем Ростелеком

Необходимость сброса конфигурации или заново ввести настройки может появиться по разным причинам. Для этого понадобится открыть интерфейс, который позволяет вносить необходимые данные для подключения. Некоторые абоненты не знают даже, как зайти в настройки роутера Ростелеком. Каждый производитель создает для этого специальное обеспечение, и устройство может быть настроено двумя способами:
- автоматически через установочный диск;
- вручную через веб-интерфейс.
Через WEB-интерфейс
Рассматривать это вариант нужно, отталкиваясь от версии модели роутера. Конфигурация параметров D-Link DIR-300 и Upvel будет отличаться. Этот способ для многих сложный, требует внимания. У каждого беспроводного маршрутизатора есть свой сетевой http адрес, через который можно войти на панель настроек и выполнить все необходимые действия. Ниже будут представлены пошаговые инструкции для самых популярных моделей роутера.
С помощью установочного диска

У некоторых производителей комплектация включает специальный установочный диск, который помогает в автоматическом режиме настроить подключение к сети. Программа по умолчанию откроется после запуска диска. Пользователь должен просто пройти не самую сложную пошаговую процедуру настройки, ввести логин, пароль, который будет выдаваться Ростелекомом.
Какие вопросы можно решить с помощью техподдержки Ростелеком
Техническая служба поддержки Ростелеком – это важный элемент сервиса, который напрямую относится к качеству предоставляемых услуг.
С помощью службы поддержки компании, абоненты могут:
подключить или отключить услугу;
стать новым абонентом;
обратить внимание оператора на недостатки, качество сервиса;
настроить оборудование.
Мобильная связь
Абоненты, пользующиеся мобильной связью от данной телекоммуникационной компании, могут связаться с ней, даже не оформляя на сайте личный кабинет.
Для этого абонент может набрать номер:
0111
Помимо этого, он может воспользоваться специальной USSD командой.
Ему лишь нужно:
- Взять в руки свой телефон.
- Набрать на нем комбинацию: *111#.
Также абонент может связаться с оператором через автоматический сервис. Он доступен по номеру: 8 800 707 33 33.
Интернет
Для этого абонент:
Данный раздел разделен на следующие подкатегории:
- Интернет.
- Мобильная связь.
- Телевидение.
- Телефон.
- Видеонаблюдение.
Вся актуальная информации, все вопросы пользователей и ответы на них располагаются именно в данном разделе.
Помимо этого, связаться с провайдером можно и через форму «Обратной связи», расположенную на сайте.
Для этого абонент:
Далее нужно написать:
- ФИО.
- Почту.
- Номер телефона.
- Предпочтительный способ связи. Провайдер может отправить ответ клиенту на его почту, SMS сообщением на телефон.
В среднюю часть формы абоненту нужно указать:
- тему обращения;
- название услуги;
- текст своего обращения.

Далее пользователь прикрепляет к заполненной анкете аудио и видеофайлы, дает согласие на обработку данных, кликает на кнопку «Отправить».
Помимо этого, обратиться к провайдеру можно и через свою персональную страничку по единому идентификатору Ростелеком ID.
Инструкция:
Если пользователь заходит в ЛК Ростелеком через:
- Телефон, то в форму вводит телефон, пароль, кликает на кнопку «Войти».
- Почту, то в форму вводит адрес электронной почты, пароль и кликает на кнопку «Войти».
- Логин — в форму вводит логин, пароль, кликает на кнопку «Войти».
Авторизовавшись в личном кабинете, пользователь может задать оператору свой вопрос и получить ответ с уведомлением в ближайшее время.
Часто бывает, что пользователь заходит в кабинет, а потом не может авторизоваться в своем аккаунте только из-за того, что не помнит пароль. Расстраиваться не стоит, т.к. пароль можно просто восстановить.
Инструкция по восстановлению доступа:
- Откройте страницу авторизации в ЛК или перейдите по этой ссылке: https://b2c.passport.rt.ru/auth/realms/b2c/protocol/openid-connect/auth?response_type=code&scope=openid&client_id=lk_b2c&redirect_uri=https%3A%2F%2Flk.rt.ru%2Fsso-auth%2F%3Fredirect%3Dhttps%253A%252F%252Flk.rt.ru%252F&state=%7B%22uuid%22%3A%22A30EF512-D676-4A6B-BA9D-077D671168E8%22%7D.
- Нажмите на кнопку «Не помню пароль».
- Выберите способ, которым проще восстанавливать пароль.
Сделать это можно по:
- телефону;
- почте;
- логину.
Как это происходит: абонент лишь указывает номер телефона, почту или логин в форму. Подтверждает все путем ввода текста с картинки и кликает на кнопку «Далее».