«подключение ограничено» в windows 10 по wi-fi и сетевому кабелю
Содержание:
- Способы решения проблемы с неработающим интернетом
- Распространенные причины неработающего интернета
- Если все попытки пользователя оказались безуспешны
- Переключение на проводное соединение
- Проблемы с модемом или маршрутизатором (роутером)
- Вирусы
- Проверка настроек роутера для доступа в Интернет
- Плохое Wi-Fi покрытие
- Необходимая диагностика
- Подключено, без доступа в Интернет – как исправить
- Файл hosts
- Как определить, что нет подключения к интернету
Способы решения проблемы с неработающим интернетом
Если есть доступ к интернету, но нет интернета, можно подключить канал и другими способами. Чтобы выбрать методику, потребуется сначала выяснить, в чем скрывается причина неполадок. Самые «непонятные» случаи:
- Иногда некорректно ведет себя браузер, поэтому если интернет способен грузить приложения, следует искать неисправность там.
- Дело в сетевых драйверах адаптера.
- Сетевая карта отключена.
Выход можно найти всегда, не обращаясь к техническую службу. Ниже прописаны варианты, что делать, в конкретной ситуации.
Проблемы с кабелем
Если сеть есть, а интернета нет, то подключиться очень часто не позволяет неисправность кабеля. Следует проверить надежность его вхождения в разъемы и на наличие внешних повреждений. Если провод надломлен, его потребуется заменить.
Отключено сетевое подключение
Когда вай-фай есть, а интернета нет на компьютере, нужно проверить подключения. Для этого пользователь выбирает позицию «Управления сетями», находит свой канал и активирует его. Если он и так включен, проблема глубже.
 Отключено сетевое подключение
Отключено сетевое подключение
На ПК вирусы, которые заблокировали доступ
Современный ноутбук не выходит в интернет, когда есть вредоносный файл в его памяти. Следует с помощью антивирусной программы проверить компьютерную систему и удалить неполадки. Если, отключив антивирус, выход в интернет активируется, значит, вирус точно есть и программа блокирует доступ, защищая технику.
Перезагрузка или повторное подключение
Если интернет включен, но не работает, нужно совершить перезагрузку системы. После этого мероприятия потребуется повторное подключение по стандартной схеме. Зайти в «Управления сетями», выбрать свой канал и активировать его.
Программы для защиты (файервол)
Иногда компьютер не заходит в интернет из-за приложения Файервол. Чтобы отключить сервис, блокирующим вход, сначала нужно деактивировать брандмауэр Windows. Это можно сделать через «Панель Управления». Если это не помогло, то следует проверить другие веб-приложения, установленные на компьютере.
Картинка 8 Включение бърандмауэра
Драйверы сетевой карты компьютера и отключение LAN в BIOS
Когда произведена стандартная диагностика и модуль устранения неполадок не выявил проблему, но интернета нет, возможно, отсутствуют драйвера. Без них компьютер не может выходить в сеть. Если драйвера в списке отсутствуют, то их придется устанавливать.
Важно помнить, что системные файлы индивидуальны для каждого вида устройства. Дополнительно проводится проверка адаптера
Если он отключен, следует активировать его, сохранить настройки и перезагрузить компьютер.
Нередко Ethernet адаптер отключен в БИОС (UEFI) компьютерного устройства. Найти позицию можно в разделах с надписью LAN или воспользоваться стандартной инструкцией.
Сгорела сетевая плата
Иногда проблема скрывается в сетевой карте. Чтобы убедиться в ее работоспособности предусмотрен алгоритм действий:
- Зайти в «Диспетчер задач» Windows или нажать клавиши Win+R.
- Ввести devmgmt.msc, затем Enter.
- Перейти в пункт «Вид».
- Включить клавишу «Показать скрытые устройства».
- Найти «Сетевые адаптеры» и активировать позицию.
Если включение не получилось, значит, сетевая карта повреждена.
Когда сеть есть, но человек не может выйти в интернет, в первую очередь нужно проводить перезагрузку и повторное ручное подключение. Если в предложенных списках человек не смог найти проблему, тогда нужно обращаться к техническим мастерам, которые уже сами установят, в чем кроется причина неполадок: в устройства или сетевом канале.
Последнее обновление — 21 сентября 2021 в 16:15
Все о IT
Самое интересное и полезное. информационно-коммуникационные технологии Ежедневно новое ПЕРЕЙТИ телеграмм канал ITUMNIK
Распространенные причины неработающего интернета
 Если компьютер не может найти сеть, он сам предложит выполнить диагностику
Если компьютер не может найти сеть, он сам предложит выполнить диагностику
Можно выделить наиболее часто встречающиеся причины, почему нет интернета. В списке представленном ниже они перечислены в порядке частоты возникновения:
- Обрыв на кабельной линии или выход из эксплуатации любого сетевого оборудования, отвечающего за подачу интернет-пакетов, в этом случае запускаться веб-страницы не могут.
- Плохое покрытие сети, когда может часто пропадать соединение, как правило, случается у мобильных операторов для 3G-связи через модем либо SIM-карту смартфона.
- Приемник сигнала Wi-Fi от роутера может исчезнуть, поскольку расположен вне устойчивой зоны сигнала.
- Повреждение сетевого кабеля. Даже если он просто перегнутый, то возможно не только ухудшение качества соединения с ПК, но и полное отсутствие сигнала, когда нет соединения с интернетом.
- Завис маршрутизатор или роутер, после чего ПК может перестать загружать веб-страницы. Для восстановления работоспособности его нужно просто перезагрузить, вынув блок питания из электророзетки, подождать 20-30 сек и снова включить в электрическую сеть.
- Зависла сетевая плата, восстановление функциональности добиваются перезагрузкой ПК.
- Неправильная настройка может стать причиной, почему нету интернета. Она проявляется после переустановки ОС Windows.
- Вирусы в системе. Они также часто являются причиной отсутствия интернета или соединения плохого его качества.
Если все попытки пользователя оказались безуспешны

Конечно, бывает и все выше изложенные действия не приводят к успеху и компьютер, почему-то не имеет допуск в сеть. Почему так происходит, причин может быть много. Что делать в таком случае? Если интернет после всех операций по-прежнему отсутствует, то рекомендуется приступить к решению проблемы через провайдера. Специалисты могут делать бесплатные консультации клиентов и часто быстро находят причины, почему отсутствует сеть у пользователя. Как правило, они очень скоро разбираются с проблемами, будь они в кабеле или лан и т.п., так что владельца компьютера быстро перестает мучить ситуация, когда отсутствует доступ к сети.
Переключение на проводное соединение
Если перестал работать беспроводной инет, попробуйте подключиться к сети по кабелю. Особенно это актуально для владельцев ноутбуков при внезапном исчезновении Wi-Fi сигнала. Практически на всех лэптопах (за исключением ультратонких) есть разъем для подключения сетевого кабеля. К нему нужно подсоединить провод от роутера.

Способы ее решения:
- Проверьте корректность настроек Wi-Fi соединения.
- Убедитесь в том, что антенны маршрутизатора работают исправно.
- Обновите прошивку роутера.
Проверять настройки Wi-Fi соединения надо в веб-интерфейсе роутера. Зайти в него можно по адресу 192.168.0.1. или 192.168.1.1. Данные для авторизации в веб-интерфейсе обычно указаны на нижней части корпуса маршрутизатора. Некоторые устройства поставляются по умолчанию настроенные. В этом случае на наклейке присутствует наименование беспроводной сети и ключ для авторизации.
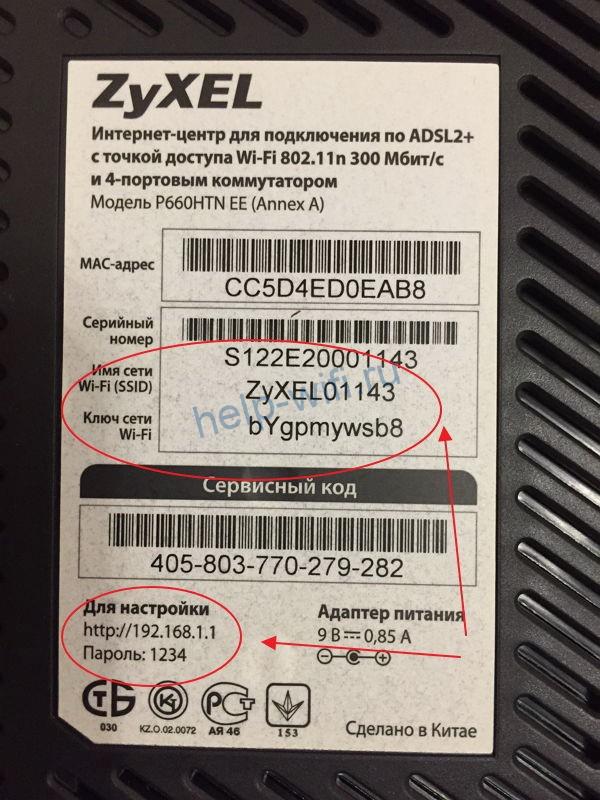
После входа в веб-интерфейс перейдите в раздел «Беспроводной режим». Убедитесь, что имя сети указано на английском языке. В поле «Ключ WPA» введите пароль, который будете использовать для подключения к интернету мобильных устройств. Сохраните настройки и перезапустите устройство.
Если подключиться к интернету все равно нельзя, проверьте тип шифрования. В этом пункте должно быть указано AES. Версия ключа шифрования должна стоять WPA2.

Отдельно рассмотрим ошибку «Не удается подключиться к этой сети». Возникает эта проблема, если пользователь изменил настройки беспроводного подключения или забыл указать новый пароль к Wi-Fi сети. Решается проблема проверкой настроек в веб-интерфейсе роутера и повторным вводом пароля к Wi-Fi в настройках беспроводного соединения.
Проблемы с модемом или маршрутизатором (роутером)
Отсутствие доступа к различным веб-сайтам может быть вызвано модемом или маршрутизатором (роутером).
Многие люди для подключения к сети Интернет, используют модем, то есть физическое устройство, которое передает цифровые данные через аналоговые каналы. Модем производит преобразование аналогового сигнала в цифровой, и наоборот. Для такого взаимодействия у него имеются два интерфейса, цифровой для компьютера и аналоговый для телефонной линии. Модем – это устройство которое взаимодействует с вашим поставщиком услуг Интернета.
Маршрутизатор – это тоже физическое устройство, которое по проводной, беспроводной или мобильной сети подключается к интернету. Помимо этого, он может объединить все устройства, которые оснащены сетевыми портами Ethernet и Wi-Fi адаптерами, в одну локальную сеть. С его помощью, участники локальной сети могут свободно обмениваться файлами и удаленно управлять другими устройствами (на пример: принтерами, телевизорами и т.д.).
В некоторых случаях модем и маршрутизатор могут быть одним и тем же устройством.
Взгляните на маршрутизатор. Если на нем мигают синие или зеленые огни (разные производители могут использовать разные цвета), то это нормально и указывает на устойчивое интернет соединение и подключение по локальной сети. Но если вы видите устойчивый мигающий оранжевый (или красный) свет индикаторов, то это обычно указывает на отсутствие оных. То же самое относится и к модему – мигающий оранжевый свет обычно указывает на проблему.

Если индикаторы указывают на то, что на обоих устройствах возникла проблема, попробуйте отключить их и включить заново. То есть выполните перезапуск устройств, точно так же, как и перезагрузка компьютера. Можете выполнить это действие, даже если индикаторы мигают нормально – есть некоторые маршрутизаторы, которые иногда нужно перезагружать для их нормальной работы. Через несколько минут ваш модем или маршрутизатор должен повторно подключиться к вашему поставщику Интернета. Ошибка может быть связана с обновлением серверов у самого провайдера.
Если это не решило проблему, то можно выполнить сброс настроек на вашем маршрутизаторе или обновить прошивку. Чтобы проверить, действительно ли проблема связана с вашим маршрутизатором, вы можете подключить кабель Ethernet вашего компьютера непосредственно к модему, минуя роутер. Если соединение восстановилось, то ясно какое устройство вызывает проблемы.
Вирусы
Вредоносное ПО – одна из причин, почему на компьютере нет подключения к интернету. Проблемы с сетью возникают после загрузки какого-либо сайта или установки программы из непроверенных источников. Единственный способ борьбы с вирусами – запуск комплексной программы (антивируса) для их удаления.
Если на компьютере по умолчанию отсутствует антивирус, загрузите и запустите Kaspersky Virus Removal Tool или Dr.Web CureIt. Программа быстро просканирует ПК и удалит вредоносное ПО. При проверке системы периодически будут появляться запросы на лечение или стирание файлов. Отслеживайте их.
Если из-за вирусов операционная система не запускается или зависает при включении ПК, можно воспользоваться Kaspersky Rescue Disk.
Порядок действий:
- Сохраните программу на USB-флешку и перезагрузите компьютер.
- Выберите в биосе запуск с USB-носителя.
- Дождитесь завершения обновления баз данных.
- Запустите проверку системы. Внимательно читайте запросы на удаление и лечение файлов.
Длительность процедуры проверки зависит от объема SSD или HDD и количества файлов, хранящихся на физическом носителе. В программе можно выбирать, какие диски, папки и файлы нужно проверять. Но пользоваться этой опцией стоит при наличии 100% знаний о расположении вредоносного ПО в системе. Если тип вируса неизвестен, проверяйте все файлы на всех жестких дисках, подключенных к ПК в момент заражения.
Еще один способ решения проблемы с подключением к интернету – восстановление системы с контрольной точки. Он поможет не только при случайной загрузке вируса на компьютер, но и в случае, когда драйверы или какое-то ПО вызывают ошибки в работе компонентов. В Windows 7 и в Windows 10 процедуры восстановления немного отличаются.
Запуск восстановления системы в Windows 7:
- Откройте раздел «Система и безопасность» в панели управления.
- Откройте приложение «Система».
- В появившемся окне перейдите на вкладку «Защита системы».
- Кликните на кнопку «Восстановление».
- В появившемся окне нажмите «Далее».
- Откроется окно с доступными точками восстановления. Можно поставить галочку напротив «Показать другие точки восстановления». Тогда кроме последней созданной точки появятся и созданные раньше точки.
- Подтвердите действие.
- Ознакомьтесь с предупреждением. После перезагрузки начнется восстановление системы.
Запуск процедуры восстановления в Windows 10:
- Откройте панель управления. Найдите пункт «Восстановление». Кликните по нему.
- В открывшемся окне выберите «Запуск восстановления системы».
- Выберите точку восстановления. Просмотрите другие точки восстановления.
- Откроется окно с кратким описанием точки восстановления. Нажмите «Далее». Компьютер перезагрузится и состояние системы откатится до выбранной даты.
Запустить восстановление системы в Windows 10 можно на особом экране загрузки. Для того, чтобы запустить его, надо удерживая Shift кликнуть по пункту «Перезагрузка» в меню Пуск. Откроется окно с выбором действий.

Перейдите во вкладку «Поиск и устранение неисправностей» или «Дополнительные параметры». Там находится приложение «Восстановление системы».

После завершения восстановления системы рекомендуется загрузить комплексное антивирусное ПО и просканировать компьютер. Желательно, чтобы в выбранной программе присутствовал сетевой экран и фильтр трафика для защиты от хакерских атак.
Проверка настроек роутера для доступа в Интернет
Роутер (маршрутизатор) служит для предоставления доступа в Интернет всем вашим устройствам. Его неправильные настройки могут служить причиной по которой не подключается Интернет во всей квартире.
Для проверки корректности настроек вашего роутера будем действовать по следующей схеме:
- Проверим доступность роутера с компьютера;
- Проверим доступ в Интернет из интерфейса
роутера; - Проверим доступ в Интернет на компьютере из
командной строки.
Проверка доступности роутера с компьютера
Для проверки нам потребуется:
- Запустить командную строку. Для этого нажмите одновременно
на клавиатуре клавиши Windows + R, в
появившемся коне набрать cmd.exe и нажать Enter или
ОК.Клавиши Windows и RЗапуск командной строки в Windows -
В появившемся окне командной строки введите
команду ping <IP-адрес роутера>.Наиболее часто используемые IP-адреса роутера:
192.168.0.1
192.168.1.1
192.168.2.1
Пример выполнения команды Ping:
Ping 192.168.0.1
И результат ее выполнения:
- Успешное выполнение команды Ping роутера
- Сбой при опросе роутера командой Ping роутера
Если результат успешный, то роутер
доступен.Если произошел сбой при опросе роутера, то
попробуйте другой IP-адрес из списка выше.Если при любом варианте происходит сбой
передачи данных, то проверьте настройки подключения компьютера к роутеру
и самого роутера (показать подсказку / открыть статью полностью).
Проверка доступа в Интернет из интерфейса роутера
Для
проверки Ваш роутер должен быть обязательно доступен с компьютера, т.е.
выполняться его успешный Ping,
как описано в предыдущем пункте.
Итак,
что нам нужно это зайти в интерфейс роутера и из него проверить доступ к
Интернету:
- Введите IP-адрес роутера в адресной строке вашего браузера и нажмите Enter;
Примечание: IP-адрес роутера определялся в предыдущем пункте. Это тот, с которым прошло успешное выполнение команды ping.
 Ввод IP-адреса роутера в адресную строку браузера
Ввод IP-адреса роутера в адресную строку браузера
На появившейся странице ввода пароля введите Имя пользователя и Пароль от вашего роутера. Если вы его не меняли и у вас остался
стандартный пароль то, узнать его можно посмотрев табличку на обратной стороне
роутера.
 Имя пользователя и пароль от роутера
Имя пользователя и пароль от роутера
После ввода учетных данных вы попадете на
страницу настроек роутера. Здесь мы рассмотрим пример настройки на примере
роутера TP-LINK TL-MR3220. У других устройств настройки
примерно одинаковые.
 Начальная страница настроек TP-LINK TL-MR3220
Начальная страница настроек TP-LINK TL-MR3220
Для проверки доступности Интернета почти во всех
роутерах есть функция отображения статуса устройства в соответствующем разделе
меню. В нашем случае она располагается в разделе Status и в
большинстве роутеров там же, только этот раздел может быть спрятан в другом
разделе, поэтому пощелкайте по меню и найдите его.
Здесь отображается статус WAN (как раз
наше соединение с Интернетом) и в нашем случае переданные и принятые пакеты
трафика, которые при успешном подключении меняются с течением времени.
 Отображение статуса WAN и трафика
Отображение статуса WAN и трафика
А теперь попробуем отключить кабель от
Интернета и посмотрим, как изменится статус.
 Отображение статуса WAN и трафика при отключенном кабеле Интернета
Отображение статуса WAN и трафика при отключенном кабеле Интернета
Еще у большинства роутеров, как и у нашего, есть
встроенные системные утилиты для проверки доступа в Интернет. Например, в нашем
случаем она находится в разделе System Tools->Diagnostic.
 Утилита диагностики в TP-LINK TL-MR3220
Утилита диагностики в TP-LINK TL-MR3220
Через нее вы можете выполнить уже известную
нам команду Ping прямо
из роутера, тем самым проверив доступ к Интернету на нем. Для этого:
- Введите
в поле IP address значение 8.8.8.8
и нажмите кнопку Start. Запуск команды ping из интерфейса TP-LINK TL-MR3220 -
Если
результат ее выполнении успешный (соответствует первому скриншоту), значит
доступ к Интернету на роутере есть и нужно проверить настройки подключения
вашего компьютера ((показать подсказку / открыть статью полностью).Если же происходит сбой при передаче пакетов и результат соответствует
второму скриншоту, то необходимо настроить роутер или узнать причины возможной
блокировки доступа в Интернет у вашего провайдера.
- Успешный результат выполнения команды Ping на роутере
- Сбой при передаче пакетов при выполнении команды Ping на роутере
Плохое Wi-Fi покрытие
Если вы живёте в большом загородном доме или пользуетесь интернетом в большом офисе, то можете испытывать трудности с сигналом, особенно если ваш компьютер или ноутбук находится на большом расстоянии от беспроводного маршрутизатора. Особенно это актуально в том случае, если в помещении расположено много предметов, которые способны перебивать сигнал: телевизоры, телефоны и прочие источники радиочастотных шумов.

Пример, когда ноутбук находится на большом расстоянии от беспроводного маршрутизатора и не получает сигнал вай фай
Отследить уровень сигнала вы можете через специальную иконку беспроводного соединения на панели задач. Щёлкните по иконке левой клавишей мыши, затем наведите ее курсор на ваше подключение и подождите секунду. После этого появится сноска, которая выведет краткую информацию о вашем подключении
Обратите внимание на параметр «Уровень сигнала». Если он отсутствует, значит, проблема кроется в плохом покрытии

Щёлкаем по иконке беспроводного соединения в панели задач левой клавишей мыши

Наводим курсор мышки на свое подключение, смотрим на параметр «Уровень сигнала»
Если у вас нет возможности держать ваш ПК ближе к маршрутизатору, то проблему слабого сигнала может решить приобретение специального Wi-Fi-репитера. Он предназначен для того, чтобы ретранслировать Wi-Fi сигнал. Подключите репитер в розетку в том месте, где наблюдается граница устойчивого сигнала Wi-Fi-сети. После подключения диапазон хорошего покрытия будет значительно увеличен, и проблем с интернетом у вас быть не должно.

Wi-Fi-репитер отлично увеличиваем диапазон хорошего покрытия
Необходимая диагностика
Быстро определить причину, по которой не устанавливается подключение к интернету, можно только при грамотной диагностике. Выполнять ее лучше в следующей последовательности.
Проверка наличия соединения
Первым шагом на ПК просматривают список сетей в «Центре управления сетями и общим доступом». Дальнейшие действия зависят от результата такой проверки.
Отсутствие в списке нужного говорит о проблемах сетевой карты или Wi-Fi-модуля. Они могут быть отключены физически или в BIOS, не распознаваться системой из-за неработающих драйверов. В случае проводного соединения следует проверить состояние порта и кабеля, при использовании беспроводной сети – совпадение диапазонов точки доступа и Wi-Fi-адаптера клиентского компьютера.
Если оборудование включается, исправно и не показывает проблем с драйверами в Диспетчере устройств, переходят к следующему звену в цепи передачи сигнала – сетевому кабелю.
Даже если проблемы с драйверами не отображаются в Диспетчере устройств, оборудование может работать неправильно или не поддерживать все функции. Чтобы этого не произошло, нужно обновить драйверы с сайта поставщика устройств. Встречается и обратная ситуация – после установки обновленных программных модулей нарушается работоспособность адаптеров. В этом случае поможет откат драйверов к предыдущей версии.
Попутно при диагностике аппаратных проблем проверяют параметры сетевых протоколов. Минимум, который требует контроля – протокол TCP/IP v4. Просматривают и при необходимости прописывают автоматическое получение адреса или:
- IP;
- маску подсети;
- основной шлюз.
Данные берут из договора с провайдером, если компьютер используется для прямого подключения к интернету. В случае, когда выход в сеть осуществляется через роутер – их диктует конфигурация домашней ЛВС.
Проверка целостности провода
Проверить целостность сетевого кабеля (патч-корда) задача не сложная. Для этого потребуется второе, заведомо рабочее устройство с Ethernet-портом (лучше – настроенный роутер).
Кабелем соединяют порт компьютера с одним из разъемов LAN маршрутизатора, наблюдая состояние интерфейса («Центр управления сетями и общим доступом» – «Изменение параметров адаптера»). Сообщение «Сетевой кабель не подключен» говорит о повреждении патч-корда или порта LAN маршрутизатора.
Чтобы исключить второй вариант, проверьте соседние разъемы роутера. Если ни на одном из них соединение установить не удалось, кабель, скорее всего, поврежден.
Более точные результаты даст диагностика с:
- кабель-тестером;
- обычным мультиметром (прозвонка жил витой пары).
Однако такие приборы не всегда под рукой, а процедура требует времени.
Кстати, если статус «Сетевой кабель не подключен» наблюдается и при прямом подключении ПК к сети провайдера интернета, вероятно именно его повреждение стало причиной, по которой нет доступа к сайтам. На роутере в этом случае не будет светиться (мигать) индикатор WAN.

Впрочем, разбираться с этим – не задача пользователя, нужно поставить в известность службы компании.
Следующими шагами выполняют перезагрузку маршрутизатора и проверку его настроек. Если все шаги не помогли, проблема кроется глубже, нужно проверять работу ПО и некоторые менее известные настройки.
Сканирование ПК на наличие вирусов
Заражение вирусными программами вполне может нарушить работоспособность прикладного софта и операционной системы. Если «железо» и настройки в порядке, а подключение к интернету не устанавливается, стоит провести сканирование на вирусы.
Выполнить это можно с помощью:
- встроенного антивируса Windows (Microsoft Defender), Для этого в Проводнике отмечают файлы и папки для сканирования (прежде всего, системные папки Виндовс) и в контекстном меню (открывается по щелчку правой кнопкой мыши) выбирают пункт «Сканировать с помощью Microsoft Defender»;
- работающего на ПК антивирусного комплекса. В любой из таких программ в главном меню есть путь сканирования дисков, файлов и папок;
- загружаемых утилит разового сканирования и лечения, таких как Dr.Web CureIt. Нужно скачать программу с сайта разработчика (это бесплатно) и запустить.
Использование стороннего антивирусного ПО предпочтительнее. Его модули распознают больше сигнатур вируса и чаще обновляются, чем базы и библиотеки Защитника Windows.
Подключено, без доступа в Интернет – как исправить
Сузив круг возможных причин и поняв в какую сторону копать, можно попытаться исправить проблему с подключением к сети Wi-Fi без доступа к интернету. И начать это делать нужно в следующем порядке:
- Если, подключив сетевой провод напрямую к ПК, интернет не появился, то проблема на стороне поставщика интернет-услуг. Это может быть авария на линии, технический сбой маршрутизатора или другая причина, которую может решить только провайдер. Можно конечно просто подождать, в надежде, что все решится само собой, но, бездействие – удел слабых. Поэтому нужно позвонить провайдеру и деликатно, желательно без мата, объяснить, как он неправ и как вы негодуете по поводу отсутствующего интернета. Кстати, проблема может быть вызвана банальной неоплатой услуг интернета. Если есть знакомые соседи, пользующиеся тем же провайдером, можно позвонить им и узнать о наличие проблемы с сетью.
Телефоны популярных провайдеров России:Ростелеком: 8 800 707 12 12МТС: 8 800 250 08 90Билайн: 8 800 700 8000 - Если при подключении кабеля напрямую к компьютеру или ноутбуку, интернет появился, то проблема однозначно в роутере. Необходимо подключить сетевой кабель к роутеру в WAN-разъем, убедиться, что провод не перегнут, а разъем – не расшатан. Затем – выключить роутер на 1 минуту. Желательно полностью отключив его от питания. Включить и подождать пока он загрузится. Проверить, горит ли на модеме зеленым цветом светодиод-индикатор интернет-соединения. Проверить, пишет ли до сих пор сообщение «Подключено, без доступа в Интернет»;
- Если проблема сохранилась, то нужно проверить наличие ошибок в работе функции Wi-Fi роутера. Сделать это можно с помощью еще одного сетевого кабеля. Его необходимо подсоединить к LAN-разъему и подключить напрямую к компьютеру. Если заработало – очевидно, что причина в модуле Wi-Fi роутера. Скорее всего он неисправен.
Если звонок в службу поддержки провайдера и перезагрузка роутера результатов не дали, а шансы на подобное крайне малы, то остаются лишь танцы с бубном.
Переподключение к сети
Нужно отключиться от сети на устройстве, а затем снова подключиться. На устройствах Android и iOS это можно сделать из раздела настроек или, воспользовавшись меню.

Перезагрузка устройства
Помимо перезагрузки роутера, следует выключить и включить устройство, на котором отсутствует интернет-соединение. Перед включение желательно подождать минуту.
Обновление драйверов
Если проблема наблюдается только на компьютере или ноутбуке, при этом на других устройствах все работает нормально, то следует обновить драйвера для сетевой карты. Скачать их можно с сайта официального производителя.
Проблема в операционной системе
Проблема может заключаться в неисправной работе операционной системы. В таком случае следует выполнить откат системы, используя точку восстановления. И, если не поможет, переустановить операционную систему. После выполненных действий следует установить последние обновления Windows.
Проблема решилась, но часто повторяется
Если сообщение «Подключено, без доступа в Интернет» появляется регулярно, а служба поддержки поставщика услуг лишь отмахивается, то самое время принять судьбоносное решение и перейти к другому провайдеру. Благо, конкуренция сейчас велика и есть из чего выбирать.
Первая настройка роутера
Указанные выше рекомендации касаются устройств, которые до этого нормально функционировали и раздавали / принимали интернет. Если же происходит первое подключение роутера, то скорее всего дело в его неправильных настройках. Они, как правило, производятся мастером, который прокладывает кабель в дом. И по завершению работы, выполняется проверка на наличие доступа к сети интернет. Но если настройка и проверка не были выполнены должным образом, то это может вылиться в проблему для пользователя.
Чтобы сделать нужные настройки можно обратиться в службу поддержки провайдера. Он пришлет специалиста, который все настроит. Но это также можно сделать самостоятельно. Необходимо лишь знать необходимые конфигурации. Обычно нужные для ввода данные – логин и пароль, указываются в договоре с провайдером, или – в дополнении к нему.
Для ввода данных необходимо перейти в раздел «Сеть», а затем – «WAN».

Файл hosts
Вирусы при загрузке на компьютер часто меняют содержимое файла hosts. Проявляется это тем, что при открытии социальных сетей через браузер пользователь видит сообщение о блокировке аккаунта и просьбой указать актуальные контактные данные. И делать это, если не работает интернет на конкретном сайте, не стоит. Надо восстановить значения в файле hosts по умолчанию.
Порядок действий:
- Перейдите по адресу C:\Windows\System32\drivers\etc и откройте hosts при помощи приложения «Блокнот».
- Найдите строчку localhost name resolution is handled within DNS itself и удалите все значения, кроме 127.0.0.1 localhost и ::1 localhost.
Если в файле отсутствуют какие-либо записи, то добавлять их туда не нужно. Значит интернет не работает по другой причине.
Для восстановления файла host по умолчанию подходит бесплатная утилита AVZ. После загрузки программы на компьютер перейдите в раздел «Файл» и выберите «Восстановление системы».
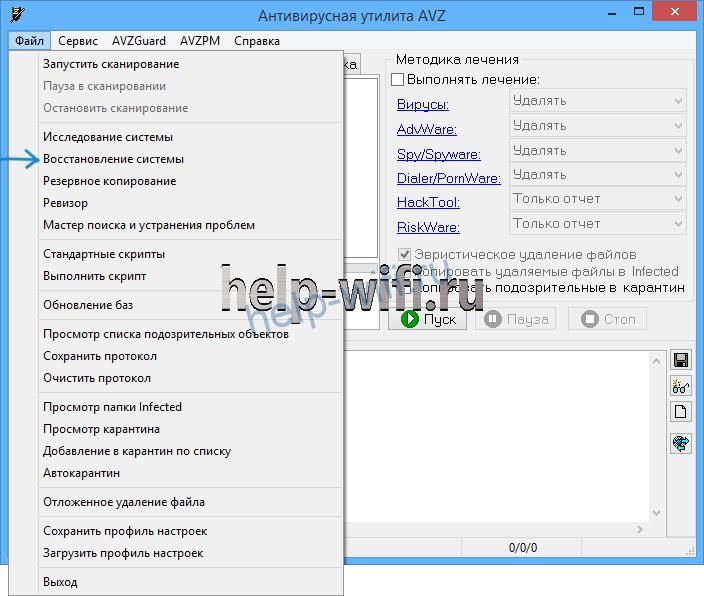
Появится окно с выбором настроек. Поставьте галочку напротив «Очистка файла Hosts». Нажмите «Выполнить операции».

Перезагрузите компьютер после восстановления hosts.
Как определить, что нет подключения к интернету
Универсальный метод проверки, почему подключение к интернету отсутствует на ПК, работающем в системе Windows — это использовать довольно старую, но действенную команду «ping», которая присутствует во всех версиях ОС Виндовс.
При включении этой команды она посылает на выход интернет-пакеты по указанному адресу, в качестве которого выступает доменное имя или IP-адрес, после чего измеряет время отклика. По умолчанию, утилита выполняет тестирование 4 раза, но если нужно пользователю для проверки другие режимы, их устанавливают в настройках.
 Для проверки связи можно использовать старую команду «ping»
Для проверки связи можно использовать старую команду «ping»
Алгоритм проверки качества интернета программной утилитой «ping»:
Нажимают кнопку «Пуск» в левом нижнем углу ПК. Нажимают раздел «Все программы» далее «Стандартные». Находят и открывают командную строку. Вводят команду: ping ya.ru. Где «ya.ru» это доменное имя сайта, к которому будут посылаться сигналы со стороны утилиты. Эту процедуру могут исполнять не все сайты. В сети в открытом доступе можно найти перечень сайтов, отвечающим на «ping»
Также важно знать, что доменное имя нужно писать без префиксов, протоколов «http» и указания страниц. Нужно немного подождать, пока система будет грузить информацию и тогда на экране, можно будет видеть результаты тестирования: «Ответ от…» либо «Превышен интервал ожидания»
 Проверить беспроводной интернет можно такими же стандартными способами
Проверить беспроводной интернет можно такими же стандартными способами
Можно проверку выполнить и по IP-адрес Wi-Fi, введя его вместо доменного имени. Этот вариант тестирования хорошо работает практически во всех случаях. Если после его применения загружаться в сети не удается, то ситуацию смогут исправить только дополнительные настройки.