Как выбрать и настроить усилитель wi-fi сигнала?
Содержание:
- Принцип работы усилителя Wi-Fi
- Лучшие усилители – мой рейтинг – ТОП6
- Установка и подключение Wi-Fi-антенны
- Советы и рекомендации
- Где правильнее установить вай фай репитер
- WAVLINK WLALIE2C — Гигабитный репитер
- Приложения на ОС «Андроид» для превращения смартфона в репитер
- Усилитель Wi-Fi своими руками
- Одинаковый уровень сигнала везде
- Премиальные усилители сигнала
- Технические характеристики wifi роутера RF-Link К850
- Причины низкого качества сигнала роутера
- Что лучше поставить второй роутер или репитер?
- КАК ПОДКЛЮЧИТЬ И НАСТРОИТЬ РЕПИТЕР
- Подключение проводов для Wi-Fi роутера TP-Link
- Пошаговый алгоритм усиления сигнала вай-фай для разных моделей роутеров
Принцип работы усилителя Wi-Fi
Что такое маршрутизатор Wi-Fi и как он работает
Работает усилитель Wi-Fi сигнала за счёт подключения к электросети напряжением 220 В. Если роутер включен, тогда прибор принимает его сигнал, усиливает его и передает на излучающую антенну. Он не способствует увеличению скорости интернета, но может расширить дальность передачи.
![]()
Принцип работы усилителя Wi-Fi
У устройства есть индикатор мощности поступающего сигнала. Если его цвет красный, это значит, что мощность слишком низкая. Нужно попытаться заново подключиться к роутеру. Если мощность сигнала достаточная, то индикатор будет гореть зеленым или синим цветом.
На радиус покрытия оказывает влияние расположение и количество антенн, мощность прибора. При подключении к сети Wi-Fi различных устройств, в том числе смартфонов, ноутбуков, планшетов, все данные сохраняются без изменений, в их числе точки доступа, IP-адреса, пароль.
Важно! Одновременная связь возможна лишь с одним устройством, которое транслирует сигнал. Гаджет устанавливает связь с оборудованием, которое к нему ближе – маршрутизатором или повторителем
Как пользоваться усилителем
Чтобы правильно использовать устройство, нужно узнать, как установить усилитель вай-фая. Выбор места репитера – это основная трудность. Главное, чтобы в нём был качественный Wi-Fi сигнал, благодаря которому устройство сможет распространить сеть на всю остальную территорию.
Чтобы пользоваться усилителем Wi-Fi сигнала, нужно:
- Включить прибор в розетку.
- На роутере найти кнопку WPS.
- Нажать на усилителе соответствующую кнопку. Она может обозначаться значком замка.
- Дождаться отклика и подсоединения.
Размещённые на устройстве индикаторы позволяют держать под контролем мощность и уровень сигнала, который передается с роутера.
Обратите внимание! После первого подключения репитер начнет выполнять свою основную функцию. Если необходимо будет его переместить в другое место или комнату, он продолжит свою работу без выполнения настройки заново с нуля
Лучшие усилители – мой рейтинг – ТОП6
Предлагаю подборку лучших на текущий момент повторителей, доступных в магазинах. Цены актуальны на текущий момент, в разных магазинах могут различаться. Главное помните – что у повторителей не так уж и много различий, а что работает хорошо сейчас, будет работать так же в ближайшие годы, если только не изобретут совершенно быстрые стандарты, а наши потребности в скорости соединения не увеличатся в разы.
| Место | Название | Цена |
|---|---|---|
| 1 | TP-LINK RE305 | 2999 руб. |
| 2 | TP-LINK RE200 | 1999 руб. |
| 3 | TP-LINK TL-WA850RE | 1599 руб. |
| 4 | Xiaomi Mi WiFi Repeater | 810 руб. |
| 5 | TP-LINK RE360 | 4499 руб. |
| 6 | ASUS RP-N12 | 1750 руб. |
Рейтинг составлен на скоринговой оценке по показателям рейтинга в интернет магазинах, количеству отзывов, запросной популярности и личному использованию. На текущий момент картина именно такая как выше. Скорее всего, сюда бы вошла 350я модель от ТиПилинка, но именно сегодня ее не было в магазинах. Но для справки – тоже отличный мощный популярный агрегат.
Но помните – они все примерно одинаково исполняют свои функции. Хотите просто попробовать – возьмите самый недорогой и радуйтесь. Далее будет очень краткий обзор по каждой модели, подробные обзоры будут даны в отдельных статьях позже.
ASUS RP-N12 – 6 место

Все модели выше хорошо, но лидер в этой нише, если взглянуть бегло, все же TP-Link. Асус не оплошал. И все легендарное у него носит маркировку N12. Простой, лаконичный, с двумя внешними антеннами – эдакий рогач в вашем доме.

Самый дорогой представитель в нашем рейтинге. Основные фишки:
TP-LINK TL-WA850RE – 3 место

У самого дома стоит как раз такая старенькая моделька. Но забрался он сюда не по моей воле – модель была действительно очень популярна, одна из первых достойных, а главное через столько времени работает до сих пор.
Особых фишек нет, просто хорошая модель:

Классный, но при этом еще недорогой – уложиться в стандарт ac до 2000 руб. сейчас трудно. А этот сделал:
TP-LINK RE305 – 1 место

Лучший повторитель сигнала в нашей оценке – и всем нравится, и стабильно работает. Если вы хотели на первом месте увидеть какого-то дорогущего монстра – идите в магазине да посмотрите самый дорогой образец. Здесь же дело выбрать что-то для дома, и чтобы оно работало как часы долгие годы. Модель TP-LINK RE305 как раз об этом:
Установка и подключение Wi-Fi-антенны
Перед монтажом Wi-Fi-антенны нужно определиться с местом, где она будет установлена, и проверить наличие крепёжных элементов. При наличии в комплекте необходимой фурнитуры выполняется монтирование антенны с соблюдением следующих основных правил:
- для наилучшего качества сигнала устанавливать комнатный усилитель рекомендуется в пределах прямой видимости роутера;
- учитывать наличие преград (стен, перекрытий, мебели), а ещё лучше — расположить антенну над уровнем мебели. Идеальным вариантом для жилого помещения являются потолочные антенны, внешне напоминающие плоский плафон светильника;
- не устанавливать антенну вблизи окон и зеркал. Они способны отражать сигнал, образуя за собой мёртвые зоны.
- для наружных антенн проверить наличие встроенной грозозащиты, при отсутствии приобрести отдельное специальное устройство. Самодельные устройства при отсутствии громоотвода следует заземлить.
После установки антенна подключается к роутеру или точке доступа. Тип соединения зависит от модели маршрутизатора. Если роутер имеет съёмные антенны, то открутив их, можно освободить разъёмы для подключения заводского или самодельного усилителя. Также просто можно подключить усилитель к роутеру, имеющему специальное гнездо под внешнюю антенну. Дополнительно при этом (в случае, если разъёмы окажутся несовместимы) может потребоваться переходник или так называемый разъём-коннектор N-типа.
В зависимости от конструкции антенны, её можно подключить к роутеру напрямую через универсальный разъём SMA (MMCX) либо с помощью кабеля, обжатого разъёмом N-Male и подсоединяющегося к антенному разъёму N-Female. При отсутствии такого кабеля в комплекте его можно сделать самостоятельно, используя телевизионный кабель типа RG-6U и переходник N (Male) — F (Female).
Высокочастотный переходник для Wi-Fi-антенны оснащён с одной стороны штекером типа N (male), а с другой — гнездом типа F (female)
Гораздо сложнее подключить антенну к роутеру, не имеющему выхода под внешнюю антенну. В таком случае придётся раскручивать корпус маршрутизатора, удалять припаянную штатную антенну и на её место припаивать новую. Выполнение этих манипуляций требует определённых знаний и сноровки, зато избавит от необходимости подбирать разъёмы и переходники.
Когда процесс подключения антенны завершён, останется настроить роутер на работу с внешней антенной. Для этого нужно проделать следующие действия:
- Скачать и установить на ПК или ноутбук, подключённый к роутеру, специализированную утилиту WinBox.
- Запустив программу, перейти в боковом меню в раздел Wireless → Wireless Tables → Interface, где выбрать подключение wlan 1.
- В появившемся окошке перейти во вкладку HT.
- В выпадающем списке напротив пункта Antenna mode выбрать режим antenna b.
- Сохранить настройки и перезагрузить роутер.
После этого внешняя антенна станет работать параллельно со штатными антеннами роутера. При желании можно отключить антенны маршрутизатора, оставив функционировать только внешнюю. Для этого во вкладке HT нужно убрать галочки с полей chain0, после чего сохранить изменения.
Завершив настройку роутера можно приступать к тестированию антенны. Данный процесс можно выполнять вручную или с помощью предназначенных для этого программ. При ручном тестировании уровень сигнала и скорость Wi-Fi-соединения проверяются после каждого поворота антенны или изменения угла наклона. При использовании утилит, например, приложения Homedale, сбор информации о показателях Wi-Fi-сети производится автоматически. Среди параметров, отображающихся в окне программы, основное значение для пользователя представляют пункты Signal Strength (уровень сигнала в dBm) и Bitrates (скорость передачи данных в бит/с). Чем ниже значение Signal Strength и выше Bitrates, тем качественнее сигнал.
Программа Homedale обнаруживает все точки доступа, которые находятся в пределах досягаемости Wi-Fi-устройства, и отображает их состояние и уровень сигнала
При использовании дома Wi-Fi-роутера пользователи часто сталкиваются с тем, что сигнал беспроводной сети неустойчивый или не достаёт до некоторых комнат. Исправить ситуацию поможет подключение дополнительного устройства в виде внешней антенны. Выбрав нужный тип антенны (направленную или всенаправленную) можно не только усилить сигнал, но и значительно расширить зону покрытия.
Советы и рекомендации
Как показывает практика, самодельные антенны оказываются более сильными, нежели покупные устройства, хотя и производительность покупных устройств зависит от их цены. Но уповать только на ретранслятор нельзя.
Чтобы получать стабильный и сильный сигнал вай-фай, нужно выбирать качественный, современный модем, правильно его устанавливать в помещении, чтобы прохождению сигнала ничего не мешало. Это же касается и самодельного репитера, устанавливать его нужно вне непосредственной близости бытовых приборов, которые могут создавать помехи.
Репитер для усиления сигнала вай-фай — очень полезная вещь, особенно если речь идет о многокомнатных квартирах и домах, где связь в дальних комнатах плохо достает или отсутствует вовсе. Можно приобрести девайс в магазине, но мощные устройства будут стоить немалых денег. Легко и дешево можно выполнить Wi-Fi усилитель своими руками, в домашних условиях, и по своим характеристикам он не будет уступать промышленным приборам.
Последнее обновление — 13 сентября 2021 в 13:32
Все о IT
Самое интересное и полезное. информационно-коммуникационные технологии Ежедневно новое ПЕРЕЙТИ телеграмм канал ITUMNIK
Где правильнее установить вай фай репитер
Идеальное место установки повторителя находится на границе устойчивого приёма Wi-Fi от вашего роутера. Запомните, репитер должен с хорошим уровнем сигнала подключаться к маршрутизатору. Если связь между устройствами будет плохой, то и скорость интернета значительно снизиться.

Принцип действий такой:
- Установили повторитель в нужной вам комнате.
- Соединили с роутером, при этом смотрите на уровень сигнала между ними. Добейтесь максимального показателя.
- Далее можно подключить ПК к репитеру и протестировать скорость интернета. Результат вас удовлетворил? Значит, оставляем, так как есть. Если не удовлетворил, тогда нужно менять место установки.
WAVLINK WLALIE2C — Гигабитный репитер

WiFi усилитель WAVLINK WLALIE2C работает со всеми WiFi машрутизаторамии и считается убийцей мертвых зон. Наружные антенны поддерживают полосы 2,4 ГГц и 5 ГГц со скоростью 300 Мбит/с и 1167Мбит/с соответственно. Репитер очень прост в настройке и нужно только нажать кнопку.
Вы также можете использовать специальное приложение, чтобы найти идеальное место в доме для репитера. Приложение устанавливается на ваш смартфон на iOS или Андроид и помогает определить, находиться ли репитер слишком далеко от маршрутизатора, слишком близко или оптимально. Это устройство отличный способ избавиться от мертвых зон WiFi в доме.
Приложения на ОС «Андроид» для превращения смартфона в репитер
На сегодня доступно три приложения, которые имеют хорошие отзывы. Их описание и инструкции, как из телефона сделать репитер WiFi путем соответствующих настроек, представлены ниже.
FQRouter
Это программное обеспечение необходимо скачать в виде apk-файла, например, с сайта 4PDA — http://4pda.ru/forum/index.php?showtopic=601569&st=20. На момент написания статьи для корректной работы требовалась версия системы выше 4.0, а также в ветке форума присутствует список устройств, на которых приложение запускается без проблем. После сохранения файла на телефон нужно выполнить несколько простых шагов:
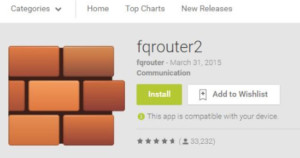
- установить приложение, возможно, для этого в настройках телефона придется разрешить установку приложений из внешних источников;
- открыть интерфейс программы, нажав на соответствующий значок на рабочем столе смартфона;
- перейти к программной кнопке «WiFi Repeater» и перевести ее в положение «Включено» («ON»);
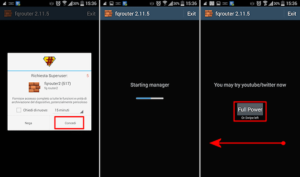
После этого телефон будет ретранслировать доступную ему WiFi-сеть.
Важно! Во встроенных функциях Android имеется возможность включения режима точки доступа. Нужно помнить, что эта и описываемая технология имеют совершенно разный принцип работы
Доступный на ОС режим позволяет раздавать только мобильный Интернет.
Эта программа, благодаря которой осуществляется ретрансляция вай фай через телефон, доступна к установке из сервисов Google Play, поэтому в первую очередь ее необходимо установить, набрав в строке поиска «NetShare», после этого выполнить следующие шаги:
- открыть приложение, нажав нужную иконку;
- активировать соединение, нажатием радиокнопки «START SHARING»;
- в окошке интерфейса будут отображены три параметра:
- SSID – имя новой беспроводной Сети.
- Password – пароль к ней.
- Ip Address – сетевой адрес телефона, выступающего в качестве маршрутизатора.
- Port Number – номер порта, по которому осуществляется передача данных.
Эти значения необходимо использовать при подключении клиента и настройки прокси-сервера. Нужно помнить, что после того как телефон не применяется в качестве репитера, использование прокси-сервера на устройстве необходимо выключить, иначе оно будет некорректно работать с другими маршрутизаторами.
Аналог предыдущей программы, реализующей WiFi-повторитель для «Андроид», работает по точно такому же принципу.
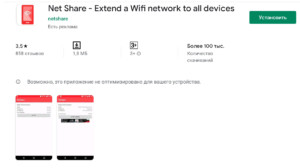
Различие: имеет платный функционал, в бесплатной версии раздает Интернет на 10 минут, после чего требуется подключение клиента заново. Мотивация использования заключается в том, что это приложение имеет больший список поддерживаемых устройств.
Усилитель Wi-Fi своими руками
 При умении обращаться с паяльником и желании сэкономить деньги, возможно сделать усилители сигнала для роутера самостоятельно.
При умении обращаться с паяльником и желании сэкономить деньги, возможно сделать усилители сигнала для роутера самостоятельно.
Насадка на антенну
Нужна миллиметровая медная проволока, а также пластик или картон. Проволоку нарезать на отрезки по длине:
- 48 мм (2 шт.);
- 50 мм (2 шт.);
- 52 мм (1 шт.);
- 59 мм (1 шт.).
Прикрепить их на картон ровно посередине. Вырезать картон и поместить получившуюся конструкцию на антенну. Если маршрутизатор с двумя усиками, изготовить приспособление на каждую.
Алюминиевый экран
Оказывается, алюминиевая фольга способна усилить передачу. Кроме того, она увеличивает радиус передачи и препятствует постороннему подключению. Разберемся, как самому сделать такое приспособление. Надо подготовить жестяную банку, клей или замазку, ножницы. Приступить к изготовлению приспособления, для этого:
Обработать банку: вымыть ее в горячей воде с мылом, чтобы очистить. Далее просушить заготовку
Удалить пластинку и ушко для закрывания банки.
С помощью ножа осторожно отрезать дно банки по всему кругу. С верхним краем проделать то же самое, оставляя 2-3 мм бортика.
Напротив питьевого отверстия отрезать боковую стенку вдоль.
Развернуть получившуюся деталь так, чтобы получился экран, похожий на спутниковую антенну.
Подсоединить устройство к роутеру: надеть ее на антенну маршрутизатора «вверх ногами»
Нужно продеть через питьевое отверстие. Закрепить конструкцию клеем или замазкой.
Такое нехитрое приспособление увеличит радиус приема wifi и его мощность.
Отдельная антенна
 Это устройство — не усилитель «вайфай» сигнала, а средство, препятствующее его прерыванию. Популярное устройство – антенна, направляющая сигнал на определенный объект: соседний балкон или приусадебный участок. Главное, чтобы между объектом и направляющим устройством не было преград.
Это устройство — не усилитель «вайфай» сигнала, а средство, препятствующее его прерыванию. Популярное устройство – антенна, направляющая сигнал на определенный объект: соседний балкон или приусадебный участок. Главное, чтобы между объектом и направляющим устройством не было преград.
Одинаковый уровень сигнала везде
Усилитель имеет несколько названий, однако суть этого прибора одна – увеличение радиуса действия и сигнала. Прибор автоматически соединяется с основным маршрутизатором и копирует главную информацию о сети. Далее устройство начинает транслировать полученные данные в установленном месте.
Функция позволяет увеличить область покрытия и качество соединения. При этом действия пользователя минимальные. Никаких обрывов соединения не произойдет. Прибор можно как подключить к розетке, так и через USB. Все зависит от выбранной модели.
Репитер подойдет людям, у которых присутствует слабое покрытие в некоторых участках дома или квартиры. А также для пользователей, которым необходимо за короткий срок увеличить скорость соединения или создать «бесшовное» соединение для нескольких компьютеров или ноутбуков.
Премиальные усилители сигнала
Ubiquiti AmpliFi MeshPoint HD
Качественная модель, которая отличается простым подключением, надежностью и мощностью передатчика. Устройство обладает всеми необходимыми защитными функциями и способно работать на протяжении длительного периода без перебоев и потери сигнала. Небольшие габариты позволяют без проблем поместить ретранслятор в любое место.
Ubiquiti AmpliFi MeshPoint HD
Достоинства:
- Качество сборки;
- Эффективность;
- Хорошая мощность;
- Не режет скорость;
- Высокий срок службы.
Недостатки:
Не обнаружено.
Linksys RE6500

Качественное и дорогое оборудование, которое подойдет для увеличения площади сигнала. Кроме того, прибор способен работать в качестве полноценного маршрутизатора. Стандарт беспроводной связи — 802.11a/b/g/n/ac, частота 2.4/5 ГГц, при этом репитер без проблем поддерживает работу в двух диапазонах. Присутствует 4 Ethernet порта. Имеется разъем для наушников, что дает возможность прослушивать потоковую музыку.
Средняя цена – 6 550 рублей.
Linksys RE6500
Достоинства:
- Долговечность;
- Функциональность;
- Прочность;
- Не греется;
- Удобное подключение;
- Мощность.
Недостатки:
Не обнаружено.
NETGEAR SRS60

Этот вариант подойдет для создания бесшовного соединения. Максимальная скорость соединения – 3000 Мбит в секунду. Присутствует 4 порта со скоростью 1 Гбит/с. Для домашнего применения этот прибор может не подойти. Имеется функция «Гостевой режим», что положительно сказывается на безопасности. Масса прибора – 930 г, при этом габариты — 247x174x85 мм, поэтому человеку придется найти специальное место.
Средняя стоимость – 34 990 рублей.
NETGEAR SRS60
Достоинства:
- Надежность;
- Хорошее покрытие;
- Прочность;
- Стильный дизайн;
- 4 Гб порта;
- Хорошее усиление.
Недостатки:
Не предназначено для домашнего пользования.
Технические характеристики wifi роутера RF-Link К850
Удобство такой двухмодульной компоновки заключается в том, что мы можем разместить каждый из элементов комплекта именно в том месте, где он будет работать наиболее эффективно. Если использовать 3G/4G модем-роутер, который продается во всех салонах сотовой связи, то при выборе его месторасположения приходится искать компромисс между хорошим приемом сигнала от оператора и удобством размещения точки доступа WiFi.
Зачастую, чаша весов склоняется в сторону первого, в результате чего зона покрытия беспроводной сети распределяется не совсем так, как этого хотелось бы — квартира, дом или участок покрывается лишь частично, а часть сигнала уходит к соседям.
В случае же с комплектом для дачи RF-Link мы размещаем внешнюю антенну с сим-картой в зоне наилучшего приема мобильной связи 4G, а внутренний роутер в центре необходимой зоны действия. Модем с антенной принимают и усиливают сотовый сигнал и передают его по кабелю Ethernet на маршрутизатор, который уже раздает интернет по WiFi При этом поддерживаемая длина кабеля — до 80 метров, что за глаза хватает в большинстве случаев, чтобы протянуть его от крыши дома до внутренней комнаты.
Причины низкого качества сигнала роутера
Если фиксируется слабый нестабильный сигнал Wi-Fi роутера в домашней сети, это чаще свидетельствует об ошибочной организации беспроводного подключения, чем об ограниченных функциях или нерабочего состояния сетевого устройства. Предлагаем следующие универсальные советы, способствующие усилению сигнала Wi-Fi, а значит, и качества связи для выхода в интернет.
Как усилить сигнал WiFi без репитера:
- Расположить роутер в центре помещения, которое он обслуживает. Идеальный вариант: все пользователи находятся на равном расстоянии от него. Также рекомендуется расположить ближе к активно используемому компьютеру. Большое количество людей ставит аппарат в коридоре, куда достает кабель, заведенный внутрь квартиры мастерами. Это неверно, следует максимально удлинить шнур и не загораживать сигнал. Категорически нельзя ставить роутер в шкаф. Лучше разместить на полке. Если сигнал нужен в рамках одного этажа, направить усики вверх. При необходимости обеспечить пользователей связью по вертикали – повернуть их вниз. Неправильное размещение прибора обеспечит хорошую связь у соседей, чему они будут несказанно рады. Чтобы выбрать наиболее удачное место, стоит попробовать переставлять роутер.
- Вариант второй: передача в квартире или офисе неплохая, но нестабильная. Проблема часто в том, что к каналу подключены несколько пользователей. Это равносильно пробкам на дорогах. Пока один пересылает или получает информацию, другой вынужден ждать. Проверить работу устройства через программу WiFi Analyzer.
- Если сигнал все равно не становится лучше, скорее всего, пришла пора обновить прошивку, если версия девайса старая. Компании регулярно выпускают новые варианты. Надо заглянуть на сайт производителя, большая вероятность в том, что искомое найдется.
- Ничего из вышеперечисленного не помогло? Значит, время купить новый роутер. Но следует помнить: если канал «забит», а маршрутизатор неисправен, репитер мало чем поможет. Он будет с трудом работать на загруженном канале.
Рассмотрим детальнее, что такое репитер, или повторитель, зачем он нужен.
Что лучше поставить второй роутер или репитер?
Многие советуют не заморачиваться и купить второй роутер, его можно использовать в качестве повторитель. Насколько этот вариант хорош, давайте посмотрим.
Мы взяли популярную модель маршрутизатора и репитера Wi Fi среди пользователей. Настроили их и поставили в одинаковое положение. Поочередно запускали. Результаты замеров были приблизительно одинаковые. Из этого следует, что оба варианта имеют право на жизнь. Но были и трудности, особенно это касается маршрутизатора. Настроить его оказалось не так-то просто, пришлось немного повозиться.

Заключение: Результаты скорости интернета одинаковы. А вот настроить намного проще повторитель. Да и в целом с репитером работать проще, он не такой габаритный, настраивается очень легко. Так что выбор за вами.
Как перенастроить роутер в режим повторителя
Не забываем, что не каждый маршрутизатор имеет функцию репитера. Бюджетные модели обычно не имеют такой функции. Ну а если вам повезло и у вас есть такая возможность, тогда давайте попробуем ею воспользоваться.
- Заходим на страницу настроек маршрутизатора. Если вы не знаете, как это сделать, тогда вам поможет наша статья о подключении и настройки Wi Fi роутера.
- Жмем на вкладку «Wireless». Далее «Wireless Settings». В центральном окне ищем раздел «Operation Mode», выбираем «Universal Repeater», может быть «Range Extender». Кликаем на клавишу «Survey».

- При включенном режиме WDS, нужно выбрать режим «Repeater».
- Появится окно доступных сетей, вами необходимо подключаться к той сети которую вы знаете, нажатием на «Connect».
- Сохраняем настройки «Save» и перезагружает устройство нажатием «Click here».

Будьте внимательны IP адреса роутеров не должны совпадать. Если будут одинаковые, необходимо изменить на повторителе последнюю цифру ( к примеру: был 192.168.86.86, меняем на 192.168.86.87).

Теперь раскрываем вкладку «Wireless Security». Здесь нужно поставить кодировку и пароль такие же, как на главном роутере.

Все перезагружаем и проверяем работоспособность сети. Заходим в меню «Status». Если настроены данные параметры правильно, вы увидите что SSID, Channel, MAC Address, будут продублированы с основного маршрутизатора.

КАК ПОДКЛЮЧИТЬ И НАСТРОИТЬ РЕПИТЕР
Установка и настройка WiFi ретранслятора проводится в следующем порядке:
- настройка репитера;
- выбор места установки;
- подключение;
- проверка.
На практике используют два способа настройки репитера: через веб-интерфейс или при помощи кнопки WPS (опционально, зависит от модели роутера и усилителя). Если оборудование поддерживает настройку WPS, то порядок действий следующий: включить репитер, дождаться его загрузки, нажать кнопку WPS на роутере, нажать WPS на репитере. Усилитель автоматически определит нужную сеть и начнет ретранслировать сигнал.
Если оборудование не поддерживает WPS или создать автоматическое подключение не получилось, необходимо произвести настройку через веб-интерфейс. Усилители WiFi оснащаются стандартным разъемом Enternet, а в комплект поставки входит патч-корд для подключения к компьютеру или ноутбуку.
Порядок настройки следующий: включить репитер и подождать пока он загрузится, подключить оборудование к компьютеру, используя патчкорд, запустить браузер, в адресную строку ввести сетевой адрес ретранслятора (указан на корпусе устройства), по запросу ввести имя пользователя и пароль (также указаны на корпусе).
После открытия веб-интерфейса необходимо выбрать режим настройки, указать регион, затем определить сеть для ретрансляции и ввести пароль. После окончания настройки ретранслятор перезагрузится и начнет работать в стандартном режиме.
Если ретранслятор и роутер работают в двух диапазонах, потребуется провести отдельную настройку для частоты 5000 МГц (порядок действий аналогичный).
Перед установкой усилителя WiFi сигнала, необходимо проверить покрытие роутера в помещение. Самый простой и удобный способ – смартфон с установленной программой WiFi Analyzer. С помощью программы можно отследить изменение уровня сигнала в разных комнатах и определить место установки.
Сам ретранслятор обязательно размещается в зоне устойчивого приема, оптимальный вариант – в пределах прямой видимости.
То есть сначала выбирается зона приема ретранслятора, а затем проверяют, насколько расширилась зона покрытия сети. Рекомендуется проверять не только уровень сигнала, но и скорость интернета (программа speed test).
Если репитер оснащен внешними антеннами, необходимо правильно их сориентировать, с учетом специфики распространения сигнала WiFi. Если устройство располагается на одном этаже с роутером, то антенны ориентируют вертикально, если на этаж выше или ниже – горизонтально.
Количество репитеров определяется индивидуально, исходя из особенностей помещения. Для квартиры или небольшого дома обычно достаточно одного усилителя.
Подключение проводов для Wi-Fi роутера TP-Link
Как настроить вай-фай роутер ТП-Линк? Прежде чем переходить к данному пункту, необходимо подсоединить оборудование. Как уже говорилось, дальнейшая настройка будет проводиться с компьютера, ноутбука или иной техники, через которую можно зайти в браузер.
Однако к подключению нельзя подходить спустя рукава. Разумеется, на устройстве не так много портов, и перепутать их достаточно сложно. Тем не менее, далее в подробностях рассматривается сама процедура с учетом некоторых нюансов.
Что подключать при ADSL-соединении
Существенное различие в технологии соединения проявляется в том случае, если используется телефонный кабель ADSL. Тоже касается и USB-модема. Во всех указанных случаях пользователю предварительно потребуется узнать логин и пароль у интернет-провайдера.
Обратите внимание! Если вдруг возникнут какие-то вопросы или сомнения, можно отдельно поискать инструкцию по соединению на конкретной модели роутера. Если говорить о ADSL, то рекомендуется использовать современный тип ADSL-модема, это поможет избежать некоторых трудностей
Перед тем как приступать к соединению, нужно произвести сброс настроек до заводских на TP-Link. При этом не имеет значения, взято устройство где-то с рук или было куплено в магазине. Дальнейшие действия:
Если говорить о ADSL, то рекомендуется использовать современный тип ADSL-модема, это поможет избежать некоторых трудностей. Перед тем как приступать к соединению, нужно произвести сброс настроек до заводских на TP-Link. При этом не имеет значения, взято устройство где-то с рук или было куплено в магазине. Дальнейшие действия:
- Взять сетевой кабель,
- Один конец подключить в LAN-разъем на модеме. Обычно он подписывается или помечается желтым. Если на устройстве сразу несколько LAN-разъемов, то можно использовать любой.
- Второй конец вставляется в WAN-разъем на роутере.
Важно! Если предварительно провести сброс настроек, то два устройства синхронизируются друг с другом автоматически
Что подключать при WAN-соединении
В данном случае все достаточно просто. В WAN-порт вставляется кабель от интернет-провайдера, или по-другому, Ethernet-провод. Вторая его часть изначально выведена за пределы квартиры и подсоединена провайдером, соответственно пользователю делать с ней ничего не надо.
Найти порт WAN на устройстве достаточно просто. В большинстве случаев он или подписан, или помечен синим цветом. Кроме того, такой разъем идет в единственном числе. Ошибиться просто невозможно.
Несколько разъемов идет под LAN-соединение. От него идут кабеля к компьютеру, ноутбуку и иной технике, по которой будет проводиться именно такое подключение.
Обратите внимание! Разумеется, если есть вай-фай адаптер, использовать данный порт нет необходимости. При желании можно использовать репитер, он же усилитель
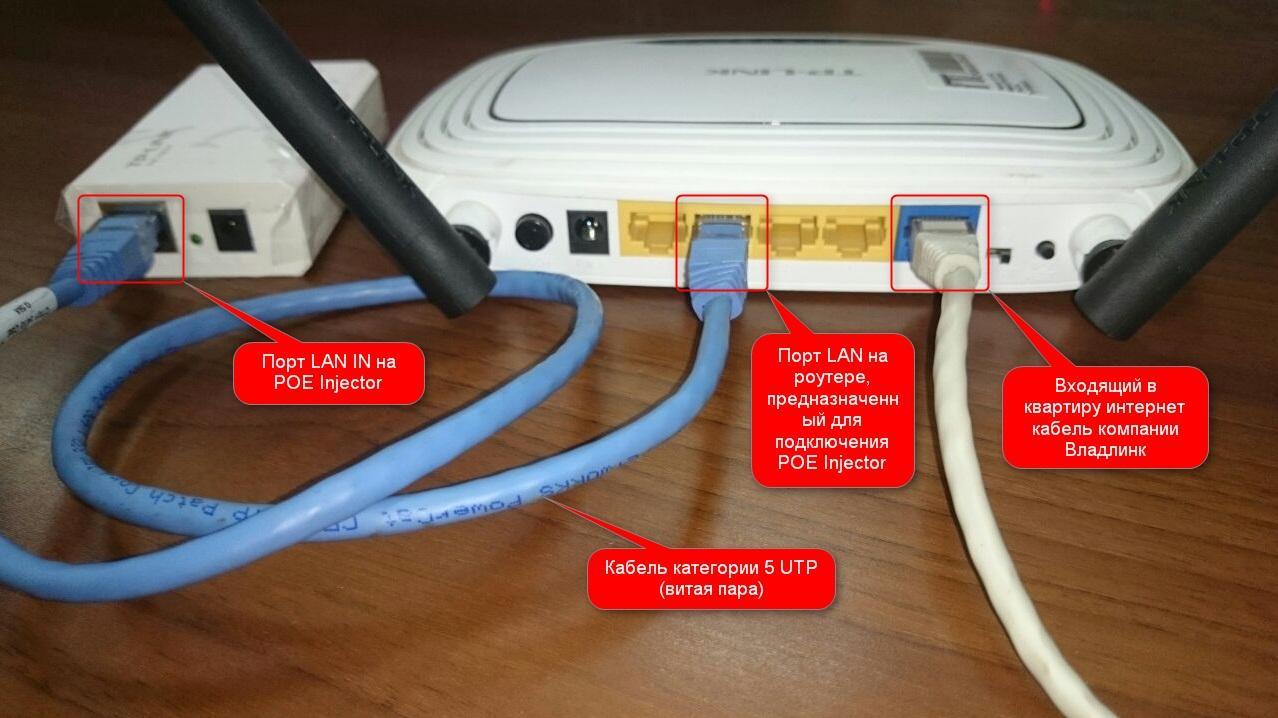
Соединения кабеля
Пошаговый алгоритм усиления сигнала вай-фай для разных моделей роутеров
Алгоритм объединения роутеров «по воздуху» зависит от фирмы производителя. Узнать точную инструкцию для конкретного устройства можно в интернете, вбив в поисковую строку название и модель дополнительного роутера.
TP-Link
При выборе роутеров бренда TP-Link перед усилением сигнала необходимо произвести настройки главного устройства. Нужно установить статический канал для беспроводной сети в настройках и запомнить его. Сменить канал можно в разделе «Беспроводной режим», в подпункте «Канал».
Алгоритм настройки вспомогательного роутера:
- Смените IP-адрес, если тот совпадает с данными основного устройства. Например, 192.168.0.1 на 192.168.0.2.
- Сохраните настройки.
- Откройте раздел «Беспроводной режим», и установите канал аналогичный тому, что указан в настройках главного маршрутизатора.
- Поставьте галочку рядом с графой «Включить WDS», и начните поиск сети.
- Подключитесь к домашней сети, и введите от неё пароль.
- Сохраните изменения.
- Перезагрузите устройство.
Убедиться в правильности настройки можно, вернувшись в раздел «Беспроводной режим». Рядом со строчкой «Состояние WDS» появится надпись «Включено», а радиус сигнала существенно расширится.

При объединении роутеров бренда TP-Link для настройки нужно установить статический канал для беспроводной сети в настройках и запомнить его. Изменить последний в случае необходимости можно в разделе «Беспроводной режим», в подпункте «Канал»
ASUS
Объединять роутеры бренда ASUS лучше в режиме повторителя, поскольку в настройках WDS даже с инструкцией от производителя разобраться сложно.
Для копирования настроек сети:
- Перейдите в настройки (192.168.1.1.) вспомогательного устройства, и откройте раздел «Администрирование».
- Кликните на раздел «Режим работы», и активируйте «Режим повторителя», нажав на него.
- Сохраните действия.
- Выберите сеть, которую планируете расширить, и введите сетевой ключ.
Главное, перед основными настройками не забыть сменить динамический канал на статический, а также отключить сетевой кабель от WAN-порта.

Xiaomi
Процедура объединения устройств от Xiaomi несколько осложняется тем, что на многих моделях невозможно установить русский язык интерфейса. Придётся разбираться с китайскими иероглифами или английскими терминами, в зависимости от прошивки.
Алгоритм:
- Сбросьте роутер до заводских настроек, зажав маленькую кнопку на панели (если устройство ранее использовалось).
- Зайдите в настройки гаджета (192.168.31.1), и выберите режим «Ретранслятор» (Amplifier mode).
- Выберите сеть и введите данные для подключения к ней.
- Назовите сеть, продублировав название первой, и задайте пароль от второго устройства.
- Дождитесь пока страница прогрузится.
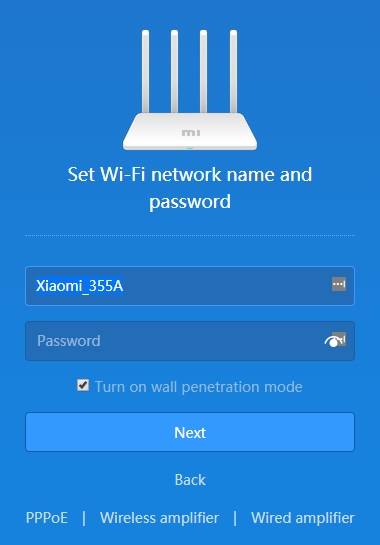
Процедура объединения устройств от Xiaomi осложняется тем, что у многих моделей отсутствует русский интерфейс
D-Link
Маршрутизатор от D-Link успешно переводится в режим усилителя, правда, здесь он называется «Режим клиента».
Для активации необходимо:
- Подключите к роутеру LAN-кабель, и перейдите в настройки (192.168.0.1).
- Выберите раздел Wi-Fi и подраздел «Клиент».
- Подставьте галочку напротив «Включить» в подпункте «Настройка маршрутизатора в режиме беспроводного клиента».
- Выберите главную сеть и введите пароль.
- Примените действия.
- Перейдите во вкладку «Сеть» и «WAN».
- Удалите все созданные профили, и добавьте новый.
- В полях «Тип соединения» и «Интерфейс» выберите «Динамический IP» и WifiClient соответственно.
- Примените изменения, и перейдите в раздел «Система».
- Выберите «Сохранить» и «Перезагрузить».

Netis
Радиус действия, уже существующий беспроводной сети, легко расширяется с помощью роутера от Netis.
Для этого:
- Откройте настройки, прописав в адресной строке браузера 192.168.1.1.
- Перейдите в раздел «Беспроводной режим» и «Настройки Wi-Fi».
- Выберите «Режим радио» и «Повторитель».
- Подтвердите действие, нажав на Ар Scan.
- Кликните на найденную домашнюю сеть, поставив напротив неё метку «Подключить».
- Введите пароль от интернета, и сохраните изменения.

Прекрасно подходят для усиления сигнала и маршрутизаторы netis, которые к тому же легко настраиваются на волну репитера
Усилить вай-фай сигнал и расширить радиус покрытия можно с помощью подключения дополнительных роутеров. Каждое новое звено цепи при этом выступает повторителем, неким продолжением одной сети. Это позволит решить проблему слабого сигнала или его полного отсутствия на дальнем расстоянии от главного маршрутизатора.