Проверяем работоспособность кулера ноутбука
Содержание:
- Чистим и смазываем.
- Запуск вентилятора с помощью BIOS
- Программа SpeedFan
- Как проверить кулер на ноутбуке: программный и аппаратный тест работоспособности
- Как проверить кулер ноутбука на работоспособность
- Проверяем вентилятор: способ раз.
- Способы управления вентиляторами
- Как разобрать кулер?
- Очистка и настройка
- Основные неисправности
- Как разобрать кулер?
- Аппаратная проверка кулера
- Причины остановки кулера
- Видео о причинах почему не включается вентилятор охлаждения на ВАЗ-2114
- Проверяем работоспособность кулера ноутбука
Чистим и смазываем.
Что может мешать лопастям вентилятора раскручиваться? Куски пыли или обвисшие провода. Если от первой причины легко избавиться чисткой, продувкой и последующей смазкой, то второй вариант часто сопровождается характерным звуком. В любом случае на вентилятор следует взглянуть напрямую. Мусор может попасть и внутрь механизма, заклинив движитель. Диагностируем легко – пальчиком по лопастям, придавая вращение. Если сопротивление пальцам не оказано, лопасти легко вращаются, абзац пропускайте. А пока просто чистим (кисточкой или сжатым воздухом). По необходимости смазываем. Отдираем наклейку в части входа проводов питания и вынимаем резиновую заглушку по центру, защищающую механизм:
Сразу обратите внимание на места пайки проводов к плате. Если вы обладатель 4-х проводного кулера, лучше сразу почистить это место ненужной зубной щёткой или зубочисткой – часто там контактам просто тесно:. это называется “продорожить”
это называется “продорожить”
Набираем на кончик отвёртки, зубочистки и т.д. масло (подойдёт любое техническое, растительное из кухни быстро высыхает) и промакаем механизм по центру, вращая пальцем лопасти. Так несколько раз:
ну, у меня-то маслёнка есть давно для этих целей
Заглушку и наклейку лучше вернуть на место, чтобы пыль сюда не попадала.
Запуск вентилятора с помощью BIOS
Итак, начнем с рассмотрения вопроса о принудительном запуске вентилятора с помощью системы БИОС. На практике, при запуске устройства вне зависимости от его модели или марки сперва запускает процесс охлаждения, что можно легко подтвердить наличием соответствующего шума.
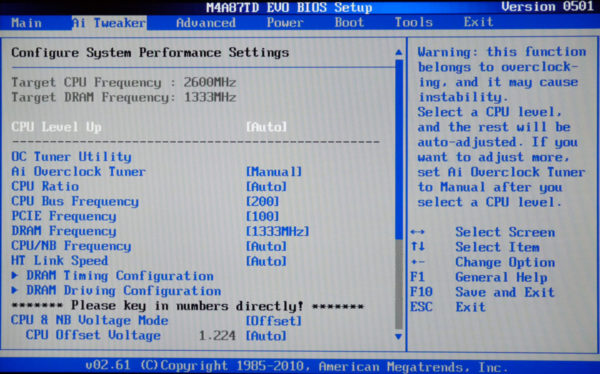
Включение вентилятора с помощью БИОС
Стоит отметить, что в некоторых случаях вентилятор может быть установлен неправильно из-за проблем с подключением полярности. Это можно проверить опять же при запуске системы охлаждения при включении лэптопа. Поднесите нитку или кусок бумаги к вентиляционному отверстию и проследите за тем, чтобы поднесенный объект стал колебаться. В таком случае система работает правильно. В ином случае объект будет прилипать к отверстию, что подтвердит проблемы с охлаждением.
Возможность управления функциями вентилятора посредством команд в БИОСе встречается довольно часто.
- Для перехода в режим настроек в зависимости от модели устройства необходимо будет при запуске системы нажать клавиши «Delete», «Escape» или «F2».
Клавиши для входа в BIOS
- Найдите вкладку «Power».
Переходим во вкладку «Power»
- Стрелочками переместитесь к разделу «Hardware Monitor», нажмите «Enter».
Переходим и открываем раздел «Hardware Monitor»
- В нем нам потребуются опции «CPU Q-Fan Control» и «CPU Fan Profile».
- Опция «CPU Q-Fan Control» должна быть включенной, нажимаем на ней «Enter», меняем значение на «Enabled».
Переходим на опцию «CPU Q-Fan Control», щелкаем «Enter», выбираем режим «Enabled», нажимаем «Enter»
- Вторая же опция «CPU Fan Profile» будет отвечать за используемый профиль работы вентилятора:
- Silent (максимальная шумоизоляция и экономичность);
- Standard (скорость вентилятора будет напрямую зависеть от нагрузки на систему (программы или игры);
- Turbo (постоянная высокоскоростная работа вентилятора).
В опции «CPU Fan Profile» выбираем «Standart», как оптимальное решение, нажимаем «Enter»
Нажимаем кнопку «F10», затем «ОК»
Очевидно, что для более качественного охлаждения ноутбука нужно будет включить режим Турбо. Однако вы также должны понимать, что износостойкость самого вентилятора при постоянной работе будет значительно снижаться и может привести к поломке.
Программа SpeedFan
Широко известная утилита, с ее помощью можно осуществлять управление вентилятором ноутбука, регулировать скоростные обороты при тех или иных температурах и отслеживать состояние жесткого диска. Еще несколько жирных плюсов – бесплатность, простой и понятный интерфейс и поддержка русского языка, так что, смело пользуйтесь.
Итак, разберем более подробно, как настроить кулер на ноутбуке используя SpeedFan:
- В первую очередь скачиваем, устанавливаем и запускаем приложение.
- После запуска во вкладке «Readings», слева мы видим информацию о скорости вращения вентилятора, справа отображается температура основных компонентов.
- Для регулировки кулера переходим в раздел «Configure».
- Открываем вкладку «Temperatures» и нажимаем по необходимому компоненту, например видеокарте «GPU».
- И в строке снизу, в опции «Desired» устанавливаем температурный режим (в пределах 40-44 градусов), который система охлаждения должна будет поддерживать, и жмем «ОК».
Так же во вкладке «Speeds» можно задать дополнительные параметры для изменения скорости оборотов лопастей. Здесь присутствуют всего две опции, изменяя их, вы легко измените нижние и верхние границы скоростных оборотов.
Как проверить кулер на ноутбуке: программный и аппаратный тест работоспособности
Правильная работа охладительной системы продлевает жизнь компьютера на долгий срок. При наличии же неполадок детали начинают перегреваться и выходить из строя. Если же техника начала «тормозить» или стала сильно нагреваться, то в первую очередь следует проверить на работоспособность кулер на ноутбуке .
BIOS
На многих устройствах Биос влияет на активность кулера. Особенно это касается дорогих ноутбуков, хоть и есть исключения.
ВАЖНО! Если у вас ноутбуки фирмы Acer или MSI, то следует присмотреться к этому способу. Выключите устройство и включите снова
Как только появится экран загрузки, войдите в меню Биос. Это можно сделать с помощью клавиш Del, F2 или ESC. Комбинация зависит от модели купленного устройства
Выключите устройство и включите снова. Как только появится экран загрузки, войдите в меню Биос. Это можно сделать с помощью клавиш Del, F2 или ESC. Комбинация зависит от модели купленного устройства.
Зайдя в основное меню, выберите вкладку Power, ответственную за температуру процессора и кулера. Теперь потребуется отыскать CPU Q-Fan Control и CPU Fan Profile
Важно, чтобы первый показатель был активным. Второй параметр отвечает за интенсивность вращения вентилятора:
- Silent – затрачивается минимальное количество заряда;
- Optimal – кулер начнёт включаться в момент повышенной нагрузки на ноутбук (часто это бывает при запуске онлайн-игр);
- Turbo – беспрерывная работа системы охлаждения.
Для владельцев Lenovo этот совет может оказаться неактуальным.
С помощью ПО
Можно не заходить в меню Биоса и решить потенциальную проблему привычным способом. Для этого потребуется лишь интернет и название нужной программы.
SpeedFan – отличное приложение, позволяющее определить работоспособность кулера. Скачайте его с официального источника и установите на свой ПК.
Как только вы запустите программу, увидите, какая температура на датчиках. Также можно будет ручным способом поменять настройку скорости кулера. Для этого снимите флажок напротив «Автонастройка вентиляторов» и напишите необходимую скорость вращения, рассчитанную в процентах.
Если зафиксированное количество оборотов не подходит из-за сильного перегрева, можно поменять данные в разделе «Конфигурация». Утилита автоматически подстроится к выбранному значению.
Если температура не превышает 50 градусов, то кулер работает исправно. Превышение этой границы свидетельствует об имеющихся проблемах.
Аппаратная проверка кулера
Можно воспользоваться более трудным способом – аппаратной проверкой. Для этого придётся разобрать ноутбук и продиагностировать кулер вручную.
Перед извлечением вентилятора обязательно изучите инструкцию. Если срок гарантии ещё не истёк, крайне не рекомендуется разбирать ноутбук самостоятельно. Лучшее решение в этой ситуации — обращение к профессионалам.
При нежелании посещать сервисный центр можно предпринять самостоятельную попытку диагностики
Важно знать, что полностью извлекать кулер нет нужды. Понадобятся лишь провода для тестирования на другом устройстве
Для этого потребуется USB, у которого с одной стороны штекер, со второй же – чёрный и красный провода. Придерживайтесь такого алгоритма действий:
- Соедините чёрный провод кабеля с чёрным кулера.
- Красный провод необходимо соединить с красным.
- Вставьте USB в другое устройство.
ВАЖНО! Если вентилятор начал вращаться, то с ним всё в порядке. Возможно, необходимо просто прочистить систему охлаждения или заменить термопасту
Для избавления от загрязнений необязательно прибегать к извлечению кулера из корпуса ноутбука. Достаточно продуть его баллончиком со сжатым воздухом (на крайний случай сгодится и пылесос). Если пыли слишком много, для её удаления можно воспользоваться кисточкой.
Затем протрите ноутбук салфетками или смоченной в спирте ватной палочкой. Это увеличит работоспособность устройства даже при отсутствии аппаратной проблемы.
Как проверить кулер ноутбука на работоспособность
Если ваш мобильный ПК стал «тормозить» или выключаться, в первую очередь нужно проверить исправность кулера.
Внешние показатели (шум, выделение тепла от компьютера, зависания)
Понять, возникли ли проблемы на фоне отказа кулера можно по нескольким признакам:
- лэптоп стал сильно шуметь;
- из отверстия системы охлаждения выделяется очень теплый воздух;
- низ ноута сильно нагревается;
- программы начали зависать;
- девайс периодически самостоятельно выключается.
Если хотя бы один из приведенных признаков проявляется периодически – у вас проблема с кулером.
Вариантов, как проверить кулер на ноутбуке несколько.
Программное тестирование кулера
Суть проверки с помощью ПО заключается в том, что бы отследить температурные колебания на элементах ноутбука. Рассмотрим, как провести проверку на примере утилиты Speed Fan.

Это стороннее ПО можно скачать из интернета бесплатно. После установки во время первого запуска она сама определит кулер и выдаст все его показатели. Так же вы сможете увидеть и температуру на деталях ноута в текущий момент.
Если вы видите, что, например, процессор имеет слишком высокую температуру (возле строки CPU будет изображение пожара), увеличьте скорость вращения вентилятора кулера, изменив показатели в соответствующем окне внизу экрана. В этом случае температура должна спуститься до нормальных параметров. Если даже увеличение оборотов до 100% не помогло, причина перегрева не связана с работой охладителя.
Для того чтобы показатели были максимально точными, запустите на переносном девайсе емкостную программу, например игру. Это нужно для того, чтобы нагрузить ноутбук по максимуму. Тогда картина состояния элементов и работы вентилятора будет более точной.
Если СпидФан вам, по какой-то причине, не подходит, воспользуйтесь другими подобными программами:
- AMD OverDrive – утилита разработана для машины с процессором AMD;
- Riva Tunes – для процессоров Intel;
- От производителя Asus – Asus Eeectl.
Аппаратная проверка
Можно проверить, как работает кулер, подключив его к другому устройству. Для этого придется разобрать ноутбук.
Для начала, выключите его и отсоедините все провода, уберите аккумулятор. Избавьтесь от статического электричества – наденьте специальный браслет, перчатки или просто прикоснитесь к металлу.
Вариант 1. Ваша модель открывается, снятием задней крышки. Открутите все болтики (проверьте под наклейками и резиновыми крышечками, ножками). Далее подденьте ее по периметру пластиковой пластиной (банковской картой) и снимите.

Не исключено, что в вашем ваш гаджете есть «окно» именно для кулера. То есть не нужно снимать всю крышку.
Вариант 2. Чтобы открыть ноутбук, нужно снять клавиатуру. Иногда она бывает закреплена защелками за экраном. Иногда, чтобы ее снять нужно, как и в первом варианте, открутить болты сзади, затем перевернуть устройство и поддеть пластиком клавиатуру. В некоторых моделях, часть болтов, фиксирующих клавиатуру, спрятаны под панелью с мышкой. В таком случае нужно снимать и ее.
Далее убирается материнская плата. Сам кулер снимать не обязательно, но нужно освободить и отключить разъем питания. Хотя, если она не мешает, можно не убирать.

Для того чтобы подсоединить наш кулер к другому ноутбуку, нужен специальный кабель: с одной стороны у него – USB-штекер, с другой два провода: + и -. Такие провода соединяются с проводами аналогичной цветовой маркировки кулера, а другая сторона вставляется в USB-разъем другого лэптопа.
Если вентилятор начал без проблем вращаться, он работает нормально, а причину неполадок с ноутбуком следует искать в другом.
Учитывая, что вы уже открыли гаджет, прочистите его, включая кулер и все внутренние детали, от пыли – она плохой проводник тепла и может мешать охлаждению.

Если не хотите вынимать вентилятор, продуйте все пылесосом или баллончиком со сжатым воздухом, а большие клубы пыли можно убрать кисточкой. Протрите все элементы ноута мягкой салфеткой или ватной палочкой, смоченной спиртом. Хорошо бы еще его и смазать. Для этого уберите наклейку в центре и закапайте в отверстие пару капель машинного масла или побрызгайте WD-40. Все эти манипуляции помогут улучшить работу кулера. В идеале – заменить термопасту, которая приклеивает радиатор кулера к ПК, но для этого охлаждающее устройство все же придется открутить и снять.
Проверяем вентилятор: способ раз.
Обладателям более “совершенных” кулеров (или если сопротивления вращению не обнаружено) я сразу посоветую обратиться к проверке кулера на работоспособность. Для этого его не нужно снимать с установленной позиции. Если есть возможность, отсоедините разъём от платы. Если нет, оставляем на месте, однако, сразу примечаем цветность проводов. А для проверки на работоспособность нам нужны только два из них.
Разъём в руках или нет, осматриваем маркировку вентилятора. Ищем вольтаж:


Для дальнейшей проверки нам требуется соответствующий блок питания. Батарейка. Она, конечно, не должна превышать по вольтажу параметр, указанный на кулере. У меня оба вентилятора на 12 В. Так что подойдёт обычная 9-вольтовая “крона”. Лучше новая, не подсевшая. Смонтируем на коленке пару проводников на её контакты:

Их лучше между собой надолго не перемыкать: ничего не взорвётся, конечно, но источник питания вам может ещё пригодиться.
Вернёмся к кулеру. На разъёме чёрный провод – “–“, обычно красный – “+” ( жёлтый не нужен, он читает скорость; если у вас есть четвёртый, тем более оставим в покое, его предназначение – регулировка скорости кулера, что должно поддерживаться материнской платой). Подробнее об устройстве и принципе работы в статье Устройство кулера.
Минусовой проводок импровизированного аккумулятора сажаем на чёрный контакт джекера кулера, плюсовой – на красный:

Для наглядности я отрезал разъём от кулера и замыкаю на видео прямо на батарейку:
Красный на “плюс”, чёрный – на “минус” (чёрный провод на кулере есть всегда). Этот кулер рабочий.
Способы управления вентиляторами
Согласно заводским настройкам, вентилятор работает на 50% своей мощности. Это необходимо, чтобы снизить уровень шума и энергопотребления. Этого обычно достаточно, чтобы не допустить перегрева. Также, есть возможность повысить данный показатель в случае необходимости.
Количество оборотов регулируется БИОСом. Здесь же пользователь может изменить это значение. Кроме того, управлять кулером и включить его на полную мощность можно с помощью специальных программ или стандартными средствами системы.
Восстановление заводских настроек ноутбука
Прежде чем повышать мощность комплектующей, стоит очистить лэптоп от пыли. Часто, именно загрязнение является причиной быстрого нагрева. Для этого придется разобрать ноутбук. В случае отсутствия подобных навыков, лучше обратиться к специалистам.
Принудительный запуск через BIOS
Первый способ принудительного включения вентилятора заключается в изменениях настроек БИОСа. Для начала пользователю необходимо перезагрузить ноутбук. Во время запуска следует нажать комбинацию клавиш для входа в БИОС, которая может отличаться в зависимости от версии.
Параметры вращения лопастей находится в разделе Power, здесь необходимо выбрать команду Hardware Monitor.
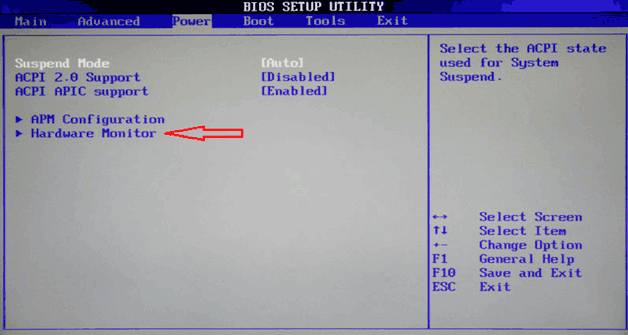
В открытом окне необходимо указать мощность работы кулера в процентом соотношении. Лучшим вариантом будет, если система самостоятельно регулирует показатель, в зависимости от нагрева центрального процессора.
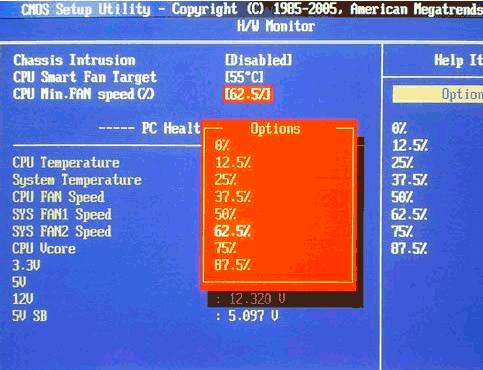
После ввода всех параметров, необходимо сохранить изменения. Лэптоп будет перезагружен, и вентилятор начнет работать с большей мощностью.
Программа SpeedFan
Принудительно включить вентилятор на максимум можно и при помощи приложения Speed Fan. Программа оснащена простым интерфейсом и русской локализацией. Кроме того, она абсолютно бесплатная. Для изменения мощности вентилятора необходимо следовать инструкции:
- Загрузить приложение и запустить его.
- Перейти в раздел «Показатели», где находится информация о температуре комплектующих.
- Ознакомиться с показателем мощности вращения кулера и изменить его.
После того, как параметр будет изменен, система начнет работать с новыми настройками.
Средства системы
Операционная система Windows позволяет настраивать работу кулера через стандартные настройки. Для этого необходимо перейти в панель управления через настройки и соблюдать последовательность действий:
- Открыть вкладку, которая отвечает за электропитание, ее можно найти через поиск.
- Выбрать одну из предложенных схем питания и перейти в ее параметры.
- Перейти в дополнительные параметры.
- Изменить управление питанием процессора и политику охлаждения.
Проверяем батарею ноутбука стандартными средствами
Здесь есть два варианты работы кулера, активный и пассивный. Для принудительного включения необходимо выбрать первый способ и сохранить изменения.
Как разобрать кулер?
А зачем? Дешёвые и дорогие кулеры разбираются до определённого этапа: я говорю о снятии крыльчатки. Но скорее всего вы столкнётесь с ситуацией, когда сами радиоэлементы будут просто недоступны: конструкция впаяна или склеена для устойчивости, так что ДА – кулер часто неремонтопригодное устройство. Но это тема не нашей статьи.
Где можно обнаружить богатейший выбор вентиляторов для вашего компьютера или ноутбука? На АлиЭкспресс представлен самый широкий выбор кулеров, в том числе для любой видеокарты и одиночного одиночного радиатора. С таким выбором можно поставить под охлаждение ЛЮБОЕ устройство внутри ПК. Зачемпереплачивать “продавалам”, если всё то же самое можно приобрести прямо сейчас, лишь немного подождав?
Очистка и настройка
Если ваш «железный конь» ранее при аналогичных действиях не перегревался, а «тут вот вдруг началось», то одной из наиболее вероятных причин является скопление пыли. Но только не пытайтесь, пожалуйста, убрать её пылесосом. Эти действия могут привести к более серьёзным поломкам. Прочистите вентиляционные отверстия мягкой щёточкой, а клавиатуру — специальной салфеткой. При сильных загрязнениях лучше отнести ноут в сервисный центр, так как для чистки разбирать его нужно основательно. Там куча болтов, все они разной длины, выкручиваются и возвращаются на место в строгой последовательности. Поэтому рекомендую доверить это дело опытному мастеру.
Вторая наиболее распространённая причина – это сбой настроек политики охлаждения системы, предусмотренной в Windows 10 и более ранних версиях ОС. Сделайте следующее:
- Зайдите в Панель управления – выберите соответствующий пункт в Пуске или нажмите Win+R, напишите control и нажмите OK.

- Попав в Панель, перейдите к Электропитанию.

- Нажмите на командное словосочетание «Настройка…», подсвеченное синим цветом, напротив выбранной у вас схемы электропитания.

- Нажмите на команду «Изменить дополнительные параметры…», выделенную также синим цветом.

- Посредством бегунка переместитесь к пункту «Управление питанием процессора», раскройте его содержимое, нажав на плюсик.
- Нажмите на плюсик рядом с пунктом «Политика охлаждения» и убедитесь в том, что установлен параметр «Активный», а не «Пассивный».

- Если это не так, то поменяйте настройки и нажмите OK.
После обозначенных действий ваш вентилятор должен заработать как надо. Если этого не произошло, то смотрите следующие пункты данной инструкции.
Друзья, предположим, что и пыли у вас нет, и охлаждение в системе активно, но машина продолжает перегреваться. Значит, скорости вращения кулера в 50%, установленной производителями по умолчанию, недостаточно. Нужно её увеличивать самостоятельно. Первый способ подойдёт для уверенных пользователей, которые понимают, что такое BIOS:
- Зайдите в режим, нажав Del, F8 или F12 во время загрузки. Какую именно кнопку нужно нажать, зависит от модели материнской платы. Если на вашей машине активирована функция быстрого запуска, то предварительно отключите её в настройках Электропитания.

- После входа в BIOS вам нужно раскрыть меню Power (Питание) и перейти во вкладку Hardware Monitor (Аппаратный монитор).

Далее, у вас есть два варианта – самостоятельно установить мощность вентилятора (задаётся в процентах) или включить интеллектуальный режим, при котором система сама будет регулировать его работу
Обратите внимание на параметр CPU Q-Fan Control. Именно он запускает «интеллектуалку»
Значение Disabled – выключено, а Enabled – включено.

Кстати, вид BIOS может слегка отличаться, не пугайтесь. На фото ниже вы увидите, что функционал остаётся неизменным.

У каждого параметра своё назначение:
- Fan speed отвечает за скорость вращения вентилятора.
- Temperature задаёт значение температуры процессора, которую должен поддерживать кулер.
- Q-Fan Control активирует интеллектуальный режим, а его настройка Fan Profile устанавливает интенсивность охлаждения. Возможны три варианта: Silent – первостепенны экономия энергии и бесшумность; Standard – это как раз та самая золотая середина, установленная производителями; Performance и Turbo – разгонит вентилятор по максимуму, что вам и следует выбрать.
Основные неисправности
Бытовой вентилятор не отличается сложностью конструкции, и принцип его устройства можно увидеть на рисунке ниже.

Если внимательно посмотреть на рисунок, то становится понятно, что выйти из строя в аппарате могут электродвигатель, редуктор, кривошип, переключатель скорости вращения и пропеллер, создающий поток воздуха.
Итак, основные неисправности, которые вы можете наблюдать у приобретенного вами кулера:
- агрегат не включается, сетевая лампочка не горит;
- аппарат не работает, но лампочка горит;
- лопасти кулера плохо вращаются;
- агрегат не поворачивается в стороны;
- кулер издает гудение и не вращается.
Как разобрать кулер?
А зачем? Дешёвые и дорогие кулеры разбираются до определённого этапа: я говорю о снятии крыльчатки. Но скорее всего вы столкнётесь с ситуацией, когда сами радиоэлементы будут просто недоступны: конструкция впаяна или склеена для устойчивости, так что ДА – кулер часто неремонтопригодное устройство. Но это тема не нашей статьи.
Где можно обнаружить богатейший выбор вентиляторов для вашего компьютера или ноутбука? На АлиЭкспресс представлен самый широкий выбор кулеров, в том числе для любой видеокарты и одиночного одиночного радиатора. С таким выбором можно поставить под охлаждение ЛЮБОЕ устройство внутри ПК. Зачем переплачивать “продавалам”, если всё то же самое можно приобрести прямо сейчас, лишь немного подождав?
Аппаратная проверка кулера
Можно воспользоваться более трудным способом – аппаратной проверкой. Для этого придётся разобрать ноутбук и продиагностировать кулер вручную.
При нежелании посещать сервисный центр можно предпринять самостоятельную попытку диагностики
Важно знать, что полностью извлекать кулер нет нужды. Понадобятся лишь провода для тестирования на другом устройстве
Для этого потребуется USB, у которого с одной стороны штекер, со второй же – чёрный и красный провода. Придерживайтесь такого алгоритма действий:
- Соедините чёрный провод кабеля с чёрным кулера.
- Красный провод необходимо соединить с красным.
- Вставьте USB в другое устройство.
Для избавления от загрязнений необязательно прибегать к извлечению кулера из корпуса ноутбука. Достаточно продуть его баллончиком со сжатым воздухом (на крайний случай сгодится и пылесос). Если пыли слишком много, для её удаления можно воспользоваться кисточкой.
Затем протрите ноутбук салфетками или смоченной в спирте ватной палочкой. Это увеличит работоспособность устройства даже при отсутствии аппаратной проблемы.
Если же вышеописанные способы не дали результата при самостоятельной проверке кулера на работоспособность, отнесите свой ноутбук в сервисный центр. Профессионалы уж точно справятся с возникшей проблемой!
Причины остановки кулера
Вентилятор ноутбука, вращаясь, втягивает воздух внутрь устройства через вентиляционные отверстия, расположенные на нижней его части, и выбрасывает нагретый воздух с левой или правой его стороны, в зависимости от расположения вентилятора.
Существует ряд причин, по которым кулер ноутбука может перестать работать:
-
неправильное позиционирование устройства и перекрытие поступающего к вентилятору воздуха. Рекомендуется размещать ноутбук на ровной, устойчивой поверхности, чтобы между нижней его частью и поверхностью оставался зазор на высоту ножек устройства для поступления воздуха внутрь машины. Крайне нежелательно использовать ноутбук на коленях или других неровных поверхностях;
-
значительное накопление пыли. Со временем вентилятор накапливает пыль на своих лезвиях и перестает создавать поток воздуха, в результате чего он вращается, не выбрасывая тепло из системы. Постепенно блок кулера забивается пылью, что может стать причиной его остановки. Чтобы предотвратить накопление пыли, необходимо использовать ноутбук на плоской, не пыльной поверхности;
-
вдувание сжатого воздуха под высоким давлением. Использование мощных устройств для продувки вентиляционных отверстий ноутбука может вызвать перекос вентилятора или поломку его крыльчатки и его остановку;
-
ошибки материнской платы (случаются редко). Иногда вентилятор перестает работать из-за незначительных сбоев материнской платы, вызванных вздутыми (плохими) конденсаторами, обеспечивающими его работу. Неисправный конденсатор можно определить визуально – верхняя его часть становится выпуклой, что указывает на то, что конденсатор вскрыт;
-
низкий заряд батареи. Когда заряд ноутбука достигает менее 20%, вентилятор может автоматически остановиться из-за низкой мощности устройства. Эта проблема довольно редка, но, в частности, проявляется на ноутбуках ASUS и DELL;
- колебания электрического тока. Они могут возникать при сильной разрядке или износе аккумулятора в момент подключения зарядного устройства, также приводя к остановке вентилятора ноутбука.
Способы устранения неисправностей
В случае остановки кулера из-за перекрытия воздуха необходимо:
-
выключить ноутбук, перейдя в меню «Пуск», щелкнуть по кнопке «Завершение работы»;
-
затем запустить его через 2-3 минуты.
Вентилятор должен начать нормально работать.
При остановке кулера из-за накопления на нем пыли необходимо разобрать ноутбук и очистить лопасти вентилятора и пространство вокруг. Если кулер нуждается в замене, заменить его новым. С подробной инструкцией Вы можете ознакомится в подзаголовке «Самостоятельная чистка ноутбука».
 Очистка лопастей вентилятора от пыли
Очистка лопастей вентилятора от пыли
При чистке ноутбука воздухом его необходимо выдувать из вентиляционных отверстий, расположенных слева или справа от устройства, под небольшим давлением.
Также можно использовать пневматический распылитель со специальной насадкой, предварительно аккуратно «расшевелив» им пыль перед выдувом.
 Очищение кулера пневматическим распылителем со специальной насадкой
Очищение кулера пневматическим распылителем со специальной насадкой
При «плохих» конденсаторах ноутбука необходимо выпаять их и припаять на их место новые этого же типа, емкости и рабочего напряжения. При установке конденсатора необходимо соблюдать полярность.
 Замена вздувшихся конденсаторов
Замена вздувшихся конденсаторов
Для избежания проблем с конденсаторами ноутбука можно использовать хороший стабилизатор напряжения или источник бесперебойного питания, защищающий ноутбук от колебаний напряжения и его пиковых нагрузок.
 Для избежания проблем с конденсаторами ноутбука можно использовать хороший стабилизатор напряжения или источник бесперебойного питания
Для избежания проблем с конденсаторами ноутбука можно использовать хороший стабилизатор напряжения или источник бесперебойного питания
Если вентилятор остановился из-за разряда батареи, необходимо:
- немедленно выключить устройство;
-
далее нужно извлечь аккумулятор, сдвинув одну или несколько фиксирующих защелок и снова установить его;
-
подключить зарядное устройство к ноутбуку и включить ноутбук, полностью зарядив аккумулятор.
Если возникла подобная ситуация, в будущем необходимо обязательно подключать зарядное устройство, когда уровень заряда батареи достигнет 30%. Если ноутбук используется дома, можно подключить его к источнику бесперебойного питания и использовать ноутбук без батареи.
Также можно поставить ноутбук на охлаждающую подставку во избежание ситуаций с его перегревом.
 Охлаждающая подставка для ноутбуков используется для избежания перегревов
Охлаждающая подставка для ноутбуков используется для избежания перегревов
В случае остановки вентилятора из-за колебаний электрического тока устранить проблему может быстрая перезагрузка устройства.
Необходимо также, чтобы зарядное устройство ноутбука всегда находилось в исправном состоянии и обеспечивало стабильный выход напряжения.
Видео о причинах почему не включается вентилятор охлаждения на ВАЗ-2114
Как известно, во время работы автомобильного двигателя происходит сгорание топлива. При этом образуется большое количество тепла в рамках преобразования тепловой энергии в механическую. При этом излишки тепла необходимо отводить от ДВС во внешнюю среду для предотвращения перегрева механизмов и деталей.
Сам двигатель не должен перегреваться выше оптимальных 80-90°C. Для этого задействуются специальные устройства, которые в комплексе образуют систему охлаждения. Системы охлаждения также разделяются на два типа: жидкостную и воздушную. В современных автомобилях эти два типа систем совмещены и являются гибридными.
Хотя основной принято считать жидкостную систему, отдельного внимания заслуживает и воздушное охлаждение, без которого при определенных условиях двигатель автомобиля неизбежно перегреется. Давайте рассмотрим систему воздушного охлаждения и ее неисправности более подробно.
Читайте в этой статье
Проверяем работоспособность кулера ноутбука
При возникновении неполадок в функционировании системы охлаждения первым делом следует проверить работу кулера. В большинстве случаев подобные проблемы связаны именно с данной деталью. Чтобы проверить исправность кулера ноутбука вам не потребуются особые знания или специальное оборудование. Это можно сделать в домашних условиях следующими способами:
- При помощи программы SpeedFan;
- Путем подключения к другому устройству;
При обнаружении каких-либо проблем с системой охлаждения, рекомендуется как можно быстрее устранить их для предотвращения перегрева и последующего выхода из строя комплектующих. Представленные ниже способы подходят для ноутбуков самых разных фирм: samsung, acer, asus, hp, lenovo, поэтому можете не переживать на счет совместимости.
Проверка через программу
SpeedFan — специальная программа для теста всех установленных вентиляторов, позволит быстро установить состояние и степень работоспособности устройства, не разбирая его. Используя данную утилиту, пользователь получает полный контроль над работой вентилятора, и может настраивать скорость вращения при той или иной температуре.
Для этого необходимо:
- Скачать, установить и запустить ПО:
- Нажать кнопку Configure;
- Перейти в Options/Languages и выбрать Russian для русифицирования интерфейса.
- Теперь утилита готова к работе.
Конечно, можно не менять язык, потому что интерфейс SpeedFan и так вполне понятен, и видно, какие компоненты имеют нормальную температуру, а какие греются слишком сильно. Однако для максимального удобства следует проделать все вышеуказанные действия
После правильной настройки, система охлаждения будет работать намного эффективнее
Обратите внимание, что скорость выставляется в % соотношении. В данном примере это 100%
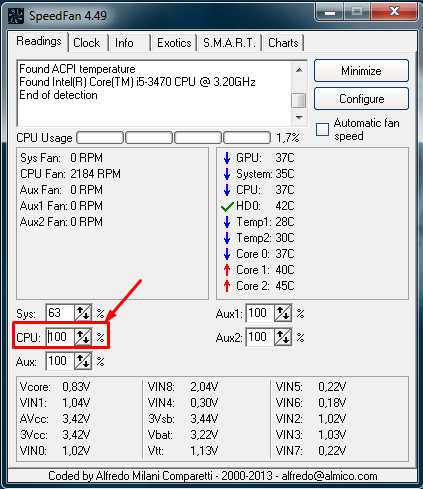
В том случае если, вы установили максимальные обороты лопастей, и они все еще не обеспечивают нормального охлаждения, то причина может скрываться в недостаточной мощности вентилятора или общих неполадках при работе. В таком случае может потребоваться полная его замена.
Аппаратная проверка
Второй вариант, как проверить кулер ноутбука на работоспособность – это аппаратная проверка путем разборки лэптопа. Перед тем как разобрать и узнать, работает ли вентилятор, тщательно рассмотрите инструкцию по разборке вашего устройства, чтобы ничего не испортить. Если же лэптоп и вовсе еще на гарантии, то не разбирайте его самостоятельно. Лучше отнесите в сервисный центр, чтобы не потерять гарантию. Опытные мастера найдут и решат возникшую проблему, и не придется ломать голову над тем, как проверить, крутится ли кулер.
Если же вы решили самостоятельно разобрать ноутбук, то учтите, что вытаскивать вентилятор совсем необязательно. Достаточно получить доступ к проводам, с помощью которых его можно было бы подключить к другому устройству. Возможно, это поможет сэкономить вам драгоценное время. Чтобы проверить, работает ли кулер, вам понадобится лишь кабель USB со штекером с одной стороны, и двумя проводами (+) и (-) с другой. Далее соединяете провода USB кабеля с проводами вентилятора (черный к черному, красный к красному), после чего USB кабель подсоединяется к другому компьютеру.

Что мы получаем? Если кулер не крутится, то вся проблема состоит в его работоспособности, если же наоборот, он вращается без каких либо проблем, то причина перегрева совсем в другом. Как вариант, следует произвести замену термопасты на процессоре и тщательно почистить всю систему охлаждения. Если и это не помогло, то придется обратиться в специализированный сервис.

Теперь вы знаете, как проверить работу вентилятора двумя простыми, но эффективными способами. Выбирайте наиболее подходящий и будьте уверены, что с их помощью вы обязательно найдете причину неполадок.
Проверяем работоспособность кулера ноутбука