Как подключить телевизор lg к интернету по кабелю lan
Содержание:
- Как подключить телевизор к интернету: главные способы
- Решение проблемы
- Подключение и настройка в зависимости от модели
- Настройка
- Возможные проблемы и способы их решения
- Что нужно для подключения ноута к ТВ по Wi-Fi
- Что такое WiFi Direct?
- Не работает Интернет в Smart TV: устраняем проблемы сети
- Что это за функция
- Возможные проблемы
- Настройка
Как подключить телевизор к интернету: главные способы
Существует масса альтернативных вариантов подключения к Сети, однако из-за индивидуальных особенностей телевизоров, которые предусмотрел производитель, способы могут отличаться или быть вовсе недоступными. Рассмотрим несколько основных, подходящих для современных моделей ТВ.
Подключаем интернет напрямую к телевизору при помощи сетевого кабеля
![]()
На телевизор тоже можно скачивать игровые приложения и ПО для социальных сетей. Кабельное подключение ТВ к интернету считается одним из самых надёжных, так как сигнал несёт лишь минимальные потери от точки входа до самого приёмника. Рассмотрим, как его произвести.
- Когда в доме уже имеется роутер или модем, вам необходимо обзавестись дополнительным обжатым кабелем нужной длины.
- Затем вставить его в LAN-разъём маршрутизатора, а второй штекер — в гнездо на задней панели телевизора.
- Если провайдер раздаёт статический IP, тогда необходимо выполнить некоторые настройки для активации.
- Для этого войдите в «Сеть» на экране ТВ, пропишите все необходимые данные (найти их можно в договоре о предоставлении услуг провайдером). Затем сохраните данные, нажав на кнопку «Готово».
Если провайдер предоставляет динамические IP-адреса, все настройки произойдут автоматически, и телевизор сразу получит индивидуальный IP-адрес.
Способы подключения интернета при помощи рабочего роутера
Беспроводные роутеры присутствуют в каждом доме, где есть множество техники со способностью беспроводного соединения. Однако не всегда подключение через маршрутизатор проводится через Wi-Fi. Поэтому рассмотрим два способа: беспроводное и проводное.
Как подключить телевизор к интернету через провода
![]()
Будьте в курсе событий с подключением интернета на ТВ. Если помимо телевизора в доме нет никакой техники с поддержкой Smart, выполнять подключение к интернету можно напрямую. Однако это не всегда так, поэтому часто приходится делать разветвление кабелей. Именно для этой цели и приходится создавать проводное подключение через роутер.
- Берем проводник LAN с обжатыми концами, один из них вставляем в соответствующий штекер маршрутизатора (обычно их есть до 6 штук), а второй — к Internet-входу на ТВ.
- Далее входим в настройки и выбираем способ настройки (ручной или автоматический). При необходимости прописываем нужные данные из договора.
- Проверьте работоспособность подключённого провода. Для этого взгляните на переднюю панель роутера: если световой индикатор загорелся, подключение выполнено верно.
В итоге можете проверять работоспособность установленных интернет-приложений на телевизоре.
Подключение интернета через роутер по Wi-Fi
![]()
Правильно направляйте антенны маршрутизатора, чтобы уловить сигнал наилучшего качества. Следующие настройки доступны абсолютно для любого типа оборудования, поэтому сложностей в этом подключении быть не должно. Действуем по инструкции.
Заходим в сетевые настройки телевизора (обратите внимание, что путь к ним может различаться — на разных торговых марках используются свои операционные системы, соответственно, меняется и интерфейс). Находим пункт «Беспроводное подключение» или «Подключение по Wi-Fi». Обязательно устанавливаем флажок напротив «Wi-Fi: Вкл»
После чего производим поиск доступных беспроводных сетей, вводим пароль от Wi-Fi и наслаждаемся использованием интернета
Обязательно устанавливаем флажок напротив «Wi-Fi: Вкл». После чего производим поиск доступных беспроводных сетей, вводим пароль от Wi-Fi и наслаждаемся использованием интернета.
![]()
Теперь вы можете смотреть на ТВ не только видео, но и посещать интересные сайты или читать статьи.
Вариант подключения телевизора к интернету через PLC-адаптер
Не во всех случаях приветствуется возможность осуществлять подключение к внешней сети через Wi-Fi без дополнительного оборудования. Именно о таком и поговорим в этом разделе. Если быть точнее, рассмотрим способ подключения к интернету через специальный PLC-адаптер. Он работает напрямую от электрической розетки и раздаёт беспроводной сетевой сигнал со скоростью до 1 Гб. Таким оборудованием удобно пользоваться, если имеется стандартный модем без Wi-Fi сигнала. После подключения адаптера вам остаётся только правильно подсоединить его к телевизору. Для этого воспользуйтесь настройками, которые предоставляет провайдер. Купить такой прибор можно у компаний «Билайн», «Мегафон» и других.
Решение проблемы
Если проблемы с подключением сохраняются, то нужно провести ряд простых, но эффективных действий. Чаще всего эти способы помогают исправить ситуацию и восстановить работу ТВ с Wi-Fi.
Перезагрузка
Нужно выполнить перезагрузку телевизора и роутера. В некоторых случаях программное обеспечение начинает работать некорректно, что легко исправляется повторным включением аппаратов. Главное при перезагрузке телевизора — отключить его от локальной сети. Для некоторых моделей потребуется не просто выключить, а отрезать от сети питания на 10-15 секунд.
При перезагрузке роутера нужно выдержать около 15 секунд перед повторным включением устройства. Это необходимо для полного закрытия предыдущей сессии. Только в таком случае настройки будут обнулены. В противном случае включенный роутер будет работать в рамках предыдущей сессии.
Ввод данных вручную
Если автоматическая настройка не дает результатов, то данные потребуется вводить вручную. Для этого необходимо открыть параметры Wi-Fi, найти строку «IP-адрес» и ввести IP из локального диапазона. Найти подходящие значения можно в панели администрирования маршрутизатора.
В поле «Маска подсети» обычно вписывают значение 255.255.255.0. Параметр отвечает за переадресацию клиентов в локальной сети. Адрес IP-роутера, который используется для открытия настроек маршрутизатора, должен вписываться в строку «Шлюз».
Важно! Узнать параметры «Маска подсети» и «Шлюз» можно и через любой другой компьютер, подключенный к роутеру. Нужно запустить командную строку, где требуется ввести «ipconfig/all» и подтвердить действие
Ошибки DNS
Ошибки DNS необходимо исправлять для прямого подключения к интернету, избегая серверы производителя. Узнать DNS-сервера можно у провайдера, обратившись в службу поддержки. Также существуют открытые сервера от крупных компаний (Google и Яндекс). Чтобы использовать адресные сервера Google, необходимо указать в качестве основного IP-сервера 8.8.8.8, а в качестве дополнительного — 8.8.8.4.
Важно! В некоторых случаях дополнительный адрес указать нельзя, тогда вводится только основной IP-сервер
Смена способа подключения
Если подключение к Wi-Fi осуществлено при помощи ручного ввода пароля, то следует попробовать использовать WPS. WiFi Protected Setup — это технология, которая дает возможность быстро подключать телевизор к интернету. Активировать его нужно не только на телевизоре, но и на роутере. Для этого нужно осмотреть корпус устройства на наличие соответствующей кнопки или открыть панель управления.
Подключение и настройка в зависимости от модели
Пользователи задаются вопросом, как подключить телевизор к вай-фай роутеру без провода: методика зависит от аппаратуры. Разница в отладке может заключаться в особенностях интерфейса, что часто запутывает владельца нового приемника.
BBK
Перед подключением в паспорте телеприемника проверяется возможность выхода в интернет. Отладка проводится в меню Смарта: в настройках выбирается тип соединения (беспроводное подключение). Затем проводится поиск вай-фая и подключение с вводом логина и пароля.
При возникновении проблем со связью пользователь может обратиться в службу технической поддержки BBK.
Dexp
Процедура настройки:
- Из меню переходят в «сетка». В ее конфигурации выбирают свое подключение из списка предложенных, вводят пароль роутера.
- При правильном выполнении открывается доступ.

Меню телеприемника Dexp
Doffler
Соединение проходит через «настройки» в блоке «сетка» с переходом в «вай-фай». Система выведет актуальные точки доступа, после выбора нужной на экране появится предложение подтвердить действие. Клик по клавише «ок» активизирует работу интернета при помощи Doffler.
Haier
Телеприемник подключается стандартно, как и во всех предыдущих случаях (ББК, Супра, Телефункен, Тошиба и пр.). После присоединения пользователю доступные все приложения Смарт ТВ Haier:
- браузер;
- ютуб.
Нажатие клавиши АРР позволяет просмотреть приложения, загруженные в память телеприемника Хайер.
Mystery
После выхода в меню операционной системы Андроид становится доступной отладка бескабельного интернета. Пользователю придется выбрать удобный вид соединения, внести пароль от маршрутизатора.
Supra
Функционал присутствует в новой линейке данного производителя. Отладка и настройка проводится в стандартном режиме. Правильное введение пароля от маршрутизатора позволяет мгновенно подключиться к интернету и перемещаться по сайтам. Для удобства можно дополнительно присоединить клавиатуру и мышь.

Телевизор Supra
Telefunken
Для входа в функционал необходимо нажать клавишу «дом» на пульте и начать присоединение оборудования Telefunken к вай-фай:
- После перемещения в настройки на дисплее появится окно для активизации бескабельной линии. Загрузка доступных займет некоторое время.
- При вводе данных управление происходит при помощи цветных кнопок на пульте.
- После завершения процедуры используется клавиша «выход» или «Exit».
Завершив присоединение, пользователь получает доступ к интернету, где сможет просматривать каналы «видео», «музыка» и пр. Для установки дополнительных приложений ему придется войти или создать новую учетную запись Google Play. После подтверждения приема условия использования и политики сервисов проблем с просмотром и скачиванием не возникает.
Thomson
Для телеприемника, впервые использующегося, применяется стандартная схема:
- В настройках указывается страна проживания и язык.
- Прописывается место использования ТВ.
- Выбирается тип сетевого подключения — Wi-Fi.
После введения пароля система Thomson автоматически проверит наличие обновлений программного обеспечения, предложит провести замену.

Регулировка через меню
Suzuki
Перед покупкой приемника нужно проверить наличие на нем встроенного Wi-Fi модуля. Он отвечает за перехват сигнала от адаптера. При его отсутствии специальный адаптер приобретается отдельно, он выполняет роль связующего звена. Подключение приставки проходит через USB-порт телевизора.
Настройка
Пришло время настроить систему «умного» телевидения. Все манипуляции будут проводиться в меню «Настроек». Для начала необходимо перейти в раздел «Сеть». Нужно найти пункт «Сетевое подключение», выбрав его с помощью кнопок на пульте от телевизора.
После этого пользователь увидит окно с настройкой сетевого подключения, которое содержит две картинки с двумя способами выхода в Интернет: с помощью кабеля и беспроводного маршрутизатора, но на данном этапе нужно нажать кнопку «Настроить подключение». Если картинка одна, и она содержит один из вышеуказанных методов соединения, значит телевизор поддерживает только один тип сети — беспроводной или оптоволоконный.
Требуется нажать на «Список сетей», после чего откроется полный перечень проводных и беспроводных доступных сетевых подключений.
Обратите внимание! На данном этапе важно определиться, какой способ стоит использовать. Если пользователь выбрал беспроводное подключение, то ему остается только ввести пароль от сети и пользоваться Интернетом. Если выбор пал на проводное подключение, то здесь не все так однозначно
Если выбор пал на проводное подключение, то здесь не все так однозначно.
В случае, если подключение происходит путем подсоединения кабеля провайдера к маршрутизатору, то в настройках стоит выбрать «Автоматический IP». Если же придется подключаться «напрямую», то стоит ввести параметры IP, шлюза и сервера DNS вручную. Узнать данные можно у провайдера. После этого произойдет проверка MAC-адреса и введенных ранее значений. Если все верно, телевизор успешно подключится к Сети.
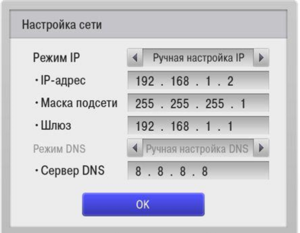
Ручная настройка LAN
Возможные проблемы и способы их решения
Типы подключения телевизора к сети интернет Настройка Wi-Fi соединения после подключения адаптера не всегда происходит успешно с первого раза. В некоторых случаях на экране появляется сообщение об ошибке сети и отсутствии интернет-соединения. Чтобы устранить проблему, нужно определить причину её возникновения.
Неверная автоматическая настройка
Если из всех устройств с Wi-Fi соединением, которые имеются в помещении, проблемы с подключением к интернету возникают только у телевизора, причиной этому может быть неверная автоматическая настройка TV приёмника. В этом случае нужно в настройках прописать вручную DNS адрес от Google. Для этого необходимо:
- Нажать кнопку «Меню» пульта ДУ и открыть «Настройки».
- Зайти в раздел «Сеть» и далее в подраздел «Подключение к сети Wi-Fi».
- Выбрать пункт «Расширенные настройки».
- Нажать кнопку «Изменить».
- Убрать галочку возле слова «Автоматически».
- Указать адрес DNS — 8.8.8.8.
- Нажать кнопку «Подключение».
Если причина неполадок была в автоматических настройках, на экране появится сообщение об успешном подключении к интернету. Следует помнить, что пользовательский интерфейс телевизоров разных производителей не всегда совпадает, поэтому последовательность шагов при настройке адаптера и устранении проблем может незначительно отличаться.
Проблемы с оборудованием или ПО
В процессе эксплуатации Smart TV могут накапливаться ошибки ПО, что приводит к проблемам с подключением телевизора к интернету. Чтобы не допустить подобных неполадок, следует периодически выполнять обновление программного обеспечения телевизора. Это можно сделать:
- с помощью беспроводной сети;
- через кабель интернет-соединения;
- с использованием флэшки или жёсткого диска.
Если Wi-Fi соединение отсутствует, перепрошивка выполняется через кабель или с помощью внешнего USB-накопителя. Инструкция по обновлению ПО публикуется, как правило, на сайте производителя телевизора. Следует помнить, что использование сторонней прошивки может привести к потере права на гарантийное обслуживание техники.

ПО телевизора необходимо периодически обновлять, чтобы не накапливались ошибки и не снижалось качество Wi-Fi сигнала
Проблемы на стороне провайдера
Отсутствие Wi-Fi соединения может быть связано и с проблемами на стороне провайдера. Самый простой способ убедиться, что причина неполадок не в провайдере — позвонить оператору обслуживающей компании и уточнить, не ведутся ли сервисные работы и не устраняется ли авария. Если дозвониться не удаётся, можно проверить сигнал от провайдера самостоятельно
Для этого необходимо обратить внимание на индикаторы роутера: если лампа WLAN светится, а WAN/DSL — нет, то маршрутизатор работает, но не получает сигнала от провайдера. В этом случае можно обесточить роутер на 5–10 минут и включить повторно: если проблема осталась — дело в провайдере. Чтобы правильно выбрать Wi-Fi адаптер для вашего телевизора, следует сопоставить технические характеристики съёмного модуля с параметрами роутера и телевизора
После подключения адаптера выполняется настройка интернет-соединения. Принцип настройки одинаков для всех марок телевизоров, но могут отличаться некоторые пункты из-за разницы пользовательских интерфейсов. Если после выполненной настройки установить Wi-Fi связь не удалось, можно попытаться устранить проблему самостоятельно или обратиться к специалисту
Чтобы правильно выбрать Wi-Fi адаптер для вашего телевизора, следует сопоставить технические характеристики съёмного модуля с параметрами роутера и телевизора. После подключения адаптера выполняется настройка интернет-соединения. Принцип настройки одинаков для всех марок телевизоров, но могут отличаться некоторые пункты из-за разницы пользовательских интерфейсов. Если после выполненной настройки установить Wi-Fi связь не удалось, можно попытаться устранить проблему самостоятельно или обратиться к специалисту.
Что нужно для подключения ноута к ТВ по Wi-Fi
Многие задаются вопросом: как ноутбук подключить к телевизору через wifi? Главным условием возможности такого соединения является наличие в самом телевизоре технологии Smart TV и модуля Wi-Fi с поддержкой им функций Wi-Fi Direct и DLNA. Первая позволяет подключить ноутбук к телевизору напрямую, без использования домашней сети и роутера. Однако, не ко всем телевизорам (особенно старых моделей) ноутбуки могут таким образом подключится. Вторая технология — DLNA, дает возможность зайти с самого телевизора на сетевое хранилище (например, папку на жестком диске ПК, подключенного к домашней сети) и запустить из него воспроизведение мультимедиа контента — просмотр фото или видео. Также можно с самого ноутбука запустить медиасервер с трансляцией на телевизор.
Разница между этими двумя способами подключения довольно существенная и ниже мы расскажем, в чем отличие и как организовать такие подключения и как ноут подключить к телевизору через wifi.
Что такое WiFi Direct?
Wi-Fi Direct — это один из стандартов беспроводной передачи информации, который позволяет создавать прямое соединение между устройствами без промежуточного звена в виде роутера.
То есть проще говоря, телевизор с поддержкой WiFi Direct сам по себе будет являться беспроводной точкой доступа. Он будет ретранслировать сигнал, к которому можно будет сконнектиться, как к любому маршрутизатору. И напрямую выводить на него картинку с мобильника или экрана ноутбука.
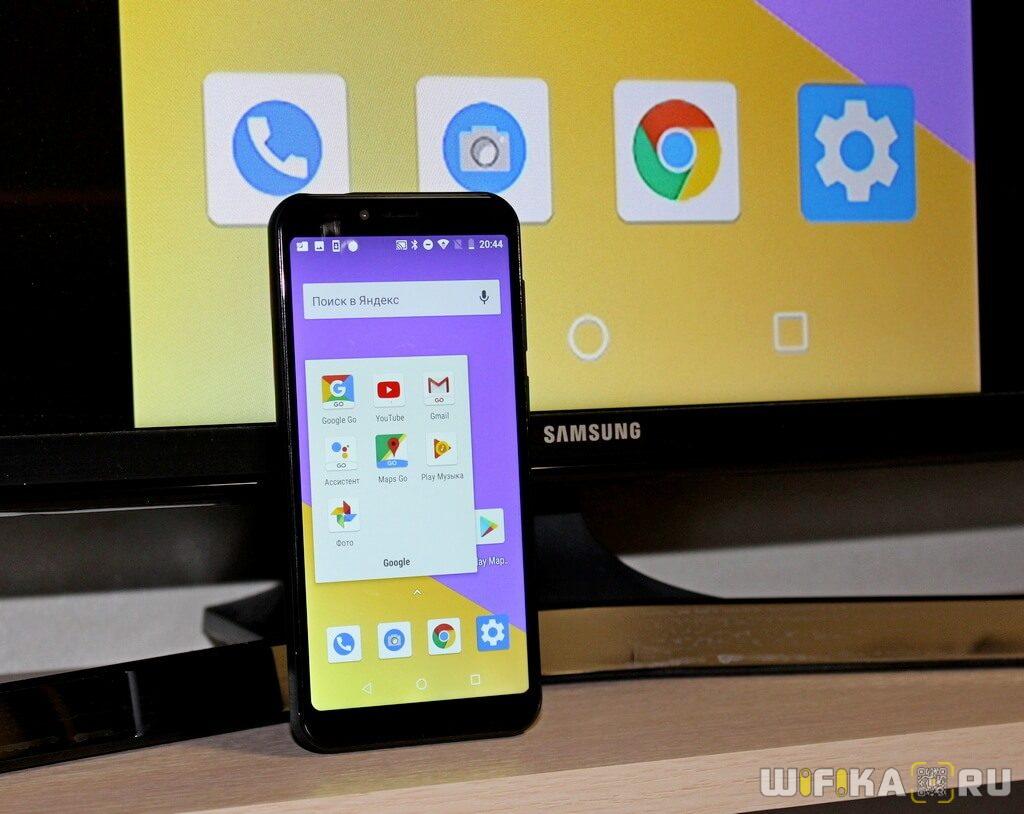
Если немного углубиться в теорию, то на аппаратном уровне чипы Wi-Fi Direct по большому счету почти идентичны обыкновенным модулям WiFi, которые ставятся во все современные устройства. Использование данной технологии позволяет передавать информацию на частоте 2.4 ГГц на расстояние не более 200 метров при прямой видимости. Также сегодня есть более дорогие модули, работающие в диапазоне 5 ГГц. У них скорость выше, но сильнее идет потеря сигнала на расстоянии.
На практике чаще всего оба девайса находятся в одной или соседних комнатах, поэтому качество связи приемлемое для передачи видео в высоком разрешении на любой частоте. Максимальная скорость при этом варьируется в зависимости от нескольких показателей. Таких, как уровень сигнала, а также количество и технические характеристики подключенных гаджетов.

Сегодня сфера применения Wi-Fi Direct в основном сосредоточена на домашней электронной технике. Существуют и его разновидности, которые также часто именуют как Miracast, MiraScreen, AnyCast, ChromeCast, Беспроводной дисплей и так далее.
В чем преимущества технологии Wi-Fi Direct?
Рассматриваемая технология обладает неоспоримыми преимуществами на фоне конкурентных решений.
- Основное достоинство — простая установка подключения. Нет необходимости покупать роутер и настраивать сеть. Она уже будет создана по умолчанию — нужно только к ней подключиться, и можно пользоваться.
- Также скорость отправки данных отличается хорошими показателями, сравнимым с остальными Wi-Fi системам. Именно поэтому производители оснащают соответствующим протоколом большинство современных устройств.
- Функция связи через Wi-Fi Direct поддерживается в большинстве современных телевизоров, смартфонов и планшетов. Либо при ее отсутствии на ТВ можно приобрести недорогой адаптер, универсальный для любой марки ТВ — Samsung, LG, Philips и других. Он будет работать так же, как встроенный модуль.
- Еще хорошо то, что технология универсальна и работает на всех операционных системах — от Windows 10 и MacOS до Android и iOS.
Недостатки WiFi Direct
- Но есть в WiFi Direct и минусы. Главный из них — небольшой уровень безопасности. По утверждению специалистов, он превосходит Bluetooth по качеству защиты. Но корпоративное использование несет угрозу конфиденциальности, поскольку выступать в качестве прокси может любое мобильное устройство. В результате, посторонние лица способны получить доступ к информации, не предназначенной для общего доступа.
- Вторым недостатком является быстрая разрядка батареи. Поскольку файлы передаются на высокой скорости, устройства вынуждены тратить повышенное количество энергии. Такая особенность отражается на автономности смартфона или другого гаджета, на котором включена соответствующая функция.
- Еще один минус в том, что при организации обычной Wi-Fi сети все устройства подключаются к единственной точке доступа. Технология Wi-Fi Direct работает по-другому — после включения создается несколько отдельных каналов. В результате образуется засорение эфира, приводящее к существенному снижению скорости всех сетей, находящихся в округе.
Не работает Интернет в Smart TV: устраняем проблемы сети
Не спешите вызывать специалиста. Устранить многие неполадки можно самостоятельно.
Перейдите в меню «Сеть» — «Состояние сети».
Выполните следующие рекомендации.
При появлении галочки напротив телевизора.
- Проверьте подключение телевизора, маршрутизатора и кабеля провайдера (модема).
- Выключите и включите вышеперечисленные устройства.
- Если у вас статический IP, введите его напрямую.
- В беспроводном соединении проверьте пароль WiFi.
- Обновите прошивку.
Галочка напротив телевизора и шлюза.
- Выключите маршрутизатор и включите его через 20 сек.
- Обнулите настройки маршрутизатора или модема и по новому настройте в них сеть.
Значок в телевизоре, шлюзе и DNS.
- Перезапустите маршрутизатор, выключив его на 20 сек.
- Сбросьте настройки маршрутизатора и модема к первоначальным и заново настройте в них подключение к Интернету.
- Убедитесь, что MAC-адрес зарегистрирован у провайдера.
- Обновите прошивку маршрутизатора.
Про апдейт ПО маршрутизатора рассказывалось в обновлении прошивки роутера D-link DIR 300.
Успешное подключение к сети выглядит так: галочки стоят напротив всех значков.
Что это за функция
Зачем нужен этот чип и какие преимущества он вам предоставляет? Чтобы это понять, давайте сначала рассмотрим, что же такое означает словосочетание Wi-Fi Direct.
Эта технология похожа на Bluetooth, то есть происходит прямое подключение без роутеров и точек доступа. Но, в отличие от Bluetooth, Wi-Fi Direct обладает более высокой скоростью соединения и большим радиусом действия.
Благодаря данной технологии вы можете соединять между собой не только смартфоны и планшеты, но и другие устройства, оснащенные соответствующим чипом. К примеру, чип Wi-FiDirect встроен в большинство современных телевизоров, и вы можете напрямую подключать такой телевизор к смартфону, ноутбуку, компьютеру и так далее. Таким образом вы можете создать домашнюю сеть без участия роутера.
Wi-Fi Direct чип – это отдельный беспроводной модуль; из-за того, что эта технология является новой, такой чип пока еще не используется в ноутбуках.
Даже самые современные и дорогие лэптопы не могут похвастаться наличием этого оборудования, да и среди смартфонов и планшетов подобную технологию поддерживают не все гаджеты.
В каких случаях функция недоступна
Как вы уже поняли из написанного выше, ответ на вопрос, как настроить Wi-Fi Direct на ноутбуке будет заключаться в том, что это сделать невозможно. Чип – это аппаратная составляющая: либо он есть, либо его нет. Соответственно, этот тип передачи данных ноутбукам недоступен.
При отсутствии чипа, так как включить Wi-Fi Direct на ноутбуке у вас не получится, можно воспользоваться альтернативными вариантами передачи данных. Для этого вам потребуется точка доступа, к которой будут подключены устройства, участвующие в обмене информацией.
Также потребуется установить программу, которая расшарит нужные данные. Например, для обмена файлами между компьютером и смартфоном можно использовать следующие программы:
- FTP сервер.
- Airdroid.
- MyPhoneExplorer.
Первое приложение нужно установить только на смартфоне. Программа сгенерирует IP-адрес, который нужно прописать на компьютере в браузере или файловом проводнике. Остальные приложения нужно устанавливать на телефон и компьютер, и только после этого соединять устройства. Это отличная альтернатива Wi-Fi Direct, позволяющая свободно обмениваться файлами на высокой скорости.
Как подключиться и передавать файлы
Итак, вы уже знаете, что такое Direct Wi-Fi. Теперь перейдем непосредственно к использованию этой функции. Если ваши смартфоны или планшеты оснащены требуемым чипом, то переходим к вопросу,как пользоваться технологией Wi-FiDirect.
На самом деле все очень просто. Войдите в настройки Wi-Fi на своем устройстве.

Включите беспроводной адаптер.

Теперь нажмите кнопку «Wi-Fi Direct».

Эту же процедуру следует проделать и на втором устройстве. Таким образом мы включили требуемую нам функцию. При этом поиск начинается автоматически. Теперь осталось только выбрать из списка доступных соединений оборудование, которое нужно подключить.
Если вам нужно передать какой-либо файл, то включите функцию (как было описано выше) на обоих гаджетах. Далее на устройстве, с которого мы будем передавать данные, войдите в файловый проводник и найдите нужную папку. Нажмите на файл и удерживайте до тех пор, пока не появится меню.


Выберите пункт «Передать через…» или «Отправить через …». После этого выберите способ передачи из предложенного списка.

Как видите, все очень легко и просто. При этом стоит отметить, что эта технология имеет две удобные функции:
- Device Discovery.
- Service Discovery.
Проще говоря, гаджеты не только могут объединяться в одну сеть без участия посредников (роутеры, точки доступа и так далее), но и определять возможности каждого устройства в сети. Например, если вам потребуется передать видеоролик, то в списке доступных соединений будут выводиться только те девайсы, которые смогут его принять и воспроизвести.
Учитывая все вышесказанное, можно сделать вывод, что поддержка Wi-Fi Direct – это наличие в устройстве (ноутбуке, смартфоне и т. д.) соответствующего чипа, который позволяет создавать сети без роутера и обмениваться данными напрямую.
Возможные проблемы
Прочитав все вышесказанное, уже может определиться с ответом на вопрос: «Можно ли подключить Смарт ТВ к Интернету через USB модем?», но все же некоторые проблемы могут возникнуть при подключении. Зачастую это происходит из-за невнимательности пользователя, например, его маршрутизатор вовсе и не поддерживает 3G-модемы, или SMART-TV не поддерживает беспроводные сети.
Обратите внимание! Если в телевизоре нельзя осуществить PPPoE или L2TP подключение, а провайдером оно предусмотрено, то попытка подключения Ethernet-кабеля к ТВ будет тщетной. Стоит на всякий случай запастись маршрутизатором
Будет ли работать СМАРТ ТВ от 3G модема, и сможет ли телевизор в таком случае показывать качественную картинку из Интернета? Ответ: да, только напрямую это сделать не получится. Интернет появится только тогда, когда человек будет использовать Wi-Fi роутер, приставку Android Smart TV или LAN-кабель.
Настройка
При первом запуске, новый ЛЖ ТВ запрашивает у владельца разрешение на автоматическую настройку соединения. Практика показывает, что это уведомление часто игнорируется пользователем из-за нежелания тратить время на «ненужную» функцию и стремления поскорее приступить к списку телеканалов. Если автонастройка не была сразу выполнена, то процедура дальнейшего подсоединения TV к глобальной сети будет состоять из таких шагов, как:
- Запускаем девайс и переходим в «Настройки» с помощью кнопки «Settings», расположенной на пульте дистанционного управления.
- Переходим в раздел «Сеть» (значок в виде Земного шара) и подраздел «Сетевое подключение».
- Выбираем источника доступа — беспроводная технология WiFi или LAN-кабель.
- Запускаем автонастройки, в режиме которой от вас потребуется лишь ввести пароль от WiFi-маршрутизатора или нажать на роутере кнопку WPS. При кабельном подсоединении необходимо осуществить ввод всех данных самостоятельно.
- Подтверждаем сохранение настроек.

После выполнения описанного выше алгоритма, LG Smart-TV будет подключен к Глобальной сети и вы сможете наслаждаться просмотром онлайн-контента. В случае если необходимо задать дополнительные параметры подключения (например, прописать статический IP-адрес или скрытый SSID), автоматическая задача параметров — не ваш способ. Более подробно и в деталях, смотрите на Видео, в конце статьи.