Как подключить смартфон к интернету
Содержание:
- Как включить интернет на BQ
- Wi-Fi
- Включение интернета на телефоне
- Мобильный интернет на телефоне Асус как включить или выключить
- Как включить мобильный интернет смартфоне асус. Способы подключения интернет на андроид
- Способы вхождения в интернет на компьютере
- Подключение напрямую
- Если не получилось
- Что приобрести, если надо подключить Интернет
- Подключение интернета к телефону, телевизору
Как включить интернет на BQ
Перед тем, как настроить интернет на устройстве BQ, нужно проверить, что сигнал от базовой станции достаточно мощный. Если планируется подключение через беспроводной канал вай-фай, также стоит выполнить проверку сигнала. Затем в основном меню телефона находим пункт вай-фай либо передача данных. Выбор раздела будет зависеть от того, какой тип интернета вы планируете подключать. Для вай-фай откройте список сетей и выберете ту, к которой планируете подключаться. Когда перед вами откроется окно для ввода пароля, введите код доступа и можете пользоваться интернетом. Если вы планируете использование мобильного интернета, сперва установите в гаджет симку выбранного оператора. Через пару минут вы получите системное уведомление со всеми нужными параметрами. В настройках телефона выбираем передачу данных. Когда откроется новое окно, необходимо будет выбрать нужные параметры.
Подключить интернет к смартфону можно разными способами. Обычно трудностей с выполнением этой задачи у пользователей не возникает. Если по тем или иным причинам выполнить подключение не получилось, всегда можно обратиться в техническую службу поддержки.
Wi-Fi
Чтобы подключить и настроить на своём телефоне под управлением ОС Андроид беспроводную сеть Wi-Fi (разумеется, при условии, что она находится в зоне досягаемости), владелец должен:
Открыть в общем списке приложений меню «Настройки» — найти его будет не сложнее, чем продлить скорость Интернета на Мегафоне.
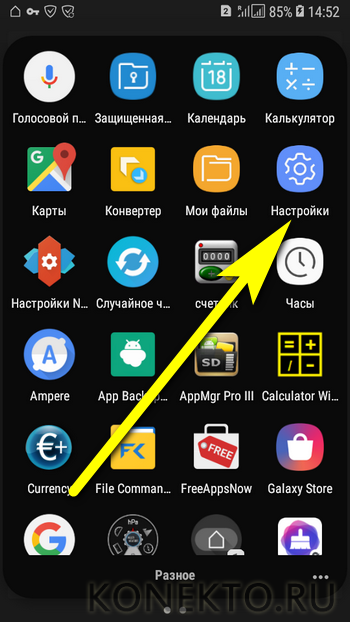
Зайти в раздел «Подключения» — как правило, он находится в самом верху окна настроек.

Войти в раздел Wi-Fi.
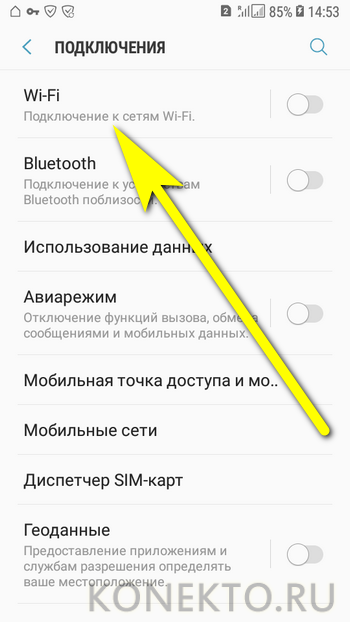
Передвинуть верхний ползунок в положение «Включено».
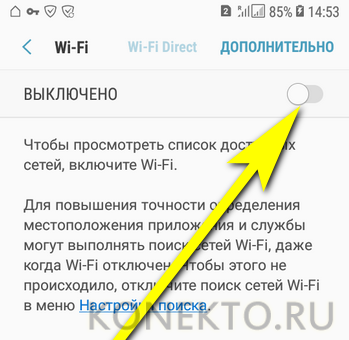
Выбрать в появившемся списке свою беспроводную сеть.
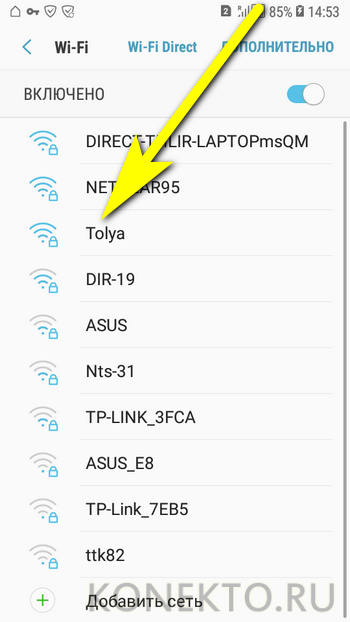
Чтобы упростить себе задачу — установить галочку в чекбоксе «Показать пароль», иначе вводимые символы будут невидимы.

И вписать в верхнее поле код доступа — без него, если только сеть не открытая, невозможно будет ни подключить Интернет на телефоне, ни пользоваться им после первичной настройки.
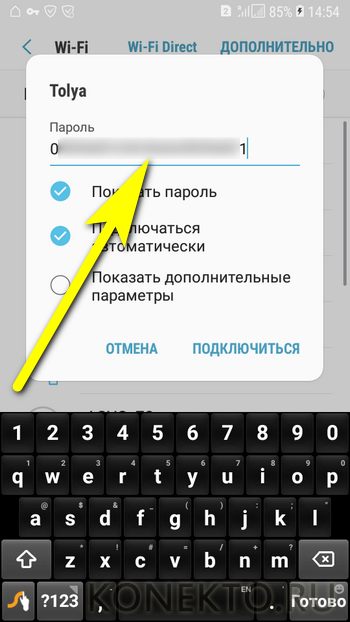
Как правило, для подключения к домашнему вай-фаю этих действий достаточно. Если же владелец телефона собирается использовать публичную сеть или имеет подозрения относительно надёжности доступных вариантов, стоит применить тонкие настройки. Для этого нужно отметить галочкой чекбокс «Показать дополнительные параметры».
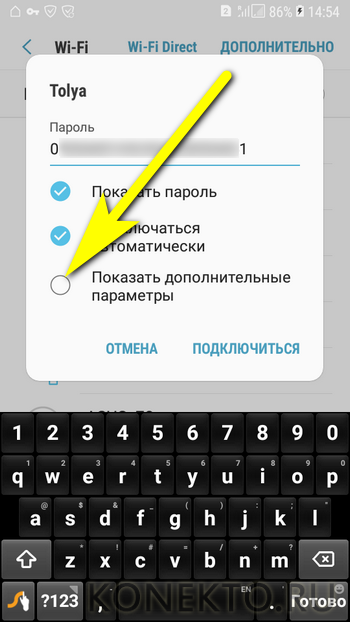
В выпадающем списке IP выбрать вариант «Статический» — это позволит подключаться непосредственно к раздающему устройству, минуя возможные узлы-посредники.
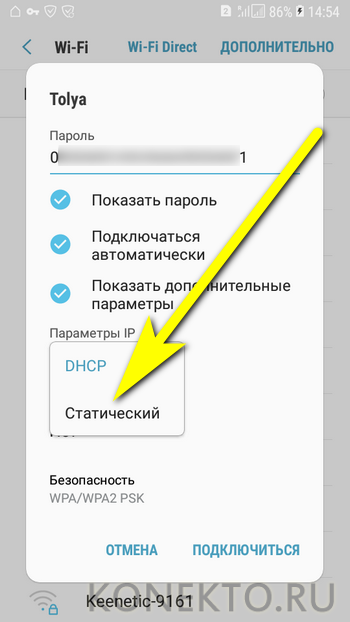
И указать один из вариантов подключения через прокси. Если пользователь, желающий настроить Интернет на мобильном телефоне, предпочтёт автоматический способ фильтрации.
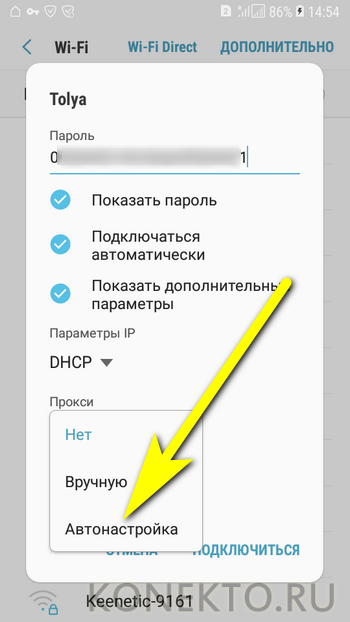
Ему достаточно будет просто вписать в новой строчке адрес веб-сайта, предоставляющего услугу, и нажать на кнопку «Подключиться».

Настройка вручную предполагает введение большего количества сведений: имени прокси-сервиса (в «естественном» или цифровом виде), порта передачи данных.
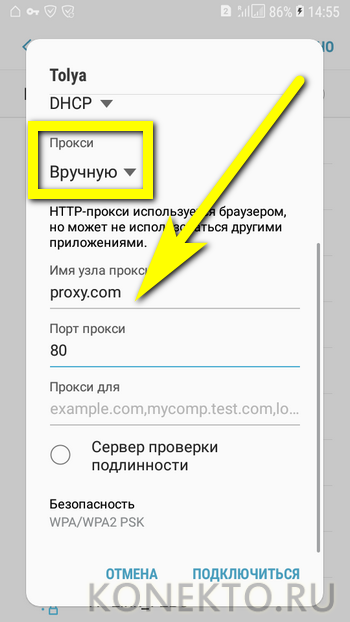
А при наличии платной подписки — логина и пароля пользователя.
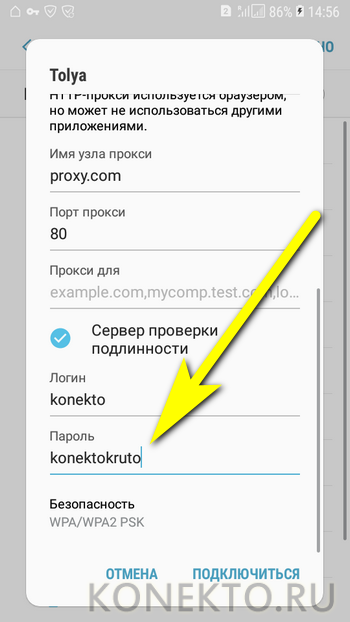
По завершении всех настроек остаётся тапнуть по кнопке «Подключиться».
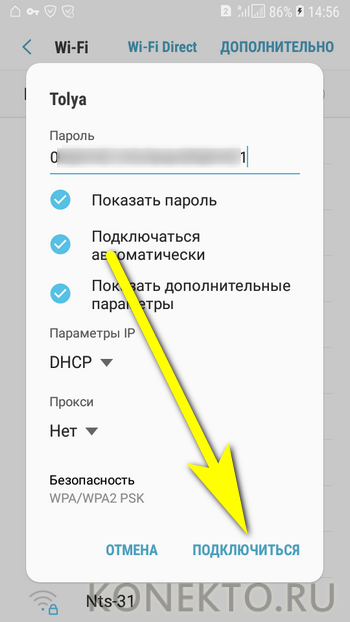
И подождать, пока смартфон на Андроиде подсоединится к беспроводной сети, используя сообщённые владельцем параметры.
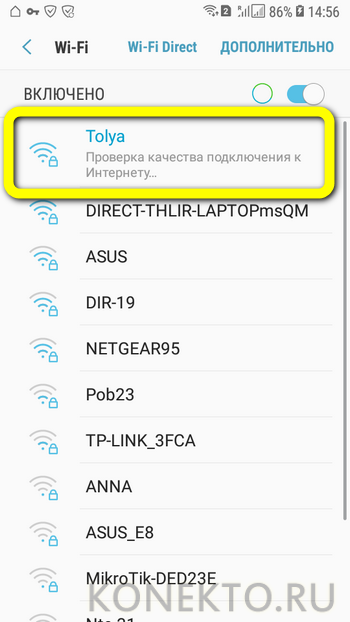
В результате под выбранной сетью должно появиться уведомление «Подключено» — а в верхней шторке телефона появится узнаваемый значок Wi-Fi.

Перейдя в раздел «Дополнительно».
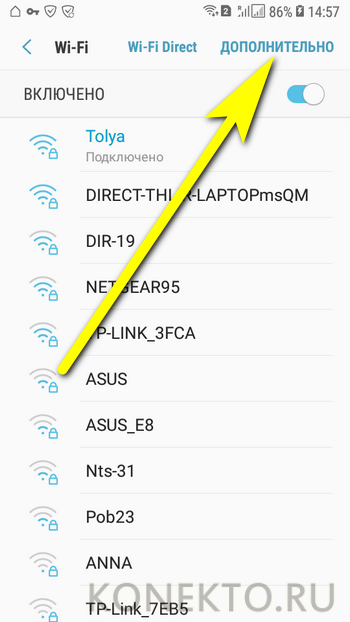
Юзер сможет в категории «Управление сетями».
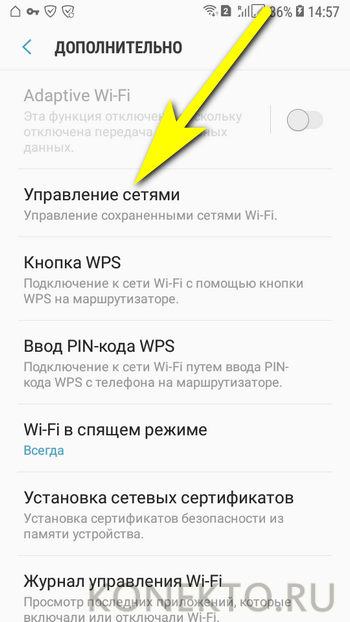
Настроить используемую точку вай-фай.
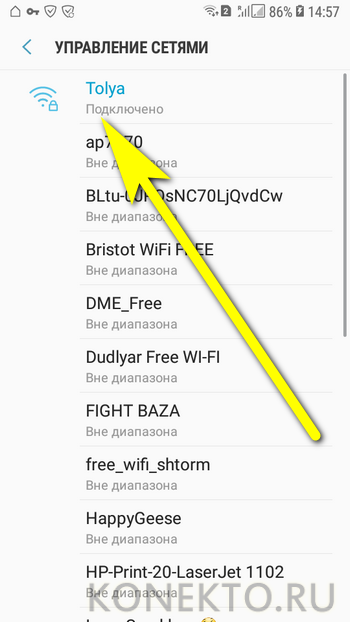
В частности, здесь легко проверить качество сигнала, разрешить автоматический вход в сеть (до тех пор, пока на роутере не будет сменён пароль) или, если пользоваться точкой беспроводного подключения к Интернету больше не предполагается, «Забыть» её — тогда, чтобы подключить и настроить телефон в следующий раз, придётся заново вводить код доступа.
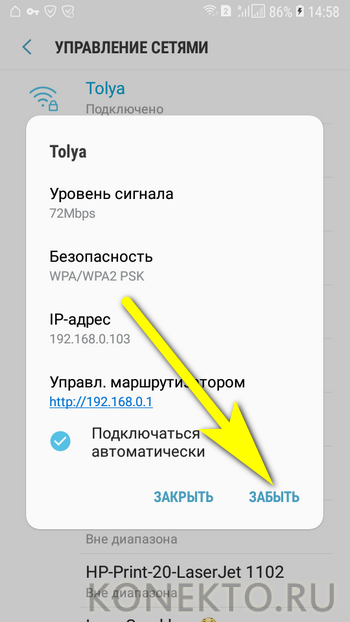
В дальнейшем, чтобы подключиться к Wi-Fi на смартфоне под управлением Андроида, достаточно будет потянуть шторку уведомлений вниз, тапнуть по значку вай-фай.
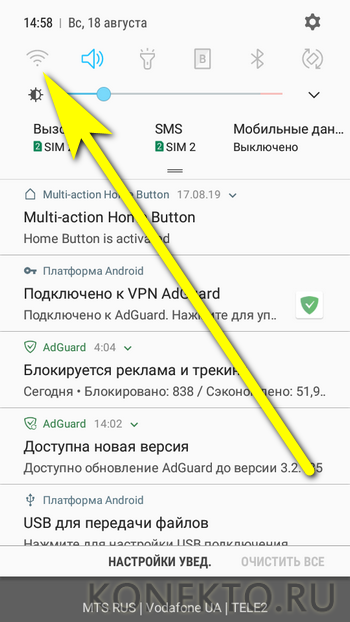
И дождаться, пока телефон войдёт в сеть, используя ранее заданный пароль.
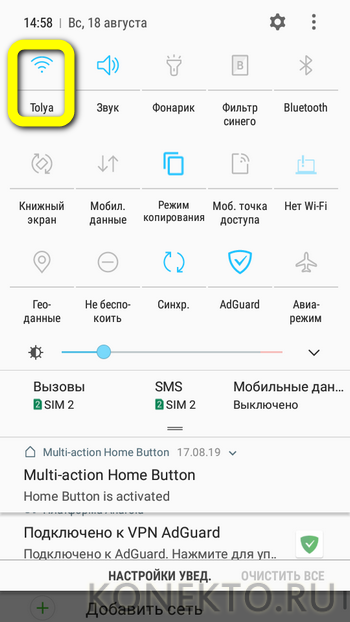
Существует и более простой способ подключить устройство к беспроводной сети, совершенно не требующий дополнительных настроек. Подходит он только тогда, если и на роутере, и на смартфоне доступна опция сопряжения, или WPS. В этом случае владельцу телефона будет нужно:
В разделе «Настроек» Wi-Fi перейти в уже знакомый подраздел «Дополнительно», затем — выбрать пункт «Кнопка WPS».
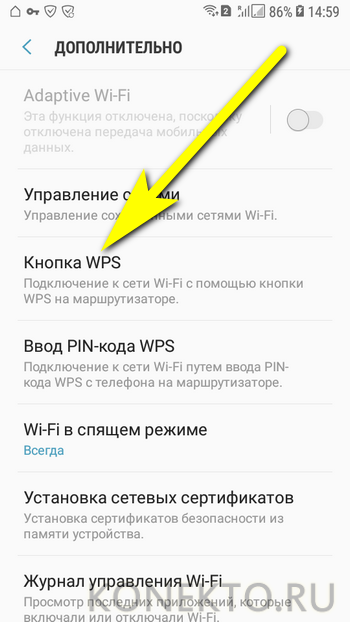
Нажать соответствующую кнопку на роутере и дождаться сопряжения — на процесс может уйти от минуты до двух-пяти, в зависимости от степени быстродействия обоих устройств.
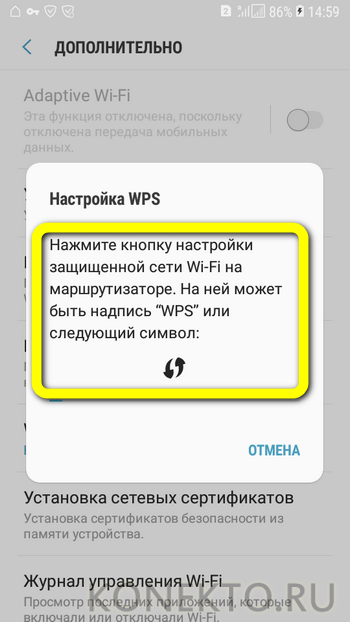
Другой вариант подключения — ввести в «Настройках» роутера указанный на экране телефона под управлением ОС Андроид код доступа.

Включение интернета на телефоне
Несмотря на существенные различия между операционными системами iOS и Android, которые проявляются как в интерфейсе, так и в функциональных возможностях, непосредственная активация интернета в них происходит по схожему принципу, но не без нюансов. Именно поэтому рассмотрим каждую из платформ отдельно.
Android
При условии отсутствия проблем с подключением к интернету, его включение и дальнейшая работа не должны вызывать проблем. Активировать передачу данных по мобильной или Wi-Fi-сети, в зависимости от того, какая из них вам доступна, можно как из панели уведомлений (шторки), так и в настройках Андроид-девайса. Также в каждом из этих разделов операционной системы можно быстро переключаться между разными типами связи и вариантами подключения. Примечательно, что решение задачи, озвученной в заголовке данной статьи, осуществляется одинаково на всех устройствах с «зеленым роботом», независимо от их производителя и установленной оболочки – отличаться может внешний вид необходимых элементов, но не их расположение. Более подробно обо всем этом вы можете узнать из отдельной статьи на нашем сайте.
Подробнее: Как включить интернет на Android
iPhone
Включить заведомо доступный и работающий интернет, будь то Wi-Fi, 3G или LTE, на iPhone так же просто, как и на Android. Сделать это можно в настройках «яблочного» девайса или в пункте управления, вызываемом смахиванием от нижней границы экрана вверх. Проблем с этим обычно не возникает, но все же нужно убедиться в том, что предустановленным и сторонним приложениям, которыми вы активно пользуетесь, не запрещен доступ к сети – эти параметры определяются при первом или каждом запуске (зависит от того, что вы сами решили). Получить более детальные сведения о том, как активировать мобильную и/или беспроводную связь, можно из представленной ниже статьи.
Подробнее: Как включить и настроить интернет на айФон
Мобильный интернет на телефоне Асус как включить или выключить
На этой странице вы найдете информацию как включить или выключить мобильный интернет на телефоне Асус. Так же ниже будет ссылка на подробную инструкцию с картинками как на Asus переключать интернет на первую или вторую сим карту через настройки.
Если ваш тарифный план предоставляет вам безлимитный интернет или большой пакет интернет трафика, то вы можете пользоваться скоростным интернетом со своего телефона, например там где нет возможности подключаться к Wi-Fi сетям. Если же сим карта или сим карты с тарифами без интернета или с небольшим объемом предоставляемого интернета, то лучше отключить мобильный интернет на Асус во избежание больших списаний денег со счета или же для экономного расходования интернета чтоб продлить интернет на телефоне. Так же вы можете делиться мобильным интернетом с другими устройствами используя смартфон как точку доступа вай фай, ссылку на статью смотрите ниже. Информацию о включении отключении мобильного интернета мы берем с Asus ZenFone Max Pro, должно подойти и к другим моделям Асус и подобным Андроид устройствам.
Чтоб быстро включить, отключить интернет на телефоне Asus нужно открыть меню для быстрого доступа к самым полезным функциям телефона. Для этого тянем от верхнего края экрана вниз пока не откроется меню. Если в открывшемся меню нет иконки с подписью «Моб. интернет», то нужно открыть меню полностью, для этого тянем нижнюю часть меню вниз или нажимаем на «>» как показано на первом скриншоте ниже. Если же и в полном открывшемся меню нет иконки «Моб. интернет», то скорее всего данная иконка находится на второй странице. О наличии второй страницы указывает две точки под меню как показано на втором скриншоте ниже, чтоб попасть на вторую страницу нужно потянуть от правого края влево или наоборот. Теперь в меню уже точно должна быть иконка мобильного интернета нажав на который мы можем включать или полностью отключить мобильный интернет на телефоне Asus. Смотрите на третий скриншот.
Если способ выше не актуален для вашего телефона, то можете перейти по этой ссылке на другую статью с инструкцией включения, отключении интернета на Андроид смартфонах и планшетах.
Надеюсь, информация помогла вам понять как на Asus включать мобильный интернет или как отключить. Не забудьте оставить отзыв и указать модель смартфона или планшета к которому подошла или нет информация чтоб и другим осталась от вас полезная информация. Если на вашем устройстве мобильный интернет включается или выключается иным способом, то просим поделиться информацией ниже в отзывах, возможно она окажется самой полезной. Спасибо за отзывчивость!
Как включить мобильный интернет смартфоне асус. Способы подключения интернет на андроид
Все без исключения владельцы мобильных телефонов время от времени с их помощью выходят в интернет или болтают в ICQ. Если вы новичок и еще не в курсе, как на смартфоне с операционной системой Андроид настроить интернет , читайте дальше. В современных 3G и 2G сетях аппаратам с операционной системой Андроид, первый раз подключившимся к сети, настройки точки доступа в интернет от оператора приходят автоматически.
Но в некоторых случаях этого не происходит. Такое возможно, если телефон ввезли из-за границы, он «серый» и т.д. В общем, если информация подобного рода востребована, значит и данная статья обязательно кому-нибудь пригодится. Итак, рассмотрим подробнее настройки 3G/GPRS для ОС Андроид, если они не были выставлены автоматически. Зайдите в «Настройки», затем нажмите на «Беспроводные сети», после откройте пункт «Мобильная сеть». Здесь попробуйте включить автоматическое определение настроек. Возможно, раньше вы их нечаянно сбили. Чтобы сделать это, необходимо нажать на пункт «Операторы связи».
Теперь телефон начнет искать операторов сотовых сетей, доступных в вашем регионе. В случае, если нашелся оператор, услугами которого вы пользуетесь, выберите его из предложенного списка или просто нажмите «Выбирать автоматически» (лучше использовать второй вариант). Настройки также могут быть запрошены у оператора с помощью смс-ки на определенный номер или звонка в его справку (чтобы узнать номер, зайдите на сайт оператора). Если все вышеописанные действия не помогли и настройки точки доступа по-прежнему не определились, значит, придется вводить их вручную.
Для этого необходимо нажать на «Точки доступа (APN)», затем — на кнопку меню и выбрать «Новая точка доступа». Тут введите данные точки доступа, предварительно узнав их на сайте оператора. В большинстве случаев заполняются только такие поля, как «Имя», «APN (точка доступа)», «Имя пользователя», а также «Пароль». — Имя пишется любое. — Имя пользователя: для Мегафон и tele2 не вводится; для BeeLine — beeline, для МТС — mts. — APN (точка доступа): для Мегафон — internet, для BeeLine — internet.beeline.ru, для Tele2 — internet.tele2.ru, для МТС — internet.mts.ru. — Пароль: для tele2 и Мегафон не вводится; для BeeLine и МТС — точно такой же, как «имя пользователя» (beeline и mts соответственно). Если вы не нашли в списке вашего оператора, посмотрите настройки на его сайте.
Тем, кто пользуется услугами BeeLine, возможно нужно будет выбрать авторизацию только CHAP. В противном случае интернет может просто не подключиться (в особенности это касается устройств с зарубежного рынка). Заходите в настройки, выбираете пункт «Мобильная сеть», затем «APN», после — «Beeline internet» и «Тип аутентификации: CHAP».
Выполнив один из приведенных выше советов, вы обязательно настроите интернет на своем устройстве с ОС Андроид . Введя настройки, убедитесь, что вы включили передачу мобильных данных. Если после этого вы по-прежнему не можете подключиться к интернету, необходимо попробовать выключить и включить ваш смартфон.
Как настроить мобильный интернет на смартфоне либо планшете Android.
Чтобы настроить интернет на телефоне с операционной системой Android, не потребуется много времени, при наличии перед глазами пользователя подробной инструкции о том, как подключить интернет на Андроид. Представленное ниже руководство содержит в себе инструкции по основным методам выполнения поставленной задачи. Подключаться к всемирной паутине можно используя мобильный интернет, за который владельцу смартфона придется регулярно платить оператору сотовой связи за предоставление соответствующих услуг.
Если пользователь не имеет денег на своем балансе, то ему подойдут инструкции, как настроить интернет на Андроиде с использованием беспроводных точек доступа Wi-Fi, которые в настоящее время организованы почти во всех общедоступных местах и обеспечивают бесплатный доступ к глобальной паутине, например, вокзалы, кафе и рестораны, торговые центры, образовательные учреждения и т. д.
Конечно, значительное число людей имеют и собственные Вай-фай роутеры дома, поэтому руководство будет полезно и для них и для их гостей. Если есть в наличии компьютер, подключенный к всемирной паутине, то в заключение этой статьи пользователь найдет инструкцию, как настраивать интернет на своем Android-телефоне через кабельное соединение с ПК.
Способы вхождения в интернет на компьютере
На персональном или портативном компьютере можно войти в сеть двумя методами. Специфика применения каждого из них будет описана далее.
Через браузер
Веб-обозреватель — это специальное приложение, с помощью которого можно пользоваться интернетом, искать необходимую информацию, просматривать различный контент, скачивать софт.
Чтобы на персональном компьютере, где установлена связь с сетью, войти в интернет через браузер, необходимо запустить соответствующее ПО.
 Интерфейс браузера Google Chrome на компьютере
Интерфейс браузера Google Chrome на компьютере
Как зайти в интернет без браузера
Иногда стандартный браузер Windows заблокирован и не работает, и в таком случае у пользователя не получается выйти в интернет. Можно обойтись и без Internet Explorer, воспользовавшись встроенной в операционку справочной системой, которая установлена по умолчанию на всех версиях OC Windows.
Встроенная справка работает на основе программного обеспечения «hh.exe» и способна работать с файлами форматов HTML, а также CHM. Сайты в интернете выводят информацию в HTML. По этой причине справочная система может функционировать как веб-обозреватель, однако, не заменит пользователю полноценный браузер.
Вход в интернет с применением описанной справочной системы осуществляется по алгоритму:
- на клавиатуре ПК одновременно нажать кнопки «Win+R» для запуска окна «Выполнить».
- в строчку «Открыть» вписать фразу «C:\Windows\hh.exe http://….». Вместо многоточий необходимо прописать точный адрес сайта, который необходимо открыть.
- нажать на «Enter» для подтверждения действия и дождаться, пока ресурс загрузится.
Справочная система отображает такое же окно, как и браузер. Здесь также можно найти нужные сведения.
 Справочная система на операционке Windows XP
Справочная система на операционке Windows XP
Подключение напрямую
 Подключение интернет кабеля напрямую
Подключение интернет кабеля напрямую
Если у вас нет роутера, то подключение сетевого кабеля нужно будет производить напрямую к системному блоку. Чтобы сделать это, следуйте дальнейшей пошаговой инструкции:
-
Убедитесь в наличии сетевого кабеля. Сетевой кабель – это такой большой шнур, в основном белого или серого цвета, который вам должны были провести к дому после заключения договора с интернет-провайдером. Выглядит он как на фото ниже.
-
Найдите на системном блоке ПК разъём для сетевого кабеля. На фото показано, как он выглядит.
-
Аккуратно вставьте в него ваш сетевой кабель. В разных ПК разное расположение этого разъёма. Чтобы не повредить кабель, вставьте его в правильном положении. Ориентируйтесь по небольшой прямоугольной зазубрине в разъёме. Для наглядности покажем вам правильный способ подключения на фотографии.
-
После подключения должен появиться такой значок.
Если он у вас появился, то можете уже заходить в интернет и постигать его бесконечные глубины.
А если ваш значок перечёркнут, как на скриншоте ниже, значит, вам потребуется дополнительная настройка интернета. Способы настройки мы рассмотрим в следующих частях статьи.
 Значок интернет подключения перечёркнут
Значок интернет подключения перечёркнут
Если не получилось
Если ни один из описанных алгоритмов не дал результата, нужно определить причину. Приведем список возможных.
Лимит устройств
Если превышен лимит подключенных устройств, дождитесь снижения загрузки сети. Если подобный лимит можно изменить программно в настройках мобильного устройства, зайдите туда и измените значение на большее.
Подключение к интернету
Если мобильное устройство не подключено к интернету, не важно, какой режим модема используется – трафик будет невозможно получить или передать. Решения проблемы:
- включите передачу данных на смартфоне или планшете, если она выключена;
- убедитесь, что технологии 3G и 4G включены в настройках мобильных сетей для SIM-карты, через которую смартфон подключается к интернету;
- переместите смартфон в другое место – попробуйте поймать сигнал базовой станции;
- замените старую SIM-карту, которая не поддерживает работу с сетями 3G или 4G;
- перезагрузите мобильное устройство.
Wi-Fi подключение
Иногда компьютер или ноутбук не видит Wi-Fi. Возможно, смартфон или планшет ведет передачу данных на канале, который не входит в диапазон частот, используемых стационарным абонентским устройством.
Решение – попробуйте перезагрузить мобильное устройство или само подключение. Если в настройках есть раздел для смены частоты или канала – смените. Проблема встречается редко и только со старыми беспроводными модулями.
USB-подключение
Любые повреждения кабеля, вилок или разъемов на абонентском или передающем устройстве ведут к неработоспособности способа «USB-модем».
Чтобы решить проблему, замените кабель, почините разъемы или воспользуйтесь другими USB-входами.
Беспроводные модули
Не только разъемы, но и беспроводные модули выходят из строя. Если неисправен Bluetooth или Wi-Fi модуль на смартфоне, планшете, компьютере или ноутбуке, замените его или воспользуйтесь другим видом раздачи трафика.
Неверные данные
Для авторизации Wi-Fi модем использует пароль. Мы рекомендуем не выключать эту функцию и не ставить классические пароли. Если вы хотите подключиться, но пароль для входа в сеть не подходит, решение напрашивается само – повторно зайдите в настройки подключения на смартфоне или планшете, запомните старый или укажите новый пароль.
Системная ошибка ОС
При ошибке во время подключения или отключения мобильного устройства от компьютера, могут быть внесены неверные данные о смартфоне или планшете. В результате он перестанет распознаваться системой компьютера вообще. Если мобильное устройство некорректно распознано при USB-подключении:
- Подключите устройства друг к другу с помощью USB-кабеля.
- Откройте «Мой компьютер» на стационарном компьютере.
- Кликните правой кнопкой мыши в пустую область окна «Мой компьютер».
- В открывшемся контекстном меню выберите «Свойства».
- Выберите «Диспетчер Устройств» из левого бокового меню в открывшемся окне.
- Найдите «Неизвестное устройство» в списке под заголовком «Другие устройства».
- Кликните правой кнопкой мыши по «Неизвестное устройство».
- Выберите «Удалить» в появившемся контекстном меню.
- Отключите смартфон или планшет от компьютера.
- Повторно подключите устройство через USB-кабель.
Если алгоритм не подошел, попробуйте подключить мобильное устройство к компьютеру через другой USB-разъем.
Драйвера
Редкая ошибка, которая заключается в том, что USB-драйвер компьютера повредился или не поддерживает конкретный смартфон.
Решается проблема обновлением драйвера, его удалением с переустановкой или ручным внесением недостающих данных.
Отключенный адаптер
Любой беспроводной или проводной сетевой модуль на компьютере может быть отключен программно. При необходимости его включить, следуйте инструкции:
- Откройте меню «Пуск».
- Запустите «Панель управления».
- Выберите «Сеть и Интернет».
- Нажмите «Центр управления сетями и общим доступом».
- Нажмите «Изменение параметров адаптера» в левом боковом меню.
Все адаптеры в списке находятся в одном из трех состояний:
- Отключено – не работает вне зависимости от того, подключено ли к нему что-то. Можно программно включить, не выходя из списка. Значок такого адаптера обозначен серым цветом.
- Нет подключения – включено, но нет соединения через адаптер. Состояние обозначено красным крестиком в правом нижнем углу иконки и текстом «Нет подключения» под названием адаптера.
- Включено – что-то подключено через данный адаптер. Состояние обозначено цветным значком без красного крестика.
Чтобы включить ранее выключенный адаптер:
- Кликните по нужному значку правой кнопкой мыши.
- Нажмите «Включить»/ «Подключить».
Подать интернет на компьютер через Андроид-устройство – быстро и просто. Достаточно использовать наши инструкции.
Что приобрести, если надо подключить Интернет
Для успешного использования интернет-услуг нужны следующие составляющие:
- ПК, планшет, ноутбук, нетбук, смартфон и т. д;
- модем, который преобразовывает сигналы в информацию и передает информацию в сигналы, отправляя их по телефонной линии;
- программное обеспечение. Современные ПК имеют уже встроенные программы в операционную систему, позволяющие подключаться к Интернету. Сюда еще можно отнести драйвера (пакет программ), браузер;
- линия связи, которая передает информацию без преобразования с помощью модема;
- провайдер — поставщик услуг, берущий плату за время подключения, объем информации, определенный период.

Важно! Для подключения персонального компьютера к Сети нужны эти устройства и специалист, который сможет наладить все настройки
Подключение интернета к телефону, телевизору
Существует несколько способов синхронизировать указанные устройства с интернетом. Далее будут представлены самые распространенные и простые из них.
 Вход в сеть через главное меню телевизора
Вход в сеть через главное меню телевизора
Как на телефоне включить интернет
Данный процесс можно быстро выполнить, если у пользователя есть Wi-Fi роутер, который обычно подключен к ПК. В общем виде включение технологии беспроводной передачи данных на современных телефонах выглядит следующим образом:
- Убедиться, что вай-фай маршрутизатор исправно работает.
- Зайти в «Настройки» устройства, кликнув по иконке в виде шестеренки на рабочем столе.
- В списке открывшихся параметров найти пункт Wi-Fi и кликнуть по нему.
- Появится еще одно меню, где отобразится список доступных сетей. Модуль, установленный в смартфоне, увидит только те сети Wi-Fi, которые находятся в непосредственной близости от аппарата.
- Найти название своей сети и нажать по нему один раз.
- Ввести пароль для подключения к точке доступа. Узнать специальный код можно в настройках роутера через компьютер, к которому он подсоединен. Пароль обезопасит точку доступа вай-фай от несанкционированного подключения.
- Проверить результат. В строке состояния сверху экрана должен появиться значок в виде трех вертикальных полос, свидетельствующий о работе технологии вай-фай.
 Подключение к точке доступа Wi-Fi на смартфоне
Подключение к точке доступа Wi-Fi на смартфоне
Как подключить интернет к телевизору
Современные Smart-TV тоже имеют возможность выхода в глобальную сеть. Телевизор можно подключить к интернету либо напрямую через провод, либо по Wi-Fi.
Проводное подсоединение
Для реализации данного способа потребуется Wi-Fi роутер и соединительный кабель, который идет в комплекте с устройством. Чтобы на ТВ появился интернет через провод, необходимо проделать следующие манипуляции:
- Удостовериться, что маршрутизатор подключен к электросети и настроен, а к нему подсоединен кабель, идущий от провайдера интернета.
- Один конец соединительного провода воткнуть в разъем LAN на задней стороне роутера, а второй в этот же порт на телевизоре.
- Включить телевизор и начать процесс его подключения к интернету.
- Войти в главное меню. Обычно это действие выполняется после нажатия по кнопке «Menu» на пульте дистанционного управления.
- Найти раздел, отвечающий за настройку интернета. Обычно эта вкладка называется «Сеть».
- Выбрать тип соединения. В данном случае надо указать «Подключение по LAN», т.е. посредством кабеля.
- Проверить результат. Теперь на ТВ должен появиться интернет. Нужно попробовать запустить любое приложение или зайти в браузер.
 Проводное подключение к сети
Проводное подключение к сети
Беспроводное подсоединение
По технологии Wi-Fi Smart TV проще синхронизировать с глобальной сетью, чем описанным ранее способом. Алгоритм действий для выполнения поставленной задачи можно разбить на несколько шагов:
- аналогичным образом перейти в меню параметров телевизора и отыскать там пункт «Настройка сети»;
- в открывшемся подразделе в качестве типа подключения выбрать «Беспроводная сеть»;
- выбрать нужную точку доступа Wi-Fi в представленном списке и ввести пароль для синхронизации с ней;
- применить изменения и проверить домашнюю сеть на работоспособность.
Второй способ подключения ТВ к сети считается наиболее предпочтительным, так как имеет ряд особенностей:
- отсутствие провода — так TV устройство можно поставить в любом месте дома;
- возможность подключить к интернету не только ТВ, но и другие устройства, например, телефон, планшет, компьютер;
- возможность управления телевизором со смартфона.
 Подключение телевизора к Wi-Fi
Подключение телевизора к Wi-Fi