Компьютер не видит модем: что делать, и в чем причина?
Содержание:
- Сброс настроек на ADSL-модемах
- Компьютер не видит модем: причины и исправление неполадки
- Компьютер не видит оборудование
- Что делать, если сим-карта в модеме не работает
- Драйверы
- Сигнал исчез или значительно ухудшился
- Модем для компьютера из телефона на Android
- Последовательное устранение проблем
- Не работает модем Билайн – что делать?
- Компьютер не видит телефон через USB: почему и что можно сделать?
- Возможные причины, почему модем не видит симку
- Проблема с драйверами
- Сброс настроек на ADSL-модемах
- Планшет не видит 3G модем
- Сетевое подключение модема работает
- Как настроить и установить драйвера для модема
- Почему ноутбук не определяет модем
- Подключение прервано удаленным компьютером
- Способы открыть диспетчер устройств
- Способ №1: с помощью свойств Windows
- Способ №2: через меню Windows
- Способ №3: с помощью диспетчера задач (универсальный вариант)
- Способ №4: через панель управления
- Способ №5: через управление компьютером
- Способ №6: через командную строку / PowerShell
- Что можно сделать, если диспетчер устройств не открывается (был заблокирован, например)
- Роутер не видит 3G модем
- Итог
Сброс настроек на ADSL-модемах
Если компьютер не может распознать ADSL-модем, необходимо сбросить настройки к заводским параметрам.
Самый простой способ ― нажать и удерживать кнопку Reset в течение 20-30 секунд до полной перезагрузки устройства.

Нажимаем и удерживаем кнопку Reset в течение 20-30 секунд до полной перезагрузки устройства
В некоторых моделях роутеров этот процесс более сложен, так как кнопка располагается внутри и добраться до нее можно только с помощью иглы.
Также можно воспользоваться другим способом:
- Выполнить вход в меню настроек модема по логину и паролю, введя его IP-адрес в адресную строку браузера.
Вводим IP-адрес в адресную строку браузера, затем логин, пароль, нажимаем «Вход»
- Во вкладке «Системные инструменты» выбрать «Заводские настройки».
Во вкладке «Системные инструменты» выбираем «Заводские настройки»
- Нажать на кнопку «Восстановить», а затем для подтверждения действий ― «ОК».
Нажимаем на кнопку «Восстановить», затем «ОК»
Если компьютер не видит подключенный к нему модем, следует использовать все рассмотренные рекомендации. После этого все должно корректно заработать. Если нет ― значит, устройство вышло из строя и требует замены.
Компьютер не видит модем: причины и исправление неполадки
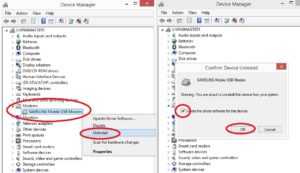
Проблема, когда ноутбук или компьютер не может обнаружить модем, довольно частая. Перезагрузка обычно помогает, однако не всегда. О причинах этого недуга и о способах его исправления мы с вами и узнаем.
Проблемы с обнаружением usb-модема могут возникать по разным причинам.
Повреждения разъёмов
В настоящее время наиболее распространены повреждения разъёмов как у самого оборудования, так и у компьютера. Если у вас сломан разъём, то подключение устройства вы не сможете никак обеспечить. Находят несколько способов выйти из этой ситуации. При случае можно попробовать подключить роутер к другим гнёздам.
Если вам недоступно это сделать, то необходим ремонт. Самой тяжёлой задачей является обнаружить, какие и у чего разъёмы неисправны: у ПК или у модема. Чтобы это разузнать, необходима полная проверка обоих устройств. После такой экспертизы мы поняли, из-за чего модем не является видным для ПК. Эта неполадка очень сильно распространена, но не так сильно, как следующие.
Неисправное устройство
Поломка самого модема — наиболее распространённая причина
Если ПК не видит оборудования, неважно какого типа, то настал момент проверить, способен ли работать наш аппарат
ВАЖНО. Всем вещам свойственно ломаться. К модемам, особенно к тем, которые всегда находятся во включённом состоянии, это также относится
Обычно у таких устройств срок службы равняется приблизительно трём годам. По истечении срока необходимо будет заменять роутер или вовсе нести его в ремонт (в том случае, если он прекратил свою работу).
К модемам, особенно к тем, которые всегда находятся во включённом состоянии, это также относится. Обычно у таких устройств срок службы равняется приблизительно трём годам. По истечении срока необходимо будет заменять роутер или вовсе нести его в ремонт (в том случае, если он прекратил свою работу).
Вы зададитесь вопросом «А как это проверить?» А это очень просто. Вам лишь нужно сделать попытку подключения оборудования к иному ПК. Если ничего не изменилось, то это знак того, что пора отправить устройство в ремонт.
А удобнее и проще всего осуществить покупку и установку нового роутера.
В случае если другому компьютеру удалось обнаружить устройство, то необходимо обратиться в ремонтную мастерскую и спросить, из-за какой неполадки модем не определяется на ПК, которым вы пользуетесь.
Драйверы
Не смотря на тип устройства, проверьте, есть ли обновлённые драйверы у этого оборудования. При проверке вы можете узнать, что не установлен софт. Из-за этого компьютеру не удаётся распознать устройство. Если же драйверы присутствуют, то их нужно обновить. Если они обновлены, но всё равно ничего не работает, то попробуйте переустановить софт. Чаще всего эта проблема имеет такое решение.
СОВЕТ. Если эта рекомендация вам не помогла, то перейдём к остальным причинам. А их ещё много.
У роутеров есть, как люди называют, системные требования. Если эти требования не соблюдены, то устройство работает некорректно или оно вовсе не работает.
Главный совет: при покупке роутера обращайте внимание на требования, которые на нём указаны. Тогда никаких проблем при подключении не будет
Вирусная атака
Представим ситуацию, что компьютеру не удалось обнаружить модем Velcom или любой иной. Причиной этому могут стать вирусы. Часто вирусы плохо влияют на подключаемое устройство. Справиться с такой проблемой не так просто, как кажется. Первым делом нужно провести очистку системного реестра. Затем проверьте ОС на наличие различных заражений и вирусных программ.
Если модем не определяется из-за заражения ОС, то тогда главной задачей является её «лечение». Если вылечить операционную систему удалось, то тогда всё будет работать.
Однако если лечение не удалось произвести, то поможет только полная переустановка ОС. Но перед следующей попыткой подключения роутера к компьютеру нужно попробовать установить на него драйверы.
Есть вероятность, что проблема исчезнет сама по себе.
Несовместимость с ОС
При ошибке распознавания модема проверьте, совместим ли он с вашей операционной системой. Может, устройство просто несовместимо с программным обеспечением.
Переустановка ОС на ту, с которой модем будет совместим, — один способ выйти из этого положения. Ну или можно купить новый роутер, который будет совместим с вашей ОС.
Надеемся, что, прочитав нашу статью, у вас не осталось вопросов по такой проблеме, как компьютер не видит модем. Если ни один из пунктов вам не помог, то пишите вопросы в комментарии и мы обязательно вам поможем. Делитесь этой статьёй со своими друзьями и ставьте лайки.
Компьютер не видит оборудование
Проблемы с модемом Yota, когда он не работает или не хочет связываться с сетью, часто сопряжены с некорректной работой ПК. Если проверка на другом компьютере показала полную работоспособность USB-модема, проделайте на текущем ПК следующие действия:
- Проведите полное антивирусное сканирование.
- Очистите компьютер от электронного «мусора» с помощью программы CCleaner.
- Проведите чистку системного реестра с помощью той же утилиты.
Вытащите модем Йота из порта, дайте полежать ему 20-30 минут, в это время проверьте работоспособность портов USB и перезагрузите компьютер/ноутбук. При повторении проблемы желательно переустановить операционную систему.
Что делать, если сим-карта в модеме не работает
Не менее «проблемная» часть в вопросе подключения — SIM-ка. Если сим карта Билайн не работает в модеме, причиной может быть ее повреждение, неисправность самого аппарата или отсутствие денег на счету. Для проверки необходимо вставить симку в планшет с 3G или телефон, чтобы узнать причину неисправности. Если ни одно устройство не видит сим карту, ее нужно заменить в салоне Билайн. Для этого потребуется поломанная симка и паспорт.
Бывает, что модем ZTE MF 667 или другой модели не запускается из-за неактивного баланса. Такую оплошность необходимо устранить. Алгоритм действий:
- вставьте симку в устройство для подключения к Сети от Билайн;
- включите модем;
- проверьте, работает или нет любая страница в Интернете;
- если активация не пройдена, система отправит на соответствующий сайт.
Для удобства лучше сразу пройти регистрацию в личном кабинете. Через него можно менять тариф и контролировать остаток мегабайт на счету. Для регистрации симки необходимо ввести *101*1111# .
Чтобы зарегистрировать номер через программу управления, необходимо:
- зайти в раздел управления счетом;
- перейти в секцию пополнения и нажать на активацию баланса.
Если изделие не запустилось автоматически и не подключается к Интернету, выключите антивирусную систему и активируйте софт вручную путем нажатия на исполнительные файлы setup или autorun (появляются при нажатии на диск Beeline правой кнопкой мышки). Здесь телефон технической поддержки (домашний интернет).
Драйверы
Компьютер не видит модем («Билайн» или любой другой)? Не стоит паниковать. Независимо от типа вашего устройства (USB или ADSL) проверьте наличие обновленных драйверов для данного оборудования. Иногда при мониторинге выясняется, что софт вообще не установлен. И поэтому компьютер не видит устройство. Если драйверы есть, обновите их. Установлена последняя версия? Поможет переустановка софта! Не всегда, но очень часто именно так можно решить проблему. Ничего трудного в этом нет — всего несколько минут ожидания, и можно пробовать подключиться к Сети!

Теперь все в норме? Нет? Идем дальше. Причин того, что компьютер не видит модем, еще очень много. Большинство из них можно устранить самостоятельно без дополнительной помощи.
Сигнал исчез или значительно ухудшился
Если сигнал снизился до минимума или вообще пропал, тогда стоит при возможности поменять местоположение. Конечно, если у вас стационарный компьютер, то сделать это не всегда возможно, а вот с ноутбуком и другими мобильными гаджетами можно свободно перемещаться и найти ту точку в помещении, где прием сигнала будет стабильным и качественным. Если это не помогло, тогда нужно обратиться в службу технической поддержки.
При неустойчивом приеме, как и при внезапном пропадании сигнала, рекомендуется сменить местоположение. Если указанные меры не помогли и ранее уровень сигнала в этом месте был хорошим, то рекомендуется обратиться в техподдержку.
Модем для компьютера из телефона на Android
Как подключить и настроить
ШАГ 1

ШАГ 2
Подключаем к USB-порту компьютера телефон (проверяем, чтобы были включены оба устройства).

Подключение телефона к USB порту ПК
ШАГ 3
Далее появится уведомление в нижней части окна ОС Windows 10 о том, что подключено новое устройство (по крайней мере уже не плохо — значит, что USB-порт работает и ОС телефон «увидела»).
Не работают USB-порты, что делать (инструкция)

Нажмите, чтобы выбрать, что делать с устройством
Обычно, при подключении на телефоне всплывает окно с просьбой указать: устройство будет только заряжаться, или можно дать разрешение на работу с файлами.
Крайне рекомендую выбрать вариант «передача файлов» (на некоторых устройствах из-за этого не раздается интернет).

передача файлов — дано разрешение
ШАГ 4

ШАГ 5


Интернет работает, а браузер не загружает страницы. Что делать?
ШАГ 1
Во-первых, проверьте, работает ли интернет на самом телефоне (возможно, что причиной стал какой-нибудь временный сбой у оператора, или вы в не зоны действия сети. ).
Во-вторых, уточните, а не блокирует ли ваш оператор раздачу доступа к интернету через USB / Wi-Fi (на сегодняшний день такие ограничения встречаются всё реже, но на некоторых тарифах еще присутствуют ).
Примечание : т.е. может быть так, что ваш тариф позволяет безлимитно пользоваться интернетом с телефона, но не позволяет его расшаривать на др. устройства.

ШАГ 2
Посмотрите настройки телефона: видит ли он подключенный ПК (см. пример ниже).

Проверьте статус подключения

Не включена ли экономия трафика

Сброс сети в Windows 10
ШАГ 4
Если все вышеперечисленное не помогло, порекомендую также сменить DNS. Делается это просто.
1) Сначала нужно открыть все сетевые подключения на ПК/ноутбуке. Для этого нажмите Win+R, в окно «Выполнить» введите команду ncpa.cpl, и нажмите OK.

ncpa.cpl — просмотр всех сетевых подключений
2) Далее откройте свойства (нажав ПКМ по нему) активного подключения (оно обычно цветное и без красных крестиков). Чтобы точно узнать его название — можете откл. телефон, и вновь его подключить.

3) После нужно открыть свойства «IP версии 4» и вручную указать DNS-сервера: 8.8.8.8, 8.8.4.4 (это быстрые и надежные DNS от Google, но можно выбрать и другие).

Использовать следующие DNS адреса
Последовательное устранение проблем
Мы рассмотрели основные причины, по которым модем становится невидимым для компьютерного устройства. Теперь следует разобраться, что может сделать обычный пользователь для устранения данной проблемы.
Проверка индикатора
 Индикатор работы модема
Индикатор работы модема
В первую очередь необходимо обратить внимание, работает ли световой индикатор модема. Даже если он не светится, это не обязательно свидетельствует о неисправности
Вероятно, это связано с недостаточно надежным покрытием мобильной сети. Обычно проблема решается перемещением в другую точку, в результате чего устройство начинает лучше улавливать сигналы от базовой станции.
Осмотр и тестирование USB-разъема
Нужно проверить работоспособность порта USB, через который подключается модем. Возможно, что он просто засорен, поэтому сначала следует осмотреть его на наличие загрязнений. Если они имеются, необходимо незамедлительно выполнить очистку.
 Осмотр и тестирование USB-разъема
Осмотр и тестирование USB-разъема
Для проведения этой несложной процедуры потребуются:
- щетка с длинным ворсом;
- спирт или хлоргексидин в качестве дезинфицирующего средства.
Требуется выполнить следующие действия:
- Аккуратно нанести на щетку небольшое количество спирта и подождать, пока она слегка просохнет.
- Легкими движениями направлять щетку ворсинками внутрь разъема, не допуская чрезмерного нажима, чтобы не повредить мелкие компоненты.
-
При помощи баллончика со сжатым воздухом или пылесоса с узкой насадкой продуть порт, чтобы полностью устранить остатки загрязнений.
Не следует подключать модемы через разъемы, расположенные на передней панели системного блока компьютера ― в данном случае снижается прием сигнала.
Обновление драйвера
С устаревшим драйвером модем не способен нормально работать, поэтому требуется незамедлительное обновление. Проверить текущее состояние можно в «Диспетчере устройств».
Порядок действий будет таким:
-
Кликнув по кнопке «Пуск» правым щелчком мыши, выбрать из открытого списка пункт «Диспетчер устройств».
-
Развернуть раздел «Контроллеры USB» левым щелчком мыши по стрелочке.
-
Выбрать название используемого модема и кликнуть по нему правой кнопкой мыши.
-
В открывшемся меню нажать на строку «Обновить драйверы».
-
Далее будет предложено два варианта на выбор ― выполнить автоматический поиск нужных драйверов в сети или установить их вручную непосредственно с компьютера. Выбрать вариант автоматического поиска.
Обновление конфигурации компьютерного оборудования
При возникновении трудностей с распознаванием модемов и других подключаемых устройств рекомендуется обновить конфигурацию компьютера.
Для этого нужно:
-
Открыть «Диспетчер устройств».
-
Развернуть раздел «Модемы» левым щелчком мыши по стрелочке, выделить название устройства. Нажать на соответствующую кнопку, расположенную в верхнем ряду.
Обновление ОС
Если предыдущий шаг не привел к ожидаемым результатам, вероятно, требуется установить свежие обновления. Проверить их наличие можно так:
-
Открыть меню «Параметры» через меню «Пуск», кликнув по значку шестеренки.
-
Выбрать «Обновление и безопасность».
-
Кликните левой клавишей мыши по графе «Проверка наличия обновлений». При наличии ― запустить процесс скачивания.
Очистка реестра и антивирусное сканирование
При переполненном и засоренном реестре системы вероятны частые сбои и некорректная работа подключаемых к компьютеру устройств. Поэтому жесткий диск нуждается в периодической очистке.
Обычным пользователям рекомендуется делать это с помощью простой программы CCleaner:
-
Открыть главное окно утилиты.
-
В левой колонке выбрать «Реестр».
-
Нажать на «Поиск проблем», а затем ― «Исправить выбранное».
Внедрение вредоносных кодов в операционную систему также чревато многими неполадками в ее работе. Поэтому после очистки реестра рекомендуется провести антивирусное сканирование и удалить все обнаруженные на устройстве вредоносные файлы.
Не работает модем Билайн – что делать?
Для начала нужно узнать, почему не работает модем Билайн. После того, как будет определена причина, следует принять меры для ее устранения. Как ни странно, но причина может заключаться в самом компьютере. Чаще всего – это заполненный реестр. После освобождения памяти функции оборудования возобновляются.
Рекомендуется проверить USB-модем и компьютер, к которому он подключается, на вирусы. Сканирование системы занимает некоторое время. При проверке не рекомендуется использовать компьютер. Если имеется заражение, то исправить ситуацию поможет антивирусная программа, установленная на ПК. Лучше всего настроить автозапуск антивируса, чтобы программа самостоятельно проверяла систему на вредоносные программы.

Компьютер не видит телефон через USB: почему и что можно сделать?
Подскажите с одной проблемой. Подключаю телефон (обычный смартфон на Android) к порту USB компьютера.
Звук подключения есть, зарядка телефона идет, а зайти на него и скопировать файлы — не могу, компьютер его не видит! Что можно сделать? (драйвера уже два раза переставлял, скачивал официальные с сайта производителя)
Причина, описанной вами проблемы, наиболее характерна для некорректных настроек Android (кстати, в подавляющем большинстве случаев это так и есть).
Например, в настройках телефона не поставлена галочка о том, что устройство должно быть подключено как MTP (медиа-устройство, с которым можно обмениваться файлами).
Собственно, в этой статье разберу и эту причину, и часть других, наиболее часто встречающихся в повседневной работе.
Возможные причины, почему модем не видит симку
Такая проблема может проявляться по-разному:
- Не обнаруживается конкретная вставленная симка.
- Одна карта не работает, а с другой, того же оператора, всё нормально.
- Вообще никакая SIM-карта не работает, появляется сообщение об её отсутствии.
Нужно понимать, что SIM-карта – довольно сложное устройство, а не просто кусочек пластика. По сути, это микрокомпьютер с собственным процессором, запрограммированном на работу с конкретным мобильным оператором. Это устройство может иметь заводской брак. С другой стороны, и модем тоже устроен непросто, и в нём тоже могут встречаться разные неисправности. Тем более все детали смонтированы на плате и чувствительны к внешнему воздействию. То есть его можно сломать просто уронив на пол. Например, пайка слота при ударе отколется от платы и готова проблема. Поэтому источником такой неприятности могут быть как модем, так и SIM-карта, хотя чаще всё-таки первый, из-за своей конструкции, разного качества сборки и хрупкости. Теперь рассмотрим все перечисленные варианты по порядку и попробуем выявить неисправность.

Проблема с драйверами
Если вы обновились до Windows 10, а купленный вами модем поступил в продажу раньше, то драйвера для него устарели и вам необходимо скачать новые.
Посмотрите, как модем определила операционная система. Это делается в диспетчере устройств. Если все хорошо, вы увидите надпись в списке модемов «Modem yota 4g lte», если же все плохо, то система отобразит его некорректно (Например, «Неизвестное устройство»), а возле названия не должно быть оранжевого треугольника с восклицательным знаком.
Как это исправить: просто скачать новые драйвера. Лучше с официальных или проверенных источников.
Как установить драйвер:
- Извлеките устройство из компьютера;
- Запустите скаченную программу установки драйвера (для этого нужны права администратора);
- Следуйте инструкциям инсталлятора;
- Дождитесь завершения установки и перезагрузите компьютер.
Снова проверьте видимость с помощью Диспетчера устройств. Если модем все равно не распознается, значит вы установили не тот драйвер. Начните с начала.
Сброс настроек на ADSL-модемах
Если компьютер не может распознать ADSL-модем, необходимо сбросить настройки к заводским параметрам.
Самый простой способ ― нажать и удерживать кнопку Reset в течение 20-30 секунд до полной перезагрузки устройства.

В некоторых моделях роутеров этот процесс более сложен, так как кнопка располагается внутри и добраться до нее можно только с помощью иглы.
Также можно воспользоваться другим способом:
- Выполнить вход в меню настроек модема по логину и паролю, введя его IP-адрес в адресную строку браузера.



Если компьютер не видит подключенный к нему модем, следует использовать все рассмотренные рекомендации. После этого все должно корректно заработать. Если нет ― значит, устройство вышло из строя и требует замены.
Планшет не видит 3G модем
В общих чертах, для того, чтобы избавиться от подобной проблемы на планшете, модем необходимо перепрограммировать при помощи компьютера в режим «only modem». Для этого на компе (не планшете) необходимо зайти в программу Hyper Terminal. Если на компьютере установлена не Windows XP, то программу придется скачать из интернета.
- В открывшемся окне программы необходимо указать данные относительно страны, кода города и др.
- Далее необходимо ввести любое название в открывшемся окне.
- В окне подключения следует выбрать 3G модем в разделе «Подключаться через».
- В следующем окне необходимо выбрать «файл», затем «свойства». В открывшемся окне следует нажать на вкладку «Параметры», после чего нужно будет нажать на «Параметры ASCII». Далее необходимо будет отметить строку «Отображать вводимые символы на экране». Далее «ОК».
- После этого нужно закрыть все окна на мониторе компа, кроме главного окна программы, где в поле с мигающим курсором нужно ввести «AT». При положительном результате в ответ появится надпись «OK». Затем нужно указать команду «AT^U2DIAG=0».
После произведенных действий, планшет должен опознавать устройство исключительно как модем 3G. Однако, необходимо еще настроить устройство на самом планшете. Для этого нужно настроить точку доступа, после установки модема на планшете. Далее, нужно сохранить изменения и перезагрузить планшет.

Сетевое подключение модема работает
На последней иллюстрации видно, что сетевое подключение с модемом
установлено:
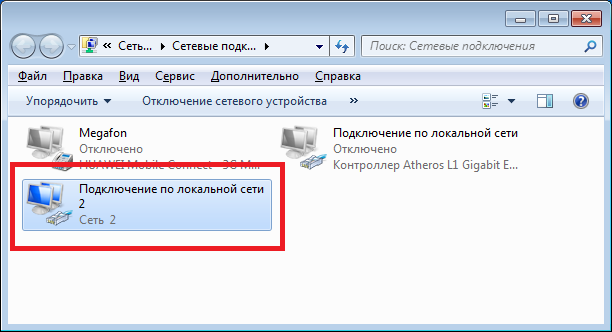
Если при этом, «Интернет не
работает», то есть браузер не открывает страницы, почтовая программа не получает
почту. Нужно проверять дальше. Для начала посмотреть состояние этого
соединения (правая кнопка мыши, команда «Состояние»):
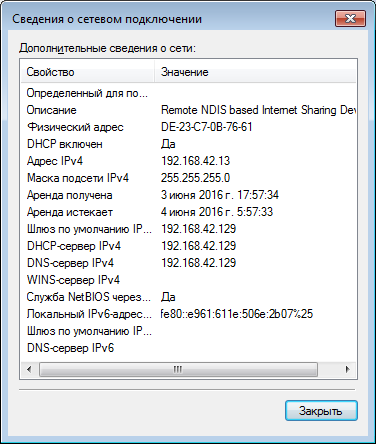
Тут видно, что все сетевые настройки модем передал на
компьютер. IP-адрес, адреса DNS
серверов, адрес шлюза (это сетевой адрес модема). То есть на участке
от компьютера до модема все в порядке. Нормальный IP-адрес адапетра 3G
или 4G модема обычно имеет вид 192.168..х.х.
Хотя в случае 3G модема, адрес может и другой.
Если в этом окне вместо адресов стоят ноли, значит у
модема сбой и он не передал на компьютер сетевые настройки. Еще один
индикатор сбоя в получении настроек это IP-адрес
адаптера вида 169.254.х.х, такой адрес присваивает сама
Windows, если не может получить настройки по
DHCP.
Если вы обнаружили проблему с IP-адресом, тут может быть
две причины:
- Сбой прошивки модема — не срабатывает передача сетевых настроек для Windows.
- В настройках соединения (Windows) отключено автоматическое получение настроек по DHCP.
Откройте свойства соединения, затем свойства протокола TCP\IP и проверьте. Там должно быть включено автоматическое получение
настроек:
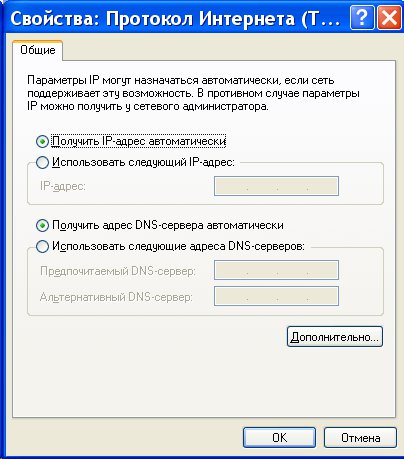
Как настроить и установить драйвера для модема
Загрузка программного обеспечения и драйверов происходит непосредственно после подключения устройства. Предоставляемая Билайном программа для настройки подключения интернета через модем обладает интуитивно понятным интерфейсом, что позволяет настроить 4G USB-модем от Билайн на компьютере или ноутбуке самостоятельно, без привлечения специалистов. Файлы для обновления программного обеспечения можно найти на сайте Билайн.
Ошибки подключения к интернету Билайн: диагностика и исправление в ОС Windows
Ручная настройка

Иногда приходится производить ручную настройку интернет подключения. Чтобы настроить интернет через модем Beeline вручную для Windows 7, 8 и 10, понадобится создать новую точку доступа APN. Для оператора Билайн это internet.beeline.ru. Английскими буквами заполняются имя пользователя и пароль, совпадающие c названием компании – beeline. Нужно указать, что DNS-адреса присваиваются автоматически.
Точки доступа для брендированных 3G/4G устройств отличаются. Их можно узнать в салонах связи Билайн.
Как получить максимальную скорость интернета
Если интернет слишком медленный, то улучшить качество сигнала иногда помогает изменение местоположения устройства. Если при этом не происходит увеличения скорости модема, то можно посмотреть настройки и попробовать обновить программное обеспечение.
Почему ноутбук не определяет модем
Большинство причин, приводящих к неработоспособности такого соединения, известны. Почему же ноутбук может отказаться определять модем Yota, как же выявить неисправность?
ВАЖНО. Если вместо страниц интернета открывается сайт оператора, значит, с настройкой у вас всё хорошо, позвоните оператору, чтобы выяснить причину блокировки счёта
Первым делом при ситуации, когда модем Йота плохо работает, необходимо проверить доступность подключения в Диспетчере устройств, если там присутствуют пункты, обозначенные жёлтым восклицательным знаком, это говорит о том, что драйвер установлен некорректно, модем Yota ноутбук не видит.
Подключение прервано удаленным компьютером
Ошибка 628 очень распространена – очень часто она влияет на то, что модем Мегафон не подключается к интернету. Если вы несколько раз кликнули на кнопку «Повторный звонок», но соединение не осуществилось – позвоните в службу поддержки. Возможно, причины кроются в среде технических неполадок.
Если это не помогло – сделайте следующее:
- Войдите в свойства модема;
- Откройте раздел «Дополнительно» и перейдите на вкладку «Дополнительные параметры связи»;
- В открывшемся поле «Дополнительные команды инициализации» введите значение AT+CGDCONT=1, «IP», «internet»;
- Откройте вкладку «Общие»;
- Установите значение параметра «Отмена вызова при отсутствии связи» более одной минуты;
- Сохраните внесенные изменения.
Если ошибка подключения к сети у модема Мегафон на ноутбуке по-прежнему возникает, рекомендуем проверить состояние баланса – оно должно быть положительным.
Способы открыть диспетчер устройств
Способ №1: с помощью свойств Windows
Наиболее очевидный и простой способ открыть диспетчер устройств — это воспользоваться вкладкой «система» (свойства Windows).
Чтобы в нее войти, откройте проводник (сочетание Win+E) , выберите в меню «Этот компьютер» , щелкните в любом месте правой кнопкой мышки и перейдите в свойства (см. скрин ниже ).

Есть еще один альтернативный вариант открыть эту вкладку: просто нажмите на клавиатуре сочетание кнопок Win+Pause Break (см. скрин ниже).

Win+Pause Break — открыть свойства Windows

В общем-то, диспетчер открылся, задача выполнена!

Диспетчер был открыт
В некоторых случаях, подобный способ может быть недоступен, поэтому ниже рассмотрю еще несколько альтернативных вариантов.
Способ №2: через меню Windows
В меню Windows 10 есть панель для быстрого доступа к наиболее нужным функциям (среди которых есть и диспетчер устройств). Чтобы вызвать это меню: просто нажмите клавиш Win+X.

Меню WIN+X в Windows 10
Кстати, обратите внимание, что вызвать подобное меню можно и просто щелкнув правой кнопкой мышки по ПУСК’у (см. пример ниже)

Правой кнопкой мышки по ПУСК
Способ №3: с помощью диспетчера задач (универсальный вариант)
Этот способ универсальный, т.к. он работает даже в том, случае если у вас завис проводник (актуально для Windows XP, Vista, 7, 8, 10).
1) И так, сначала зайдите в диспетчер задач: для этого нажмите сочетание кнопок Ctrl+Shift+Esc (либо Ctrl+Alt+Del).
2) Далее нажмите по «Файл/новая задача» .
3) Введите в строку «Открыть» команду: devmgmt.msc и нажмите Enter. После этого Windows откроет диспетчер устройств.

Запуск новой задачи в диспетчере задач
Обратите также внимание, что вызвать окно «Выполнить» можно и быстрее: достаточно нажать сочетание кнопок Win+R на рабочем столе. Далее также ввести команду devmgmt.msc и нажать OK

Запуск диспетчера устройств — devmgmt.msc
Способ №4: через панель управления
И так, сначала открываем панель управления: для этого нужно нажать на сочетание Win+R , и ввести команду control (пример представлен ниже). Дополнение: альтернативные способы открыть панель управления

Control Panel — так тоже допускается
Далее перейти в раздел «Оборудование и звук» и во вкладке «Устройства и принтеры» вы найдите ссылку на запуск диспетчера (см. пример ниже).

Оборудование и звук — диспетчер устройств
Способ №5: через управление компьютером
1) Открываем сначала проводник (Win+E, либо просто откройте любую из папок).

Проводник — компьютер — управление
3) В меню слева во вкладке «Служебные программы» будет ссылка на «наш» диспетчер (см. пример ниже ).

Кстати!
Управление компьютером также можно открыть альтернативным способом: нажать сочетание Win+R, ввести команду compmgmt.msc и нажать OK.

compmgmt.msc — управление компьютером
Способ №6: через командную строку / PowerShell
1) Открываем командную строку (сочетание Win+R , и команда CMD )
2) Вводим команду devmgmt.msc и нажимаем Enter.

В Windows 10 вместо командной строки разработчики добавляют везде ссылки на Power Shell. В принципе, в Power Shell достаточно также ввести всю ту же команду devmgmt.msc и нажать Enter.

Что можно сделать, если диспетчер устройств не открывается (был заблокирован, например)
1) Проверьте, под-администраторской ли учетной записью вы сидите. Возможно, что нужно перезагрузиться.
Как узнать какие учетные записи есть на вашем ПК, и кто из них администратор:
- нажмите Win+R (чтобы открылось окно «Выполнить»);
- введите команду Netplwiz ;
- просмотрите список пользователей: зайти нужно под тем, напротив которого написана группа «Администраторы» (см. скрин ниже). Если вы не помните пароль администратора, то его можно сбросить.

Учетные записи пользователей
2) Возможно ваш компьютер был заражен вирусами, которые заблокировали часть функций, или испортили системные файлы. Можно попробовать восстановить систему с помощью антивирусной утилиты AVZ.
Попробуйте с помощью нее проверить компьютер на вирусы, а затем откройте вкладку «Файл/Восстановление системы» .
После чего поставьте галочки напротив восстановления доступа к диспетчеру задач, сбросу настроек проводника и пр. (можно поставить напротив всех пунктов), далее нажмите на «Выполнить отмеченные операции» .

AVZ — Файл — Восстановление системы / Кликабельно
Затем запустите диспетчер задач (Ctrl+Shift+Esc) и попробуйте открыть диспетчер устройств через создание новой задачи (команда devmgmt.msc ).
Запуск новой задачи в диспетчере задач
Если вышеприведенное не помогло, возможно стоит задуматься о переустановке системы.
Прошу помочь в решении данной проблемы.
Роутер не видит 3G модем
Как правило, проблема, когда роутер «не видит» модем заключается в их несовместимости. Если же модем к роутеру подходит, от необходимо сделать следующее:
- Произвести сброс настроек роутера.
- Если и после этого роутер «не видит» модема, нужно проверить правильность настроек провайдера. Кроме того, следует проверить и саму сеть.
- Если к роутеру устройство было подключено посредством кабеля, следует произвести подключение напрямую.
- Проблема может быть связанна и с прошивкой роутера, которую можно попробовать обновить до последней версии.

И в заключении предлагаем вам посмотреть видео о том как правильно подключать 3G, 4G USB модемы, что бы получить наибольшую скорость соединения с интернетом.
https://youtube.com/watch?v=vCGph7zX2Fo
Итог
Итак, сегодня мы узнали, как проверить скорость Интернета (интернет соединения) тремя способами. Узнали, что кроме скорости нужно учитывать и качество связи, на которую указывает «пинг» (с ним мы еще отдельно разберемся). А еще, наглядно оценили, какая скорость будет достаточной для загрузки фильма. Таким образом, мы завершили тему единиц измерения информации и скорости передачи данных. Что дальше?
Уже догадались? Конечно, тест! На этот раз вопросов будет немного, но посоветую перечитать последние три IT-урока (включая этот). Если готовы, то вот ссылка на тест.
Пройти тест: Единицы измерения информации и скорость передачи данных (Урок 18)
Читать дальше: Урок 19. Эффективная работа в Windows. Часть 1
Рекомендую: Урок 25. Резервное копирование (самый важный урок)
Копирование запрещено, но можно делиться ссылками:
Понравились IT-уроки?
Все средства идут на покрытие текущих расходов
(оплата за сервер, домен, техническое обслуживание)
и подготовку новых обучающих материалов (покупка необходимого ПО и оборудования).
Много интересного в соц.сетях: