Как удалить погоду и новости с панели задач в windows 10?
Содержание:
- Способы добавления значков на панель задач
- Missed Features Installer 10 (MFI10)
- Включение и отключение через «Параметры»
- Операции над изменением параметров левой колонки
- Отключение поисковой строки с помощью реестра
- Панель задач Windows 10 пала жертвой очередного обновления
- Использование Windows Feature Control Multi-Tool для отключения функции расширяющейся панели в меню Пуск
- Часто задаваемые вопросы
- Установить погоду на экран
- Как настроить виджет «Новости и интересы»
- Как убрать боковую панель Windows 8.1 | Компьютер для чайников
- Воспроизведение и устранение бага
- Как вернуть исчезнувшие с рабочего стола ярлыки?
- Отключить виджет прогноза погоды через панель задач системы
- Выводы статьи
Способы добавления значков на панель задач
Если мы хотим добавить значки на панель задач, у нас есть несколько способов:
Перетаскивание значка на панель
Самый простой способ привязать значок к панели задач — это выбрать указателем мыши, удерживая его нажатым, а затем перетащив его на панель куда мы его сбросим. Таким образом, значок останется на панели, пока мы не решим его удалить.
Из меню Пуск правой кнопкой
Другой вариант — найти программу, которую мы хотим добавить, в меню «Пуск». Как только он появится, мы должны щелкнуть по нему правой кнопкой мыши, и появится раскрывающееся меню. Среди появившихся вариантов мы должны выбрать «Привязка к панели задач» . Иконка программы сразу же станет частью панели.
Настройте панель из меню настроек Windows 10
Из Меню настроек Windows 10 мы можем настроить панель задач по своему вкусу. Для этого нажимаем ярлык «Windows + I» и выбираем опцию «Персонализация». В следующем окне, среди опций в левом столбце, мы выберем опцию «Панель задач».
Теперь мы должны опускать экран с правой стороны, пока не найдем «Область уведомлений», где мы найдем два варианта. Первый «Выберите значки, которые будут отображаться на панели задач» . Если мы выберем его, появится список со всеми значками, которые мы можем активировать и которые отображаются на панели. Второй вариант, «Активировать или деактивировать системные значки» , позволяет нам добавлять или удалять собственные значки системы, такие как часы, местоположение, регулятор громкости, Центр активности и другие. Для этого нам нужно будет только активировать или деактивировать каждую кнопку.
Missed Features Installer 10 (MFI10)
Пакет виджетов, выполненный в классическом для Windows 10 стиле. Как только пользователь установит набор на свой компьютер, он может запустить приложение MFI10 и выбрать план дальнейших действий. Кроме гаджетов здесь есть возможность установки дополнительного софта, но нас будет интересовать именно раздел «Gadgets».
Справка. В состав пака входят стандартные виджеты от Windows 7.
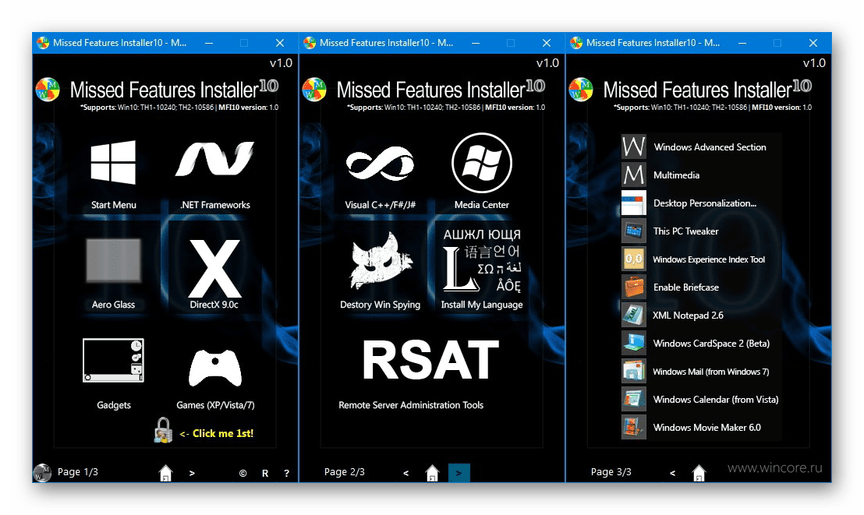
Все дополнительные элементы Рабочего стола отображаются в пункте «Гаджеты» диалогового окна, вызываемого щелчком ПКМ по свободной области экрана. Если найти нужный раздел не получается, рекомендуется поступить следующим образом:
Через поисковую строку найдите и запустите «Панель управления».

В качестве способа отображения иконок выберите «Крупные значки».

- Перейдите в раздел «Гаджеты рабочего стола».
- Отметьте интересующий виджет, чтобы вывести его на Рабочий стол.

Missed Features Installer 10 нельзя назвать лучшим инструментом в своем роде. Существуют намного более привлекательные гаджеты Рабочего стола, которые были рассмотрены ранее. Кроме того, в MFI10 содержится много лишних элементов, но, если вы не планируете ограничиваться информацией о погоде, данный пакет подойдет как ни один другой.
Включение и отключение через «Параметры»
Первым делом стоит рассмотреть способ, с помощью которого можно отключить защитника на некоторое время. Как только пользователь перезагрузит компьютер, то защитник появится вновь. Данный метод подойдет тем, кто хочет лишь на некоторый срок избавиться от антивируса для своих нужд.
- Правой кнопкой мыши нужно кликнуть на «Пуск» и перейти в раздел «Параметры». Правой кнопкой мыши кликаем на «Пуск», переходим в раздел «Параметры» В поле поиска меню «Пуск» вводим «параметры», кликаем по найденному результату
- Последним тематическим блоком будет «Обновления и безопасность», что и нужно открыть.Открываем параметр «Обновления и безопасность»
- Раздел «Центр обновления Windows» включает в себя «Защитник Windows». На данный показатель нужно кликнуть мышей.Кликаем левой кнопкой мышки по пункту «Защитник Windows»
- Здесь можно как отключить, так и включить защитник с помощью специальных кнопок. Чтобы отключить, нужно в разделе «Ограниченное периодическое сканирование» перетащить ползунок влево, тем самым меняя «Вкл.» на «Откл.».В разделе «Ограниченное периодическое сканирование» перетаскиваем ползунок влево, меняя «Вкл.» на «Откл.»
Операции над изменением параметров левой колонки
Вся левая сторона, вмещает в себя три больших раздела: «Недавно добавленные», «Часто используемые» и «Все приложения». В первой вкладке размещаются все недавно используемые программы, а благодаря второй вкладке пользователи получают максимально быстрый доступ к файлам, документам и проводнику Виндовс. Вкладка «Все приложения» вмещает в себя огромный список приложений, ранее установленных в операционной системе компьютера.

Для того, чтобы провести изменения параметров левой колонки нужно:
- Найдите Панель Задач и щёлкните по любому пустому её месту правой клавишей мыши.
- Во выплывающем списке найдите пункт «Параметры» и зайдите в него.
- Перейдите на вкладку — «Пуск».
- Измените доступные параметры (выберете определённое количество последних элементов для отображения в списке переходов и настройте параметры конфиденциальности):

Отключение поисковой строки с помощью реестра
В крайнем случае строку поиска на панели Windows 10 можно отключить при помощи редактора реестра. Для этого нужно нажать комбинацию клавиш Win-R и выполнить команду «regedit».
После открытия редактора реестра нужно перейти раздел «HKEY_CURRENT_USER Software Microsoft Windows CurrentVersion Search» и найти параметр под названием «SearchboxTaskbarMode».
Этот параметр отвечает за отображение панели поиска. Значение «» – функция полностью отключена, значение «1» – отображается только кнопка, значение «2» – отображается вся строка.

Едва ли кто-то будет спорить с тем, что встроенный в Windows поисковый механизм весьма и весьма помогает в работе.
С помощью него можно искать не только файлы и папки, но и осуществлять поиск среди списка установленных программ, а также среди огромного множества опций и настроек, что доступны в самой операционной системе Windows.
Однако в Windows 10 разработчики изрядно переборщили с его доступностью, «влепив» строку для ввода поискового запроса прямо в область панели задач, где она занимает весьма и весьма существенную полезную площадь.
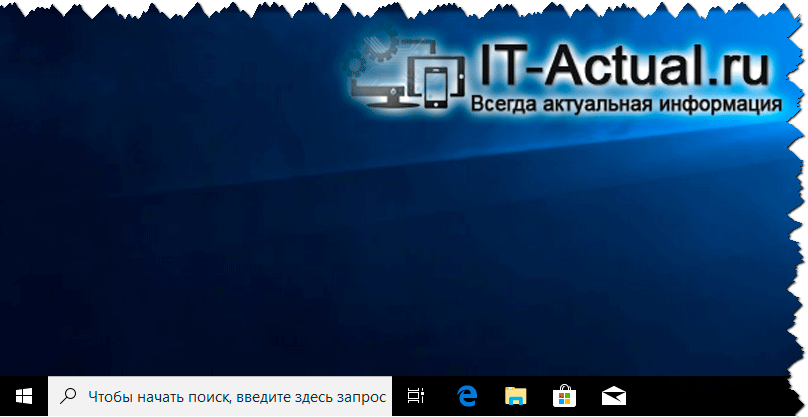
И если вы являетесь непримиримым борцом за минимализм, то едва ли вас может устроить данное положение вещей. Помимо того, что поисковая строчка вовсе не сочетается с общим дизайном Windows 10, она ещё и «отъедает» достаточно много места, на котором могли бы быть расположены ярлыки необходимых вам программ и приложений, а также иконки открытых приложений, с которыми вы работаете в повседневном режиме.
Ну что же, будем исправлять данную ситуацию.
Панель задач Windows 10 пала жертвой очередного обновления
Установка последнего накопительного обновления Windows 10 может приводить к некорректному отображению элементов панели задач, пишет Bleeping Computer.
По данным издания, пользователи жалуются на ошибки отрисовки значков приложений в системном трее (System tray). Описываются случаи их необычного смещения вправо, расположения поверх друг друга и даже полного исчезновения из видимой области панели задач.
«После установки KB5003214 моя панель задач (в правом нижнем углу, там, где расположены часы, центр уведомлений, значок сетевого подключения) полностью вышла из строя. Значки ненадолго появились поверх часов, а затем исчезли», – описывает проблему в «Центре отзывов» (Feedback Hub) один из столкнувшихся с ней пользователей.
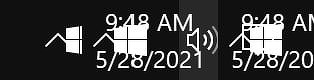 Хаос в системном трее Windows 10 после установки патча KB5003214
Хаос в системном трее Windows 10 после установки патча KB5003214
«Установив накопительное обновление KB5003214, я столкнулся с некорректной работой панели задач. В основном это проявляется в произвольном перемещении, исчезновении или возникновении мешанины из значков в правой ее части. Протестировано на Surface Book 3 Business Edition и Alienware M17 R5», – говорится в другом отзыве.
 В некоторых случаях элементы трея полностью исчезают с панели задач
В некоторых случаях элементы трея полностью исчезают с панели задач
Необязательный патч для KB5003214, доступный для пользователей всех актуальных выпусков Windows 10 – 2004, 20H2 и 21H1, в частности, добавляет в операционную систему Microsoft возможность использования виджета «Новости и интересы» (News and Interests), который выводит информацию о текущей погоде прямо на панель задач. Именно с этой новой функцией пользователи и журналисты Bleeping Computer связывают появление визуальных багов, препятствующих нормальной работе.
Использование Windows Feature Control Multi-Tool для отключения функции расширяющейся панели в меню Пуск

Для отключения указанной функции можно использовать стороннюю программу mach2 или Windows Feature Control Multi-Tool предназначенную для включения и отключения отдельных функций Windows Feature Store.
Обращаю ваше внимание, что один из сотрудников Майкрософт не рекомендует эту утилиту, судя по его цитате на официальном сайте программы, потому используйте на свой страх и риск и рекомендую предварительно создать точку восстановления системы. Если вы готовы к тому, что, возможно, способ сработает не так как ожидается, путь будет следующим:
Если вы готовы к тому, что, возможно, способ сработает не так как ожидается, путь будет следующим:
В моем тесте всё отработало исправно и левая панель в меню «Пуск» на Windows 10 Pro (тестировал именно на этой редакции, но и для Домашней всё должно работать аналогичным образом) перестала раскрываться.

В дальнейшем, если вам вдруг потребуется вновь вернуть прежнее поведение этой панели, используйте тот же метод, но на 3-м шаге замените слово disable на enable в команде.
А вдруг и это будет интересно:
Почему бы не подписаться?
У меня и без перезагрузки, все сработало. Спасибо!
Как «перенести» w10 с одного компьютера на другой компьютер, с интела на АМД, так, чтобы не слетела активация?
Если лицензия не была приобретена отдельно, а поставлялась с компьютером или получена путем бесплатного обновления, то, по идее, никак. У некоторых, правда, иногда срабатывает «исправление неполадок активации» при использовании одной и той же учетной записи Майкрософт, но перед этим на первом компьютере система удаляется (или комп не включается больше).
Я решал подобную проблему, позвонив в службу поддержки Microsoft. Насколько помню, они мне выдали по телефону новые коды активации (не ключ!). В любом случае с ними нужно связаться и нарисовать проблему
Поставьте лучше прогу Classic Shell Menu и знакомый с windows 7 пуск будет в 10
Перестал работать способ, после обновления боса видеокарты.
Не могли бы, пожалуйста, обновить инструкцию, ибо она не работает на Windows 10 20H2.
Постараюсь не забыть и перепроверить.
Огромное спасибо, а то появилось почему-то. Выбесило.
А не, поспешный комментарий. Способ уже не работает.
благодарный Вам user
Сделал, работает. После выключения и включения ноута раскрывающаяся панель снова появляется. Есть ли способ навсегда отключить это? В самой Windows это предусмотрено?
Нет, в самой Windows нету такой опции. Странно, что у вас снова появилась, кстати. Когда последний раз тестировал — ничего не возвращалось…
Я уже 2 раза делал и оба раза всё возвращалось.
Часто задаваемые вопросы
Существует много споров относительно возможности навсегда отключить обновления Windows 10. Некоторые пользователи заявили, что Microsoft настолько упорна, что сделать это невозможно. После перезагрузки компьютера обновления снова включаются.
Хотя это может иметь место для некоторых версий программного обеспечения, это сработало для наших тестов в декабре 2020 года на Windows Home версии 10.0.19041. Если по какой-то причине метод, который вы используете, не работает, попробуйте другой из перечисленных выше методов или попробуйте удалить любые проблемные обновления в соответствии с предоставленными нами инструкциями.
Как упоминалось ранее, обновления операционной системы жизненно важны для здоровья и безопасности вашего компьютера. Но многие обновления при первом выпуске приносят больше вреда, чем пользы. Если вы предпочитаете подождать и установить обновления в свое время, отключение обновлений не должно быть проблемой.
Хотя обновления жизненно важны, они не обязательно важны в день их выпуска.
Установить погоду на экран
Идея повсеместного использования виджетов нашла свое распространение преимущественно в смартфонах и других Android-устройствах. Операционная система, рассчитанная на управление жестами, стала комфортной средой для реализации интерактивных информационных блоков. С помощью таких приложений на любом смартфоне можно постоянно получать обновляющуюся информацию о погоде в своей местности. Преимущество использования виджета – это отсутствие необходимости в запуске приложений или открытия погодных сайтов. Реализация такого интерфейса позволяет без труда получать информацию на дисплей, особенно не задумываясь о ее источнике.
Разумеется, при работе за персональным компьютером рабочий стол нечасто остается открытым. Однако многие пользователи любят, когда на него выводится информация о состоянии ПК, времени и погоде. Несмотря на то что с прекращением поддержки Windows 7 эпоха использования гаджетов уходит в прошлое, установить погоду на экран по-прежнему несложно. В рамках статьи будут вкратце рассмотрены оптимальные способы разрешения этого вопроса.
Как настроить виджет «Новости и интересы»
Демонстрация погоды — лишь одна из функций виджета. Полностью он называется «Новости и интересы», поэтому при клике курсором на нужное место панели задач будет открываться довольно большое окно с последней информационной сводкой того, что браузер Microsoft Edge считает вашими интересами. Да, кроме громоздкого вида, вы также столкнетесь с насильственной привязкой к встроенному браузеру ОС, независимо от того, какой выбран по умолчанию.
Настроить можно язык, содержимое и местоположение. Для этого откройте виджет и выберите символ «три точки» в верхнем правом углу. Затем необходимо щелкнуть «Язык и содержимое», либо «Изменить местоположение» соответственно. В настройках содержимого есть возможность отключить или включить определенные карточки в зависимости от ваших интересов. К примеру, если вас не заботят финансы, их можно вообще убрать из виджета.
Что же касается местоположения, то это прямо влияет на погоду, которую вы увидите. Можно переключиться с автоматического определения на фиксированную локацию.
Как убрать боковую панель Windows 8.1 | Компьютер для чайников
При создании операционная система Windows 8 задумывалась Microsoft как универсальная система, одинаково подходящая для любых устройств, даже таких разных как стационарные компьютеры, планшеты, ноутбуки и даже смартфоны. Поэтому ее интерфейс был максимально приспособлен к «сенсорным» способам ввода. даже кнопку «Пуск», известную с Windows 3.11, с рабочего стола новой версии убрали. Однако радужным мечтам менеджмента компании не суждено было сбыться.
Суровый судья в виде гневных пользовательских отзывов был неумолим и уже в следующей версии, Windows 8.1, пресловутый «Пуск» вернули в слегка переработанном виде. Однако в новой версии системы все же остались следы неудачного эксперимента по объединению классического и сенсорного интерфейсов. Один из таких следов — боковая панель, появляющаяся если навести курсор мыши в верхний правый угол. Панель эта на экране классического компьютера как минимум бесполезна. В данной короткой заметке мы расскажем как ее можно отключить.
- 1 С помощью реестра
- 2 Встроенными средствами
С помощью реестра
Первый способ — правка системного реестра Windows. Для того чтобы им воспользоваться проделайте следующее:
- В левом нижнем углу экрана нажмите на кнопку «Пуск», щелкните по иконке «Панель управления». В открывшемся окне последовательно откройте пункты «Оформление и персонализация» и Параметры папок». На вкладке «Вид» снимите галочку с пункта «Скрывать расширения для зарегистрированных типов файлов» и закройте окно нажатием кнопки «ОК»
- Откройте программу «Блокнот»
- Вставьте в файл следующее содержимое:Windows Registry Editor Version 5.00 “DisableCharmsHint”=dword:00000001
- Сохраните получившейся файл как файл системного реестра, с расширением .reg
- Запустите только что созданный файл, на вопрос о добавлении информации в реестр ответьте утвердительно.
Встроенными средствами
Второй способ возможно покажется неподготовленному пользователю более простым, поскольку выполняется все через графический интерфейс. Итак, чтобы отключить правую боковую панель, необходимо сделать следующее:
- Щелкните правой кнопкой мыши на свободном месте рабочего стола, в появившемся меню нас интересует пункт «Персонализация»
- Внизу экрана слева находится ссылка «Панель задач и навигация». Щелкните по ней, в появившемся окне откройте вкладку «Навигация», снимите галочку «При наведении на правый верхний угол показывать чудо-кнопки» и, нажав кнопку «ОК», закройте окно.
Загрузка… Опубликовано: 20.03.2016
Как убрать боковую панель Windows 8.1
dontfear.ru
Воспроизведение и устранение бага
Эксперименты пользователей показали, что проблему может вызывать отключение виджета «Новости и интересы». Для того, чтобы спровоцировать возникновение описанного выше бага, достаточно после исчезновения виджета с экрана совершить действие, которое приведет к появлению нового значка в системном трее, к примеру, запустить приложение, которое умеет в него сворачиваться.
Некоторые пользователи популярного форума Reddit, сообщившие о проблеме, отмечают, что непременным условием срабатывания бага является использование нестандартного масштабирования экрана (125% или 150% вместо 100%). Его, как правило, применяют владельцы дисплеев с высоким разрешением.
Как отмечает Bleeping Computer, повторная активация «Новостей и интересов» способна нормализовать внешний вид панели задач. Столкнувшиеся с проблемой также заявляют, что решить ее позволяет удаление апдейта KB5003214.
Как вернуть исчезнувшие с рабочего стола ярлыки?

Если у вас пропали ярлыки с рабочего стола, то причиной этого сбоя является встроенный инструмент Windows, который работает некорректно. Чтобы исправить ошибку, необходимо вручную изменить конфигурацию систему, запретив автоматически чистить рабочее пространство.
Здесь мы не будем рассматривать вопрос, как восстановить рабочий стол– этому посвящена отдельная статья, в которой подробно расписано, почему пропадает меню «Пуск» и панель задач и как их вернуть на место. Мы же посмотрим немного другую проблему, при которой с рабочего стола исчезают только ярлыки. Но сначала:
- Кликните правой кнопкой по рабочему столу.
- Раскройте раздел «Вид».
- Убедитесь, что возле пункта «Отображать значки» стоит галочка.
Если отметки нет, поставьте её — пропавшие иконки должны вернуться на привычное место. Если этот способ не помог, попробуйте применить методы, описанные ниже.
Средство обслуживания
Разработчики Windows внедрили в операционную систему ряд инструментов, занимающихся уходом за объектами. К их числу относится встроенная очистка диска и другие утилиты подобного рода, позволяющие поддерживать порядок в системе.
За работу с ярлыками и своевременное удаление неисправных или неиспользуемых иконок отвечает так называемое «Средство обслуживания». Еженедельно этот инструмент сканирует рабочий стол и автоматически удаляет ярлыки, которые кажутся ему поврежденными или неиспользуемыми.
Обычно средство обслуживания успешно справляется с поставленной задачей, очищая рабочее пространство от лишних иконок. Однако иногда происходят сбои, при которых удаленными оказываются все ярлыки. Чтобы избежать возникновения подобной неприятной ситуации, можно воспользоваться одним простым трюком с переносом ярлыков или отключить инструмент ухода за рабочим столом.
Перенос ярлыков
Рабочий стол – это обычная системная папка, которую можно найти в каталоге пользователя в директории «Users». Средство обслуживания умеет работать только с этой конкретной папкой, не обращая внимания на другие каталоги. Это можно использовать для спасения иконок – вам нужно лишь создать отдельную папку и перенести в неё все ярлычки, чтобы скрыть их от инструмента ухода.
- Кликните правой кнопкой по рабочему столу.
- Раскройте раздел «Создать» и выберите «Папка».
- Задайте каталогу любое имя и переместите в него все ярлыки с рабочего стола.
Перенося иконки, заодно разберитесь, какими из них вы не пользуетесь – их лучше удалить. Оставьте только необходимые ярлыки, которые нужны вам каждый день. Создание отдельной папки приносит еще один положительный эффект – на десктопе наконец будет наведен порядок.
Отключение обслуживания
Если вариант с созданием отдельной папки вам не нравится, и вы не хотите убирать самостоятельно неиспользуемые или поврежденные ярлыки, то можно просто отключить средство обслуживания.
- Откройте «Панель управления».
- В разделе «Система и безопасность» выберите подкатегорию «Поиск и устранение проблем».
- В меню слева кликните по пункту «Настройка», чтобы перейти в раздел установки параметров устранения проблем.
у вы увидите заголовок «Обслуживание компьютера». Ниже есть два переключателя – «Включить» и «Отключить». Чтобы средство обслуживания перестало самостоятельно искать и удалять неиспользуемые ярлыки, отметьте пункт «Отключить».
Настройка групповых политик
Если в панели управления переключатели состояния средства обслуживания неактивны, то для отключения инструмента придется воспользоваться редактором групповых политик:
- Нажмите Win+R.
- Введите «gpedit.msc».
- Откройте раздел «Конфигурация компьютера».
- Перейдите в узел «Административные шаблоны» и откройте вкладку «Система».
- Раскройте раздел «Диагностика» и перейдите к пункту «Запланированное обслуживание».
Для настройки параметра нужно дважды щелкнуть по нему левой кнопкой мыши. Откроется окно установки состояния, где может быть три варианта режима инструмента:
- Не задано.
- Включить.
- Отключить.
Если вы установите значение «Не задано», то управление средством обслуживания будет осуществляться через «Панель управления», то есть переключатели станут активными.
Если выбрано значение «Включить» или «Отключить», то манипуляции в «Панели управления» будут запрещены, при этом переключатель будет установлен в то же положение, что и в редакторе групповых политик.
Если вы уже запутались, как это работает, то просто выберите значение «Отключить» и закройте окно настройки средства обслуживания системы.
После проведения описанных манипуляций ярлыки с рабочего стола пропадать не будут.
Отключить виджет прогноза погоды через панель задач системы
- Щелкните правой кнопкой мыши панель задач вашей системы и выберите «Новости и интересы».
- Затем в подменю выберите «Выключить», и виджет будет удален с панели задач.Отключите новости и интересы на панели задач вашей системы
Отключить “Открывать при наведении” новостей и интересов
Если вы один из тех пользователей, которым нравится виджет, но раздражает его поведение при наведении курсора мыши на него, то вы можете отключить пылесос и оставить виджет отображаемым.
- Щелкните правой кнопкой мыши на панели задач вашего ПК с Windows 10 и выберите Новости и интересы. Если виджет «Новости и интересы» не отображается в меню панели задач, убедитесь, что ваша система не работает в режиме планшета.
- Теперь в подменю снимите отметку с опции «Открывать при наведении», и виджет погоды больше не будет отображать всплывающие окна при наведении курсора мыши на него.Отключить открытие при наведении курсора на новости и интересы
Отображать только значок виджета новостей и интересов на панели задач
Если вы хотите сохранить виджет, но вас не устраивает драгоценное пространство, которое он занял на панели задач, вы можете изменить его размер до значка.
- Щелкните правой кнопкой мыши на панели задач и наведите указатель мыши на Новости и интересы.
- Затем выберите «Показать только значок», и размер виджета погоды изменится на значок.Показывать только значок новостей и интересов
Уменьшите количество обновлений панели задач виджета прогноза погоды
Если вы хотите использовать виджет, но вас не устраивают потребляемые интернет-данные (особенно, если вы используете лимитное соединение или точку доступа мобильного телефона), то вы можете сохранить виджет, настроив его на использование меньшего количества данных.
- Щелкните правой кнопкой мыши на панели задач и выберите «Новости и интересы».
- Теперь в подменю выберите «Уменьшить количество обновлений панели задач».Уменьшите количество обновлений новостей и интересов на панели задач
Помните, что если вам не нравится конкретная карточка в виджете «Новости и интересы», вы можете отключить ее в виджете «Новости и интересы», щелкнув три горизонтальных эллипса на соответствующей карточке и выбрав «Скрыть карточку».
Выводы статьи
В операционной системе Windows 10 имеется функционал — «Новости и интересы», позволяющий следить за новостями, расположенный на панели задач. Виджет показывает погоду и новостные материалы по интересам пользователя. В случае необходимости, пользователь может изменить настройки веб-канала или отключить панель новостей в операционной системе, чтобы виджет больше не отображался на панели задач.
Как отключить виджет Новости и интересы в Windows 10 (видео)
Похожие публикации:
- Экранный диктор: как включить или отключить чтение вслух в Windows
- Как сделать скриншот на компьютере в Windows
- Переустановка Windows 7 с сохранением данных и программ
- Как открыть параметры папок в Windows — 10 способов
- Как поменять курсор мыши на Windows