Что делать, если пропал значок громкости с панели задач
Содержание:
- Проблемы с драйверами устройств
- Варианты восстановления значка интернета на компьютере
- Как вернуть на панель задач значок громкости
- Перезапуск Проводника windows
- Как вернуть значок громкости на панель задач Windows 10
- Почему пропадает иконка звука
- Как вернуть значок звука
- Диспетчер задач
- Другая причина хрипа звука
- Универсальные способы
Проблемы с драйверами устройств
Повреждение или отсутствие драйвера аудиокарты, отключение аудиоустройства также приведет к тому, что на иконке звука в лотке будет присутствовать красный крестик. Откройте из меню Win + X Диспетчер устройств и проверьте свойства вашего аудиоустройства. Оно должно иметь состояние «работает нормально», на его иконке не должно быть желтых или красных значков. Наличие последних станет указывать на проблему с драйвером, отсутствие аудиоустройства — как на проблему с драйвером, так и на проблему с самой звуковой картой. Устраняется неполадка установкой, обновлением или откатом драйвера.

Варианты восстановления значка интернета на компьютере
В основном причиной данной проблемы становится невнимательность пользователя. Когда люди настраивают систему, они могут случайно поставить или убрать флажок не там где нужно, или переместить в корзину иконку из панели задач. Не исключено, что ваш компьютер мог быть заражен вредоносным вирусом, и поэтому он не отображает некоторые значки. К счастью, это случается довольно-таки редко, но если вы уверены в том, что ваш ПК заражен, проверьте его с помощью бесплатных антивирусных программ.
Способ 1: Панель управления
Если ваша операционная система Windows 7, то вернуть пропавшую иконку очень просто. Это не займет у вас много времени, и не вызовет никаких дополнительных вопросов. Вам необходимо совершить такие действия:
- Зайдите в «Настройки панели задач», чтобы это сделать нажмите правой кнопкой мыши по «Панели задач». В контекстном меню нужно выбрать ондоимённый пункт.
- Найдите текстовую ссылку «Выберите значки, отображаемые в панели задач». Перейдите по ней.
- После того как появился список значков, найдите строку «Сеть (Сеть Доступ к Интернету)».
- Вам необходимо выбрать из списка напротив пункт «Показать значок уведомления» или поставить переключатель в положение «Включить».

В этом же меню вы сможете настроить значки звука, проводника и центра поддержки.
Способ 2: Системные значки
Этот способ будет актуален для владельцев ПК с более старыми версиями Windows. Если в предыдущем варианте вы не смогли найти нужный пункт, то вам необходимо будет проделать следующие шаги:
- Пройдите к вкладке «Значки области уведомлений» как указано выше.
- Внизу во вкладке выберите раздел «Включить или выключить системные значки».
- В появившемся списке найдите пункт «Сеть» и выберите графу «Вкл».
Здесь же вы можете изменить настройки значков часов, громкости, питания, центра поддержки. После сохранения настроек нужная иконка появится на панели задач.
Способ 3: Windows XP
Для этой версии операционной системы действия будут немного отличаться
И также, обратите внимание, установка иконок отвечающих за разные функции будут в разных настройках, в отличие от более новых версий. Чтобы поставить на место значок интернета, необходимо сделать так:
- Зайдите в «Панель управления» и перейдите в раздел «Сетевые подключения».
- В меню «Общие» необходимо выбрать вариант «Подключение по локальной сети».
- Внизу появившегося окна поставьте флажок напротив пункта «При подключении вывести значок в области уведомлений» и нажмите на кнопку «Ок».

Способ 4: Проверка драйверов
Может случиться так, что ваш драйвер устарел, или вовсе не был установлен на ПК. В таком случае нужно сделать так:
- Зайдите в меню «Диспетчер устройств».
- В списке, который появился, отыщите «Сетевые платы» в правом столбике. Под этим разделом должно быть написано название вашей встроенной сетевой карты.
- Если возле названия нарисован знак восклицания в желтом треугольнике, значит, драйвера у вас нет и его необходимо установить.

Установить драйвер вы можете, скачав его и инсталлировав с помощью внешнего носителя или же с помощью диска от материнской платы.
Способ 5: Включение в BIOS
Иногда, зайдя в «Диспетчер устройств», случается так, что в правом столбце нет пункта «Сетевые платы». Это может обозначать, что она была отключена в BIOS. Что бы это исправить, сделайте такие шаги:
- Войдите в BIOS во время запуска вашего компьютера.
- В разделе «Onboard LAN Controller» выберите графу «Enabled».
- Сохраните установленные настройки и перейдите в обычный режим.

Выполнив все действия правильно, в панели задач появятся необходимые иконки. Вы можете убедиться в этом, посмотрев в правый нижний угол вашего рабочего стола. Описанные варианты являются самыми распространенными среди пользователей и не вызовут трудностей даже у новичка. Если ни один из указанных способов не помог вам, то, скорее всего, проблема с целостностью сетевой платы.
Как вернуть на панель задач значок громкости
Итак, что делать, если пропал значок звука? Чаще всего вернуть беглеца на место помогает обыкновенная перезагрузка, поэтому для начала выполните перезапуск ПК и оцените результат. Если регулятор по-прежнему не отображается, сделайте следующее:
- Настройте отображение значков вручную. Для этого необходимо открыть меню Пуск и перейти к Панели управления. Войдите на вкладку «Значки области уведомлений». Укажите возле пункта «Громкость» параметр «Показать значок и уведомления», выбрав его из выпадающего списка, и нажмите О. К. Можно произвести настройку непосредственно с панели задач, кликнув на стрелочке возле языковой панели и выбрав опцию «Настроить…». Если это не помогло, попробуйте во вкладке «Значки области уведомлений» отметить галочкой пункт «Всегда отображать…».
- Выполните перезапуск проводника. Нажмите на клавиатуре сочетание Ctrl+Shift+Esc, чтобы вызвать Диспетчер задач. Переместитесь на вкладку «Процессы» и выберите в списке explorer. exe. Щёлкните на нём правой клавишей мышки и завершите процесс. Все значки рабочего стола и панель управления исчезнут — не пугайтесь, так и должно быть. Не закрывая Диспетчер задач, выждите пару секунд, а затем кликните на кнопке «Файл» в верхнем меню, выберите пункт «Новая задача», введите в строке слово explorer и нажмите ОК.
Если ранее вы устанавливали сторонний регулятор громкости, проблемы с отображением значка могут быть вызваны именно им. Чтобы исправить ситуацию, нужно войти в системные настройки альтернативного регулятора и поставить отметку возле пункта «Отображать стандартный значок громкости».
Если вы являетесь продвинутым пользователем Windows и имеете представление о тонкостях её работы, для восстановления значка громкости можно воспользоваться более сложными способами — например, создать batch файл для перезапуска проводника или редактировать значения реестра.
Создание пакетного файла
 Пакетный файл batch создаётся в текстовом редакторе и предназначен для выполнения в среде Windows. Такой файл имеет расширение .bat и содержит в себе набор команд для операционной системы.
Пакетный файл batch создаётся в текстовом редакторе и предназначен для выполнения в среде Windows. Такой файл имеет расширение .bat и содержит в себе набор команд для операционной системы.
Чтобы создать пакетный файл для перезапуска проводника, откройте блокнот и наберите в нём две строки:
Taskkill /f /im explorer. exe
start explorer. exe
Обязательно проследите, чтобы в тексте были соблюдены все пробелы (перед знаком /f, перед и после знака /im и после слова start). После этого нажмите «Файл» в верхнем меню блокнота и выберите «Сохранить как»
В поле имени файла введите любое удобное вам название (кириллицей или латиницей — неважно), и обязательно укажите расширение .bat. В поле «Тип файла» выберите вариант «Все» и сохраните созданный файл на рабочем столе
Чтобы перезапустить проводник, вам потребуется дважды кликнуть по обозначенному файлу левой клавишей мышки.
Редактор локальной групповой политики
Этим средством можно воспользоваться в Виндовс 7, 8 и 10 (за исключением home-версий).
- Нажмите на клавиатуре сочетание Win+R и впишите в окошко команду gpedit. msc. Подтвердите её клавишей Enter.
- В левой части окна найдите пункт «Конфигурация пользователя» — «Административные шаблоны» — «Меню Пуск и панель задач».
- Отыщите справа строку «Скрыть значок регулятора громкости». Дважды кликните на ней ЛКМ и выберите «Отключить». Подтвердите внесение изменений нажатием соответствующей кнопки.
- Перезагрузите ПК.
Изменение значений реестра
Если значок громкости не активен, для его восстановления на панели задач можно использовать редактор реестра
При этом очень важно контролировать свои действия, чтобы ненароком не удалить что-нибудь лишнее
- Нажмите комбинацию Win+R и впишите в открывшееся окошко команду regedit. Подтвердите её нажатием клавиши Enter.
- Отыщите в редакторе реестра ветвь HKEY_CURRENT_USER\Software\Classes\LocalSettings\Software\Microsoft\Windows\CurrentVersion\TrayNotify.
- Кнопкой Del удалите параметры IconStreams и PastIconsStream, а после этого перезагрузите компьютер.
Кроме этого, существует специальная утилита корпорации Майкрософт под названием Fix It — согласно утверждениям разработчиков, она призвана устранять разнообразные баги системы, в том числе и касающиеся панели задач, однако большинство пользователей отзываются о ней крайне отрицательно. В любом случае описанных способов должно с лихвой хватить для ответа на вопрос о том, как восстановить на панели задач значок громкости.
Перезапуск Проводника windows
Нажимаем сочетание клавиш «Ctrl+Shift+Esc», тем самым вызываем Диспетчер задач windows. Нажимаем на пункт «Процессы», выбираем «explorer.exe» и нажимаем кнопку «Завершить процесс». Не пугайтесь, но с экрана монитора исчезнет всё , кроме Диспетчера задач.
В открывшемся окне в строке прописываем «explorer.exe» и нажимаем «OK».
После данных действий на экране монитора отобразятся все иконки, папки, файлы в общем всё, что исчезло с рабочего стола. Вот и всё друзья, надеюсь статья хоть как то Вам помогла восстановить значок звука
. Всем удачи!!!
Нет такого пользователя операционной системы Windows, который хотя бы раз не имел дела с проблемами, касающимися звука и звукового оборудования. Чаще всего неполадки возникают из-за некорректно установленных драйверов звуковой карты или их конфликта с различными программами. К поломкам, связанным со звуком, также могут быть причастны разнообразные сбои в работе операционной системы или же заражение вирусами.
Одной из раздражающих проблем может стать исчезновение иконки регулировки громкости из системного лотка
С ее помощью можно получить мгновенный доступ к различным звуковым параметрам, но, пожалуй, самой важной функцией для пользователя является быстрый доступ к регулировке уровня громкости динамиков или наушников, а также просмотр приложений, воспроизводящих звук
Способов того, как вернуть значок громкости на Windows 7 существует несколько, ниже можно подробно с ними ознакомиться.
Как вернуть значок громкости на панель задач Windows 10
Перезапуск проводника
Более подробно мы уже говорили о том как перезапустить проводник в Windows 10 ранее. В случае, когда пропал значок громкости или вовсе все значки первым делом стоит выполнить перезапуск компьютера в целом или же обойтись перезапуском проводника. Самый быстрый способ перезапуска проводника заключается в использовании диспетчера задач.
- Откройте диспетчер задач нажав комбинацию клавиш Ctrl+Shift+Esc.
- В разделе процессов найдите Проводник и нажмите кнопку Перезапустить.
 Если способ с перезапуском проводника не помог, тогда не поможет и простая перезагрузка компьютера. В таком случае остается искать решение проблемы используя следующие способы.
Если способ с перезапуском проводника не помог, тогда не поможет и простая перезагрузка компьютера. В таком случае остается искать решение проблемы используя следующие способы.
Изменение групповой политики
Среди большого списка групповых политик есть политика касающаяся удаления значка громкости на панели задач. Поэтому необходимо убедится что значок громкости пропал с панели задач не по этой причине. Возможность открыть редактор групповой политики есть только в Профессиональной и Корпоративной редакциях операционной системы Windows 10. Все способы запуска редактора смотрите в инструкции: Как открыть редактор локальной групповой политики Windows 10.
- Откройте редактор групповой политики выполнив команду gpedit.msc в окне Win+R.
- Дальше перейдите по пути: Конфигурация пользователя > Административные шаблоны > Меню пуск и панель задач.
- В текущем расположении значение политики Удалить значок регулятора громкости изменяем на Отключено или Не задана.
Этот параметр позволяет удалить значок регулятора громкости из системной области. Если этот параметр политики отключен или не настроен, значок регулятора громкости будет отображаться в области системных уведомлений. По умолчанию значение параметра не задано в операционной системе Windows 10.
Сброс значков области уведомлений
Ранее была возможность выполнить сброс системных значков используя обновленные параметры системы. Дальше после перемещения настроек системных значков в отдельный раздел панели задач такая возможность пропала. Думаю в скором будущем они восстановят возможность сброса через панель, а пока воспользуемся редактором реестра. Помните, перед внесением изменений в реестр стоит создать резервную копию реестра Windows 10.
- Откройте редактор реестра выполнив команду regedit в окне Win+R.
- Перейдите в раздел: HKEY_CURRENT_USER\ Software\ Classes\ Local Settings\ Software\ Microsoft\ Windows\ CurrentVersion\ TrayNotify.
- Удаляем параметр с названием IconStreams выбрав в контекстном меню пункт Удалить.
Дальше достаточно перезагрузить компьютер или же просто перезапустить проводник. После чего проверяем изменения панели задач, сброс системных значков должен вернуть значения по умолчанию.
Почему пропадает иконка звука
Причин этому явлению может быть несколько, но чаще всего значок перестаёт отображаться вследствие:
- случайного сбоя в работе ОС (так называемого бага);
- неполадок в системе, вызванных вирусной активностью;
- определённых действий самого пользователя (например, если вы ранее устанавливали альтернативный регулятор громкости, а затем удалили его).
Во всех перечисленных случаях восстановить значок будет несложно, но если у вас появились подозрения относительно действий вредоносных программ, нелишним будет просканировать ПК на предмет их наличия, прежде чем приступать к каким-либо действиям.
Вам обязательно стоит прочитать о том, что за программа WPS Office и как ее удалить.
Как вернуть значок звука
Основываясь на вышеупомянутых причинах отсутствия иконки звука, воспользуемся проверенными средствами устранения проблемы.
Способ 1: изменение настроек области уведомлений
Включение значка звука (Windows 7)
Шаг 1. Перейдите в панель управления, воспользовавшись меню «Пуск».
 Переходим в панель управления, воспользовавшись меню «Пуск»
Переходим в панель управления, воспользовавшись меню «Пуск»
Шаг 2. Перейдите к следующему разделу, как показано ниже.
 Выбираем раздел «Оформление и персонализация»
Выбираем раздел «Оформление и персонализация»
Шаг 3. В появившемся окне выберите «Настройка значков на панели задач».
 Выбираем «Настройка значков на панели задач»
Выбираем «Настройка значков на панели задач»
 Кнопка громкости
Кнопка громкости
 Кнопка громкости включена
Кнопка громкости включена
Шаг 3. Нажмите «ОК».
Изменение параметров отображения значка звука (Windows 7)
Шаг 1. Перейдите в панель управления, воспользовавшись меню «Пуск».
 Переходим в панель управления
Переходим в панель управления
Шаг 2. В появившемся окне выберите «Настройка значков на панели задач».
Шаг 3. Откроется диалоговое окно «Выбор значков и уведомлений, которые необходимо отображать на панели задач».
 Параметр «Показать значок и уведомления» включен
Параметр «Показать значок и уведомления» включен
Шаг 4. Найдите иконку звука и убедитесь, что включен параметр «Показать значок и уведомления».
 Нажимаем «Показать значок и уведомления» и сохраняем
Нажимаем «Показать значок и уведомления» и сохраняем
Шаг 5. Нажмите «ОК».
Для решения проблемы воспользуйтесь приведенными ниже методами.
Способ 2: перезагрузка проводника и системного трея
Если проводник не загрузился, тогда панель задач и системный трей тоже. Этот метод позволяет перезагрузить Windows Explorer и, возможно, на этот раз проблема будет решена.
Шаг 1. Одновременно зажмите клавиши Windows и R. Так вы запустите команду «Выполнить». Затем введите taskmgr.exe и нажмите «ОК».
Шаг 2. С помощью левой кнопки мыши выделите «explorer.exe».
 Выделяем «explorer.exe»
Выделяем «explorer.exe»
Шаг 3. Дальше нажмите «Завершить процесс» или «Снять задачу». Значки на рабочем столе, нижняя панель и открытые окна исчезнут.
Шаг 4. Нажмите «Файл»>«Новая задача».
 Нажимаем «Файл» и «Новая задача»
Нажимаем «Файл» и «Новая задача»
Шаг 5. В поле «Открыть» введите «systray.exe».
Шаг 6. Нажмите «ОК».
Шаг 7. Снова выберите «Файл»>«Новая задача»
Шаг 8. В поле «Открыть» введите «explorer.exe».
 В поле «Открыть» вводим «explorer.exe»
В поле «Открыть» вводим «explorer.exe»
Шаг 9. Еще раз нажмите «ОК».
Способ 3: переустановка звуковых драйверов
Если драйверы устройств несовместимы с обновленной операционной системой, тогда этот метод решит проблему и отобразит значок звука.
Шаг 1. Нажмите Windows + R.
Шаг 2. Чтобы открыть «Диспетчер устройств» введите hdwwiz.cpl и нажмите Enter.
Шаг 3. В разделе «Звуковые, игровые и видеоустройства» отобразится неопознанный компонент. Щелкните по нему правой кнопкой мыши и выберите «Обновить драйверы».
 Обновляем драйверы
Обновляем драйверы
Шаг 4. Затем нажмите «Автоматический поиск обновленных драйверов». Если правильный драйвер не найден, перейдите на сайт производителя и поищите его там.
 Нажимаем «Автоматический поиск обновленных драйверов»
Нажимаем «Автоматический поиск обновленных драйверов»
Шаг 5. По возможности перезагрузите компьютер.
Способ 4: перезагрузка компьютера
Если во время загрузки Windows что-то упустила, тогда перезапуск почти наверняка исправит проблему. Такая ситуация характерна для Windows Vista. Просто сделайте следующее:
Шаг 1. Нажмите кнопку «Пуск».
 Нажимаем «Пуск» и «Перезагрузка»
Нажимаем «Пуск» и «Перезагрузка»
Шаг 2. В параметрах выключения выберите «Перезагрузка» (для Windows 8/10). При этом удерживайте зажатой клавишу SHIFT.
Диспетчер задач
Чтобы значок громкости был всегда под рукой, можно воспользоваться диспетчером задач.
Для его запуска необходимо:
- Зажать на клавиатуре одновременно клавиши «Ctrl+Shift+Esc». Таким образом, раскроется «Диспетчер задач».
- Далее выбираете раздел «Процессы».
- Ищите строчку «explorer.exe».
- Кликаете по нему правой клавишей мышки и нажимаете на «Завершить процесс».
- Для сохранения внесённых изменений кликаете на «ОК».
Следует предупредить, что после вышеописанных действий с рабочего стола исчезнут иконки всех программ.
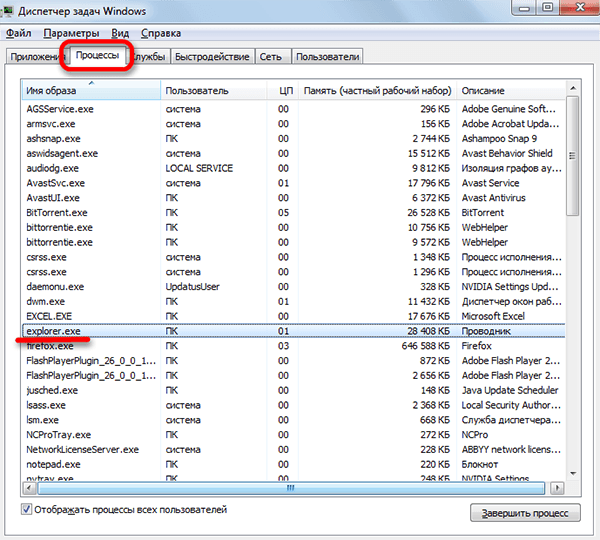
Не стоит этого пугаться, можно быстро всё восстановить:
- Зажать клавиши «Ctrl+Shift+Esc».
- Далее щелкаете по «Файл» и выбираете «Новая задача».
- Затем нужно написать без кавычек «explorer.exe».
- Для сохранения и завершения действия, кликаете по «ОК».
- По завершению работы с «Диспетчером задач», перезагрузите ПК.
Восстановление значка через «Область уведомлений»
Наиболее простой и не менее действенный способ для выведения значка громкости – использование «Области уведомлений».
Для этого:
- Наведите мышку на правый нижний угол экрана ПК и щёлкните по ней правой клавишей и выбираете «Свойства», если на ПК установлена ОС Windows до 10 версии.
- При использовании ОС Windows 10, проделываете всё то же самое, только из меню выбираете «Параметры панели задач».
- Далее ищите раздел «Область уведомлений» и кликаете по «Настроить».
- В Windows 10 нажимаете на «Выберите значки…».
- В строке «Громкость», отмечаете «Показать значок и уведомления» и на «ОК».
- В Windows 10 напротив нужного значка переключаете кнопку на «Вкл.».

Редактор реестра
Ещё одним вариантом решения вопроса, как вывести значок громкости на панель задач, является использование «Редактора реестра»
В этом случае важно быть предельно внимательным, чтобы не удалить ничего важного, в противном случае ОС будет работать некорректно
Итак, чтобы запустить «Редактор реестра» потребуется:
- Одновременно зажать клавиши «Win(изображён флажок)+R».
- Далее в окошке «Выполнить» вводите без кавычек слово «regedit» и кликаете на «ОК».
- Затем выбираете раздел «HKEY_CURRENT_USER» и двойным щелчком левой кнопки мыши раскрываете содержимое папки.
- Далее ищите папку «Software» и постепенно переходите по её содержимому. Сначала нажимаете на «Classes». Затем на «Local Settings». Далее кликаете по «Software», где находите папку «Microsoft». Потом поочередно открываете папки «Windows», «CurrentVersion» и «TrayNotify».
- Теперь удаляете, «iconstreams» и «PastIconSteam», нажав по ним правой клавишей мышки. Если у вас имеется лишь один из параметров, то его всё равно потребуется удалить.
- По окончанию работы с реестром, закрываете его и перезагружаете ПК.
Редактор локальной групповой политики
Есть ещё один способ по добавлению значка громкости на панель задач – применение «Редактора локальной групповой политики»:
- Сначала зажимаете одновременно «Win+R», чтобы вызвать окно «Выполнить».
- Далее указываете без кавычек «gpedit.msc» и на «ОК».
- Теперь переходите в раздел «Конфигурация пользователя» и выбираете папку с названием «Административные шаблоны».
- Двойным щелчком по левой кнопке мышки открываете раздел «Меню Пуск и панель задач».
- Ищите строчку «Скрыть значок регулятора громкости» и кликаете по ней.
- Затем находите параметр «Отключить», отмечаете его и для сохранения настроек нажимаете на «ОК».
- После этого перезагружаете ПК.
Установка специальной программы
Для исправления ошибок в автоматическом режиме, можно воспользоваться специальной программой «Microsoft Fix». Всё, что для этого требуется – это скачивание и установка данной программы.

После чего утилита «Microsoft Fix» создаёт точки восстановления и происходит автоматическое устранение неполадок системы.
Как вывести значок громкости на панель задач, вывод
Как можно увидеть, осуществить вывод значка громкости на панель задач, довольно просто. Главное при использовании некоторых вариантов, проявлять максимальную внимательность, чтобы не нарушить работу Windows.
Кроме этого, если ни один из вышеперечисленных вариантов не помог справиться с возникшей проблемой, тогда можно переустановить драйвер, отвечающий за работу звукового оборудования. На этом можно закончить повествование о том, как вывести значок громкости на панель задач.
Почему не работают динамики на ноутбуке, а наушники работают;
Как запустить службу аудио на Виндовс 7;
Как редактировать видео на Ютубе;
Другая причина хрипа звука
Еще одна, известная многим, причина по которой звук может хрипеть — повышенная громкость звука, особенно это касается воспроизведения музыкальных композиций со значительной составляющей низких частот (НЧ), в данном случае имеются в виде частоты менее 100 Гц.
В основном, источником звука с такими частотами являются барабаны. Большинство обычных настольных колонок и динамиков ноутбуков являются средне- и высокочастотными устройствами и не предназначены для воспроизведения низких частот на большой громкости.
Существуют три метода как побороть хрип в такой ситуации:
- Самый простой способ — уменьшить громкость звука.
- Уменьшить долю НЧ частот с помощью системного эквалайзера или эквалайзера проигрывателя.
- Если вы фанат звука барабанов и других НЧ музыкальных инструментов, то конечно рекомендуем приобрести более мощную аппаратуру воспроизведения, включающую в себя сабвуфер , предназначенный для качественного проигрывания НЧ звуков.
Для вызова системного эквалайзера Windows 10 необходимо поработать с уже приведенное ранее системной утилитой Звук:
Звук → Вкладка «Воспроизведение» → Динамики → Свойства → Улучшения → Эквалайзер → Внизу справа от метки «Настройка» нажать …
После чего уменьшите громкости НЧ составляющих звука, за которые отвечают левые ползунки. Более подробно с процессом вызова эквалайзера можно ознакомиться, посмотрев видео в конце этой статьи.
Универсальные способы
К сожалению, приведённые выше инструкции не всегда могут помочь восстановить значок громкости. Например, после какого-либо системного сбоя в настройках может стоять значение «Включить» для иконки громкости в «Панели задач», но сам значок так и не появляется. В таком случае вы можете попытаться сделать восстановление с помощью данных способов.
Способ 1: Перезагрузка компьютера
Перезапуск системы иногда помогает избавиться от многих сбоев, которые произошли во время работы системы. Рекомендуется выполнять перезагрузку через меню «Пуск», но если по каким-то причинам оно неактивно, то можно использовать кнопку на системном блоке. Перед перезагрузкой не забудьте закрыть все программы, в которых работали ранее.
На ноутбуках может не быть специальной кнопки для перезагрузки. В таком случае вам нужно просто зажать на некоторое время кнопку включения.
Способ 2: Перезапуск «Проводника»
Стандартный процесс explorer.exe, отвечающий за нормальное отображение графического интерфейса операционной системы иногда может давать сбой. Проблема в таких случаях обычно решается его перезапуском, который можно выполнить по следующей инструкции:
- Для начала вам нужно вызвать «Диспетчер задач». В современных версиях Windows он вызывается сочетанием клавиш Ctrl+Sift+Esc. Если такое сочетание не сработало, то используйте сочетание Ctrl+Alt+Delete. Тогда откроется специальное меню, где можно выбрать «Диспетчер задач».
- В открывшемся окне диспетчера перейдите во вкладку «Процессы», если она не была открыта по умолчанию. В Windows 10 нужно перейти во вкладку «Подробности».
- Затем вам нужно найти процесс «explorer.exe». Иногда с этим могут быть трудности, так как в Windows много стандартных процессов, открытых по умолчанию, а возможность поиска по названию в «Диспетчере задач» не реализована.
- Когда найдёте нужный процесс нажмите на него правой кнопкой мыши и выберите пункт «Завершить процесс». Также можно просто выделить его кликом мыши и нажать на кнопку «Снять задачу» в нижней правой части окна.
- Может появиться предупреждение, что это системный процесс и его отключение может повлиять на работу Windows. Подтвердите отключение.
- После этого «Рабочий стол» станет полностью чёрным, исчезнет «Панель задач». Не стоит беспокоиться, так и должно быть. В окне «Диспетчера задач» нажмите на «Файл», что в верхнем меню. Из контекстного меню выберите «Запустить новую задачу».
- Появится строка, куда нужно ввести название запускаемого процесса. Напишите «explorer.exe».
- Нажмите кнопку «Ок» или Enter на клавиатуре. После запуска у вас снова появиться «Рабочий стол» и «Панель задач». Проверьте появилась ли там иконка громкости.
Способ 3: Редактирование групповой политики
Данный способ не подойдёт всем пользователям, так как некоторые редакции Windows не имеют открытого редактора групповой политики, например, версия Домашняя. Если у вас стоит Виндовс Профессиональная, то этот способ вам точно подойдёт. Однако стоит понимать, что он связан с редактированием разделов системы, следовательно, любое неправильное действие может серьёзно навредить системе, поэтому старайтесь не отклонятся от инструкции:
- Запустите строку «Выполнить», нажав сочетание клавиш Win+R.
- В ней введите команду на открытие редактора групповой политики. Команда имеет следующий вид: gpedit.msc. Для запуска нажмите Enter или «Ок».
- Откроется окно редактирования групповой политики. Перейдите в папку «Конфигурация пользователя», что расположена в левом меню.
- Там же откройте папку «Административные шаблоны», а затем «Меню Пуск и «Панель задач»».
- В графе «Состояние», что расположена в правой части окна найдите параметр «Скрыть значок регулятора громкости». По нему нужно кликнуть два раза.
- Здесь найдите пункт «Отключить» и поставьте напротив него галочку.
- Нажмите «Применить» и «Ок».
- Перезагрузите компьютер. После этого должен появиться значок громкости.
Как видите нет ничего сложного в том, чтобы вернуть обратно значок громкости на «Панели задач». Практически все представленные способы может осуществить любой пользовать.