Как вернуть языковую панель в windows 10
Содержание:
- Удаление вирусов
- Что нужно сделать, если языковая панель пропала?
- Удаляем запись в реестре
- Откат до точки восстановления
- Добавляем файл языковой панели в автозагрузку
- Как вернуть значок языка на панель задач в windows 10
- Как вернуть значок языка на панель задач в windows 10
- Добавление ctfmon.exe в автозагрузку
- Способ 2, проверить настройки реестра
- Если не удалось обнаружить, то придется создавать
- Как вернуть языковую панель, если она пропала?
Удаление вирусов
Как мы же уже сказали, причиной отсутствия панели с языком могут быть вирусы. В этом случае, даже если вы вернёте панель на место в настройках, она всё равно через некоторое время снова пропадёт. Здесь нужно идти глубже — вылечить систему и восстановить целостность системных документов. Проверим ПК на вирусы с помощью классического антивируса «Защитник Windows»:
- Вызовем интерфейс «Защитника» — кликаем по стрелке рядом с иконкой заряда батареи, чтобы вызвать трей «Виндовс». Жмём на белый щит.Откройте «Защитник» через трей Windows
- В окне антивирусной утилиты открываем первую плитку, посвящённую защите от угроз.Перейдите в первый раздел для настройки защиты от вирусов и угроз
- Сразу переходим к выполнению расширенного сканирования (ссылка под кнопкой для быстрой проверки).Щёлкните по «Запустить новое расширенное сканирование»
- Отдаём предпочтение либо полному, либо автономному варианту: в первом случае сканирование будет длиться долго, но вы дальше сможете делать что-либо на устройстве, во втором же произойдёт перезагрузка компьютера — «Защитник» за это время проверит «операционку» и запустит её снова. Плюс второго варианта в том, что он займёт всего 10 – 15 минут. Выбираем подходящую для себя проверку и запускаем её.Выберите тип проверки и запустите её
- Ждём окончание сканирования. При обнаружении каких-либо угроз в результатах поиска выбираем в параметре «Действие» опцию «Удаление».Подождите, пока завершится проверка, и удалите найденные угрозы
После лечения вам нужно восстановить работоспособность тех системных файлов, которые были повреждены в результате деятельности обнаруженного вируса. Выполняем такие шаги:
- Раскрываем окошко «Поиск» щелчком по лупе на «Панели задач». Набираем в ней всего три английские буквы cmd либо пишем запрос «Командная строка».Найдите «Командную строку» на панели «Поиск»
- Жмём правой кнопкой по консоли в перечне результатов поиска и щёлкаем по первой опции, которая запустит стандартную программу «Виндовс» с правами администратора.Выберите в меню «Запуск от имени администратора»
- Копируем короткую команду sfc/scannow, а затем вставляем в консоли с чёрным фоном через сочетание Ctrl + V.Выполните в консоли команду sfc/scannow
- Ждём, когда процесс сканирования успешно завершится. Прогресс в виде процентов будет отмечаться в редакторе. Процедура займёт некоторое время (в зависимости от количества файлов «операционки» и степени их повреждений). После лечения системы панель языка должна к вам вернуться. Возможно, потребуется перезагрузка ПК.Подождите, пока система завершит выполнение команды sfc/scannow
Вирусом может быть и сам файл ctfmon.exe, точнее, его копия, замаскированная под подлинный системный процесс. В этом случае данный процесс будет нагружать ресурсы системы, но при этом языковой панели у вас не будет:
- Зажимаем R и Win и в окне Run («Выполнить») печатаем команду taskmgr. Выполняем её кликом по ОК.В окне «Выполнить» запустите команду taskmgr
- Либо же щёлкаем правой клавишей мышки по «Панели задач» (по пустому полю) и выбираем в чёрном контекстном меню «Диспетчер задач».Вы можете вызвать интерфейс диспетчера через контекстное меню «Панели задач»
- Находим в первой вкладке строчку «CTF-загрузчик». Смотрим на объём ресурсов, который «поедает» данный процесс — должно быть не более 10 – 15%. Если больше, щёлкаем по строчке процесса правой клавишей — кликаем по строке «Открыть расположение файла».Щёлкните по «Открыть расположение файла»
- В итоге должен загрузиться «Проводник» и каталог System32. Если открылась другая папка, значит, процесс вирусный — лечим систему и восстанавливаем файлы.Если открылась папка System32, значит, файл не является вирусом
Что нужно сделать, если языковая панель пропала?
Давайте сперва рассмотрим самые простые способы решения проблемы и постепенно перейдем к более сложным. Возможно, если на вашем компьютере языковая панель пропала, то вернуть ее на место можно будет в два клика.
Первый способ заключается в следующем: заходим в “пуск”, затем “панель управления” и выставляем содержимое на “категории”. Находим пункт “схема раскладки клавиатуры или других способов ввода” или в поиск пишем язык.
Откроется панель “языки и региональные стандарты”. В ней необходимо переключится на вкладку “Язык и клавиатуры”, после чего нажать на “изменить клавиатуру. ”.
В новом окне «Языки и службы текстового ввода» проверяем чтобы переключатель стоял на «Закреплена в панели задач».
Чтобы вы не запутались ниже есть скриншот, в котором подробно описаны перечисленные действия:
Также, не стоит забывать о том, что наличие языковой панели в левом углу может быть лишь тогда, когда она включает в себя более одного языка.
Чтобы проверить, сколько языков включено, необходимо осуществить первые три вышеперечисленные действия, а после нажать на вкладку “Общие”. Проверьте, сколько языков включает в себя панель.
Имея большой опыт пользования компьютером можно смело сказать, что языковая панель чаще всего пропадает в том случае, если язык по умолчанию выбран русский. Возможно именно в этом и заключается ваша проблема. Смените язык по умолчанию на английский и, возможно, языковая панель вернется на свое прежнее место и впредь пропадать не будет.
Но, основная причина пропадания языковой панели заключается в неправильной работе приложений. Если клавиатура пропадает слишком часто, то лучше всего убрать ее совсем и установить программу Punto Switcher. О том, как отключить стандартную языковую панель я расскажу в конце статьи.
Теперь необходимо выяснить причины, которые влияют на то, что языковая панель пропадает.
Удаляем запись в реестре
Вам может помочь ещё одна нехитрая манипуляция в «Редакторе реестра». Перед выполнением описанной задачи, также сделайте резервную копию реестра на всякий случай:
- Снова раскройте интерфейс «Редактора реестра», используя инструкцию, подробно описанную выше в разделах. Также щёлкните дважды сначала по второму каталогу HKEY_CURRENT_USER, а затем в нём уже по ветке Software.
- Вызывайте показ содержимого следующих разделов, вложенных друг в друга: Classes — Local Settings — Software — Microsoft — Windows — CurrentVersion — TrayNotify.Отыщите в папке TrayNotify запись IconStreams
- Отыщите в правой части редактора реестровую запись IconStreams — от неё нужно избавиться. Кликните правой клавишей мышки по строчке и в сером меню щёлкните по действию удаления.С помощью контекстного меню удалите IconStreams
- В появившемся небольшом окне нажмите на «Да», чтобы подтвердить очистку реестра от этого параметра. Если оказалось, что записи с таким названием в папке TrayNotify и вовсе нет, значит, этот способ ваш не поможет — переходите к другим.Подтвердите, что хотите удалить IconStreams
Откат до точки восстановления
Если ни одно из разобранных решений вам не помогло, попробуйте один из крайних методов — откат системы до точки восстановления. Данный способ будет эффективен, если панель с текущим языком исчезла после очередного обновления «операционки» — возможно, процесс прошёл не самым удачным образом. Обязательным для данного решения является наличие хотя бы одной точки на ПК (сохранённого состояния компьютера на определённый момент времени). Рассмотрим, как использовать точку:
Видео: как использовать контрольную точку для восстановления состояния «Виндовс»
Вернуть панель с языком на своё законное место можно несколькими способами: изменить настройки на «Панели управления» либо в «Параметрах», добавить к перечню загрузок файл ctfmon.exe, а также переустановить имеющиеся языки. Учтите, что причиной исчезновения может быть вирус, работающий в фоновом режиме в вашей системе. Простое изменение настроек можно считать в этом случае лишь временным решением — вам нужно вылечить систему и восстановить системные файлы. Если панель пропала из виду после обновления ОС, сделайте откат с помощью восстановления до точки.
- https://public-pc.com/vosstanovlenie-yazyikovoy-paneli-v-windows-10/
- https://windd.ru/kak-vernut-yazykovuyu-panel-v-windows-10/
- https://winda10.com/oshibki-i-problemy/propala-yazykovaya-panel-windows-10.html
Добавляем файл языковой панели в автозагрузку
Панели языка в системе соответствует исполняемый файл под названием ctfmon.exe. Как правило, он начинает работать сразу после загрузки «операционки». Однако по разным причинам (из-за сбоя в системе, неудачного обновления ОС, неосторожных действий юзера на ПК, наличия вирусов и т. д.) процесс может начать функционировать неправильно.
Если вы заметили, что панель языка не появляется после полной загрузки ОС, добавьте указанный файл в перечень автозагрузок. Сделать это можно двумя методами: ручное добавление в системный каталог «Автозагрузка» либо использование «Редактора реестра».
Папка «Автозагрузка»
Чтобы указанный ранее файл оказался в каталоге «Автозагрузка», выполните такие шаги:
- Раскройте главную страницу «Проводника» через ярлык «Этот компьютер» на «Рабочем столе» или в системном меню «Пуск». Выберите локальный диск, на котором у вас инсталлирована «операционка». Подсказка — значок Windows рядом с изображением самого диска.
- Запустите на этом диске каталог Windows, а в нём папку System 32.
- Если эти папки вы не видите либо они не доступны для запуска, откройте к ним доступ следующим образом: на панели «Поиск» введите запрос «показ скрытых папок». В результатах выберите указанный раздел «Панели управления».
- Прокрутите страницу в маленьком окне и поставьте значение «Показывать скрытые папки и файлы». Примените изменения и закройте окно.
- В каталоге System32 ближе к началу списка находится исполняемый файл панели языка — ctfmon с форматом exe. Отыщите его.
- Кликните по нему правой клавишей и выполните действие копирования.
- Теперь перейдите в том же «Проводнике» по следующей директории на системном диске: «Пользователи» (Users) — папка с названием вашей учётной записи на ПК — AppData — Roaming — Microsoft — Windows — «Главное меню» — «Программы» — «Автозагрузка».
- В последнем каталоге щёлкните правой клавишей по пустому полю и выполните действие вставки ранее скопированного файла. Здесь нужно отметить, что копировать нужно только сам документ, а не ярлык к нему. В противном случае метод не сработает.
- Когда системный документ окажется в каталоге, закройте все окна и перезагрузите «операционку». Теперь панель с языком будет постоянно появляться после каждой загрузки системы.
С помощью «Редактора реестра»
Данная процедура добавления файла в «Автозагрузку» подойдёт уже более опытным юзерам, так как здесь нужно изменять важную базу данных «Виндовс» под названием «Реестр», используя интерфейс его редактора:
- Чтобы система открыла интерфейс редактора, запустите команду regedit в окошке «Выполнить» (Win + R).
- Разрешаем «Редактору реестра» делать изменения в «операционке».
- Перед выполнением операции сохраните копию реестра на случай неудачного его изменения. В меню «Файл» кликните по действию «Экспорт».
- Дайте имя копии и сохраните его в месте, которое сможете запомнить.
- Раскройте вторую главную ветку HKEY_CURRENT_USER в левой области интерфейса, а в ней каталог под названием Software.
- Перейдите по следующей директории на той же древовидной панели: Microsoft — Windows — CurrentVersion — Run.
- В разделе Run, который и соответствует папке «Автозагрузка», щёлкните правой клавишей мышки по пустому полю, а в меню для создания записей нажмите на вторую строчку «Строковый параметр».
- Назовите запись любым именем, можно дать название LanguageBar, чтобы отличать её от других параметров в списке.
- Щёлкните по записи быстро два раза. Вставьте в пустую строку для значения следующее: ”ctfmon”=”CTFMON.EXE”.
- Также может подействовать простой локальный адрес файла ctfmon на ПК — C:\Windows\system32\ctfmon.exe. Можете написать и его. Закройте редактор, сделайте тут же перезапуск «операционки» и посмотрите, появилась ли панель языка в правом нижнем углу дисплея.
Создадим файл реестра
Изменение параметров реестра и добавление новых записей возможно и без запуска интерфейса редактора. Если вы новичок, попробуйте выполнить следующие действия:
- Создадим текстовый файл — для этого используйте любой редактор текста на ПК («Блокнот», Microsoft Word и т. д.). Вставьте следующий текст: Windows Registry Editor Version 5.00 «CTFMON.EXE»=»C:\\WINDOWS\\system32\\ctfmon.exe».
- Сохраняем документ в удобном месте, например, на «Рабочем столе».
- Кликаем теперь по файлу правой клавишей и выбираем действие «Переименовать».
- Вместо txt или docx (в зависимости от того, какую программу использовали), пишем формат reg.
- Сохраняем изменения — кликаем по «Да».
- Документ сразу поменяет свою иконку на значок реестровой записи. Щёлкаем по нему снова правой клавишей мышки.
- Выбираем строчку для запуска файла с правами администратора. Подтверждаем выполнение операции и ждём её завершения.
Как вернуть значок языка на панель задач в windows 10
О том, как вернуть значок языка в предыдущих операционных системах, я уже рассказывала. Сегодня же поговорим о том, как вернуть значок языка на панель задач в Windows 10, т.к. в этой системе, привычные для нас названия и действия, зашифровали, и запрятали подальше от шаловливых ручек начинающих пользователей.
С одной стороны, это правильно. Особенно когда дело касается работы, где такой умник или умница могут так изменить все настройки, что не каждый сисадмин разберётся. А с другой стороны, не правильно, потому что каждый должен иметь доступ к самым необходимым настройкам компьютера, а не вызывать по любому поводу мастера.
Как бы там ни было, нас с вами не спросили, и скорее всего никогда не спросят, что и как сделать удобно. Поэтому будем учится настраивать и решать свои компьютерные проблемы сами.
И сегодня мы с вами научимся выводить значок языковой раскладки на панель задач.
Кликните правой кнопкой мыши в любом месте на панели задач, и в выпадающем списке выберите самый последний пункт Параметры.
В открывшемся окне Параметры перейдите на самую нижнюю ссылку с надписью Панель задач, и выделите ее левой кнопкой мыши.
Перейдите в правую часть окна, опустите ползунок слева, так чтобы было видно блок – Область уведомлений. В нем есть две ссылки. Кликните левой кнопкой мыши по второй ссылке Включение и выключение системных значков.
В следующем окне найдите иконку с изображением клавиатуры, под названием Индикатор ввода, и кликните мышкой по переключателю справа, чтобы он включился.
Теперь на вашей панели задач должен появиться значок индикатора языка.
Если, что-то не понятно, то посмотрите видео на тему, как вернуть значок языка на панель задач в Windows 10:
Источник
Как вернуть значок языка на панель задач в windows 10
Некоторые могут и не заметить, что у них пропал значок языка, но если вы постоянно что-то пишете или заполняете какие-то формы в интернете, то очень быстро обнаружите эту пропажу. Тем, кто давно пользуется компьютером, этот значок и не нужен, а вот новичкам без него никак. К тому же клавиатура иногда тоже может выкинуть свой фокус, и в такой момент заветные клавиши переключения раскладки просто не сработают. Вот в таких случаях значок переключения языка нужен позарез. Как вернуть значок языка?
О том, как вернуть значок языка в предыдущих операционных системах, я уже рассказывала. Сегодня же поговорим о том, как вернуть значок языка на панель задач в Windows 10, т.к. в этой системе, привычные для нас названия и действия, зашифровали, и запрятали подальше от шаловливых ручек начинающих пользователей.
С одной стороны, это правильно. Особенно когда дело касается работы, где такой умник или умница могут так изменить все настройки, что не каждый сисадмин разберётся. А с другой стороны, не правильно, потому что каждый должен иметь доступ к самым необходимым настройкам компьютера, а не вызывать по любому поводу мастера.
Как бы там ни было, нас с вами не спросили, и скорее всего никогда не спросят, что и как сделать удобно. Поэтому будем учится настраивать и решать свои компьютерные проблемы сами.
И сегодня мы с вами научимся выводить значок языковой раскладки на панель задач.
Кликните правой кнопкой мыши в любом месте на панели задач, и в выпадающем списке выберите самый последний пункт Параметры.
В открывшемся окне Параметры перейдите на самую нижнюю ссылку с надписью Панель задач, и выделите ее левой кнопкой мыши.
Перейдите в правую часть окна, опустите ползунок слева, так чтобы было видно блок – Область уведомлений. В нем есть две ссылки. Кликните левой кнопкой мыши по второй ссылке Включение и выключение системных значков.
В следующем окне найдите иконку с изображением клавиатуры, под названием Индикатор ввода, и кликните мышкой по переключателю справа, чтобы он включился.
Теперь на вашей панели задач должен появиться значок индикатора языка.
Если, что-то не понятно, то посмотрите видео на тему, как вернуть значок языка на панель задач в Windows 10:
Удачи Вам!
Добавление ctfmon.exe в автозагрузку
Обычно проблема решается моментально. Служба запущена, языки переключаются. Но после перезагрузки компьютера, повторном его включении все возвращается на исходную – переключить языки в Windows 10 снова оказывается невозможно.
По всей видимости, служба ctfmon.exe не запускается автоматически при старте операционной системы. Ее нужно добавить в автозагрузку. Воспользуемся для этого редактором реестра. Можете ознакомиться с подробной инструкцией, как его открыть.
В редакторе следуем указанному на скриншоте пути. Последняя папка Run – каталог автозагрузки. Здесь мы создадим параметр, который будет запускать языковую службу автоматически при старте ОС.
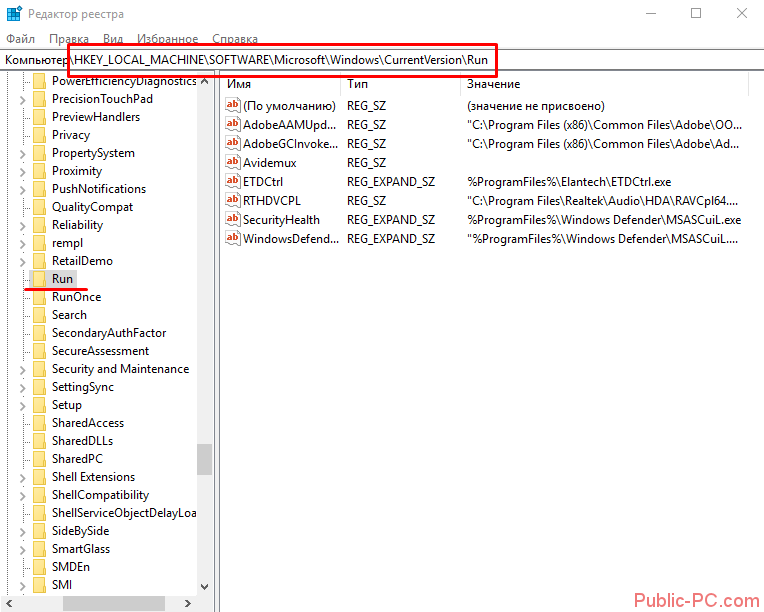
Кликаем правой кнопкой мыши на пустую область редактора. Выбираем пункт «Создать», а далее «Строковой параметр». Называем его именем нашей службы и указываем значение – путь к исполняемому exe-файлу (C:Windowssystem32ctfmon.exe).
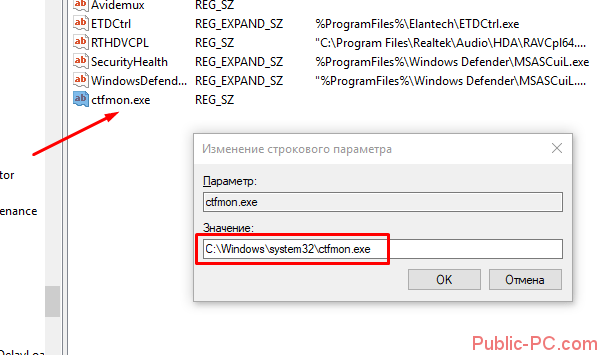
Все, теперь служба будет запускаться автоматически. Осталось закрыть редактор и перезагрузить компьютер.
В 99% случаев данный способ оказывается спасительным. Остальному проценту пользователей, которым не помогло включение службы ctfmon.exe и добавление ее в автозагрузку, советуем проверить систему на вирусы, оптимизировать реестр, проверить целостность системных файлов.
Ранее мы писали о том, как изменить сочетание клавиш для смены языка на Windows 10. На этот раз рассмотрим проблему, когда не переключается язык на клавиатуре с Windows 10 и что делать в данном случае.
Эта проблема распространённая. Причина неполадки кроется в повреждении системного файла или в неправильных настройках системы. Поэтому предлагаем рассмотреть способы решения проблемы.
Читайте на SoftikBox:Как изменить язык операционной системы Windows 10 по умолчанию?
Если на компьютере с Виндовс 10 вы не можете переключаться с русского на английский или наоборот, стоит проверить файл ctfmon.exe на работоспособность. Именно он отвечает за отображение языковой панели и её функционирование. Для этого стоит перейти в «диск С/Windows/System32» и найти файл «ctfmon.exe».
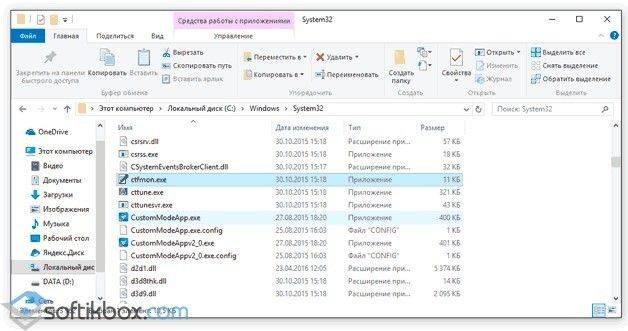
Запускаем файл и смотрим результат. Возможно, потребуется перезагрузить систему и проверить ПК на вирусы.
Также стоит отметить, что раскладка не меняется, если этот же файл отсутствует в автозагрузке. Для этого стоит выполнить следующее:
Найдите файл «ctfmon.exe». Нажмите на нем правой кнопкой мыши и выберите «Копировать».
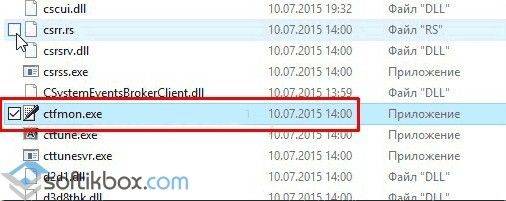
Далее переходим по адресу: «С:/Users/Имя Пользователя/AppDate/Roaming/Microsoft/Windows/Главное меню/Программы/Автозагрузка». Нажимаем правой кнопкой мыши на пустом месте и выбираем «Вставить».
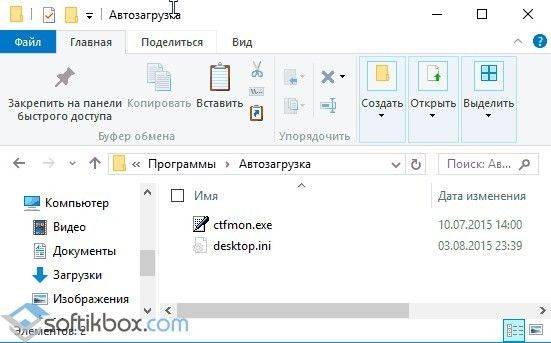
Перезагружаем ПК.
Если после данных манипуляций переключение по-прежнему не работает, стоит внести изменение в реестр. Для этого проделываем следующее:
Жмём «Win+R» и вводим «regedit».
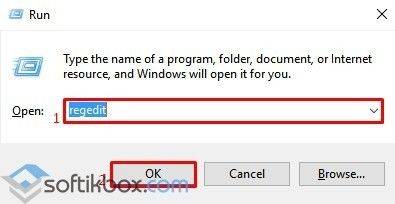
Откроется реестр. Переходим по ветке «HKEY_LOCAL_MACHINE/Software/Microsoft/Windows/CurrentVersion/Run». Смотрим, есть ли в каталоге «Run» параметр со значением «ctfmon.exe». Если его нет, нажимаем правой кнопкой мыши на пустом месте и выбираем «Создать», «Строковый параметр».
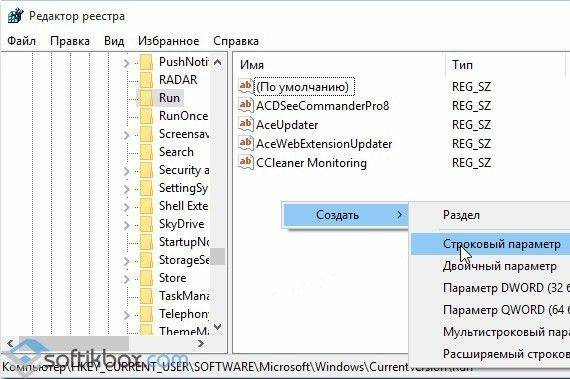
Задаем параметру любое имя. Значение прописываем ”ctfmon”=”CTFMON.EXE” (кавычки ставить обязательно!).
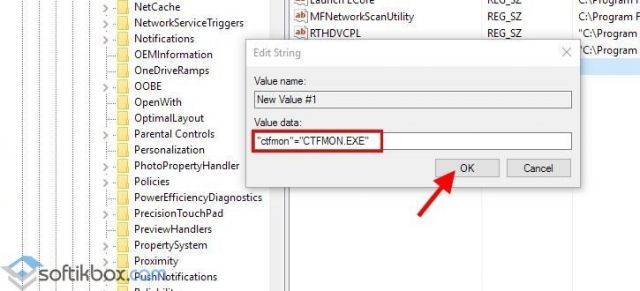
Сохраняем параметр. Закрываем все окна и перезагружаем систему.
Также значение реестра можно изменить, создав .reg файл со следующим содержанием:
Windows Registry Editor Version 5.00
«CTFMON.EXE»=»C:\WINDOWS\system32\ctfmon.exe»
После запуска файла раскладка будет меняться привычным образом. Если же русский язык отсутствует, придется загрузить языковый пакет и внести изменение в настройки раскладки клавиатуры.
О том, как выполнить изменение клавиш для смены языка с помощью раскладки клавиатуры смотрите в видео:
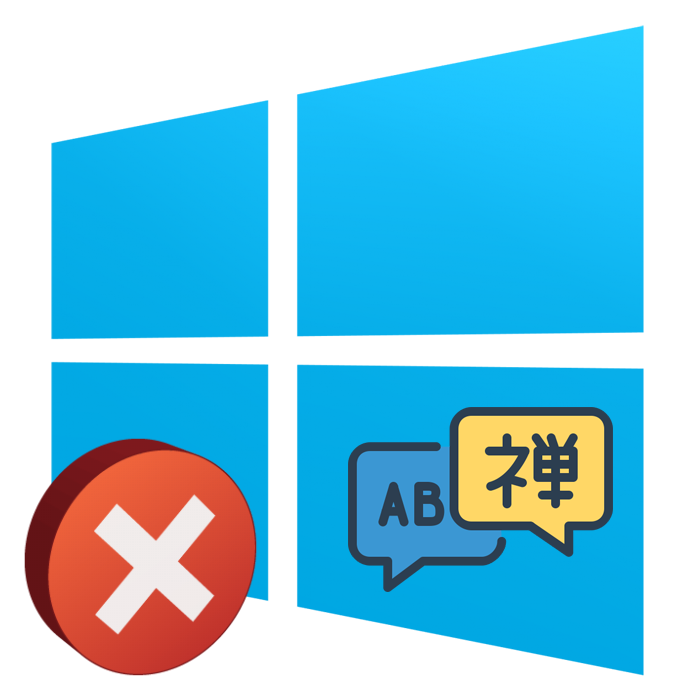
В операционной системе Windows 10, как и в предыдущих версиях, присутствует возможность добавлять несколько раскладок клавиатуры с разными языками. Изменяются они путем переключения через саму панель или с использованием установленной горячей клавиши. Иногда юзеры сталкиваются с проблемами переключения языка. В большинстве ситуаций это связано с неправильными настройками или сбоями в функционировании системного исполняемого файла ctfmon.exe. Сегодня мы бы хотели детально разобрать способы решения возникшей неполадки.
Способ 2, проверить настройки реестра
Второй способ это проверить настройки реестра. Для этого открываем редактор реестра:
- Нажмите клавишу Win + R и введите команду regedit
- Найдите ветку реестра HKEY_LOCAL_MACHINESoftwareMicrosoftWindowsCurrentVersionRun
- Проверьте есть ли там строковый параметр CTFMon со значение «C:Windowssystem32ctfmon.exe»
- Если такого параметра нет, его надо создать. Правой клавишей жмем на RUN и выбираем создать строковый параметр
- Даем имя параметру CTFMon
- Жмем правой клавишей на CTFMon и выбираем изменить. Вписываем значение «C:Windowssystem32ctfmon.exe»

Перезагрузка. После перезагрузки Языковая панель должна появиться в трее.
Если не удалось обнаружить, то придется создавать
Вам понадобится ветка реестра под названием Run. Щелкните по нему правой кнопкой мыши и перейдите к созданию элемента. Вы создадите запасной параметр. Вы уже знаете, как это будет называться.
На новообразованной строке традиционно используются сервисы мыши, раздел для изменений. Появится окно, в котором необходимо указать следующий путь: C: Windows system32 ctfmon.exe “, и подтвердить действие соответствующей кнопкой.
Все это способы вернуть языковую панель в случае утери. Универсального метода не существует. В случае неудачи с первым обязательно поможет второе. Все методы подробно описаны и вопросов возникнуть не должно. Если так получится, что ни одно из описанных вещей вам не подходит, то поистине кардинальные действия могут вам помочь.
Если языковая панель Windows 7 не отображается, вы можете включить ее через реестр. Однако этот вариант больше подходит для опытных пользователей.
Нажимаем комбинацию Windows + R. Откроется окно системной утилиты «Выполнить», в котором вводим команду для запуска редактора реестра «regedit».

Затем перейдите в папку «Выполнить», расположенную в ветке:
HKEY_CURRENT_USER Программное обеспечение Microsoft Windows CurrentVersion

Он должен содержать строковый параметр «CTFMon» с зарегистрированным для него значением «C: Windows system32 ctfmon.exe». Если параметр отсутствует, его нужно создать вручную. Для этого выполняем ряд последовательных действий:
- Щелкните правой кнопкой мыши папку «Выполнить» и выберите «Создать строковый параметр».
- Назовем параметр CTFMon (это процесс, который управляет раскладкой клавиатуры).
- Щелкните CTFMon и выберите «Изменить».
- Вводим значение C: Windows system32 ctfmon.exe, нажимаем «ОК» и перезагружаем систему, после чего отобразится языковая панель.
Будьте осторожны при изменении этого параметра.
Что сделать, чтобы значок языковой панели присутствовал всегда
В режиме рабочего стола щелкните правой кнопкой мыши панель инструментов (т. Е. Нижнюю панель, где отображаются значки запущенных приложений). Откроется небольшое меню, в котором в столбце «Область уведомлений» нажмите кнопку «Настроить».

Затем выберите «Всегда показывать все значки и уведомления на панели задач» и нажмите «ОК».
Однако обратите внимание, что при этом не только включается отображение языковой панели, но и становятся видимыми значки, такие как «Центр обновления Windows», «Исправить проблемы с ПК» и т.д
Если не отображается «Язык и региональные стандарты»
Вы также можете открыть эту панель настроек с помощью системной служебной программы «Выполнить». Нажмите Windows + R и введите команду «intl.cpl».

Затем повторяем все действия, описанные в первом способе.
Смена языка при помощи программы PuntoSwitcher
Это последний способ вернуть языковую панель в Windows 7, но только с помощью сторонней утилиты
PuntoSwitcher автоматически изменяет раскладку клавиатуры в операционной системе Windows и, что более важно, исправляет тарабарщину, такую как «ghbdtn», на желаемое «привет». Он бесплатен для некоммерческого использования и принадлежит непосредственно поисковой системе Яндекс
Поэтому во время установки вам будет предложено установить расширения этой поисковой системы и соответствующий браузер. Если вы не хотите ничего из этого делать, просто снимите все три флажка.
Punto Switcher работает параллельно со стандартной языковой панелью, поэтому вы можете отображать два значка переключения языка одновременно.
![]()
Чтобы этого не произошло, делаем то же, что и в первом способе, только вместо «Прикреплено к панели задач» выбираем «Скрыть». В настройках программы также можно изменить комбинацию для смены языка и настройки других горячих клавиш.
Это, пожалуй, все. Надеемся, что после прочтения этой статьи у вас не возникнет вопросов, как установить русский язык или как восстановить языковую панель, если она внезапно исчезла. При правильном использовании компьютера он всегда будет виден там, где это необходимо.
Как вернуть языковую панель, если она пропала?
Рассмотрим все варианты, которые помогут вернуть работу в привычное русло.
1. Если языковая панель была выключена случайно, то вернуть ее можно нажав правую кнопку мыши на панели инструментов. Для щелчка нужно выбрать пустое место.
Далее, в открывшемся меню, необходимо выбрать пункт Панели. В следующем открывшемся окне с меню, Вы выбираете пункт Языковая панель, щелкаете левой кнопкой мыши, для появления галочки.

Этот метод является самым простым и действенным, обычно выполнения описанных действий вполне достаточно, чтобы вернуть языковую панель в привычное место, однако если этого не произошло, попробуйте воспользоваться следующим способом.
2. Языковая панель в операционной системе Windows работает благодаря специальному приложению «ctfmon.exe», которое находится в папке «System32». Суть проблемы заключается в том, что реестр может сбросить настройки приложения панели, вследствие чего она просто не запустится.
Для начала перейдем в настройки системы. Нажимаем «Пуск», затем выбираем «Выполнить» и набираем команду «msconfig» и «ОК».

В итоге у Вас откроется вот такое окно, в котором следует перейти в раздел «Автозагрузка» и ищем приложение «ctfmon.exe». Если данное приложение отсутствует, то это означает, что языковая панель пропала именно по этой причине.

Решить проблему довольно просто – Вам необходимо установить будет создать специальный файлик, при помощи которого в реестр системы будут внесены все необходимые изменения в вашу пользу.
Вам нужно будет открыть текстовый редактор блокнот и набрать вот такой код, как показано на рисунке ниже.

После этого Вам нужно будет сохранить свой файлик с расширением .reg. Называете его любым именем и ставите точку, а затем пишите reg, после чего нажимаете «Сохранить» можно на рабочем столе.

В итоге файлик будет выглядеть таким образом.

Вообще если Вам лень набирать весь этот код, и Вы к тому же затрудняетесь сохранять его, можете скачать уже готовый файлик, я его специально подготовил для Вас.
Вот Вам ссылка готового файла
Далее Вам остается лишь запустить данный файл, для этого дважды кликните по нему левой кнопкой мыши. В результате откроется диалоговое окно, в котором следует нажать «Да» и «ОК».

В завершении останется, только перезагрузить компьютер и панелька появиться на своем привычном месте.
3. Как быть если выше перечисленные способы не помогли вернуть языковую панель? В этом случае необходимо сделать следующее. Откройте «Панель управления» и перейдите в раздел «Язык и региональные стандарты».

Затем переходим во вкладку «Подробнее» и убеждаемся, чтобы в разделе «Установленные службы» отображались несколько языковых стандартов.

Поскольку для корректной работы языковой панели должны быть указаны несколько языковых стандартов. К примеру, в своем арсенале я использую четыре языковых стандарта.

Далее Вам нужно будет перейти в раздел «Языковая панель» и убедиться, чтобы настройки были следующие, как показаны на рисунке ниже.
Во вкладке «Дополнительно» должно быть именно так

В завершении, Вам остается лишь сохранить заданные параметры и выполнить перезагрузку своего компьютера. После перезагрузки языковая панель будет отображаться на своем месте.
4. Обычно один из перечисленных выше способов обязательно решает проблему с языковой панелью и восстанавливает ее положение на прежнем месте и функциональность ее работы. Но если этого не произошло, то Вы можете решить проблему путем установки на ваш компьютер специальных программ, которые создают собственную языковую панель вместо стандартной панели «Windows».
Вообще можно отметить, что таких программ довольно-таки много, скачать и установить их можно абсолютно бесплатно.
Еще одна популярная программа для создания языковой панели – «Key Switcher». Она также предназначена для автоматического переключения языка клавиатуры. В своем функционале поддерживает множество разных языков.
После установки, программа автоматически добавляется в автозагрузку Windows. Преимуществом данной программы является ее постоянная функция отслеживания текста – если Вами будет произведён набор несвязных символов, «Key Switcher» сразу распознает эту ошибку и автоматически переводит ее на верный для созданной комбинации язык, например, с русского на английский и наоборот.
Завершая сегодняшнюю статью, я бы хотел сказать, что кроме перечисленных выше программ, существуют и другие варианты, подобрать которые Вы сможете самостоятельно. Однако принцип действия у всех будет примерно одинаковым, и все они отлично справляются с функцией создания языковой панели на вашем компьютере, что и является нашей конечной с Вами целью. На этом у меня все. Всем до встречи в следующей статье. Пока-Пока!