Как создать закладку в яндекс.браузере
Содержание:
- Возможно ли восстановление закладок в Yandex browser на Андроид
- Как вернуть удалённую историю
- Основные причины потери старых вкладок
- Google Chrome
- Визуальные закладки Яндекс для Google Chrome
- Как синхронизировать
- Перенос в файл или другой браузер
- Открыть вкладку с помощью клавиш
- Как восстановить закрытые закладки в Яндекс Браузере
- Резервное копирование
- Восстановление закладок
- На компьютере
- Основные причины потери старых вкладок
- Синхронизация и экспорт данных
- Mozilla Firefox
- В заключение
Возможно ли восстановление закладок в Yandex browser на Андроид
Возможность удаления сохранённых ссылок на страницы на Android практически не отличается от компьютера, но функции их восстановления здесь нет. Единственный доступный способ вернуть закладки довольно трудоёмкий. Это значит, что к нему нет смысла прибегать при необходимости восстановления одной или пары закладок. Если требуется возобновить много важных закладок, можем опробовать этот способ. Для его реализации потребуется компьютер и наличие доступа к профилю, к которому подключен смартфон.
Пошаговое руководство:
- Включаем компьютер, который заранее был синхронизирован с аккаунтом Яндекс.
- Отключаем интернет (иначе удалённые ссылки пропадут и с ПК) и включаем браузер.
- Жмём Ctrl + Shift + O и экспортируем закладки.
- Включаем подключение к интернету, создаём новый профиль и аккаунт на сервисе Яндекс.
- Активируем синхронизацию закладок и импортируем созданный ранее файл.
- На смартфоне выходим из старого аккаунта и авторизуемся в новом.
- Проверяем, что синхронизация активна.
Если всё сделать правильно, вкладки и закладки в подавляющем большинстве случаев удастся восстановить.
Вернуть вкладки довольно легко, для этого есть аж 4 способа. Закладки возобновить хоть и сложнее, но также реально
Чтобы повысить свои шансы на успешное восстановление данных, важно вовремя опомниться и заняться их возвратом. Чем больше времени с дня удаления прошло, тем сложнее возобновить утраченную информацию
Как вернуть удалённую историю
Восстановить историю в Яндекс Браузере можно различными способами. Рассмотрим пошагово их реализацию на ПК.
Способ №1: откат системы
Восстановить историю в браузере после удаления можно посредством возвращения настроек системы к сохранённой точке восстановления. Но помните, что установленное ПО, ваши личные настройки, данные, созданные после создания резерва операционной системы, удаляются. То есть цифровой «слепок» отображает состояние ОС, которое было на момент его сохранения.
Есть и другой существенный нюанс: постарайтесь вспомнить, очищали ли вы журнал веб-обозревателя до резервирования ОС, и когда выполнялось последнее резервирование. Если очистка проводилась или резервной точке больше месяца, выполнять восстановление не целесообразно. Есть большая вероятность того, что историю вернуть не удастся.
1. Зажмите вместе клавиши — «Ctrl» + «Break».
2. В меню появившегося окна кликните «Дополнительные параметры… ».

3. В панели «Свойства» клацните вкладку «Защита системы».

4. В блоке «Параметры», в списке «Доступные диски», выделите кликом мышки «Диск C».
5. Нажмите кнопку «Восстановление».
6. Установите флажок в окошке «Показать другие… ». Выберите последнюю точку восстановления.

7. Клацните «Далее».
8. Следуйте инструкции системы, чтобы завершить откат настроек.

Способ №2: восстановление программой Piriform Recuva
История Яндекс Браузера хранится в специальном файле под названием History. Во время очистки через штатные опции он удаляется с диска стандартным способом. Но его можно вернуть при помощи специальных восстанавливающих утилит. Ниже приводится метод восстановления посредством бесплатной программы Piriform Recuva, но вы можете применить другое аналогичное по функциям ПО.
1. Откройте офсайт приложения — https://www.piriform.com/recuva.

2. Щёлкните кнопку «Download Free Version».

3. После перемещения по странице в первом блоке снова кликните «Free Download».

4. На новой вкладке, в блоке «Recuva Free», под надписью «Download from:», щёлкните ссылку «FileHippo.com».

5. Клацните в правой части загрузившейся странички «… Latest Version».

6. По завершении загрузки запустите инсталлятор.
7. Вверху справа кликом мыши откройте ниспадающее меню со списком языков и выберите «Russian».

8. Нажмите «Install».

9. Когда появится сообщение «…. Setup Completed», нажмите «Run Recuva».

10. В панели установщика клацните «Далее».

11. Чтобы найти все удалённые файлы в профиле Яндекса, выберите настройку «Показ всех файлов». Снова щёлкните «Далее».

12. В списке «Размещение … » кликните «В указанном месте». В строке задайте путь к профилю браузера Яндекс: C:UsersИМЯAppDataLocalYandexYandexBrowserUser DataDefault

Вместо «ИМЯ» вставьте название вашей учётной записи в системе. (Оно отображается в панели «Пуск» вверху правого блока под иконкой.) Либо воспользуйтесь кнопкой «Обзор» и укажите директорию профиля вручную через системное окно.

13. После установки пути нажмите «Далее».

14. Щелчком мышки установите «птичку» в настройке «Включить углублённый анализ».
15. Клацните кнопку «Начать».

16. Дождитесь окончания процедуры восстановления (прогресс выполнения будет отображаться в дополнительной панели).

17. Программа отобразит список найденных удалённых файлов в указанной директории, которые можно вернуть. Найдите в нём файл «History» и кликните возле него окошко, чтобы появилась «галочка».

18. Щёлкните «Восстановить». Укажите путь к папке профиля для размещения восстановленного файла с историей. Либо выберите альтернативную директорию и затем самостоятельно переместите history.
19. Запустите браузер и откройте журнал посещённых веб-страниц.
Способ №3: просмотр кэша и куки
Этот способ «спасёт» вас, если в браузере проводилась лишь выборочная очистка, в результате которой кэш и все сохранённые куки остались «нетронутыми». В этих данных можно довольно легко найти ссылки на веб-ресурсы, загруженные в процессе веб-сёрфинга.
Итак, чтобы найти URL в кэше, сделайте так:
1. В адресной строке Яндекса наберите — browser://cache.

2. Просмотрите список, кликните интересующие ссылки и добавьте их в закладки.

1. Нажмите кнопку «Меню» (иконка «три линии» вверху справа).

2. Откройте раздел «Настройки».
3. Внизу страницы нажмите «Показать дополнительные… ».

4. В блоке «Личные данные» щёлкните «Настройки содержимого».

5. В подразделе «Файлы cookie» клацните кнопку «Показать cookie… ».

6. В списке отображаются имена сайтов, куки которых были сохранены в браузере. Перенесите все необходимые ссылки в закладки и закройте панель.

Основные причины потери старых вкладок
Чаще всего потеря происходит по следующим причинам:
- При переходе на новую версию Mozilla Firefox, все настройки полностью сбрасываются, что может привести к определенной потере данных.
- Если персональный компьютер дает сбой или сильно заражен вирусами. В данном случае после перезагрузки ПК, все данные с поисковика могут исчезнуть.
Вне зависимости от причины пропажи исчезнувшие вкладки вполне легко можно вернуть несколькими методами.
Возвращать старые вкладки на браузере Мозила можно следующими методами:
Первый способ (если случайно были удалены):
- Найти в верхнем правом углу страницы поисковика иконку в виде списка.
- В выплывшем окне ЛКМ нажать на надпись «Показать все закладки».
- затем откроется меню «Библиотека», в ней выбрать и нажать на «Управление».
- Затем выбрать и пункт «Отменить», и ЛКМ нажать на него.
После этого вкладки будут восстановлены.
Второй способ:
Данный метод позволяет возвращать старые вкладки, однако, в данном случае исчезнут существующие, то есть недавно созданные. Но также при помощи данного способа можно восстановить нормальную работу браузера если он недавно начал выдавать сбои.
Google Chrome
В Диспетчере закладок Chrome не предусмотрена функция отмены действия. При случайном нажатии можно удалить целую папку с закладками и не иметь возможности восстановить их. О других причинах утери данных читайте в статье: Десять способов расстаться с данными. Если вы сделали резервную копию с возможностью экспорта, можно её импортировать – но резервная копия может быть уже не актуальной (устаревшей).
Во-первых, не перезапускайте Chrome. Если же вы его всё-таки закрыли, пускай остаётся закрытым. Chrome хранит единственную копию файла закладок, который перезаписывает при каждом запуске. Запустите Windows Explorer и внесите следующий адрес в адресную строку, изменив “NAME” на имя вашего аккаунта Windows: C:\Users\NAME\AppData\Local\Google\Chrome\User Data\Default.
Папка содержит два файла закладок – Bookmarks and Bookmarks.bak. Bookmarks.bak – это самая свежая резервная копия, которая обновлена при последнем запуске браузера.
Если вы не увидели .bak файл, а только два файла с названием Bookmarks, кликните на меню Файл и выберите Параметры.
В окне Свойства Папки нажмите вкладку Вид и снимите флажок с опции «Скрывать расширения для зарегистрированных типов файлов». Теперь вы сможете видеть раннее скрытое расширение .bak.
Для восстановления резервной копии, закройте все открытые окна браузера Chrome. После этого удалите файл Bookmarks и переименуйте Bookmarks.bak в Bookmarks.
Когда вы откроете Chrome вы увидите раннее удалённые закладки. Все закладки, сделанные после последнего включения Chrome пропадут.
Визуальные закладки Яндекс для Google Chrome

После этого в панели расширений в верхней части браузера Вы увидите желто-красный флажок, клик на который откроет страничку с визуальными закладками:

Точно такая же страница откроется и при создании новой вкладки.

По умолчанию стартовая страница содержит следующие блоки (сверху вниз):
- Информер погоды, пробок и курса валют
- Поисковая строка Yandex с возможностью голосового ввода (для активации голосового ввода надо нажать иконку микрофона)
- Визуальные закладки на сайты, которые Вы чаще всего посещаете (статистика берется из данных браузера гугл хром)
- Контекстные предложения
- Дзен, или персональные рекомендации (в самом низу стартовой страниц) – ссылки на популярные статьи, исходя из тематики Ваших интересов
Для добавления новой закладки надо нажать на ссылку «Добавить закладки» под плитками. В нижней части окна откроется панель, где нужно выбрать желаемый сайт:

Нужный ресурс можно выбрать:
- Из перечня наиболее популярных
- Из списка недавно посещенных
- Введя его адрес в специальное окошко
Каждый прямоугольник (представляющий собой ссылку на отдельный сайт или страницу) можно отредактировать. Для этого подведите к нему курсор мыши и буквально через пару секунд в правом верхнем углу прямоугольника нажмите иконку шестеренки: В открывшейся панели снизу Вы можете изменить саму ссылку на сайт, а также заголовок закладки.
Вроде выглядит неплохо, но можно ли изменить внешний вид визуальных закладок? Например, чтобы вместо цветных прямоугольников с логотипами отображались логотипы и скриншоты сайтов либо просто скриншоты?
Без проблем! Для этого переходим в настройки приложения (опция «Настройки» на стартовой странице) и выбираем нужный нам вариант:

Можно настроить и количество закладок, отображаемых на стартовой странице: от одного до двадцати пяти.
Как отключить поисковую строку, информер погоды, курса валют, а также Дзен рекомендации? Это всё тоже делается в Настройках:

Внешне закладки от Яндекс смотрятся вполне привлекательно, но есть некоторые вещи, которые сводят на нет всё положительное впечатление и крайне ограничивают возможности:
- Нет возможности создания групп закладок (например: социальные сети, новости, учеба, рецепты и пр.)
- Все закладки хранятся только в пределах браузера, на котором Вы работаете. Доступ к ним с другого компьютера или мобильного устройства невозможен.
Если с первым ограничением еще можно как-то мириться, то второе является крайне серьезным недостаток в наш век, когда человек дома работает за одним компьютером, на работе за другим, в транспорте выходит в интернет через планшет или смартфон.
Как синхронизировать
На компьютере
Для того чтобы сделать синхронизацию табло через комп, нужно сделать так:
- Открыть меню в браузере
- Открыть настройки
- Далее нужно выбрать «Настройки синхронизации»
- Затем нужно нажать команду «Включить»
- После этого нужно подтвердить свои действия, выбрав кнопку включения синхронизации
- Почти готово. Далее вам нужно проверить включена ли синхронизация табло. Для этого кликните по «Изменить настройки»
- Проверьте установлена галочка напротив «Табло». Если да, тогда все в порядке и ваше табло со всеми сайтами будет сохранено в облако и доступно со всех устройств.
- Если синхронизация была включена раннее, зайдите в настройки и проверьте установлена галочка напротив надписи «Табло»
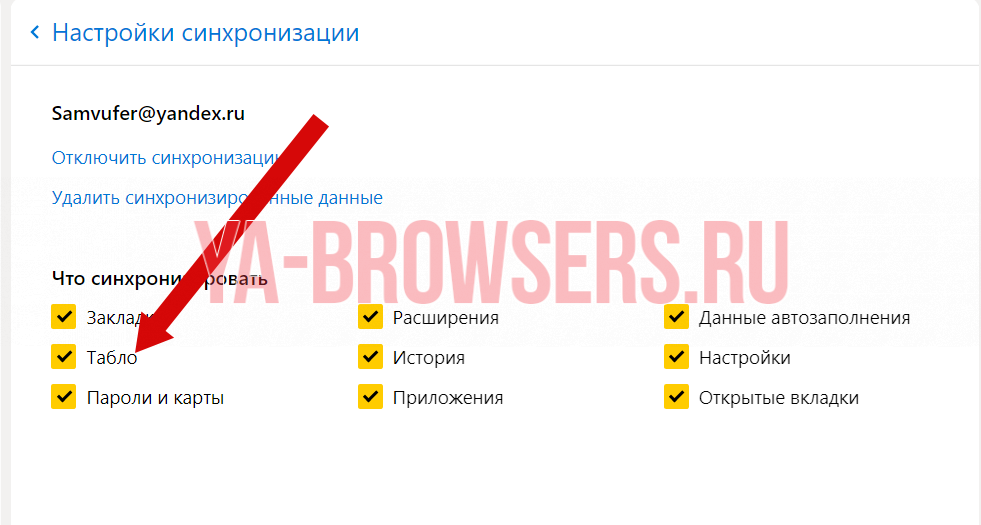
На телефоне
Для того чтобы синхронизировать табло на мобильнике, нужно:
- Открыть меню
- Выбрать вкладку «Настройки»
- Далее нужно нажать «Включить синхронизацию»
- После этого синхронизация будет включена, можно закрывать окно, но мы рекомендуем проверить включена ли синхронизация табла. Для этого тапните на «Подробнее»
- Напротив Табло должна стоять галочка.
- Если синхронизация была включена ранее, вы можете проверить будет происходить синхронизация табла или нет. Для этого тапните в настройка на «Синхронизация»
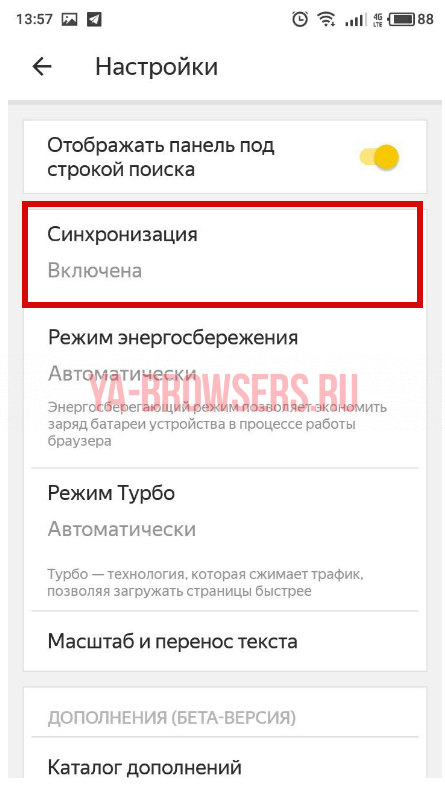 Далее убедитесь, что Табло добавлено в список.
Далее убедитесь, что Табло добавлено в список.
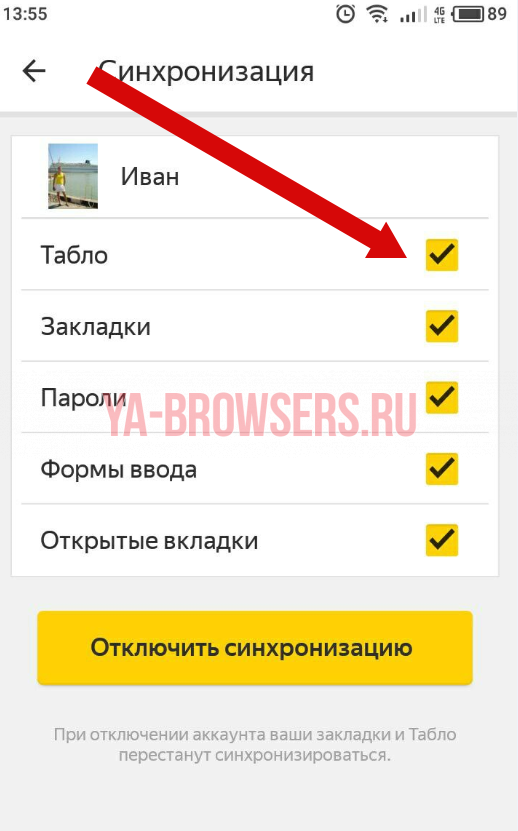
Перенос в файл или другой браузер
Чтобы после переустановки браузера вернуть всё на место, можно сохранить их в отдельный файл или совершить перенос в другой браузер. Для создания отдельного HTML-документа нужно:
- Открыть Диспетчер.
- Нажать на вертикальное троеточие рядом с «Панелью закладок».
- В выплывшем меню выбрать последний пункт, где говорится про импорт в HTML.
- Указать путь для файла.
Чтобы потом экспортировать отсюда закладки, необходимо проделать всё то же самое, что и в пунктах 1, 2 и 4, только в третьем пункте вместо импорта выбрать экспорт. Кстати, из этого HTML файла веб-страницы можно переносить и в другие браузеры. Например, в Google Chrome:
- Справа вверху нужно нажать на значок настроек.
- Там надо выбрать пункт «Закладки», далее – «Импорт».
- В этом меню нужно либо выбрать файл, где были сохранены закладки, либо веб-обозреватель, из которого их следует импортировать (например, Яндекс Браузер).
- Далее следует нажать «Импорт» и «Готово».
Чтобы настроить закладки в Mozilla Firefox, необходимо:
- Нажать на иконку «Библиотека» в Мозиле и выбрать там соответствующий пункт, отмеченный звёздочкой.
- Выбрать всё, нажав на последнюю строку (или открыть это меню через сочетание клавиш Ctrl + Shift + B).
- В верхней панели нужно нажать на последний пункт, обозначенный двумя вертикальными разнонаправленными стрелочками. Здесь можно как импортировать сохранённые страницы из HTML-файла, так и из другого браузера, в том числе и от Яндекс.
Впоследствии то же самое можно провернуть и с самим Yandex.Browser, чтобы вернуть сюда закладки нужно лишь зайти в меню, оттуда в соответствующий пункт и там нажать на строку «Импортировать». Далее откроется окно, где нужно будет выбрать источник импорта.
Открыть вкладку с помощью клавиш
Наиболее простой способ восстановить закрытую вкладку в Yandex – с помощью функции «Последняя страница». Поэтому если случайно закрыли какой-то сайт, можете легко открыть его снова, нажав Ctrl + Shift + T.
Эта комбинация открывает одну последнюю вкладку. Но Вы можете нажать ее еще раз, восстановив предпоследнюю страницу. А затем еще раз….
В памяти Яндекс Браузера хранится определенное количество закрытых веб-сайтов, поэтому парочку из них получится открыть. Впрочем, такой метод используется только для того, чтобы быстро открыть последнюю вкладку. В остальных случаях лучше выбрать другой вариант.
Чтобы не нажимать постоянно клавиши, можно щелкнуть ПКМ на любой странице и выбрать в появившемся меню «Открыть только что закрытую вкладку». Возможно, так Вам будет удобнее.
Как восстановить закрытые закладки в Яндекс Браузере
Для удобства работы с браузером Yandex разработчики предусмотрели две функции: закладки и историю просмотра. Первая позволяет сохранять, а далее получать быстрый доступ к понравившимся веб-ресурсам. Вторая – не терять ссылки на ранее открытые сайты (без сохранения в закладки), контролировать доступ других пользователей одного ПК к сети. Обе функции можно настроить под свои потребности. Однако, бывают случаи, когда браузер глючит, переполнен кэш, появляются ошибки и закладки могут автоматически закрываться. Поэтому предлагаем рассмотреть тему о том, как восстановить закладки в Яндекс Браузере различными способами и при разных обстоятельствах.
Читайте на SoftikBox:Не устанавливается Яндекс браузер на Виндовс 7: причины
Если вы добавили в закладки любимый сайт, например Softikbox.com, а далее при работе с ресурсом браузер Яндекс аварийно завершил свою работу, заглючил или вы случайно закрыли нужную закладку, то восстановить её можно различными способами. Рассмотрим их на практике.
Открываем ранее закрытые вкладки через Меню браузера
Самый легкий и доступный способ, как вернуть ранее закрытые вкладки в Яндекс Браузере, это нажать правой кнопкой мыши на строке вкладок и из функционального меню выбрать «Открыть закрытое окно» или «Открыть ранее закрытую вкладку».
Вкладка восстановиться. Такой способ работает на компьютерах с Виндовс. Если у вас смартфон с операционной системой Андроид, то вернуть закрытые вкладки таким способом не удастся.
Как открыть последнюю закрытую вкладку, используя комбинацию клавиш?
Возможный также следующий быстрый вариант восстановления ранее закрытой вкладки в Яндексе – комбинация клавиш Ctrl+Shift+T. Её можно заметить в подсказках контекстного меню обозревателя.
Восстановление закрытой вкладки через Историю просмотров
История просмотров позволяет восстанавливать ранее закрытые вкладки. При этом данный способ подходит и для тех пользователей, которые используют для серфинга в сети мобильный телефон или планшет. В данном случае нужно выполнить несколько несложных действий:
Открываем браузер. Переходим в Меню и выбираем «История», «Недавно закрытые».
Смотрим, какой сайт или страницу в сети мы просматривали последней и открываем её кликом мышки.
Как восстановить закрытую вкладку или закладку через Табло?
В Яндексе есть Экспресс панель, которая называется «Табло». Если внимательно посмотреть, то под иконками есть несколько кнопок. Здесь находится и кнопка «Недавно закрытые».
Нажав на неё, появится точно такое же меню, как и в истории просмотров.
Выбираем нужный ресурс из списка. Доступ ко вкладке восстановлен.
Настройка автоматического восстановления вкладок
Для того, чтобы настроить автоматическое восстановление вкладок на Яндекс.Браузере, можно воспользоваться простой инструкцией:
Запускаем обозреватель. Выбираем «Меню», «Настройки».
Находим раздел «Вкладки» и ставим отметку возле пункта «При запуске браузера открывать ранее открытые вкладки».
Теперь, даже если система будет сбоить, то при запуске браузер будет иметь открытые вкладки, с которыми вы работали ранее.
Если вам нужна переустановка Windows или ваш ПК начал сбоить, получив очередное обновление, то с помощью bookmarks можно сохранить, перенести или восстановить многие закладки. Для того, чтобы создать букмарк, нужно выбрать способ его сохранения: в файл или облако. Мы рассмотрим пример создания букмарка в файл.
Открываем браузер. Выбираем «Настройки», вкладка «Закладки» и нажимаем на троеточие. Далее выбираем из списка «Экспорт закладок в файл HTML».
Далее указываем, куда сохранить файл.
Теперь, чтобы восстановить утраченные закладки на браузере, нужно установить новый клиент обозревателя. Далее нужно выбрать опять «Настройки», «Закладки», нажать на троеточие и кликнуть «Импорт закладок из файла HTML».
Указываем на файл. Запуститься импорт и восстановление вкладок.
Восстановление завершено.
Все способы о том, как восстановить удаленные закладки в Яндекс Браузере будут работать, если у вас включена синхронизация данных.
Для того, чтобы включить синхронизацию данных в Яндекс.Браузере, стоит выполнить несколько несложных действий:
Нажимаем на кнопку «Меню» и выбираем «Синхронизация».
Далее нажимаем на кнопку «Сохранить данные».
Необходимо ввести логин и пароль от аккаунта Яндекс или создать его, если нет. Можно подключить аккаунт любой социальной сети и выполнить синхронизацию через него.
Синхронизация готова. Изменить некоторые параметры можно в настройках программы.
Теперь, если вам нужно переустановить браузер или перенести его на другой ПК, все закладки будут восстановлены после включения синхронизации на новом гаджете.
Резервное копирование
Для того, чтобы быть спокойным за свои данные, рекомендуется периодически выполнять процедуру резервного копирования. Созданный бэкап не занимает много места на жестком диске, а в случае непредвиденной аварии способен без всяких трудностей вернуть любую утерянную или поврежденную информацию.
Для создания резервной копии настроек обозревателям рекомендуется использовать специализированный софт – MozBackUp. Вы можете загрузить данную утилиту со страницы сайта https://mozutil.mozilla-russia.org/backup/index-ru.html. MozBackUp распространяется по свободной лицензии, так что вам не придется платить за какие-либо ее функции.
Скачайте инсталлятор и запустите его. В установке программы нет ничего сложного, она стандартная для большинства приложений Windows. Просто следуйте указаниям Install Wizard. Когда софт будет установлен – запустите его.
- Нажмите «Далее», чтобы начать работу.
- Выберите пункт «Сохранить».
- Укажите место на диске, в которое вы будете сохранять бэкап настроек.
- Выберите данные, которые вы хотите копировать. Лучше выбрать все пункты.
- Дождитесь окончания операции.
Теперь, если у вас пропали визуальные закладки, вы можете легко их вернуть с помощью данной утилиты. Запустите ее, выберите пункт «Восстановить» и укажите месторасположение созданного бэкапа.
Восстановление закладок
Если вы удалили сохраненный сайт, то не перезапускайте браузер. В браузере Яндекс есть функция отмены удаления, доступ к которой можно получить в диспетчере закладок:
Удаленная закладка вернется обратно. После перезапуска браузера эта функция уже не работает, поэтому вернуть утраченные вкладки не получится. Можно попробовать откатить систему до контрольной точки – есть вероятность, что файлы веб-обозревателя вернутся в то состояние, когда в них еще хранилась нужные данные:
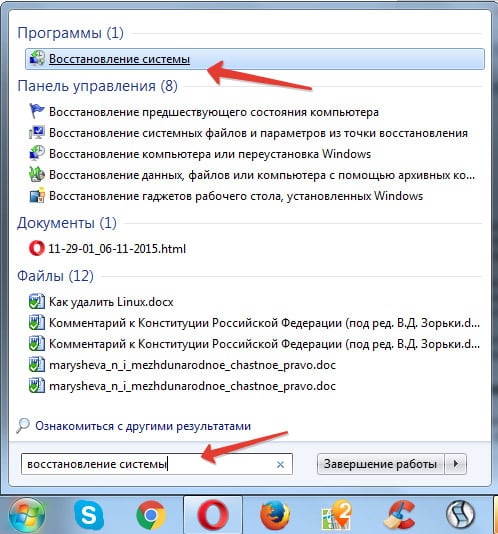
При откате системы будут отменены все изменения, что были внесены после выбранной вами даты. Если же функция сохранения контрольных точек была отключена, откатить систему не получится.
На компьютере
Так как методов по удалению ненужных меток несколько, будем разбираться с каждым по отдельности.
Первый способ
Первый, и самый элементарный способ по удалению закладок:
- Запустим Яндекс браузер и выберем заметку, которую хотим удалить.
- Нажимаем на неё правой кнопкой мыши. Появится окно, в котором нам нужна графа «Удалить».
- Клацаем на данную строку ЛКМ. Готово! Заметка пропала с нашей панели.
Теперь разберем второй способ. Для его осуществления сделаем следующие действия:
Второй способ
- На основной странице яндекс браузера перейдем в раздел со всеми закладками. Сделать это можно тремя путями.
- Первый: В правой верхней части экрана кликнем левой кнопкой мыши по трем линиям
- Покажется небольшое окно с разнообразными функциями Яндекс браузера. Нам понадобится раздел «Закладки». Наведем на него курсором мыши, после чего выскочит ещё одно окно, в котором найдем строчку «Диспетчер закладок». После нажатия на данную графу откроется нужный нам раздел.
- Второй: Используем комбинация клавиш Ctrl + shift + O. После одновременного нажатия на эти кнопки будет открыто окно «Закладки».
- Третий: На пустой странице Яндекс браузера найдем надпись «Все закладки». Клацаем на неё ЛКМ. После этого откроется необходимая нам страница со всеми нашими закладками.
Неважно, как мы попали в раздел с закладками, главное в ней выполнить несколько действий. Наведем курсором мыши на ненужный нам сохраненный сайт.
Появится надпись «Ещё»
Кликаем на неё ЛКМ и находим строчку «Удалить».
Вот и все. После этого наша закладка будет стерта.
Третий способ
Остается третий способ, которые выглядит следующим образом:
- В правой верхней части страница найдем три горизонтальные линии и кликнем по ним левой кнопкой мыши.
- Курсор мышки наведем на графу «Закладки». После этого, внизу появившегося окна будут наши закладки. Найдем ненужную заметку и нажмем на ней ПКМ.
- Как это сделали, нажимаем на пункт «Удалить». Готово! После этих действий сохраненный сайт будет убран из нашей панели в браузере.
Четвертый способ
Теперь рассмотрим последний, четвертый способ:
- Откроем любую нашу закладку. В разделе с адресной строкой, в правой её части, найдем значок, выделенный красным цветом.
- Кликаем на него левой кнопкой мыши. Вот и все, после этого иконка перестанет подсвечиваться красным цветом, а так же пропадет из графы со всеми закладками.
Основные причины потери старых вкладок
Чаще всего потеря происходит по следующим причинам:
- При переходе на новую версию Mozilla Firefox, все настройки полностью сбрасываются, что может привести к определенной потере данных.
- Если персональный компьютер дает сбой или сильно заражен вирусами. В данном случае после перезагрузки ПК, все данные с поисковика могут исчезнуть.
Возвращать старые вкладки на браузере Мозила можно следующими методами:
Первый способ (если случайно были удалены):
- Найти в верхнем правом углу страницы поисковика иконку в виде списка.
- В выплывшем окне ЛКМ нажать на надпись «Показать все закладки».
- затем откроется меню «Библиотека», в ней выбрать и нажать на «Управление».
- Затем выбрать и пункт «Отменить», и ЛКМ нажать на него.
После этого вкладки будут восстановлены.
Второй способ:
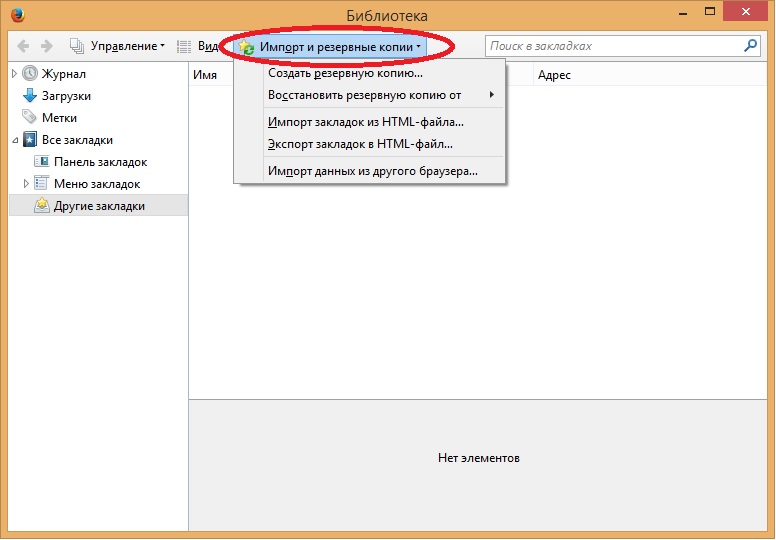
Данный метод позволяет возвращать старые вкладки, однако, в данном случае исчезнут существующие, то есть недавно созданные. Но также при помощи данного способа можно восстановить нормальную работу браузера если он недавно начал выдавать сбои.
Синхронизация и экспорт данных
Если вы не хотите потерять вкладки, то позаботьтесь об их сохранении в виде html-файла или включите синхронизацию. Для сохранения в формате HTML:
- Откройте «Диспетчер закладок».
- Раскройте меню «Упорядочить» и выберите «Экспортировать в файл HTML».
- Укажите место для сохранения.
Чтобы восстановить закладки в Яндекс Браузере, воспользуйтесь опцией «Скопировать из файла HTML». Укажите путь к файлу с закладками и нажмите «Открыть». Все экспортированные вами ранее вкладки вернутся на место.
Чтобы не мучиться с экспортом/импортом файлов, используйте синхронизацию, которая проводится по учетной записи на Яндексе. Если у вас есть почтовый ящик на Яндексе, то есть и профиль, с помощью которого синхронизируются все данные.
- Нажмите Alt+F.
- Выберите синхронизацию.
- Укажите логин и пароль от профиля (от вашей Яндекс почты).
- Нажмите «Включить синхронизацию».
В появившемся окне о включении синхронизации нажмите кнопку «Изменить настройки» и укажите, какие данные следует сохранять в профиле. Получить к ним доступ вы сможете с любого компьютера: нужно будет просто включить в Яндекс Браузере синхронизацию и зайти в свой профиль.
Mozilla Firefox
Стандартный способ восстановления закрытой вкладки в Mozilla Firefox подразумевает нажатие горячих клавиш Ctrl+Shift+T. При многократном вводе этого сочетания будет открыто несколько страниц (начиная с последней в истории просмотров).
Mozilla отличается от большинства популярных браузеров, так как дает возможность восстановить сессию при помощи команды в адресной строке. Данный метод полезен, если работа Firefox была завершена некорректно (внезапное отключение компьютера, зависание браузера при попытке обновить флеш-плеер и т.д.). Чтобы открыть последнюю сессию, необходимо ввести в адресной строке «about:sessionrestore» и нажать Enter. Данная команда запускает принудительное восстановление вкладок.
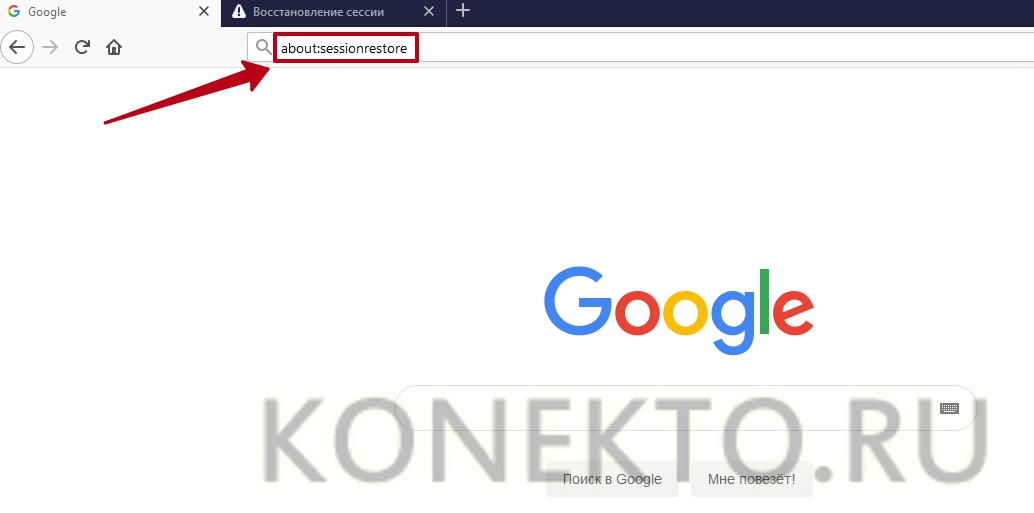
Для поиска закрытых ранее страниц также можно воспользоваться «Журналом» Firefox. Для этого следует:
- Нажать на кнопку «Библиотека».
- Перейти в раздел «Журнал».
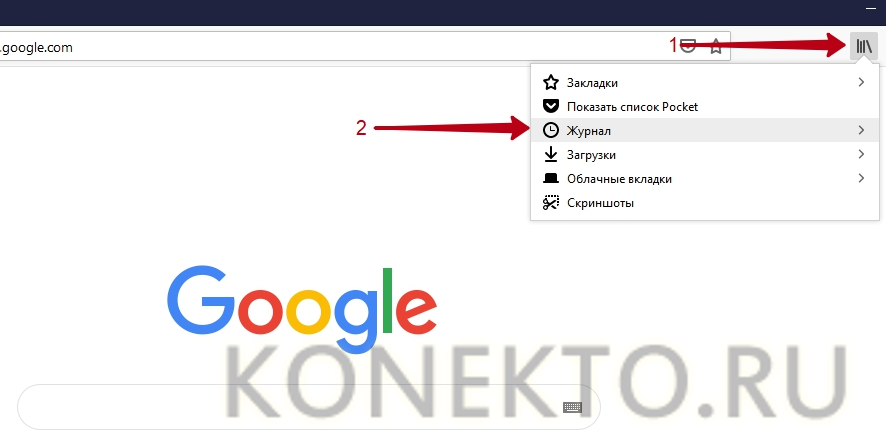
Выбрать нужную страницу в одном из подразделов: «Недавно закрытые вкладки», «Недавно закрытые окна», «Недавняя история».
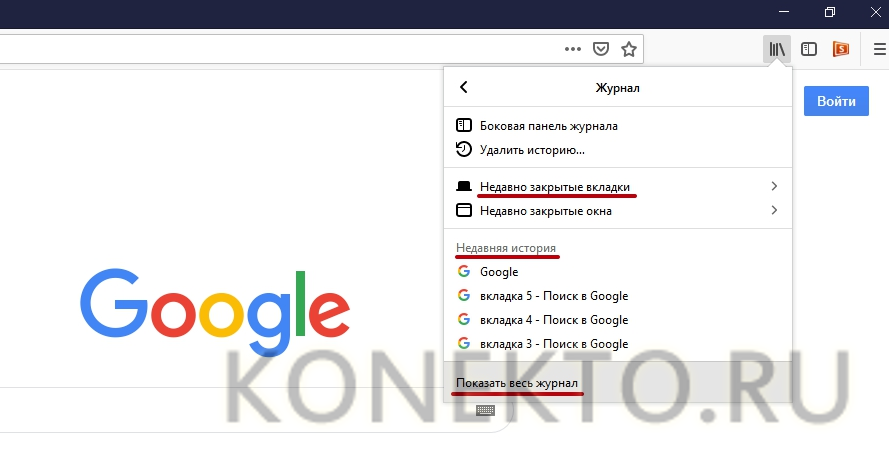
Если искомой закладки нет в этих местах, необходимо нажать кнопку «Показать весь журнал», где история просмотров, загрузок и другие действия в браузере отсортированы по датам.
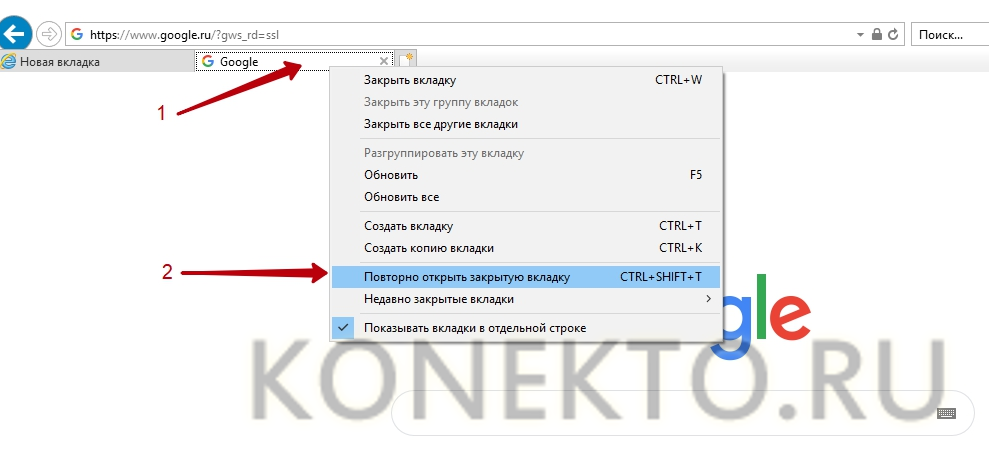
В заключение
Надеемся, что после прочтения данной статьи о том, как восстановить панель закладок, все ваши сохраненные ссылки вернулись к вам. Также рекомендуем вам создавать специальные файлы сохранения закладок (их можно создать в настройках браузера), которые можно сохранить в далекий ящик, где их никто не сможет уничтожить.
Закладки в яндекс браузере помогают пользователю быстро зайти на нужный ему сайт. Но не всегда понятно, как быстро найти сохраненную закладку. Из моей инструкции вы узнаете, как открыть закладку в яндекс браузере, а так же, какие существуют комбинации «горящих клавиш» для закладок.