Закладки в яндекс.браузере
Содержание:
- Возможно ли восстановление закладок в Yandex browser на Андроид
- Поиск сохраненных страниц на мобильной версии
- Кто такой кладмен и где прячут клад
- Как создать файл с избранным?
- Восстановить отображение закладок на панели задач
- Работа с закладками
- Как найти закладки в Yandex browser
- Закладки браузера
- Визуальные закладки
- Если данных нет
- Где находятся закладки
- На компьютере
- Как создать файл с избранным
- Визуальные закладки Яндекс для Google Chrome
- О закладках (что это, где хранятся, возможность синхронизации)
- Свойства ярлыка
- Изменение настроек
- Как добавить страницу в закладки
- Изменение настроек
Возможно ли восстановление закладок в Yandex browser на Андроид
Возможность удаления сохранённых ссылок на страницы на Android практически не отличается от компьютера, но функции их восстановления здесь нет. Единственный доступный способ вернуть закладки довольно трудоёмкий. Это значит, что к нему нет смысла прибегать при необходимости восстановления одной или пары закладок. Если требуется возобновить много важных закладок, можем опробовать этот способ. Для его реализации потребуется компьютер и наличие доступа к профилю, к которому подключен смартфон.
Пошаговое руководство:
- Включаем компьютер, который заранее был синхронизирован с аккаунтом Яндекс.
- Отключаем интернет (иначе удалённые ссылки пропадут и с ПК) и включаем браузер.
- Жмём Ctrl + Shift + O и экспортируем закладки.
- Включаем подключение к интернету, создаём новый профиль и аккаунт на сервисе Яндекс.
- Активируем синхронизацию закладок и импортируем созданный ранее файл.
- На смартфоне выходим из старого аккаунта и авторизуемся в новом.
- Проверяем, что синхронизация активна.
Если всё сделать правильно, вкладки и закладки в подавляющем большинстве случаев удастся восстановить.
Вернуть вкладки довольно легко, для этого есть аж 4 способа. Закладки возобновить хоть и сложнее, но также реально
Чтобы повысить свои шансы на успешное восстановление данных, важно вовремя опомниться и заняться их возвратом. Чем больше времени с дня удаления прошло, тем сложнее возобновить утраченную информацию
Поиск сохраненных страниц на мобильной версии
Телефон располагает ссылки из Яндекса в нестандартном месте. Чтобы найти сохраненные страницы в мобильной версии, нужно открыть рабочую панель, которая осуществляет управление вкладками. Yandex Browser предлагает посмотреть их на смартфоне таким образом:
- Запустить приложение веб-обозревателя.
- Кликнуть на знак с цифрой, который обвели в квадрат. Он находится в правом углу «умной строки» либо внизу, где расположен просмотр порталов. Отвечает за количество открытых вкладок.
- Далее нажмите на звездочку — она расположена слева и приведет вас в «Закладки».
Так вы сможете вернуть сохраненные страницы в панель на смартфоне.
Кто такой кладмен и где прячут клад
Что такое закладка, то есть клад? Кладом и называют наркотик, свёрнутый в синюю или черную изоленту. Человек, закладывающий (прячущий) клад является закладчиком. Закладчик и кладмен — это одно и то же, просто слово «кладмен» является сленгом.
Если к вам в подъезд рвутся парнишки, которых вы ни разу до этого не видели, вполне может быть, что они пришли или сделать закладку в вашем подъезде или забрать уже заложенный «клад». В подъезде могут закинуть в почтовый ящик или за мусоропровод. Ещё (знакомый рассказывал) как то нашёл приклеенный на трубе свёрточек, сорвал его и выкинул в мусоропровод!
Как найти закладку
Если вы являетесь покупателем, то найти закладку достаточно легко, ведь вам присылают адрес, фото места с отметкой где именно искать. Если нужно, даже кидают геолокацию. Один мой хороший знакомый работает в такси и много раз натыкался на такие приключения, даже иной раз помогал горе — покупателю найти закладку.
Как-то раз он искал с клиентом несколько часов клад и так и уезжал клиент ни с чем, а таксист при этом оставался «в шоколаде». Посмотришь на таких ребят и думаешь, на кой им это надо? Столько денег всем раздать и в итоге ничего не получить, а если и получить, то только вред здоровью!!!
Есть много хитроумных способов как спрятать клад, однако в некоторых случаях кладмены нисколько не парятся и просто кидают на пол клад, быстро фоткают и уходят. Просто народ в большинстве своём непосвященный даже и не поймёт, что кусок изоленты может быть пипец как кому-то нужен, что этот кто-то приедет на такси среди ночи и носом будет землю рыть, чтоб найти заветный свёрточек.
История из жизни : как ловят наркоманов
Один знакомый парнишка (знакомый знакомого, назовём его Стас) небольшого возраста и недалёкого ума и жизненного опыта сидел как-то дома и скучал… Его друзья были любители покурить, айти что покурить и у них это успешно получалось и находились на это деньги. У Стаса же не было ни гроша.
Руководствуясь огромным желанием быть как они, как все из своего окружения, Стас начал искать в интернете (в даркнете, так называемом) как бы что замутить на халяву, то есть бесплатно. И нашёл то, что искал, в объявлении человек писал об акции, наркотик дают на пробу совершенно бесплатно. Ну, думает Стас, это как акция в магазине, попробуешь — понравится, купишь ещё, да побольше)))
Приехал Стас по адресу, забрал свой пробничек и счастливый уже бежал к выходу из подъезда, предвкушая как он будет рассказывать друзьям о халяве и о том какой он красавчик, намутил себе покурить. Да не тут то было… Как только Стас вышел из подъезда его встретили ребята, показали «корочки» и предложили проследовать за ними.
Вышел из тюрьмы Стас уже взрослым парнем и попал в ту же компанию. На «пробу» он не брал больше ничего, но вся эта история его так ничему и не научила… Значит, пойдёт пацан по зонам…
Как создать файл с избранным?
Есть вариант самостоятельно создать файл с закладками и поместить его в любое место на компе. С этой целью в веб-обозревателе существует специальная функция – экспорт.
Руководство:
- Нажимаем Ctrl + Shift + O (Щ – русское).
- В углу страницы (справа сверху) жмём на кнопку действия (три точки).
- Выбираем опцию «Экспорт закладок в файл HTML».
- Ставим записываться файл в любое место, указывая путь к директории с помощью «Проводника».
Практически те же самые действия помогают добавить сохранённые закладки на любом компьютере под управлением Виндовс. Единственное исключение — в третьем пункте выбираем «Импорт закладок…».
Уже сейчас мы знаем, где находится файл закладок в Яндекс браузере. Ещё немного затронули тему, как прямо в веб-обозревателе посмотреть избранное и открыть его содержимое. При разумном использовании информации, значительно ускоряется сёрфинг в интернете и появляется возможность делать бекапы закладок.
Помогла ли вам эта статья?
В браузере Google Chrome панель закладок располагается под поисковой строкой. Если панель закладок не отображается то её можно запустить нажав одновременно на клавиатуре сразу три клавиши Ctrl+Chift+B.
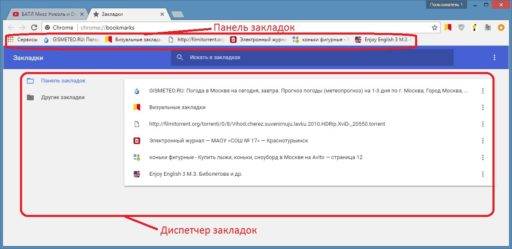
Диспетчер закладок и панель закладок в виндовс 10
Чтобы посмотреть все закладки Windows 10 Google Chrome можно открыть Диспетчер закладок, а для этого нужно одновременно нажать на клавиатуре сразу три клавиши Ctrl+Chift+O. На компьютере все закладки в Windows 10 браузера Google Chrome будут храниться в файле Bookmarks.bak. Чтобы найти где закладки в виндовс 10 хранятся нужно найти на компьютере файл Bookmarks.bak, а для этого нужно открыть проводник например открыв на рабочем столе Этот компьютер.
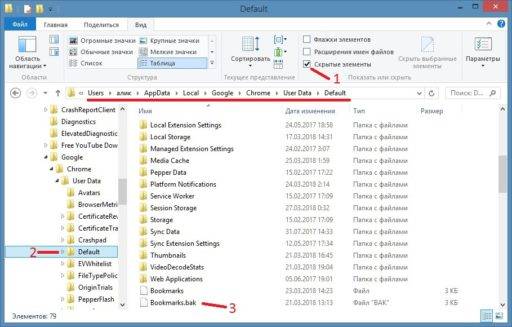
Файл где хранятся закладки в Windows 10
Затем переходите на вкладку Вид и там ставите галочку у пункта Скрытые элементы. После этого вы сможете видеть все скрытые папки и файлы. В левой части проводника открываете Локальный диск (C:) — Пользователи (User) — Имя вашего пользователя — AppData — Local — Google — Chrome — User Data — Default. Нажимаете на папку Default и в правой части ищите файл Bookmarks.bak.
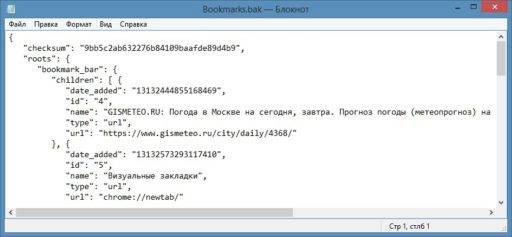
Открыть закладки в файле Bookmarks.bak можно блокнотом
Чтобы посмотреть закладки в виндовс 10 нужно файл Bookmarks.bak открыть блокнотом и вы увидите все ссылки и названия страниц.
Восстановить отображение закладок на панели задач
Закладки в браузере могут исчезнуть из панели задач по нескольким причинам.
- В мозиле пропали визуальные закладки после установки дополнения. В этом случае браузер перед запуском мог закрыться некорректно. Вернуть вкладки можно после перезапуска компьютера.
- Пропали закладки после их импорта из другого браузера. Обычно после импорта вкладки сохраняются в меню закладок. Вы должны найти кнопку «закладки». Потом нажмите на «Показать все закладки».
- Вкладки исчезли при переустановке системы. Чтобы исправить это, можно копировать все ссылки самостоятельно. Зайдите в главное меню в пункт «Закладки». Откройте «Показать все закладки». Далее найдите окно «Библиотека». В этом окне будет функция «Импорт и резервирование». В списке меню появится кнопка «Восстановить». Тут вы увидите все возможные способы для восстановления необходимых вам ссылок.
Если закладки в поисковике внезапно исчезли, то не стоит волноваться, поскольку их можно быстро восстановить. Ниже в статье рассмотрим способы, как вернуть старые закладки в Мозиле.
Работа с закладками
span id=»i-13″>Добавление новой в “Избранное”
Есть два простых способа, как занести страницу в список вкладок в браузере Гугл Хром. В любом случае Вам надо находиться на сайте, который хотите добавить.
- Вызовите главное меню Хрома, зайдите в раздел «Закладки».
- Выпадет список. В нем выберите позицию «Добавить страницу в закладки». Все готово.
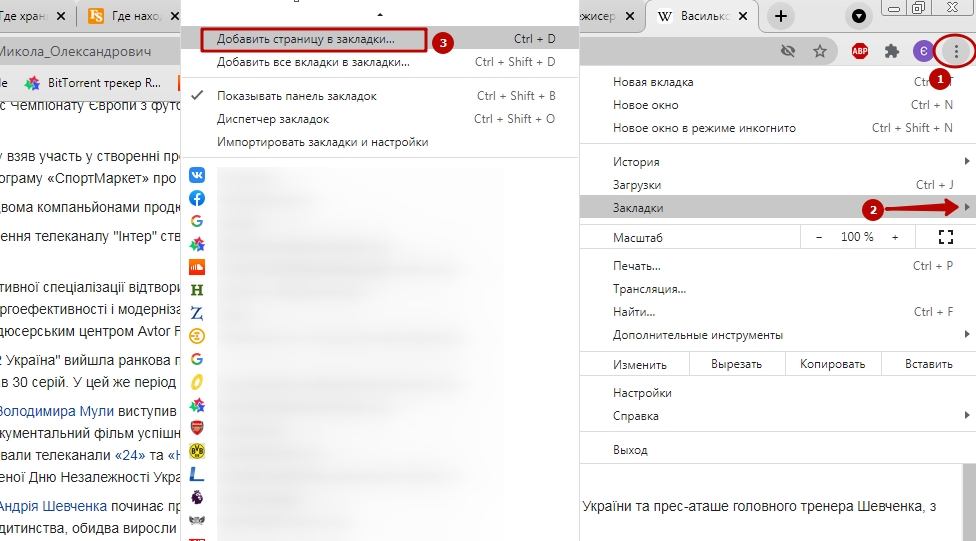
Есть еще более простой вариант. Нажимаете на значок в виде звездочки в строке адреса сайта, и в предложенном списке выбираете ту же опцию.
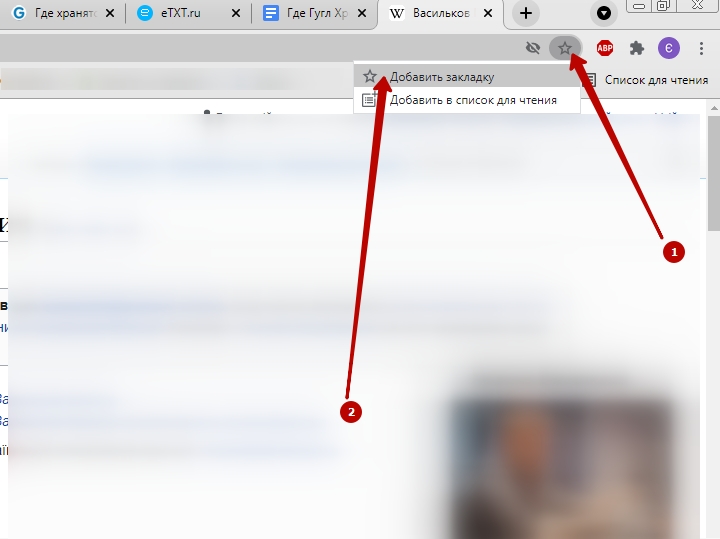
И в первом, и во втором случае появится окно, где Вы указываете имя и расположение вкладки, а затем сохраняете ее.

Как открыть и посмотреть список закладок в меню браузера
Это делается очень просто. Полный список «Избранного» хранится в главном меню Хрома, а именно в категории «Закладки». Станьте на эту позицию, и появится перечень. Вы увидите его полностью, проскроллив вниз. Этот же список Вы найдете в разделе «Диспетчер закладок».
Включение панели под адресной строкой
Первые позиции списка избранных сайтов Хрома можно сразу же поместить на видное место. Для этого в разделе главного меню «Закладки» выставьте галочку напротив опции «Показывать панель». Этот элемент тут же отобразится в интерфейсе, и Вы получите моментальный доступ к самым нужным сайтам.
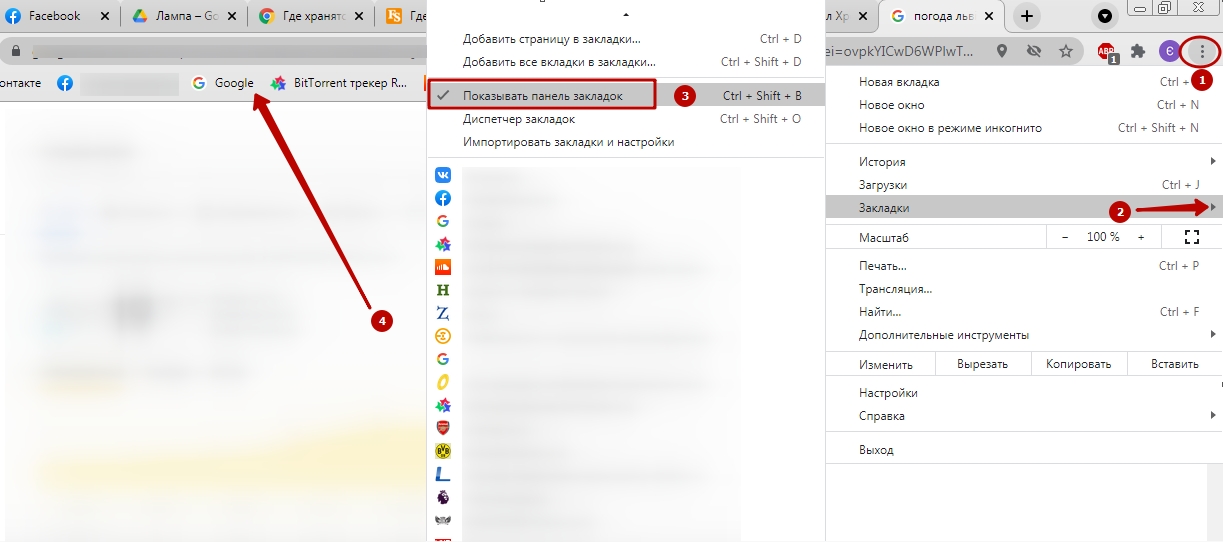
Синхронизация
Чтобы список закладок, что хранятся в Гугл Хроме, был одинаковым на компьютере и остальных гаджетах, обязательно активируйте опцию синхронизации. Для этого:
Зайдите в основное меню обозревателя, выберите пункт «Настройки».
Напротив графы «Синхронизация» должно быть написано «Отключить». Это показывает, что опция включена. Если это не так, активируйте ее.
Кликните на вкладку «Синхронизация сервисов Гугл».
Следующий шаг – «Управление данными».
По умолчанию синхронизируются все параметры браузера Хром. Вы можете настроить вручную нужные
Обратите внимание, чтобы ползунок возле графы «Закладки» стоял во включенном положении.
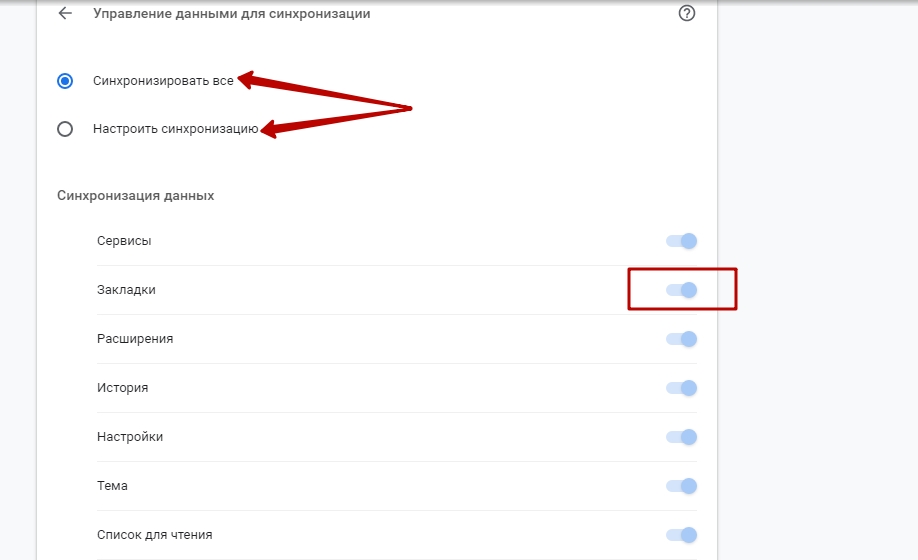
Как найти закладки в Yandex browser
Разобравшись с тем, где располагаются закладки Yandex браузера, стоит научиться их находить. Для этого существует аж 3 способа. Все методы простые в использовании, но имеют свои особенности реализации. Лучше попробовать все варианты и выбрать несколько наиболее удобных методов.
Способ 1: из панели закладок
Мы уже знаем, что закладки в Яндекс веб-обозревателе сохраняются на специальной панели, но её предварительно нужно включить. Самый простой путь активации – нажимаем сочетание клавиш Ctrl + Shift + B (или И – русское). Альтернативный вариант – кликаем по меню (3 полосы сверху в правом углу), наводим мышь на «Закладки» и жмём на «Показать панель закладок».
После активации отображения панели, запустить любую ссылку можем всего одним кликом по значку веб-сайта. Все иконки расположены горизонтально на уровень ниже «Умной строки».
Способ 2: через меню
Отыскать место, куда сохраняются закладки в браузере от Яндекса можем через основное меню:
- Жмём на меню браузера.
- Подводим указатель мыши к элементу «Закладки».
- В конце выпадающего меню находится список с сохранёнными ссылками, выбираем любой из элементов кликом левой кнопки мыши.
Метод немного проигрывает способу открытия ссылок через панель закладок в Яндекс веб-обозревателе из-за необходимости лишнего клика. Да и в случае с большим количеством ссылок на страницы, найти нужный пункт немного сложнее, чем из панели. Зато не нужно открывать лишние вкладки (вроде диспетчера закладок).
Способ 3: посредством диспетчера закладок

В диспетчере закладок размещаются все доступные ссылки. Открыть закладки здесь очень легко, для этого нажимаем один раз левой кнопкой мыши по названию сайта. Здесь же можем их редактировать, удалять или создавать новые элементы списка, подразделы.
Закладки браузера
Закладки браузера подобны закладкам в книге, когда мы оставляем кусочек бумаги между страниц, отмечая место, в которое хотим вернуться. Виртуальные же закладки запоминают адрес сайта и дают ему название, чтоб можно было отличать их друг от друга.
Как сделать закладку в Google Chrome
В конце адресной строки (где обозначен адрес сайта, ссылка на него) находится значок звездочки, он и добавляет закладку в избранное


При этом, после нажатия на звездочку, всплывает окошко, которое предлагает несколько настроек сохранения Вашей закладки: можно изменить имя на более понятное (например, страница имеет длинное название вроде «сегодняшние свежие потрясающие и захватывающие новости о технических изобретениях», Вы её переименовываете так, чтоб сразу было ясно, что там, например «разное про технику»), а так же можно выбрать папку, в которую сохранится закладка.
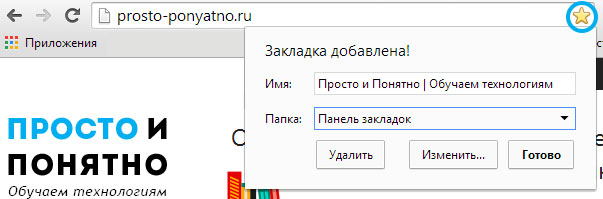
Папка выбирается (или создается новая) после клика на кнопку «Изменить». Сохранив сайт в папку «панель закладок» она появится у вас под адресной строкой. Таких закладок может быть множество, количество отображаемых именно на панели будет зависить от ширины монитора (чем больше разрешение монитора, тем больше закладок поместится), те сохраненные закладки, которые не смогли втиснуться на панельку, будут находится в выпадающем списке, который можно открыть, нажав на копку »
Если же Вы выбрали сохранение страницы в какую-то другую папку, то она появится в «Других закладках».
Мы не будем останавливаться на описании данного действия для каждого браузера, потому что схема везде почти одинаковая.
Визуальные закладки
Визуальные закладки используются для быстрого перехода на самые посещаемые Вами сайты. Обычно они генерируются автоматически в зависимости от Вашей активности в интернете, или же вручную выбираете необходимые, а так же бывает уже готовый стартовый пакет, основанный на рекламе или общей популярности сайта в России. Эти закладки часто появляются на главной странице браузера, без сайтов внутри, они выглядят, как обычные пустые прямоугольники:
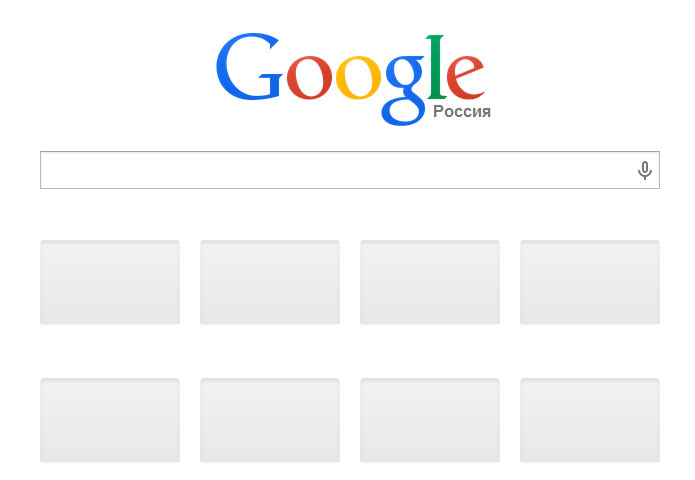
Эти прямоугольники содержат «превью» сайта, иначе «миниатюру», то есть небольшую картинку, которая помогает визуально определить, что за сайт находится в данной закладке. Вот пример заполненных визуальных закладок:
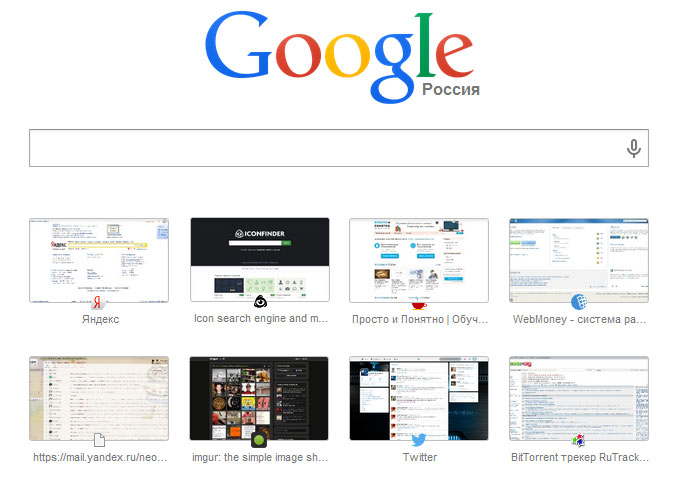
В Google chrome, к сожалению, предусмотрено всего восемь стандартных закладок, которые формируются сами (браузер собирает статистику посещаемых Вами сайтов и на основе количества заходов делает визуальные закладки). Их можно удалить, но поставить принудительно собственные нельзя. Кому удобна подобная система — тот пользуется и радуется, а кому нет — тот начинает хитрить и искать альтернативный способ. Существуют особые мини-программы для браузеров, которые увеличивают возможности имеющихся функций или вовсе добавляют новые. Такие программы называют расширениями браузера. Можно поставить расширение, которое позволяет полностью контролировать визуальные вкладки.
Если данных нет
Где хранится файл закладок «Яндекс.Браузера»? 24 миллиона пользователей могут задаваться подобным вопросом. Ведь именно столько юзеров пользуются упомянутым интернет-обозревателем. Иногда получается так, что ранее предложенные алгоритмы (за исключением последнего) не помогли отыскать архив с закладками. По указанным путям отсутствует файл bookmarks.

Для того чтобы это исправить, пользователю необходимо включить отображение скрытых файлов и папок. Инструкция по воплощению задумки в жизнь будет следующей:
- Открыть «Проводник».
- Выбрать параметр «Упорядочить».
- Перейти в раздел «Файлы и папки».
- Кликнуть по вкладке «Вид».
- Пролистать предложенный список.
- Поставить отметку около пункта «Показывать скрытые…».
- Щелкнуть по кнопке «Ок».
Вот и все. Теперь можно переходить по указанным ранее путям. Пользователю не придется больше задумываться над тем, где хранятся закладки «Яндекс.Браузера». Файл boolmarks будет обнаружен без особых проблем.
Где находятся закладки
Сперва расскажем об их расположении в основной версии обозревателя, а затем упомянем о Yandex.Lite.
Дополнительное меню
Чтобы на телефоне просмотреть закладки Яндекс:
- Запустите приложение. В поисковой строке тапните по иконке трех горизонтальных линий или окошка с цифрой — отображает общее количество открытых сайтов.
- В нижней строке щелкните по изображению корешка книги. В следующем окне появится перечень сохраненных адресов.
Не выходя с этой страницы:
- Сверху переключитесь на «Последнее».
- Здесь отобразятся «Мои сайты» и другая информация, сохраненная в личных коллекциях.
Видеоинструкция
Мы подготовили небольшую видео инструкцию, которая в коротко описывает решение вопроса:
Синхронизация
Если у пользователя есть аккаунт, прикрепленный к десктопной версии браузера, то с помощью синхронизации можно перенести сохраненные сайты на смартфон. Что для этого понадобится:
- После запуска программы перейдите в меню параметров — выглядит как три вертикальных точки в умной строке.
- В новом окне сверху, под указанием ревизии ПО, тапните по «Синхронизация данных».
- Если ранее вход уже осуществлялся, выберите подходящий аккаунт, если нет — клацните добавить аккаунт и пройдите авторизацию с помощью логина и пароля от учетной записи, прикрепленной к софту на ПК.
- Появится уведомление об успешной синхронизации всех устройств.
- Теперь снова проследуйте по пути, описанному выше, но вместо «Мобильные устройства», разверните «Компьютер», где будут расположены сохраненные адреса.
Лайт-версия
Это приложение отличается от основного упрощенным интерфейсом, отчего все закладки сохраняются в альтернативу табло на домашней странице. Если место в предоставленной строке закончится:
- Тапните по «Еще» в поисковой строке.
- Жмите на изображение звездочки «Закладки».
На компьютере
В Яндекс браузере на ПК включить панель с закладками можно несколькими различными способами. Ниже будет рассмотрен каждый метод по отдельности.
Первый способ
Начнем с самого просто метода, для этого выполним несколько простых действий:
- Откроем Яндекс браузер на любой странице. Как видно из скриншота ниже, у нас не показывается никаких закладок.
- На клавиатуре жмем на клавиши Ctrl + Shift + B одновременно. После этого появится специальная строчка со всеми нашими сохраненными сайтами.
Это был самый элементарный и быстрый способ.Теперь перейдем ко второму методу:
Второй способ
- Вверху окна найдем значок, представленный в виде трех полосочек, и клацаем на него левой кнопкой мыши.
- После этих действий перед нами появится окошко с основными функциями Яндекса. Ищем раздел «Закладки», иконка которого выполнена в виде звездочки.
- Наведем на этот пункт курсором мыши. Выдвинется ещё одно окно, в котором увидим строчку «Показывать панель закладок».
- Нажимаем на неё левой кнопкой мыши. Готово! После этих действий, панель с закладками будет отображена на нашей странице браузера.
Третий способ
- В левой части страницы, найдем вертикальную строчку с различными значками. Каждый значок отвечает за свой раздел, нам нужна будет иконка в виде звезды.
- Кликаем по этой звездочке левой кнопкой мыши. Выдвинется окно с двумя пунктами – «Панель закладок» и «Другие закладки».
- Жмем на строчку «панель закладок». После этого покажутся наши сохраненные сайты, а это именно то, что нам было нужно.
Четвертый способ
Последний, четвертый способ через настройки:
- Перейдем в раздел с настройками браузера при помощи щелчка ЛКМ по значку в виде трех полосочек.
- В открывшемся окне, листаем вниз до раздела «Панель закладок».
- Ставим галочку в специальный квадратик, расположенный перед графой «Показывать панель закладок».
- Готово. Как видно выше, панель закладок появилась у нас на странице. Здесь так же можно настроить такой момент, как будут ли показываться иконки сайтов или нет. Если убрать галочку с пункта «Показывать иконки сайтов», то строчка с сохраненными сайтами будет выглядеть вот так.
Эти четыре способа помогут вам легко отобразить панель с закладками в Яндекс браузере.
Как создать файл с избранным
Есть вариант самостоятельно создать файл с закладками и поместить его в любое место на компе. С этой целью в веб-обозревателе существует специальная функция – экспорт.
Руководство:
- Нажимаем Ctrl + Shift + O (Щ – русское).
- В углу страницы (справа сверху) жмём на кнопку действия (три точки).
- Выбираем опцию «Экспорт закладок в файл HTML».
- Ставим записываться файл в любое место, указывая путь к директории с помощью «Проводника».
Практически те же самые действия помогают добавить сохранённые закладки на любом компьютере под управлением Виндовс. Единственное исключение – в третьем пункте выбираем «Импорт закладок…».
Уже сейчас мы знаем, где находится файл закладок в Яндекс браузере. Ещё немного затронули тему, как прямо в веб-обозревателе посмотреть избранное и открыть его содержимое. При разумном использовании информации, значительно ускоряется сёрфинг в интернете и появляется возможность делать бекапы закладок.
Визуальные закладки Яндекс для Google Chrome

После этого в панели расширений в верхней части браузера Вы увидите желто-красный флажок, клик на который откроет страничку с визуальными закладками:

Точно такая же страница откроется и при создании новой вкладки.

По умолчанию стартовая страница содержит следующие блоки (сверху вниз):
- Информер погоды, пробок и курса валют
- Поисковая строка Yandex с возможностью голосового ввода (для активации голосового ввода надо нажать иконку микрофона)
- Визуальные закладки на сайты, которые Вы чаще всего посещаете (статистика берется из данных браузера гугл хром)
- Контекстные предложения
- Дзен, или персональные рекомендации (в самом низу стартовой страниц) – ссылки на популярные статьи, исходя из тематики Ваших интересов
Для добавления новой закладки надо нажать на ссылку «Добавить закладки» под плитками. В нижней части окна откроется панель, где нужно выбрать желаемый сайт:

Нужный ресурс можно выбрать:
- Из перечня наиболее популярных
- Из списка недавно посещенных
- Введя его адрес в специальное окошко
Каждый прямоугольник (представляющий собой ссылку на отдельный сайт или страницу) можно отредактировать. Для этого подведите к нему курсор мыши и буквально через пару секунд в правом верхнем углу прямоугольника нажмите иконку шестеренки: В открывшейся панели снизу Вы можете изменить саму ссылку на сайт, а также заголовок закладки.
Вроде выглядит неплохо, но можно ли изменить внешний вид визуальных закладок? Например, чтобы вместо цветных прямоугольников с логотипами отображались логотипы и скриншоты сайтов либо просто скриншоты?
Без проблем! Для этого переходим в настройки приложения (опция «Настройки» на стартовой странице) и выбираем нужный нам вариант:

Можно настроить и количество закладок, отображаемых на стартовой странице: от одного до двадцати пяти.
Как отключить поисковую строку, информер погоды, курса валют, а также Дзен рекомендации? Это всё тоже делается в Настройках:

Внешне закладки от Яндекс смотрятся вполне привлекательно, но есть некоторые вещи, которые сводят на нет всё положительное впечатление и крайне ограничивают возможности:
- Нет возможности создания групп закладок (например: социальные сети, новости, учеба, рецепты и пр.)
- Все закладки хранятся только в пределах браузера, на котором Вы работаете. Доступ к ним с другого компьютера или мобильного устройства невозможен.
Если с первым ограничением еще можно как-то мириться, то второе является крайне серьезным недостаток в наш век, когда человек дома работает за одним компьютером, на работе за другим, в транспорте выходит в интернет через планшет или смартфон.
О закладках (что это, где хранятся, возможность синхронизации)
Одно из преимуществ популярных веб-браузеров, в том числе Google Chrome, – возможность хранить нужные сайты в упорядоченном списке «Избранное». Добавить туда определенную страницу и означает «создать закладку». Это облегчает и упорядочивает Вашу работу в Сети, и позволяет не тратить каждый раз время и усилия на введение адреса вручную или его поиск.
Закладки Хрома хранятся одновременно в нескольких местах:
- Главное меню браузера.
- Панель под адресной строкой.
- Папка на жестком диске.
Отдельный плюс обозревателя – возможность синхронизировать закладки между разными устройствами. Если Вы, к примеру, добавили страницу в Хром на смартфоне, она окажется в «Избранном» и на компьютере. Для этого всего лишь надо зайти в свою учетную запись Гугл.
Свойства ярлыка
С помощью данного способа вы можете значительно быстрее добраться до нужной информации. Кроме того, с его помощью можно узнать о месторасположении многих файлов, которые могут вам понадобиться.
Для выполнения этого метода вам нужен ярлык, расположенный на рабочем столе или на панели быстрого доступа в нижней части экрана. Если их там нет, вы можете открыть меню «Пуск» и в списке установленных приложений найти каталог, в котором находится Яндекс-браузер с искомым ярлыком.
Далее выполните несколько простых действий:
- ПКМ кликните по элементы.
- В ниспадающем меню выберите «Свойства».
- Откройте вкладку «Ярлык». Вам нужен параметр «Объект». Его значение – это адрес exe-файла Yandex. Скопируйте его.
- Запустите проводник и вставьте в его адресную строку скопированную информацию. Enter нажимать не стоит.
- Удалите два последнюю часть адрес «application\browser.exe» и нажмите Enter
Это альтернативный способ добраться до папки YandexBrowser, который, к тому же не требует перенастройки проводника.
Статья была полезна? Поддержите проект — поделитесь в соцсетях:
Оценка: 4,87
Изменение настроек
В «Панели закладок» веб-обозревателя через параметры – иконка в виде трех точек – можно:
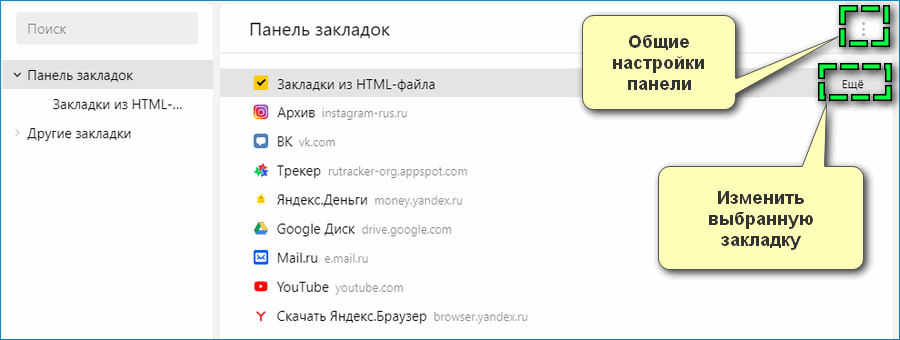
- добавлять новые избранные вкладки, указав название и адрес сайта;
- создавать папки для разделения ссылок по категориям;
- копировать адреса вкладок;
- упорядочивать по заголовкам закладки;
- импортировать и экспортировать сохраненные сайты в виде HTML файла.
С помощью базовых настроек веб-обозревателя можно закрепить сохраненные ссылки в верхней панели, чтобы перейти по любой из них в один клик. Для этого откройте в «Настройках» блок «Интерфейс» и установите галочку на пункте «Показывать панель закладок».
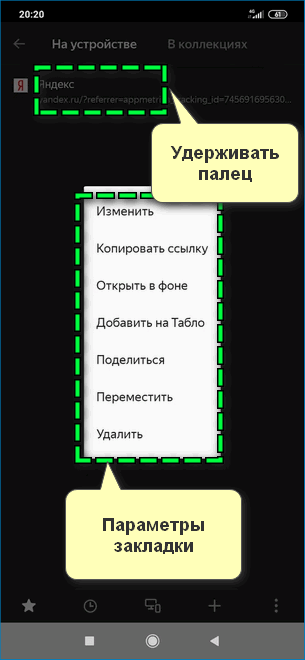
На телефоне также можно изменить избранные ссылки в Яндекс.Браузере. Для этого откройте панель сохраненных веб-страниц и выберите нужную вкладку. Удерживайте на пункте пальцем до появления миниатюрного окна.
Использование горячих клавиш
Управлять закладками на компьютере можно с помощью следующих комбинаций клавиш:

- Ctrl+Shift+D – создать папку для хранения избранных ссылок;
- Ctrl+Shift+B – отобразить сохраненные вкладки в верхней панели;
- Ctrl+Shift+O – перейти к диспетчеру.
Закладки в Яндекс.Браузере на Андроиде или компьютере помогают открывать важные или часто используемые сетевые страницы в два клика. Чтобы нужные вкладки всегда были на виду, можно закрепить избранные ссылки в верхней панели веб-обозревателя.
Как добавить страницу в закладки
Теперь более подробно о том, как добавить страницу в избранное.
- Находясь на интересующем сайте, нажмите на флажок в конце умной строки или используйте один из способов, о которых мы рассказывали выше: горячие клавиши Ctrl + D или через меню «Закладки».
- Если вы авторизованы флажок окрасится в красный цвет и откроется всплывающее окно с настройками раздела. По умолчанию выделена папка «Панель закладок».
- Здесь можно добавить ссылку «В новую коллекцию», это функция создания новой папки, куда вы можете добавлять интересные сайты. Она будет отображаться наравне с другими в списке.
- Также вы можете изменить название для отдельной ссылки, чтобы потом было проще найти её в списке.

Если у вас нет аккаунта в Яндексе, то придется зарегистрироваться и пройти процедуру авторизации.
С самими закладками можно выполнять различные действия:
- Если у вас отображена панель закладок, то выполнив ПКМ на какой-нибудь закладке откроется контекстное меню с перечнем действий, которые доступны для конкретной ссылки.
- При клике правой клавишей мыши на любом свободном месте панели (если такое есть) также откроется контекстное меню с перечнем функций.
- Вы можете создавать папки, перетаскивать закладки из одного места в другое, достаточно захватить его курсором мышки и перетянуть куда нужно. Например, в начало панели или совсем удалить.
- В Диспетчере закладок слева отображаются папки в древовидной структуре, а справа ссылки. При наведении курсора мыши на ссылку отображается кнопка «Ещё» с перечнем возможных функций для этой закладки.
Изменение настроек
В «Панели закладок» веб-обозревателя через параметры – иконка в виде трех точек – можно:

- добавлять новые избранные вкладки, указав название и адрес сайта;
- создавать папки для разделения ссылок по категориям;
- копировать адреса вкладок;
- упорядочивать по заголовкам закладки;
- импортировать и экспортировать сохраненные сайты в виде HTML файла.
С помощью базовых настроек веб-обозревателя можно закрепить сохраненные ссылки в верхней панели, чтобы перейти по любой из них в один клик. Для этого откройте в «Настройках» блок «Интерфейс» и установите галочку на пункте «Показывать панель закладок».
На телефоне также можно изменить избранные ссылки в Яндекс.Браузере. Для этого откройте панель сохраненных веб-страниц и выберите нужную вкладку. Удерживайте на пункте пальцем до появления миниатюрного окна.
Использование горячих клавиш
Управлять закладками на компьютере можно с помощью следующих комбинаций клавиш:

- Ctrl+Shift+D – создать папку для хранения избранных ссылок;
- Ctrl+Shift+B – отобразить сохраненные вкладки в верхней панели;
- Ctrl+Shift+O – перейти к диспетчеру.
Закладки в Яндекс.Браузере на Андроиде или компьютере помогают открывать важные или часто используемые сетевые страницы в два клика. Чтобы нужные вкладки всегда были на виду, можно закрепить избранные ссылки в верхней панели веб-обозревателя.