Гугл закладки закрываются в сентябре 2021 года
Содержание:
- Где находятся закладки в Google Chrome
- Как настроить синхронизацию данных
- Папка Google Chrome
- Как добавить один сайт в закладки
- Варианты сохранения закладок
- Экспорт и импорт закладок в гугл хроме
- Список избранных сайтов в “Диспетчере”
- Как настроить синхронизацию данных
- Как сохранить закладки и пароли в Хроме – экспорт настроек браузера
- Добавление визуальных вкладок
Где находятся закладки в Google Chrome
Закладки в браузере присутствуют у большинства пользователей. Они хранятся на экспресс-панели и в па.
Закладки в браузере присутствуют у большинства пользователей. Они хранятся на экспресс-панели и в папках на панели закладок. В каждой папке собраны понравившиеся пользователю порталы. Список ссылок разбивается на категории, помещается в отдельные подразделы. В интернет-обозревателях от разных разработчиков места хранения ссылок быстрого доступа на порталы отличается. Поэтому стоит разобраться, где находятся закладки в google chrome и как управлять сохраненными ссылками. Google Chrome – практичный в использовании обозреватель. Отличается интуитивно понятным интерфейсом. Браузер устанавливается на различные типы устройств, и все закладки доступны пользователю благодаря синхронизации.
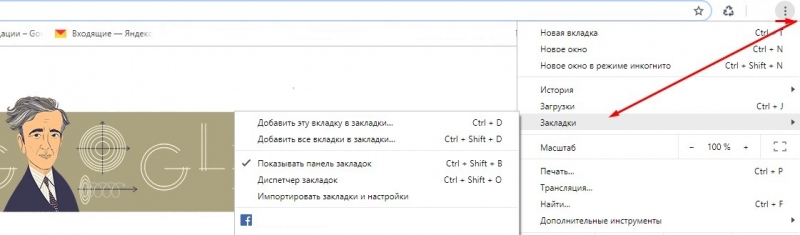
Как настроить синхронизацию данных
Когда включена синхронизация, все данные профиля сохраняются в вашем аккаунте Google. Однако вы можете выбрать, какая именно информация должна синхронизироваться.
- Откройте приложение Chrome на надежном телефоне или планшете Android.
- Справа от адресной строки коснитесь значка «Ещё» Настройки.
- Нажмите Синхронизация.
- Отключите функцию Синхронизировать все.
- Выберите данные для синхронизации.
Как сменить аккаунт Google для синхронизации
При смене аккаунта все закладки, пароли, история и другие синхронизированные данные будут скопированы в новый аккаунт.
- Запустите приложение Chrome на телефоне или планшете Android.
- Справа от адресной строки коснитесь значка «Ещё» Настройки.
- Выберите свое имя.
- Нажмите Выйти из аккаунта и отключить синхронизацию.
- Выберите Продолжить.
- В разделе «Настройки» нажмите Включить.
- Выберите аккаунт или добавьте новый.
- Нажмите Объединить данные.
Вы можете выбрать вариант Не объединять данные. Сохраненная на устройстве информация будет удалена, и ее заменят данные нового аккаунта.
Как персонализировать сервисы Google с помощью истории Chrome
По умолчанию данные истории Chrome сохраняются в аккаунте Google, а также в истории приложений и веб-поиска. На основе этой информации мы показываем вам наиболее релевантные результаты поиска и рекламу, которая может вас заинтересовать. Кроме того, в вашей ленте может появляться рекомендованный контент, например новости.
Управление Историей приложений и веб-поиска доступно на странице . Подробнее…
Не хотите настраивать сервисы Google? Вы все равно можете пользоваться нашим облачным хранилищем для размещения и синхронизации данных Chrome
Обратите внимание, что эта информация будет недоступна Google
Как обеспечить дополнительную защиту информации
Создав кодовую фразу, вы сможете пользоваться облаком Google для хранения и синхронизации данных Chrome. У нас не будет к ним доступа
Обратите внимание, что шифрование с помощью кодовой фразы не применяется к способам оплаты и адресам из Google Pay
Использовать кодовую фразу необязательно. Синхронизированная информация всегда шифруется при передаче между устройством и сервером.
Как создать кодовую фразу
Если вы создадите кодовую фразу:
- Ее нужно будет вводить при включении синхронизации на новом устройстве.
- Ее будет нужно ввести на устройствах, на которых уже выполняется синхронизация.
- В ленте перестанут появляться подсказки, основанные на истории браузера Chrome.
- Сохраненные пароли больше не будут доступны на сайте passwords.google.com. Вы также не сможете использовать функцию «Smart Lock для паролей».
- Перестанет синхронизироваться история с разных устройств, за исключением веб-адресов, введенных в адресной строке Chrome.
Как создать кодовую фразу
- Откройте приложение Chrome на надежном телефоне или планшете Android.
- Включите синхронизацию с аккаунтом Google.
- Справа от адресной строки коснитесь значка «Ещё» Настройки.
- Нажмите Синхронизация.
- В нижней части экрана выберите Шифрование.
- Нажмите Задать кодовую фразу для шифрования синхронизированных данных.
- Введите и подтвердите кодовую фразу.
- Нажмите Сохранить.
Как сбросить кодовую фразу
Если вы измените кодовую фразу, все синхронизированные данные будут удалены с серверов Google, а устройства – отключены от аккаунта
Обратите внимание, что шифрование с помощью кодовой фразы не применяется к способам оплаты и адресам из Google Pay
Закладки, пароли, история и другие настройки Chrome останутся на устройстве. Когда вы снова войдете на нем в Chrome, синхронизация данных с аккаунтом возобновится.
Шаг 1. Удалите кодовую фразу
- Запустите приложение Chrome на телефоне или планшете Android.
- Откройте Личный кабинет Google.
- В нижней части страницы выберите Остановить синхронизацию.
- Нажмите ОК.
- Справа от адресной строки коснитесь значка «Ещё» Настройки.
- Нажмите Войти в Chrome.
Синхронизация возобновится, но без кодовой фразы.
Шаг 2. Создайте кодовую фразу снова (необязательно)
- Нажмите Синхронизация.
- В нижней части экрана выберите Шифрование.
- Нажмите Задать кодовую фразу для шифрования синхронизированных данных.
- Введите и подтвердите кодовую фразу.
- Нажмите Сохранить.
Папка Google Chrome
Профиль по умолчанию называется Default. Но если вы когда-то создавали, добавляли или редактировали профили, может называться иначе. Узнать к какому профилю принадлежит текущий открытый браузер можно с помощью команды:
chrome://version
Данную команду вбиваем в адресную строку браузера и жмем ввод.
После чего появится подробная информация, в которой вы и найдете путь текущего профиля.

Можете скопировать путь целиком и вставить в адресную строку проводника.
Профили браузера Chrome находятся в папке
В операционной системе Windows, папка в которой Google Chrome сохраняет все данные по умолчанию скрыта. Поэтому для начала вам нужно включить скрытые папки Windows.
Вместо spysoftnet ваше имя пользователя.
Папка Google Chrome Windows
C:\Users\spysoftnet\AppData\Local\Google\Chrome\User Data\Default
Папка Google Chrome Linux
/home/spysoftnet/.config/google-chrome/default
Папка Google Chrome Mac OS X
Users/spysoftnet/Library/Application Support/Google/Chrome/Default
Папка Google Chrome Android
/data/data/com.android.chrome
В Андроид доступ к данной папке возможен только в случае если телефон рутован.
Как удалить профиль Chrome?
Сделать это можно разными способами. Например, с помощью менеджера профилей. Но самый надежный — это удалить папку профиля в проводнике.

Где находится папка Хром вы уже знаете, а найти кнопку удалить я надеюсь не составит для вас труда.
Как добавить один сайт в закладки
Отдельного внимания стоит функция сохранения вкладок в закладки:
- Чтобы добавить сайт в закладки, перейдите на него и нажмите на изображение звездочки в правом верхнем углу. Звездочка располагается в конце адресной строки.
- Откроется диалоговое окно. Здесь вы можете указать (изменить) название закладки.
- При желании выберите папку, куда сохранится страницу.
Примечание: папка не в компьютере, а в диспетчере закладок, также она отображается на панели закладок.
Если вы хотите создать новую папку, где будут храниться закладки:
- Нажмите в этом окне «Ещё» и здесь нажмите «Новая папка».
- Дайте ей название и нажмите «Сохранить».
Страница будет сохранена в этой папке. Если у вас на панели закладок нет или мало папок и закладок, она отобразится в верхней части рабочего окна. Если сохраненных страниц много, то папку можно найти в списке закладок, если нажать на стрелочку в правом верхнем углу. Её можно захватить курсором и перемещать в удобное место на панели для закладок.
Варианты сохранения закладок
Кроме вышеуказанных способов сохранить вкладки, существуют смежные варианты. С их помощью можно не потерять сохраненную информацию даже при переустановке обозревателя или при переезде на новый ПК. А также если вы по каким-то причинам решили сменить браузер.
Синхронизация
Синхронизация – это функция, когда вся пользовательская информация: закладки, пароли, автозаполнение форм, привязанные карты, история просмотра, сохраняются в облаке. Для активации требуется учетная запись Google.
- Нажмите на кнопку с изображением человечка возле кнопки меню.
- В открывшемся небольшом окне нажмите «Включить синхронизацию».
- Далее на странице авторизации введите адрес почты Google и после пароль.
Если у вас нет учетной записи нажмите кнопку регистрации и следуйте подсказкам, чтобы зарегистрировать новую учетную запись. После авторизации в своем аккаунте Google нажмите «Включить синхронизацию» в открывшемся всплывающем окне.
На этом процедура запрещена.
Теперь вы можете удалять браузер, авторизоваться в мобильной версии Chrome или на другом ПК. Данные потеряны не будут.
Экспорт закладок в HTML-файл
Альтернативный вариант сохранить все закладки, это экспорт их в файл HTML:
- Откройте «Меню» и выберите раздел «Закладки».
- Дальше перейдите в подраздел «Диспетчер закладок».
- Здесь нажмите на кнопку «Меню» (три точки в правом верхнем углу) и в открывшемся контекстном меню выберите «Экспорт закладок».
- Откроется окно для сохранения файла. Выберите каталог, куда сохранить файл или нажмите «Сохранить» без изменения пути. Тогда файл по умолчанию будет сохранен на Диске С в папке «Документы».
Дальше его можно импортировать в другой браузер, перенести на другой ПК, открыть в обозревателе, где закладки отображаются списком и разделены по папкам (если есть).
Как сохранить страницу
Если вы хотите сохранить страницу на ПК, чтобы с ней можно было работать даже без интернета, это тоже можно сделать встроенными средствами браузера Google Chrome:
- Нажмите на три точки в правом верхнем углу браузера и здесь выберите раздел «Дополнительные инструменты».
- В открывшемся контекстном меню нажмите «Сохранить страницу как…»
- В окне сохранения выберите тип сохранения «Веб-страница полностью» или «HTML-страница», то есть во втором случае не будут подгружены стили, картинки и другие тяжелые элементы, из-за чего без интернета страница может должно загружаться.
При выборе варианта Веб-страница полностью при запуске её вы не увидите отличий. За исключением адреса. Он будет выглядеть так как путь до файла в Проводнике Windows
Как создать ярлык на рабочем столе
В браузере Хром есть возможность работать сразу нескольким пользователям. И у каждого может быть свой набор закладок и настроек. Для этого рекомендуется создать отдельного пользователя и также для него создать ярлык на рабочем столе, чтобы в один клик попадать в свой аккаунт и работать со своими файлами, вкладками и сохраненными данными.
- Нажмите на аватар своего аккаунта и в открывшемся окне нажмите «Добавить».
- Введите имя нового пользователя и при желании выберите ему аватар из предложенных.
- В нижней части этого окна есть опция создания ярлыка на рабочем столе. Оставьте её включенной по умолчанию. Нажмите «Далее».
- Запустится новое окно браузера. Здесь вы можете выполнить вход в аккаунт Гугл (другой), или импортировать закладки из HTML-файла.
Таким образом у вас на ПК может быть несколько таких учетных записей, в них можно работать одновременно. При входе в один не происходит деавторизация в другом
Это особенно важно, если вы для обоих пользователей используйте разные учетные записи Гугл
В папке пользователя в корневом каталоге каждый отдельный профайл будет иметь свой каталог со всеми данными, историей просмотра, кэшем, закладками и паролями.
Экспорт и импорт закладок в гугл хроме
При смене интернет-обозревателя требуется перенести привычные настройки и закладки. В зависимости от выбранной программы переносятся история просмотров, установленная по умолчанию поисковая система, сохраненные пароли и закладки. Чтобы импортировать сведения в google chrome, переходим в настройки программы и далее в пункт Закладки. Здесь присутствует функция Импорта. Переходим туда и выбираем веб-браузер, где расположена информация. Остается нажать «Импортировать» и готово.
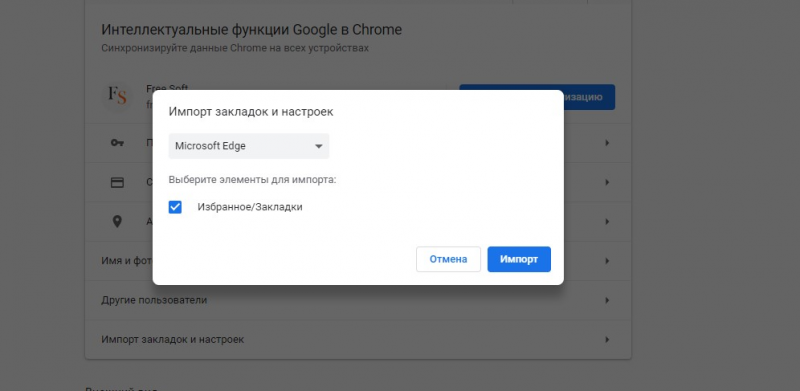
При наличии в распоряжении пользователя нескольких устройств отобразить вкладки на гаджетах помогает синхронизация. Для включения опции переходим в аккаунт гугл и включаем опцию. Для синхронизации нескольких аккаунтов или в случае, когда ПК использует еще один человек, добавляем профиль. В результате информация будет доступна на каждом устройстве. Также все изменения, выполненные на одном устройстве автоматически отобразятся на остальных гаджетах. Поэтому рекомендуется синхронизировать устройства, принадлежащие одному пользователю. Чтобы избежать утечки информации.
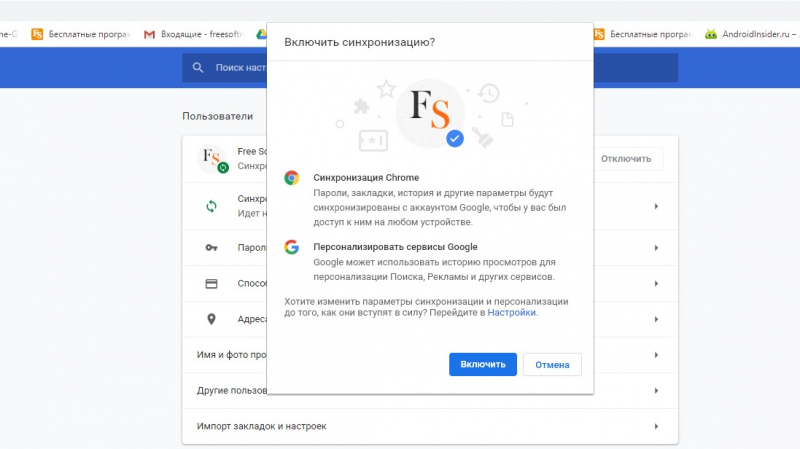
При отключении опции все закладки, пароли сохранятся на устройствах. Но вносимые изменения не отобразятся на каждом гаджете. Сохранятся только на устройстве, где пользователь внесет корректировки.
В гугл закладки из интернет-обозревателей других разработчиков экспортируются с помощью файла. Документ сохраняется в HTML-формате и передается в хром. Чтобы открыть файл, переходим в Закладки и выбираем опцию по импорту настроек и закладок. Появится меню со списком доступных операций. Выбираем «HTML-файл» и Выбрать. Затем указываем папку, где находятся закладки в google chrome. Если браузер чистый, без сохраненных ссылок, новая информация отобразится на панели, которая расположена под строкой поиска. При наличии списка избранных порталов импортированный перечень разместится в папку под названием «Выполнен импорт». Впоследствии каталог переименовываем или оставляем с исходным названием.
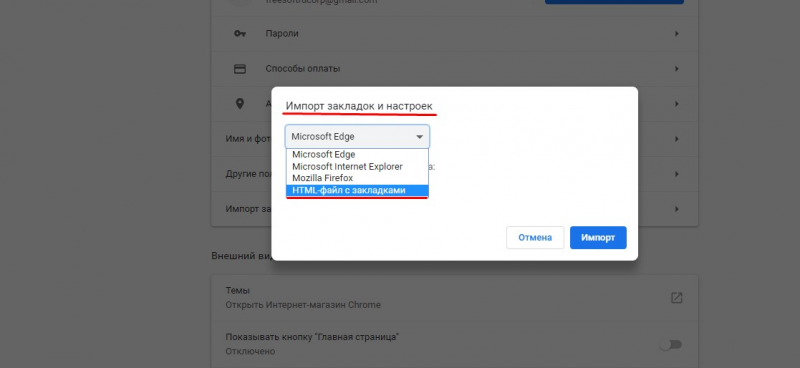
Кроме импорта в программе присутствует функция экспорта избранных интернет-порталов. Используется опция при смене приложения. Процесс экспорта не отнимает время пользователя. Состоит из нескольких этапов.
После нажатия на указанный раздел, хром сохраняет все закладки в специальный файл в формате HTML. Заголовок файла представляет собой запись вида: bookmarks_дата.html. Хром предлагает выбрать место для сохранения документа на десктопе. Чтобы оперативно найти, где находятся закладки в google chrome, выбираем папку в легкодоступной месте. Сохраненный документ впоследствии используется для переноса информации в другую программу. Но следует помнить, что добавленные после сохранения файла закладки на новый браузер не перенесутся, поскольку их не будет в документе, сохраненном ранее.
Список избранных сайтов в “Диспетчере”
Возможности редактирования уже сохраненных страниц
Для изменения параметров списка избранного стоит зайти в главное меню Chrome, стать на пункт «Закладки», затем выбрать «Диспетчер».
Перед Вами появится перечень с сохраненными сайтами. Кликаете на многоточие справа от нужного, выбираете первую же опцию «Изменить».
В появившемся окне задаете новое имя и URL. После этого сохраняете внесенные изменения.
Группировка в папки
Сгруппируйте ресурсы в папки по разным тематикам. Так Вы точно будете уверены, что сайты для онлайн-игр будут храниться в одном каталоге, «чтиво» – в другом, музыка – в третьем и т. д. Параметр может быть нетематическим – например, закладки на компьютере и на смартфоне, импортированные из других браузеров, прочие.
Чтобы сделать новую папку или просмотреть те, что уже существуют, заходите в основное меню Хрома, в раздел Диспетчер. Перечень сохраненных каталогов Вы увидите в поле слева. Для создания новой папки нажмите на три точки в синем поле. Не путайте это значок с такой же иконкой главного меню обозревателя.
Выберите опцию «Новая папка», затем дайте ей название, сохраните и переместите туда нужные урлы.
Иногда одна или несколько тек храниться и отображается в верхней панели вкладок Хрома. Это еще больше облегчает дело: просто перетяните сайт в выбранную папку, и он будет там сохранен.
Удаление из “Избранного”
Когда Вы решаете убрать закладку из списка, помните что это необратимо. Если в будущем понадобится вновь добавить сайт в «Избранное», надо будет делать все сначала. При удалении закладки в Хроме через «Диспетчер» она также исчезает из панели быстрого доступа. А также больше не будет храниться и в списке избранного на других, синхронизированных с Гуглом, гаджетах.
Удалить закладку можно несколькими разными способами:
Экспорт/импорт
Отдельный плюс Гугл Хрома – возможность переносить и хранить вкладки из других веб-браузеров, а также экспортировать их в обратном направлении. Для импорта списка «Избранное» сделайте следующее:
Избранные ссылки из других браузеров в Хром можно переместить с помощью файла формата HTML. Для этого:
Экспорт избранных сайтов в Хроме пригодится при переустановке браузера или переходе на другой обозреватель. Все делается в уже знакомом Вам «Диспетчере закладок». Нажимаете на многоточие в синем поле и выбираете опцию «Экспортировать».
Здесь же появится окно для указания места хранения html-файла. По умолчанию система назовет его в формате «bookmarks_дата». Выбираете папку и нажимаете «Сохранить».
Как настроить синхронизацию данных
Когда включена синхронизация, все данные профиля сохраняются в вашем аккаунте Google. Однако вы можете выбрать, какая именно информация должна синхронизироваться.
- Откройте Chrome на надежном компьютере.
- В правом верхнем углу окна нажмите на значок с тремя точками Настройки.
- В разделе «Я и Google» выберите пункт Синхронизация сервисов Google
Чтобы узнать, какие данные у вас синхронизированы, нажмите Проверить синхронизированные данные.
.
- В разделе «Синхронизация» выберите Управление данными для синхронизации.
- Отключите параметр «Синхронизировать все».
- Выберите, какие данные не должны синхронизироваться.
Как сменить аккаунт Google для синхронизации
При смене аккаунта все закладки, пароли, история и другие синхронизированные данные будут скопированы в новый аккаунт.
- Откройте Chrome на компьютере.
- В правом верхнем углу окна выберите значок с тремя точками Настройки.
- В разделе «Я и Google» в верхней части страницы нажмите Отключить Отключить.
- В разделе «Я и Google» выберите Включить синхронизацию.
- Войдите в нужный аккаунт Google.
- Нажмите ОК.
Если браузером, кроме вас, пользуется кто-то другой или вы хотите хранить данные разных аккаунтов отдельно, то можете создать ещё один профиль. Подробнее…
Как персонализировать сервисы Google с помощью истории Chrome
По умолчанию данные истории Chrome сохраняются в аккаунте Google, а также в истории приложений и веб-поиска. На основе этой информации мы показываем вам наиболее релевантные результаты поиска и рекламу, которая может вас заинтересовать. Кроме того, в вашей ленте может появляться рекомендованный контент, например новости.
Управление Историей приложений и веб-поиска доступно на странице . Подробнее…
Не хотите настраивать сервисы Google? Вы все равно можете пользоваться нашим облачным хранилищем для размещения и синхронизации данных Chrome
Обратите внимание, что эта информация будет недоступна Google
Как сохранить закладки и пароли в Хроме – экспорт настроек браузера
Функциональности встроенных инструментов Хрома для решения проблемы в большинстве случаев достаточно.
Синхронизация
Синхронизация переносит настройки вашего профиля после авторизации в Google Chrome на любые устройства. Среди них: сервисы, пароли, дополнения, история навигации и прочие.
- Авторизуйтесь в своей учётной записи в Google через браузер.

- Перейдите в настройки приложения через главное меню (иконка гамбургера).
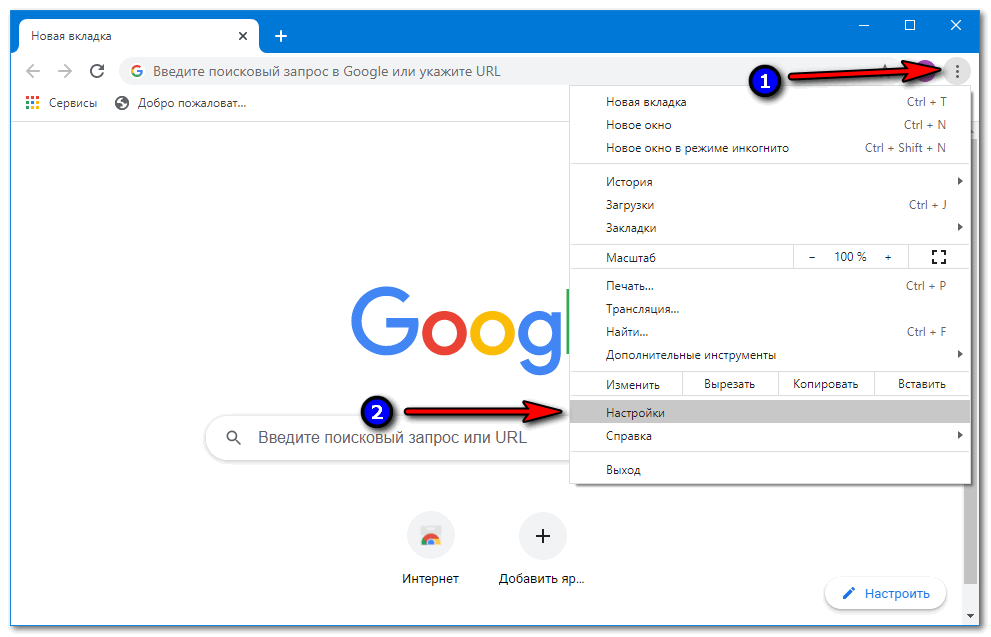
- Включите синхронизацию кликом по одноимённой кнопке.
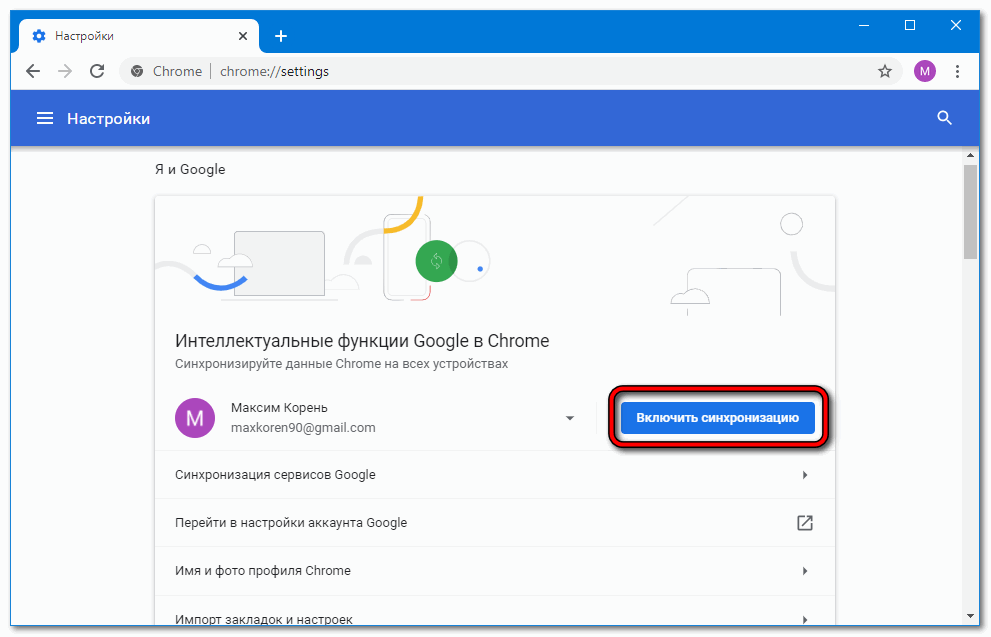
- Посетите окно с параметрами конфигурации синхронизации.
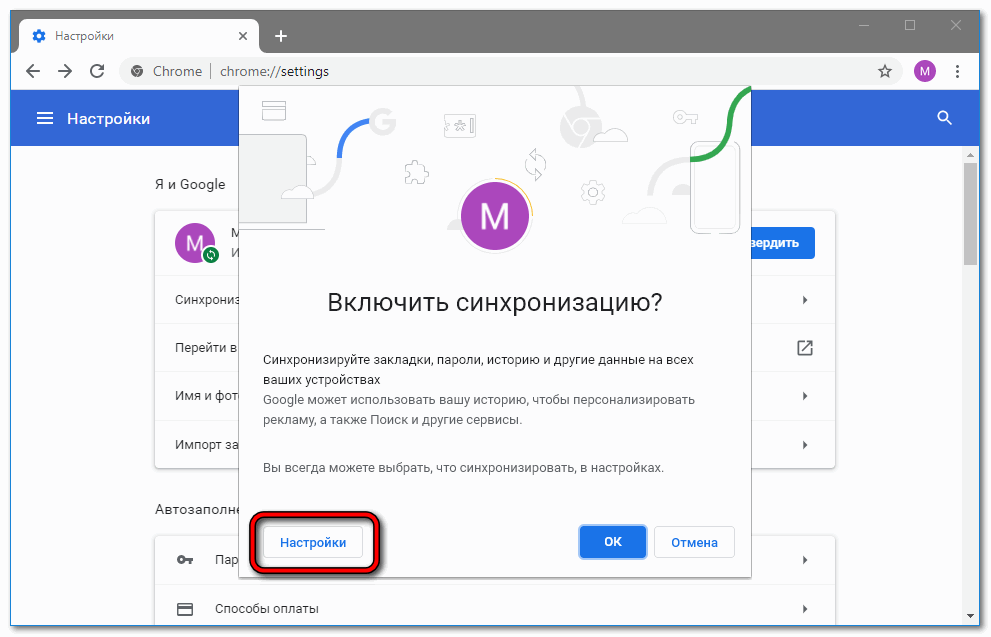
- Жмите по кнопке Управление данными….
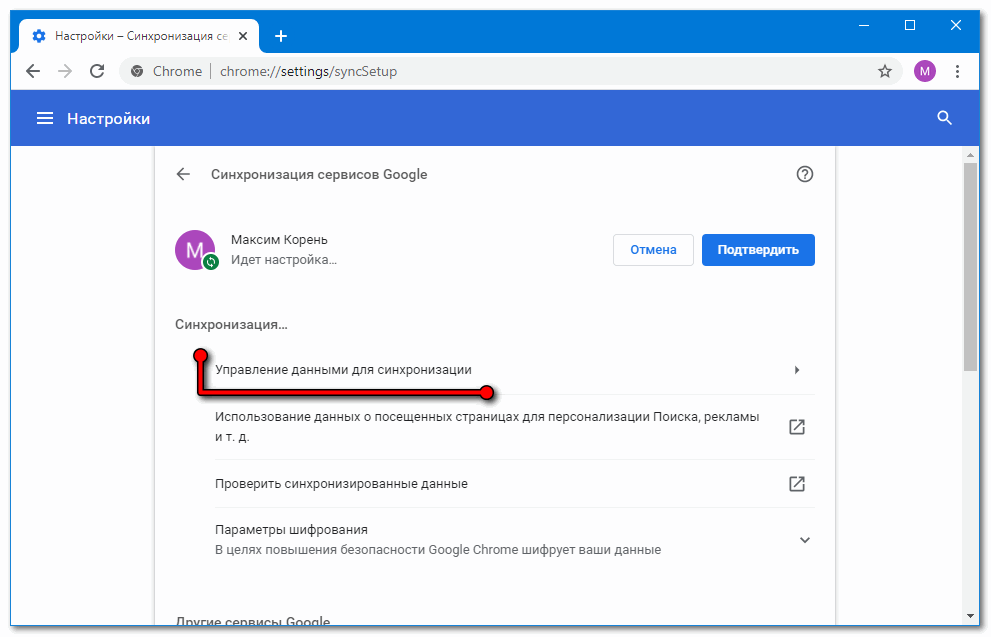
- Перенесите переключатель в положение Настроить синхронизацию.
- Перенесите триггеры, кроме Пароли и Закладки, в позицию Выкл. (серый цвет).
При необходимости, можете расширить список данных для авторизации.
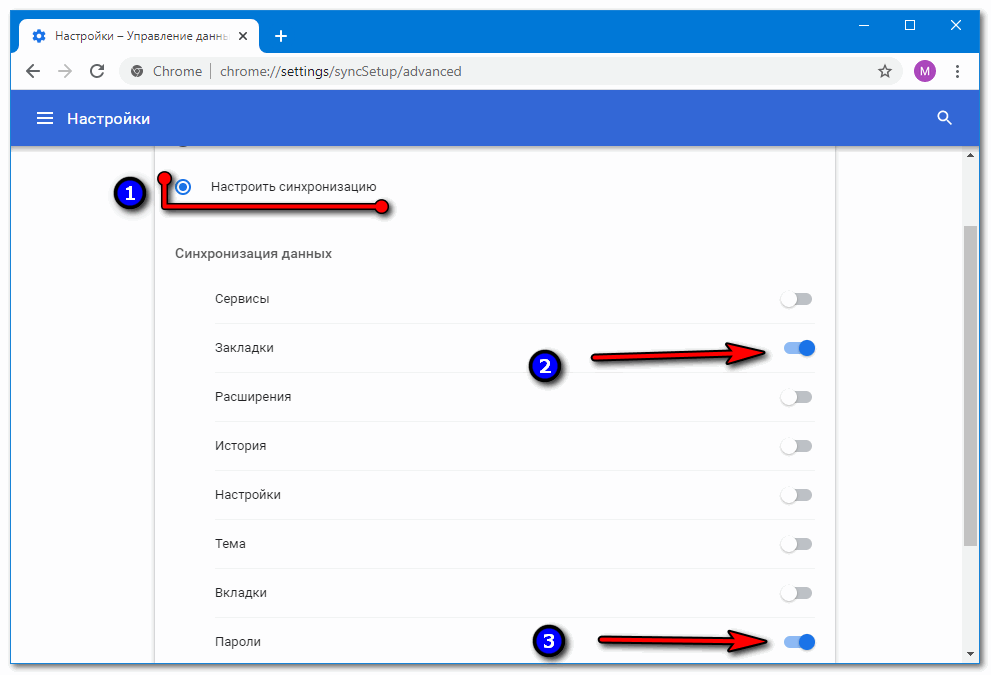
- Возвращайтесь в предыдущее окно.
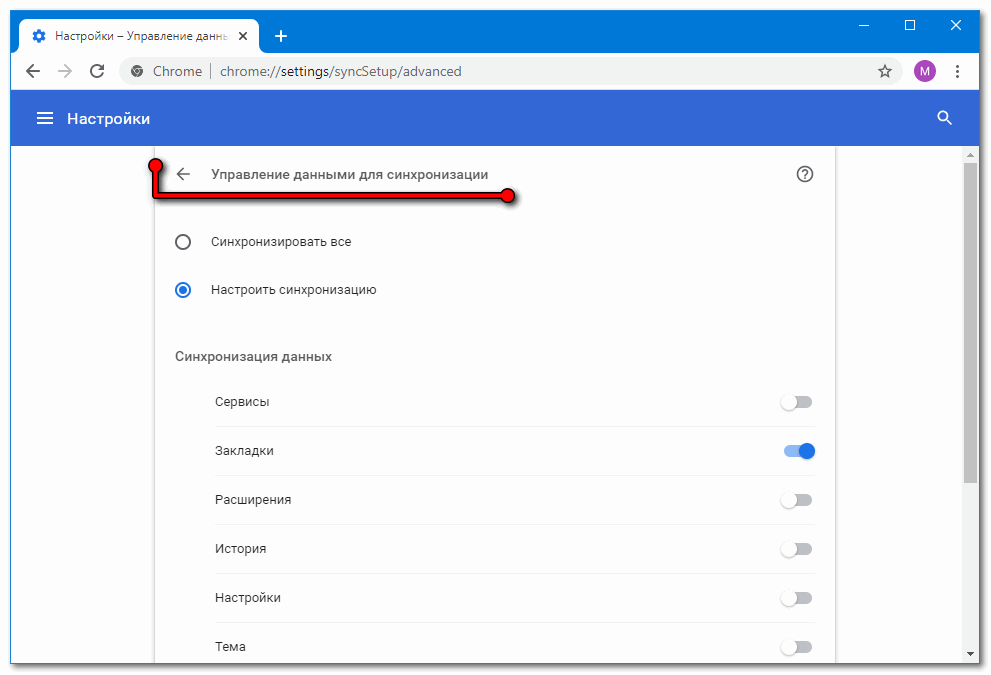
- Подтвердите синхронизацию данных с изменёнными параметрами.
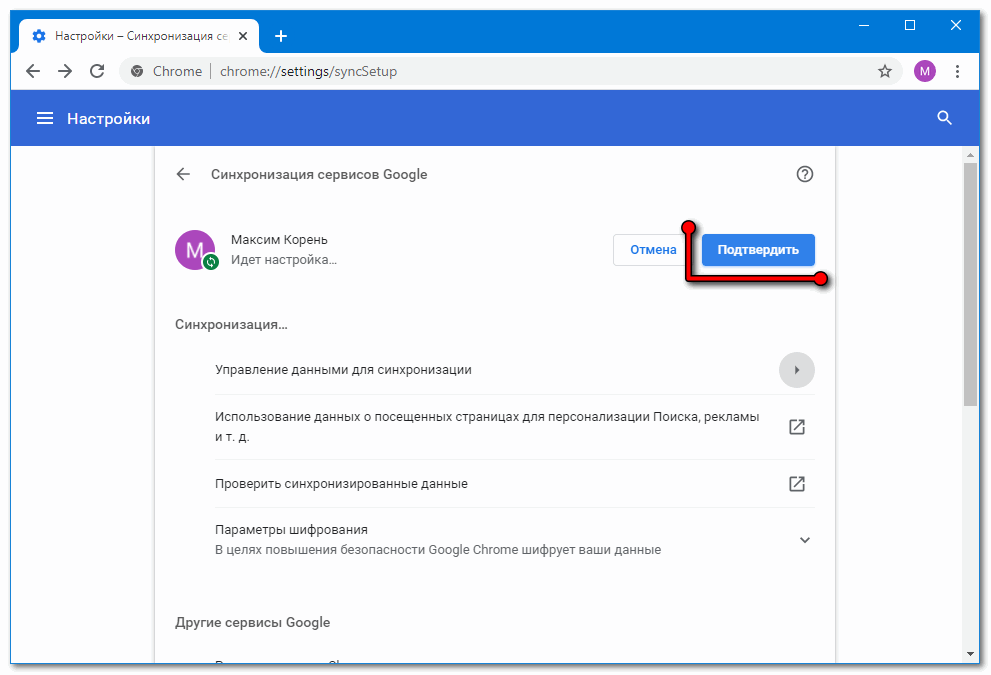
После входа в свою учётную запись Google через Chrome в браузере появятся сохранённые пароли и знакомые закладки.
Когда закончите работу за чужим либо служебным компьютером, рекомендуем избавиться от личных данных на устройстве.
- Посетите настройки Хрома.
- Нажмите Отключить (синхронизацию).
- В появившемся окне отметьте флажком опцию Удалить с устройства закладки, пароли… и снова жмите Отключить.
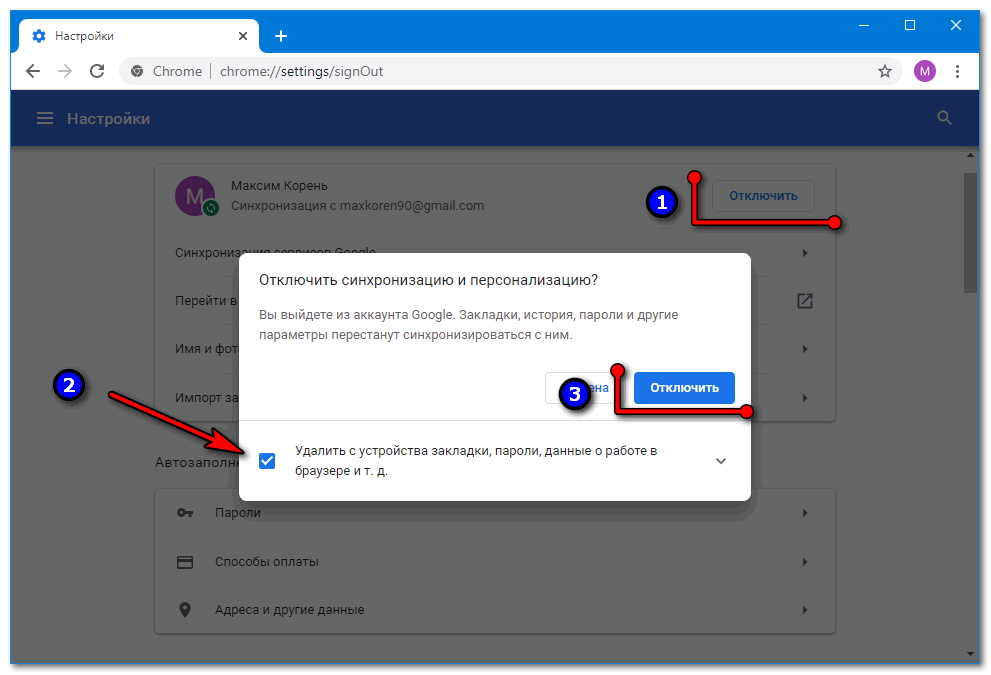
Браузер перезапустится чистым – без ваших персональных данных. Это простейший способ сохранить закладки и пароли в Хроме, например, для переноса на другой компьютер.
Диспетчер закладок
Менеджер позволяет сохранить сколько угодно ссылок на любимые и часто посещаемые веб-сайты на жёстком диске для последующего восстановления либо переноса настроек на иное устройство.
- Откройте Диспетчер закладок удобным способом:
- комбинация клавиш – Ctrl + Shift + O;
- главное меню – Закладки – Показать панель….
- переход по адресу chrome://bookmarks;
- через правый клик по панели под адресной строкой (отображается клавишами Ctrl + Shift + B).
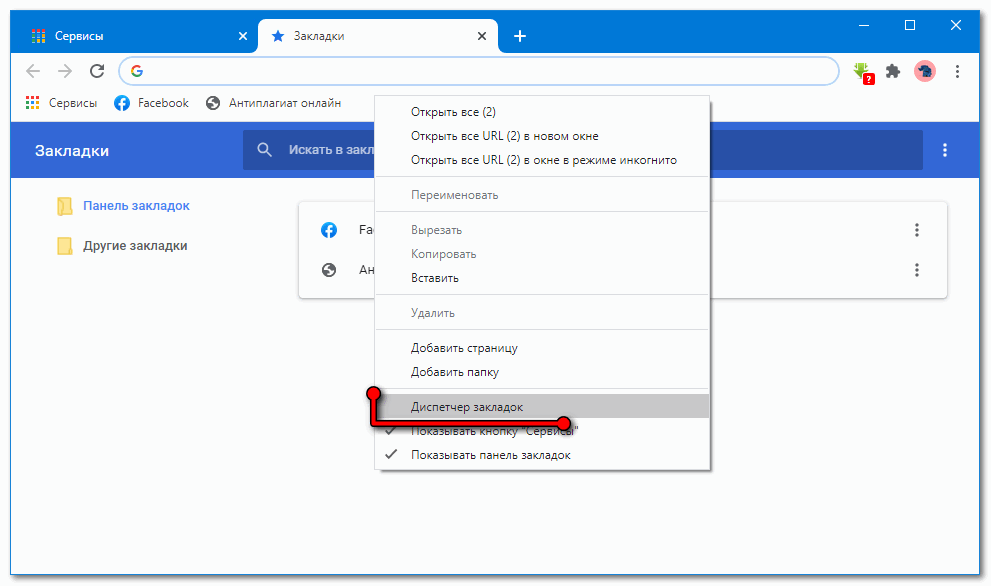
- Щёлкните по иконке с тремя точками справа вверху.
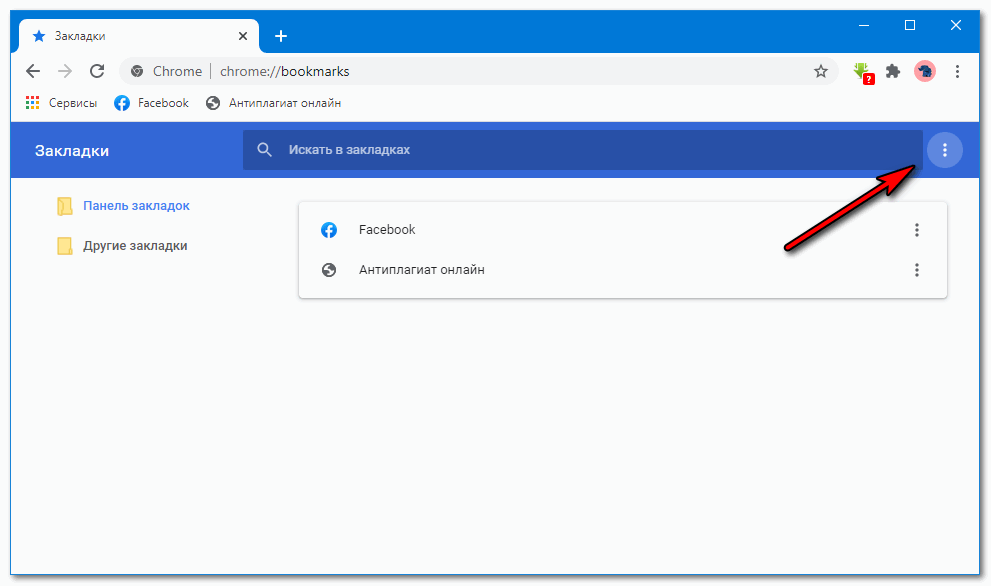
- Выберите вариант Экспорт….
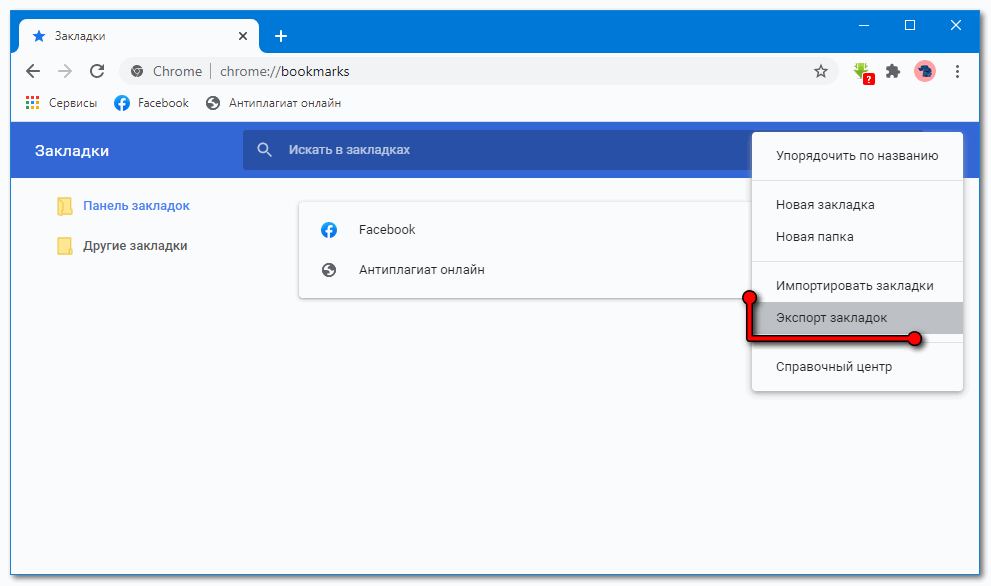
- Введите название файла, укажите путь для его хранения и нажмите Сохранить либо Enter.
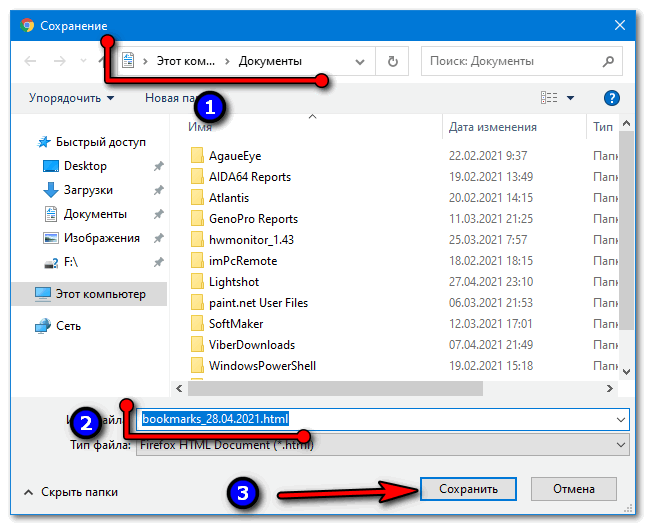
В старых версиях Хрома закладки можно было сохранить в виде HTML-файла.
Экспорт паролей
Для сохранения паролей для Chrome в файл:
- Откройте настройки.
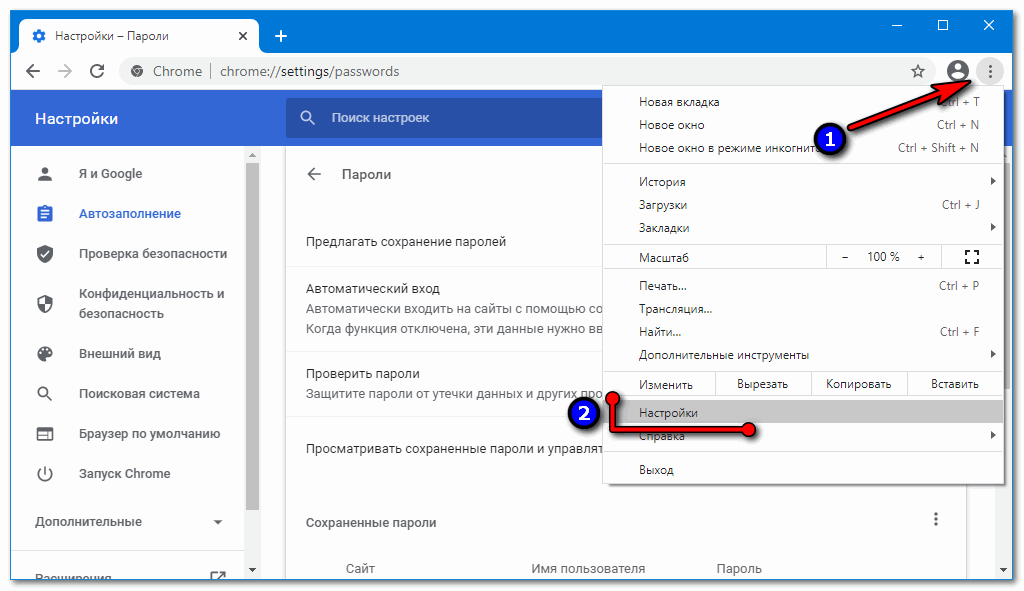
- Нажмите Пароли.
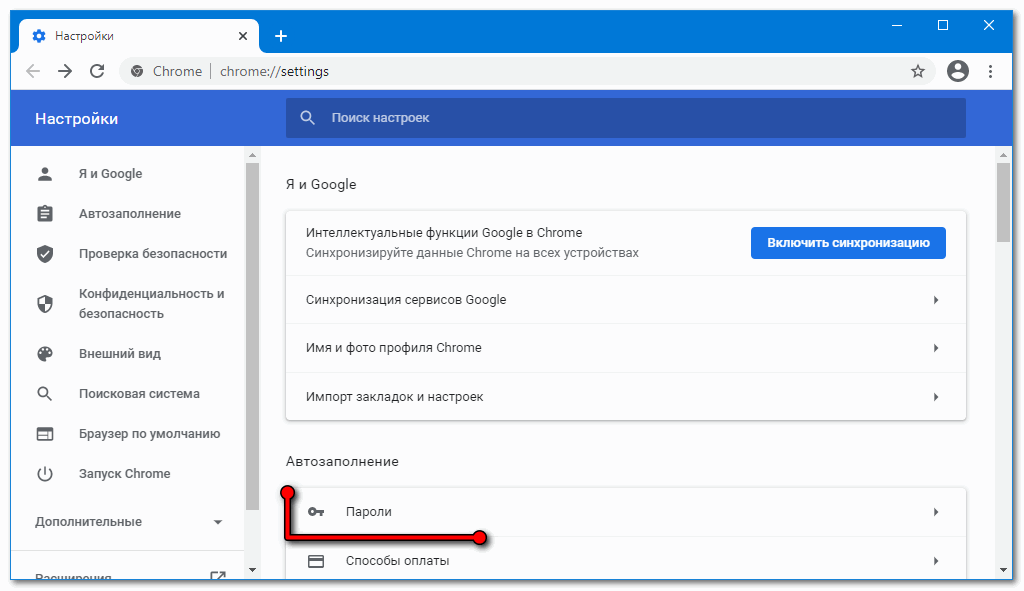
- Кликните по иконке с тремя точками, выберите Экспорт….
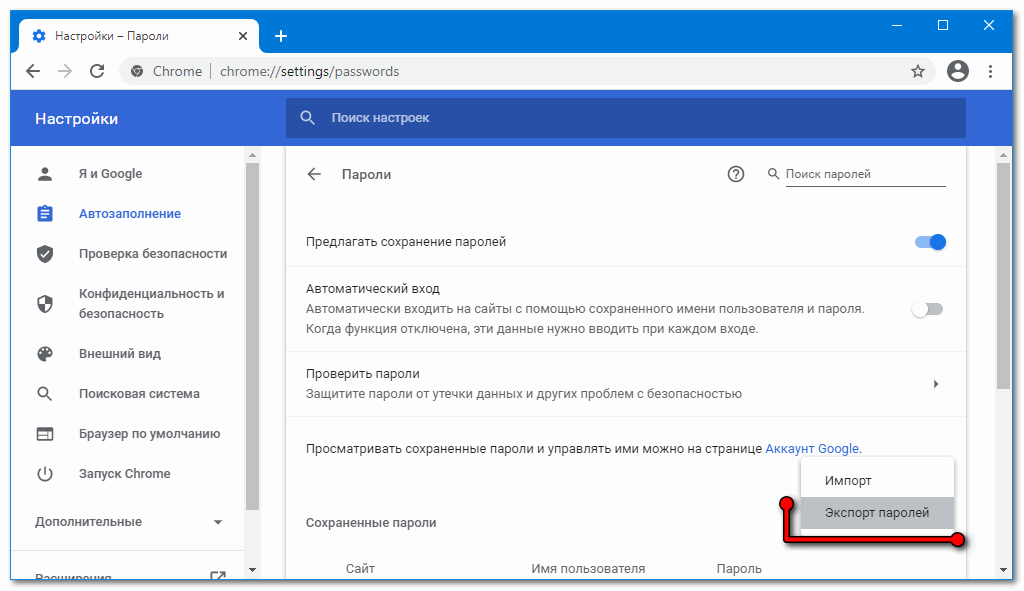
- Согласитесь с экспортом.
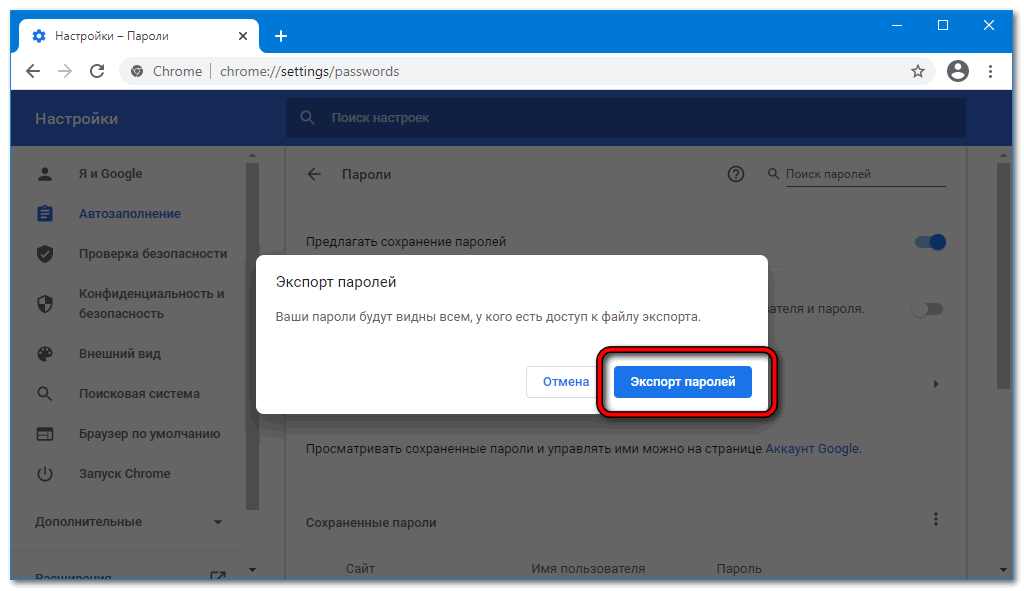
- Укажите имя, каталог для хранения файла и нажмите Сохранить либо Enter.
Копирование файла
За настройки вашего профиля (учётной записи) в Google Chrome отвечают десятки файлов. Среди них (без расширения):
- Login Data – хранит информацию для авторизации на сайтах;
- Bookmarks – файл с закладками.
Скопируйте их с папки %$appdata%\Local\Google\Chrome\User Data\Default\Bookmarks в любое место для хранения.
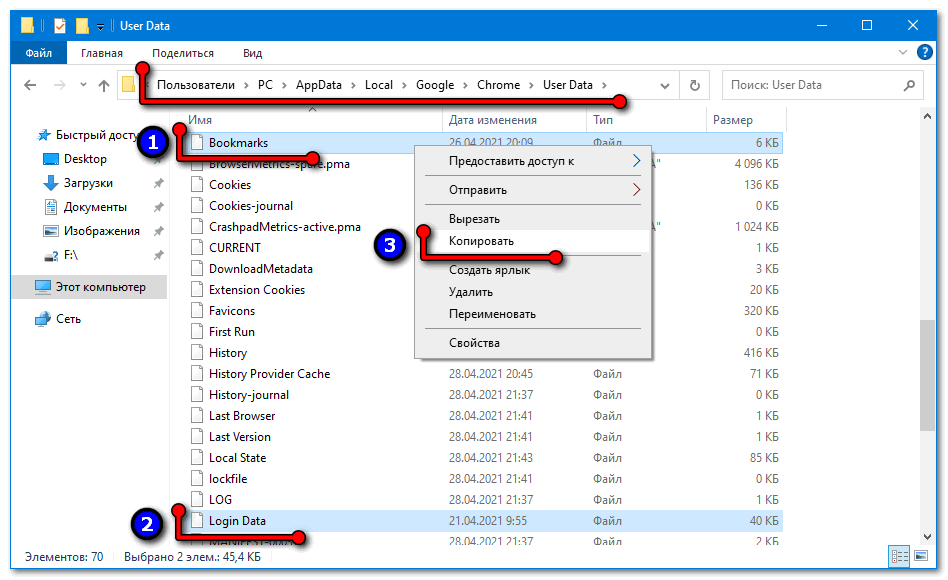
Если аккаунтов несколько, ищите файлы в каталогах %$appdata%\Local\Google\Chrome\User Data\Profile 1 (Profile 2 и т.д.).
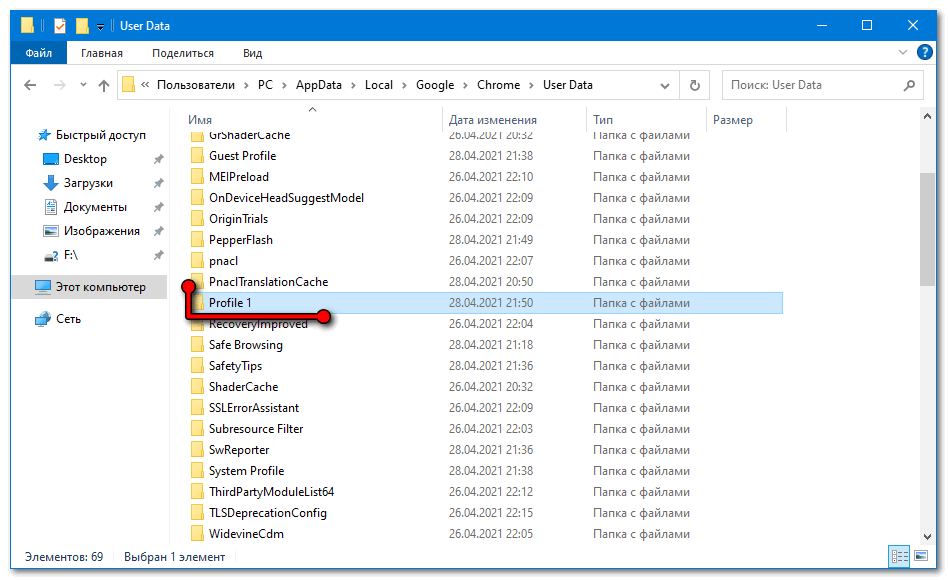
Больше возможностей по управлению паролями в Chrome предоставляет расширение LastPass: Free Password Manager и ему подобные.
На Android
Для сохранения данных для атворизации в мобильном Хроме:
- Откройте настройки через кнопку с тремя горизонтальными иконками.
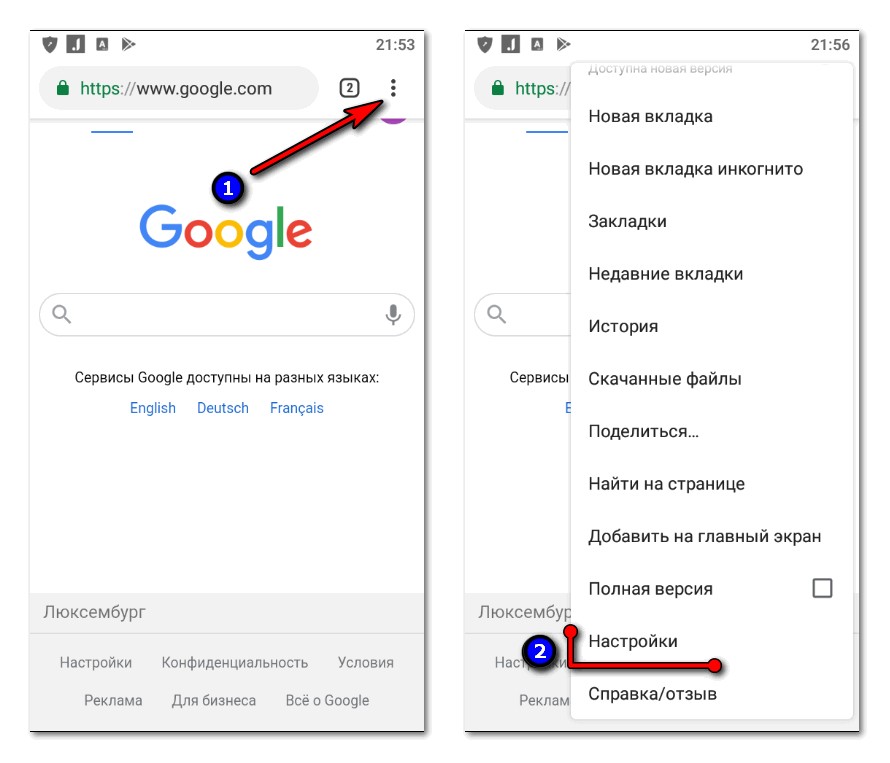
- Перейдите в раздел «Пароли», кликните по значку с тремя точками.
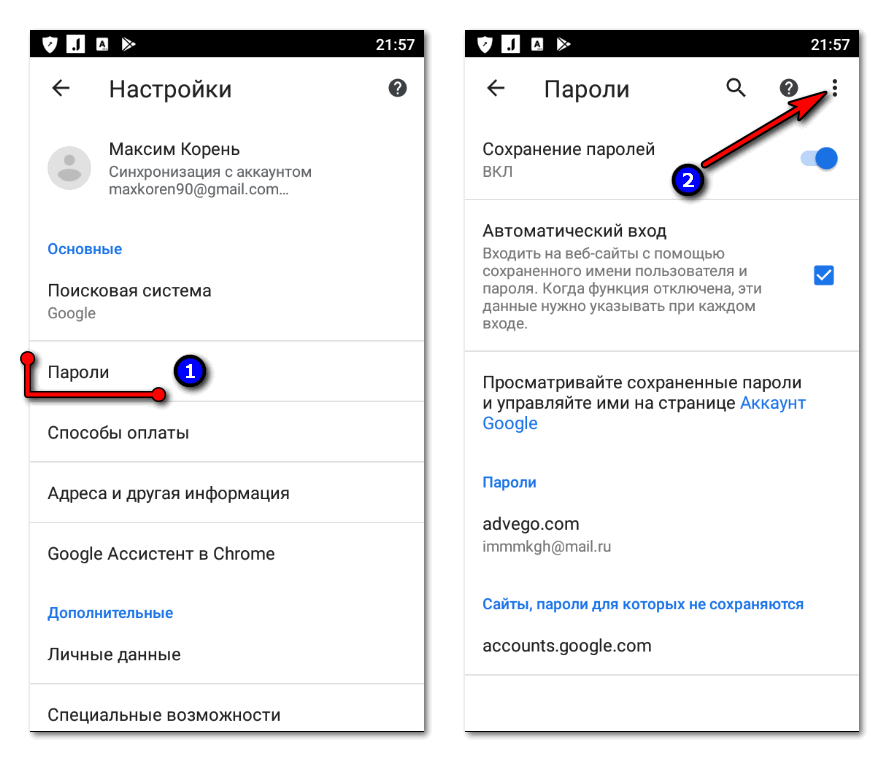
- Тапните «Экспорт…» и укажите место для сохранения файла.
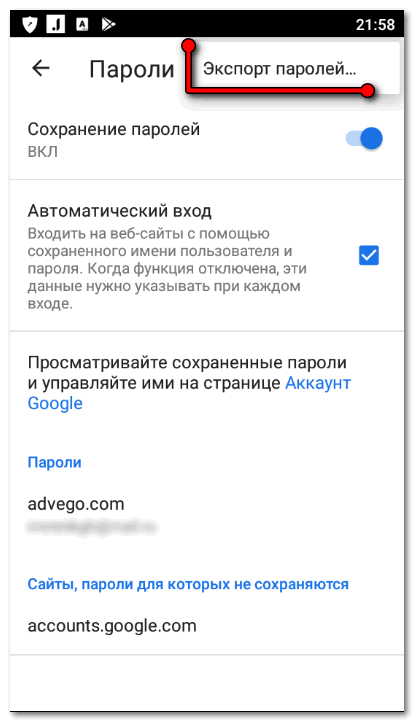
Закладки на Android экспортировать нельзя, но выход есть: синхронизация или сторонние приложения.
Для синхронизации:
- Авторизуйтесь в аккаунте Google с Chrome на мобильном.
- Откройте настройки и посетите раздел Пароли.
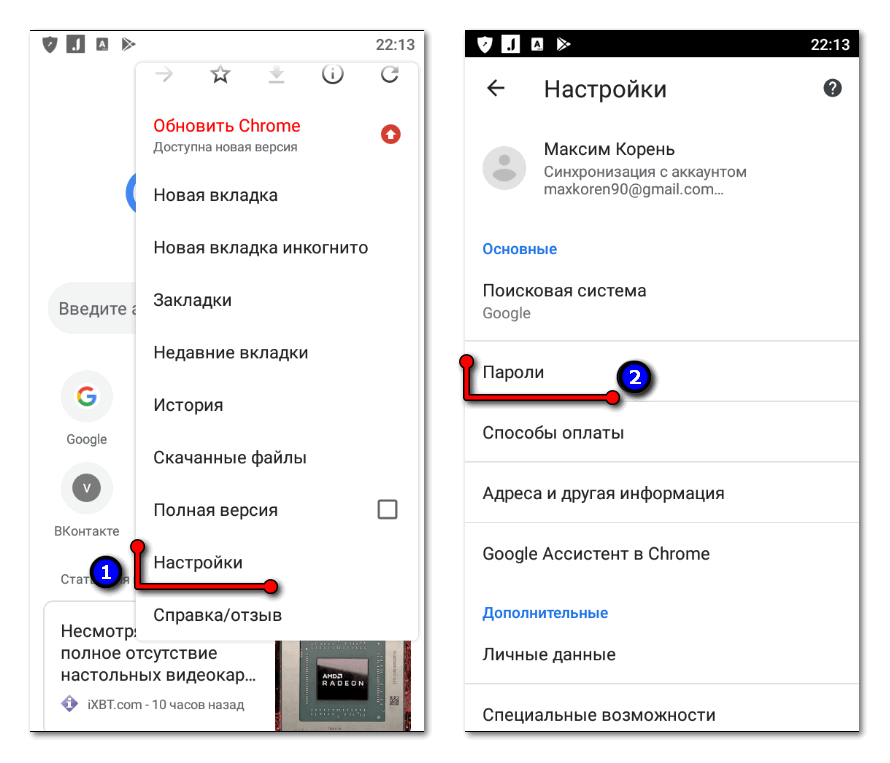
- Тапните по кнопке с точками, выберите Экспорт… и сохраните данные для авторизации в файл.
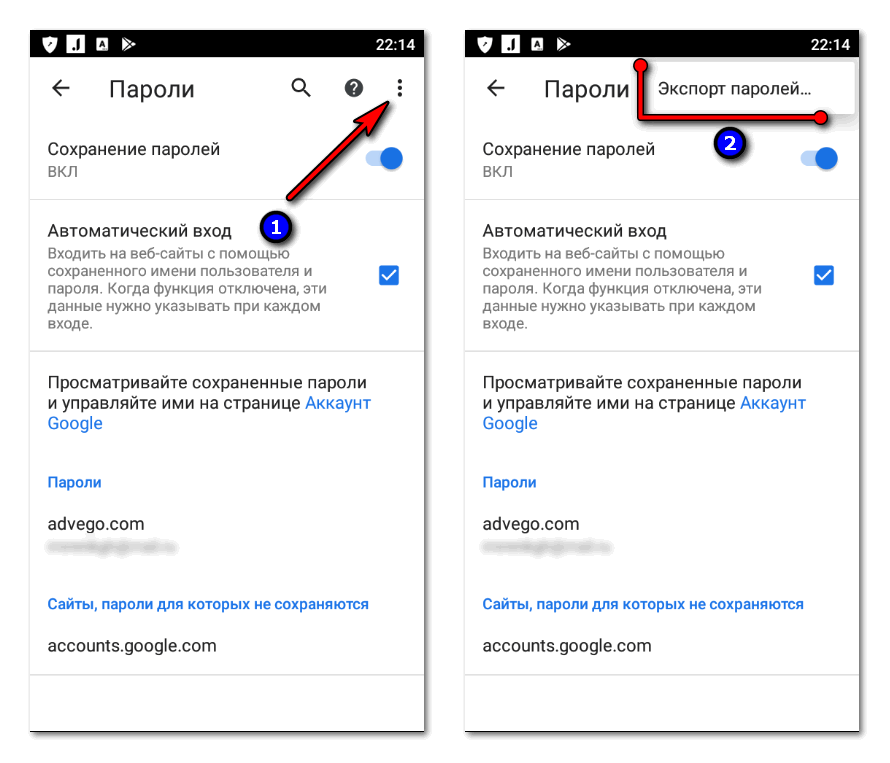
Разработчики Chrome предусмотрели несколько способов экспорта закладок и логинов с паролями с браузера для хранения либо переноса в иной интернет-обозреватель. Кроме встроенных инструментов для управления пользовательскими данными разработаны десятки расширений.
Добавление визуальных вкладок
Многие новички не знают, но добавить визуальные закладки в Гугл Хром несложно. Закладки визуализируются при помощи установки расширений. На данный момент известно несколько различных дополнений, которые могут быть установлены в хром, а именно:
- От Яндекса;
- От ru;
- Speed Dial.
Каждое расширение уникально. Пользователю нужно самому определиться с тем, какой виртуальный модуль ему лучше всего использовать. Следует заметить, что в каждом расширении имеется возможность создания резервной копии настроек.
Закладки Яндекс
Большая часть пользователей предпочитает устанавливать визуальные закладки Яндекс для Google Chrome. Для добавления плагина, следует в веб-навигаторе открыть меню, а затем выбрать «Настройки».

В открывшейся странице необходимо выбрать раздел «Расширения», а затем пролистав в самый низ списка, выбрать «Еще расширения».

Когда откроется магазин Гугл, в строке для поиска необходимо написать «Визуальные закладки». После этого следует нажать Enter, чтобы приступить к поиску расширения.

Через 2 секунды, на экране появятся визуальные закладки доступные для браузера хром. Первым по списку будет расширение от Яндекса. Чтобы его установить достаточно нажать «Установить».

На установку закладок Яндекс уйдет несколько секунд. После этого пользователь, создав новую вкладку увидит панель закладок.
Настройка панели
Создав новую вкладку, пользователь увидит помимо графических вкладок несколько кнопок:
- Закрытые вкладки;
- Загрузки;
- Закладки;
- История;
- Добавить закладки;
- Настройки.
Чтобы настроить панель под себя, необходимо нажать на кнопку «Настроить».

В открывшейся форме, пользователь может изменить:
- Количество вкладок (от 1 до 25);
- Вид закладок;
- Фон, находящийся под вкладками;
- Дополнительные параметры.

Благодаря гибкой настройке, пользователи смогут настроить визуальную панель так, чтобы им было удобнее использовать ее.
Закладки Mail.ru
Помимо Яндекс панели, пользователи могут интегрировать в браузер визуальные закладки от Mail.ru. Для этого рекомендуется войти в Гугл магазин, а затем в поисковой строке ввести «Пульт».

После нажатия на Enter загрузятся результаты поискового запроса. Визуальные закладки от Mail.ru для Google Chrome будут расположены первыми по списку. Необходимо кликнуть по кнопке «Установить» чтобы скачать расширение.

При желании панель возможно настроить на свой вкус, добавив интересующее оформление.
Создав новую вкладку, пользователи увидят поисковую строку, а также все, добавленные ранее закладки. На рабочей панели вмещается только 12 закладок, если их будет больше создается еще одна виртуальная панель. Чтобы перейти к ней, достаточно навести курсор «мыши» на край экрана.

В нижней части экрана расположена панель с несколькими кнопками:
Закладками;
Что нового;
Настройками пульта.
Если нажать на кнопку «Настройки пульта» откроется форма, в которой настраивается стиль панели, нужно выбрать заинтересовавшую тему.

При желании можно загрузить свое изображение или фотографию. На самом деле ничего сложного нет, с настройками справится даже новичок.
Плагин Speed Dial
Самой красивой панелью визуальных вкладок для chrome считается дополнение Speed Dial. Это настоящий шедевр, создающий 3D панель. Чтобы начать скачивать дополнение, необходимо открыть магазин Гугл, а затем в поиске ввести «Speed Dial».

Расширение окажется первым в поисковой выдаче. Для установки дополнения, как обычно следует нажать на кнопку «Установить».

Установка занимает около 10 секунд, так как размер расширения превышает 2 Мб. После интеграции с браузером, можно приступить к настройке дополнения.
Настройка панели
Создав новую вкладку, пользователь увидит совершенно новую навигационную область, состоящей из следующих блоков:
- Настройки;
- Области вкладок;
- Области групп вкладок;
- Строка для поиска.

При нажатии на значок шестеренки, открывается окно настроек, в котором изменяется визуализация вкладок.

К тому же можно заметить, что сверху имеется панель, на которой настраивается:
- Группа «Популярные»;
- Группа «Недавно закрытые»;
- Шрифт;
- Виджеты.
Благодаря гибкой настройке, панель настраивается под каждого человека, в зависимости от его предпочтений.