Как восстановить закладки в яндекс браузере
Содержание:
- Как удалить в Яндексе всю историю поиска полностью?
- Видео: Всё чисто, чистим телефон (Android)
- На телефоне
- Как посмотреть историю в браузерах
- Сохранение закладок и настроек
- Где в Яндексе находятся закладки?
- Визуальная панель
- Как восстановить закладки
- Зачем их чистить
- Очищение истории в Яндекс.Браузере на Android
- Установить значок Яндекс на рабочий стол (ссылка на сайт)
- Что такое рекламный вирус
Как удалить в Яндексе всю историю поиска полностью?
Убираем историю поиска в Яндексе в несколько этапов:
- Проходим авторизацию в системе (если этот момент был упущен раннее): открываем домашнюю страницу Яндекса и ищем вкладку «Войти в почту». Залогиниваемся. При отсутствии электронной почты жмем кнопку «Завести ящик» и следуем дальнейшим инструкциям по заполнению формы. Почтовый ящик мы успешно создали. Открываем почту.
- Переходим в раздел «Личные настройки». Дальше — в раздел «Другие настройки». Перед нами откроется полный перечень настроек. Находим вкладку «Поисковые подсказки». Нажимаем. после этого можем перейти на страницу «Мои запросы в поисковых подсказках».
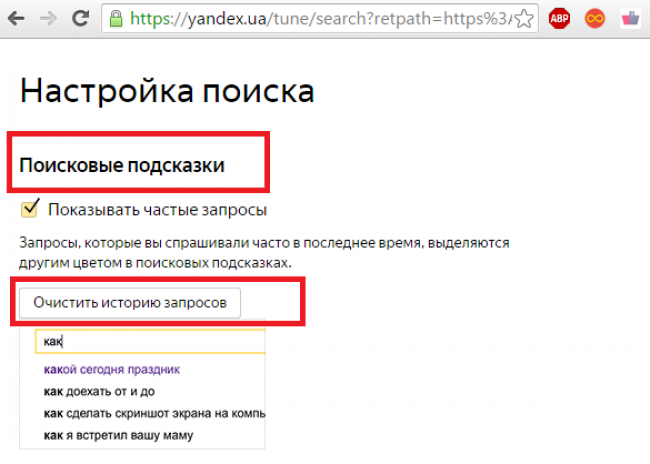
- Вот здесь и находится искомая кнопка, которая поможет нам уничтожить все запросы. Жмем кнопку «Очистить историю запросов».
- Оставляем все как есть, и введенные в поисковик новые запросы снова будут отображаться. При отключении этой функции, система перестанет вести учет посещаемых страниц. Для этого снимаем галочку напротив раздела «Мои запросы в поисковых подсказках». Снимаем галочку и рядом с разделом «Любимые сайты в подсказках»
Видео: Всё чисто, чистим телефон (Android)
Как очистить, закрыть недавно закрытые вкладки на Айфон
В выпавшем меню выберите иконку История и нажмите «Изменить». Поставьте флажки напротив тех вкладок, которые желаете удалить и нажмите «Удалить». История очищена!
Со страницы быстрого доступа удалить сайт, который отображается из-за частого посещения так же просто. Для этого необходимо нажать на иконку сайта и после этого нажать на «Удалить».
Инструкция
Если в настройках вашего браузера выбрано сохранение истории, то все посещенные вами страницы
доступны через вкладку «Журнал». К примеру, в браузере Mozilla Firefox через «Журнал» можно просмотреть недавно закрытые вкладки, восстановить предыдущую сессию, увидеть посещения за «Сегодня», «Вчера» и последние семь дней. Там же можно удалить историю посещений . Также ее можно очистить другим способом: «Инструменты» -> «Настройки» -> «Приватность» -> «Очистить недавнюю историю». В появившемся окне поставьте галочки напротив нужных пунктов: «Журнал посещений и загрузок», «Журнал форм и поиска», «Кеш» и нажмите «Очистить сейчас».
Чтобы очистить историю посещений в браузере Internet Explorer, зайдите во вкладку «Сервис» -> «Свойства обозревателя» -> «Свойства: Интернет» -> вкладка «Общие». В пункте «История просмотра» нажмите «Удалить». Появится окно «Удаление истории обзора» — поставьте галочки напротив нужных пунктов: «Временные файлы интернета», «Куки-файлы», «Журнал» и нажмите «Удалить». Подобным образом можно очистить историю посещений любого браузера.
Удалить сохраненные страницы
можно и другим образом. Они хранятся на системном диске компьютера, как правило, это диск С. Например, если вы пользуетесь ОС Windows XP, пройдите в директорию C:Documents and SettingsИмя_пользователяLocal SettingsTemporary Internet Files и вручную удалите хранящиеся там страницы
и другие файлы интернета.
Удаление временных файлов через меню «Пуск». При использовании ОС Windows, зайдите в «Пуск» -> «Панель управления» -> «Свойства обозревателя» -> вкладка «Общие» -> «Временные файлы интернета» -> «Удалить файлы». В окне «Удалить файлы» поставьте флажок напротив «Удалить это содержимое» и нажмите «ОК» два раза. Если вы пользуетесь Windows Vista или Windows 7, зайдите в «Пуск» -> «Панель управления» -> «Сеть и интернет» -> «Свойства обозревателя». Во вкладке «Общие» в разделе «Журнал браузера» нажмите «Удалить файлы» -> «Удалить все» -> «Да» -> «ОК».
Куки (от англ. cookie) – это небольшой объем текстовой информации, которую браузер получает от сервера. В дальнейшем браузер сохраняет эту информацию, чтобы передавать ее серверу с каждым запросом. Иногда требуется «почистить куки», т.е. удалить некоторые или все сохраненные браузером файлы такого типа.
Инструкция
Для того, чтобы удалить куки в браузере «Internet Explorer» — в меню «Сервис» откройте «Свойства обозревателя». В открывшемся окне во вкладке «Общие», найдите блок «История просмотра» и нажмите кнопку «Удалить». Далее нажмите «Удалить Cookie».
Браузер «Google Chrome» позволяет удалить куки через меню «Инструменты», функция «Удалить данные о просмотренных страницах», блок «Конфиденциальность». Здесь нажмите на кнопку «Удалить данные о просмотренных страницах» и укажите за какой период вы хотите удалить файлы куки.
В браузере для системы «Mac OS» — «Safari» пройдите по следующей схеме ссылок: меню «Правка» — пункт «Настройки» — вкладка «Безопасность» — далее «Показать файлы cookie» – и, наконец, «Удалить все».
Видео по теме
Internet Explorer – веб-обозреватель, предназначенный для просмотра интернет-страниц в сети. Как и все приложения на компьютере, Internet Explorer проходит через три основных стадии «жизни»: установка программы в систему, использование программы и ее удаление.

На телефоне
Теперь разберем мобильное приложение Яндекс браузера, и узнаем, как добавить сайт в закладки.
Android
На устройстве, с операционной системой Android, закладки в яндекс браузере добавляются так:
Способ 1
- Откроем страницу, которую хотим сохранить. В правом нижнем углу найдем три вертикальные точки.
- Кликаем на данный значок. Всплывет окно, в котором нам нужен раздел «Добавить в закладки».
- Жмем на него. После этого появится окно «Сохранено в закладки». Там можно будет выбрать место, где будет находиться закладка. Выбираем графу «Закладки».
Способ 2
Откроем главную страницу Яндекса. Вверху располагается такой значок:
Жмем на него. После этого, нас перебросит на страницу с ранее сохраненными карточками. Переходим в пункт «Закладки».
Теперь находим желтую кнопку «Добавить» и кликаем на неё.
Всплывет окно «Выберите формат». Нужно будет нажать на строчку «ссылка».
Как это сделали, откроется страница с добавление ссылки. Вписываем адрес страницы в специальную строчку
Важно сделать это без ошибок. Можно сначала копировать ссылку, а потом просто вставить.
После того, как все ввели, жмем на желтую графу «далее»
Откроется окно, в котором можно будет отредактировать название и описание сохраняемого сайта. Если ничего изменять не нужно, жмем «Далее».
Запустится новая страница с выбором места для сохранения. Нажимаем на пункт «Мои ссылки».
Готово! Теперь данный сайт будет отображаться у вас в разделе с закладками.
Iphone
На устройстве с операционной системой Ios, закладки в яндекс браузере добавляются следующим способом:
- Откроем сайт, который хотим добавить себе в раздел с закладками. В моем случае, это ВКонтакте. В правой нижней части экрана есть значок, имеющий иконку в виде трех точек.
- Кликаем на данный значок. Откроется окно с различными функциями сайта. Нам нужно найти пункт «Добавить в закладки».
- Жмем на него. Как это сделали, появится окно «Сохранено в закладки». Там можно будет изменить место сохранения сайта. Оставляем его в разделе «Закладки».
Таким образом, мы легко и быстро добавили нужный сайт себе в закладки. Убедимся в том, что он сохранился. Для этого сделаем два простых шага:
- Откроем яндекс браузер, и в правой части поисковой строки найдем три точки.
- Кликаем на него. Появится окошко, в котором найдем раздел «Закладки» и нажмем на него.
- Вот и все. Запустится новое окно со всеми нашими закладки. Так как мы сохранили всего один сайт, то в данном разделе и будет всего лишь одна наша заметка.
Благодаря моей инструкции, вы теперь сможете добавить любой сайт себе в закладки Яндекс браузера. Причем сделать вы это сможете с любого устройства, хоть с компьютера, хоть с телефона.
Как посмотреть историю в браузерах
История (или журнал) браузера открывается сочетанием клавиш «Ctrl» + «H» или «Ctrl» + «Shift» + «H». Кроме того, просмотреть историю посещений можно через меню браузера. Давайте рассмотрим, как это делается в наиболее распространенных браузерах:
InternetExplorer. В правом верхнем углу найдите кнопку с изображением звездочки и нажмите на нее. Откроется окно с тремя вкладками: «Избранное», «Веб-каналы» и «Журнал». Нас интересует последняя. Переходим на эту вкладку. Все посещенные нами страницы можно рассортировать удобным для вас способом, кликнув по полю с треугольником. Затем выбираем тот сайт, который нам нужен и щелкаем по его названию левой кнопкой мыши.

Chrome. В правом верхнем углу найдите кнопку настройки и управления Google Chrome, нажмите на нее и в раскрывшемся списке найдите пункт «История» и нажмите на него. В браузере откроется отдельная вкладка «История», в которой в хронологическом порядке перечислены все ваши посещения интернет — ресурсов. Выбираете нужную страницу и переходите, как по обыкновенной ссылке.
Если вы не помните точную дату посещения сайта, или список ваших посещений настолько велик, что искать в нем нужную страницу не представляется возможным и удобным, то можете воспользоваться поиском. Справа вверху в этой вкладке есть кнопка «Искать в истории», а слева от нее поле, в котором вы можете ввести название сайта и, нажав на кнопку поиска, найти необходимый сайт в списке.

Opera. Слева вверху нажмите на кнопку с надписью «Opera». Из раскрывшегося списка выберите пункт «История». Откроется дополнительная вкладка, подобная той, что мы уже видел в Google Chrome. Здесь также представлен список посещенных страниц в хронологическом порядке и также присутствует форма для поиска страниц в истории, только находится она здесь слева от списка посещенных сайтов.

MozillaFirefox. В верхней правой части браузера под кнопкой его закрытия нажмите на меню браузера и найдите в раскрывшемся списке изображение часов с надписью «Журнал». Нажмите на нее. Откроется панель, в низу которой нам нужно нажать кнопку «Показать весь журнал».
Перед нами окно «Библиотека». В основной ее части находится список посещенных страниц, а слева мы можем выбрать период, за который выводится история посещения. Также вверху окна имеется форма для поиска необходимых вам страниц.

Yandex. Возле кнопки «Закрыть» в верхней правой части браузера находится кнопка меню. Нажав на нее, выберите из списка:

Откроется новая вкладка, подобная вкладкам истории Google Chrome и Opera. В центральной части хронологически построенный список посещенных сайтов, а справа форма для поиска по журналу.
Теперь вы знаете, как открыть закрытую вкладку в браузере, которую вы закрыли случайно и также можете найти нужный сайт в истории вашего браузера. Принцип просмотра истории посещений в браузерах одинаков, а навигация по списку посещенных страниц легка и удобна, поэтому не бойтесь случайно закрыть нужную страницу, потому что журналы браузеров всегда помогут вам восстановить потерянные данные.
- Обновление браузеров
- Борьба с рекламой в браузерах (часть 1)
- Просмотр истории в Internet Explorer
- Борьба с рекламой в браузерах (часть 2)
- Удаляем историю посещенных сайтов в Яндексе
- Как изменить размер шрифта в контакте
Сохранение закладок и настроек
Если вы хотите лишь переустановить Google Chrome, но сохранить все записанные закладки и данные, вам потребуется сохранить конфигурационные файлы браузера, расположенные в папке программы.
Для сохранения закладок программы откройте Google Chrome и перейдите в меню «Закладки» — «Диспетчер закладок». Вы также можете перейти к меню управления при помощи комбинации клавиш Ctrl, Shift и O. После этого нажмите «Упорядочить» — «Экспортировать закладки в HTML». В появившемся окне выберите папку, куда вы хотите сохранить ваши сохраненные страницы.
Если вы хотите сохранить как настройки, так и закладки Chrome, вы можете загрузить все необходимые данные на свою учетную запись Google. Для этого нажмите на кнопку меню программы и перейдите в раздел «Настройки». Нажмите на кнопку «Войти в Chrome» и введите данные вашей учетной записи Google (Gmail, Blogger и т.п.). Вы также можете указать учетную запись, которую вы используете на вашем гаджете Android и iOS.
После выполнения входа нажмите на кнопку «Да, синхронизировать все». Параметры для синхронизации вы можете указать в разделе «Расширенные». После проведения операции вы можете удалять браузер с компьютера через «Удаление программ» меню «Панель управления».
После того, как браузер будет установлен заново вы можете восстановить закладки через меню «Диспетчер закладок» — «Упорядочить» — «Импорт закладок из файла HTML». Если вы хотите восстановить настройки посредством указанной учетной записи Google, перейдите в пункт «Настройки» и выполните вход в указанную вами ранее учетную запись еще раз.
Google Chrome
Социальная сеть Facebook уже давно является крупнейшей и просто самой популярной во всем мире. В связи с этим все чаще на слуху вопрос от пользователей: как удалить страницу на Фейсбук навсегда? Из-за большого количества всевозможных меню и настроек разобраться в этом самостоятельно бывает непросто.

Где в Яндексе находятся закладки?
Построен на движке Chromium, а поэтому визуально он похож с и . У него есть экспресс-панель, которая состоит из сохраненных закладок, а также отдельная панель закладок, которая расположена под адресной строкой.
Также посмотреть все закладки, которые созданы в Яндексе, можно следующим способом:
Жмем «Меню», «Закладки», «Диспетчер закладок».

Откроется новая вкладка. В ней, в меню слева, будут расположены папки «Панель закладок» и «Другие закладки».

Также пользователь, при создании закладок, может создать другую папку, которая также будет отображаться в этом древовидном меню.
Что же касается физического расположение закладок, то в Яндексе они расположены по следующему адресу:
C:\Users\Имя_пользователя\AppData\Local\Yandex\YandexBrowser\User Data\Default

В последней директории находим файл Bookmarks. Он отвечает за закладки пользователя.
Как добавить сайт в закладки Яндекс?
Для того, чтобы получить быстрый доступ к сайту, используя смартфон, планшет или мобильный телефон Айфон, стоит сразу добавить понравившийся сайт в закладки. Сделать это можно несколькими способами.
Способ 1. Средствами самого Яндекс.Браузера
Находим нужный нам сайт. Мы рассмотрим на примере нашего ресурса. Откроется вкладка с softikbox. В конце адресной строки будет значок звездочки. Нажимаем на неё.

Появится небольшое окно. Здесь можно указать название сайта или оставить его по умолчанию. Также указываем, где вы хотите поместить закладку.

Кликаем «Готово».

Важно отметить, что можно добавить не один сайт в закладки. Однако, чтобы сайты не путались, стоит создать папки на панели закладок с названием тематики сайтов
Для этого, при создании закладки, необходимо нажать «Выбрать другую папку».

Теперь нажимаем на кнопку «Новая папка».

Поскольку мы создаем закладку компьютерной тематики, то можно папку так и подписать.

Способ 2. Использование возможностей самого сайта
Есть сайты, открыв которые, появляется уведомление о том, что можно добавить сервис в закладки. В данном случае нужно только подтвердить выбранное действие и указать папку для сохранения закладки.
Способ 3. Ручное добавление
Экспресс-панель – это средство быстрого доступа к закладкам. Добавить сайт на эту панель можно вручную. Достаточно скопировать ссылку нужного сайта или страницы и нажать на кнопку «Добавить», а далее «Сайт».


Жмем «Готово». Закладка появится на экспресс-панели.

Как можно удалить визуальные закладки Яндекс различными способами?
Если множество способов, как удалить закладки в Яндекс Браузере с экспресс-панели. Самый простой и распространенный следующий: нужно навести мышкой на нужную закладку. В верхнем правом углу появится крестик. Нажимаем на него. Закладка удалена.

Также убрать закладку с панели можно с помощью функций правой кнопки мыши. Нажав ею на лишней закладке, выбираем «Удалить».

Или можно просто очистить целую экспресс-панель. Для этого открываем «Настройки» и находим раздел «Показывать панель закладок».

Выставляем отметку «Никогда». Снимаем отметку «Показывать иконки».

Панель закладок вовсе исчезнет.
Как удалить закладки с Панели закладок?
Есть еще способы, как удалить все закладки в Яндекс Браузере любой версии. Для этого придётся еще вручную удалять закладки с Панели. Для этого нажимаем на названии сайта или папке (расположенные под адресной строкой) правой кнопкой мыши и выбираем «Удалить».

Или же открываем «Меню», «Закладки», «Диспетчер закладок». Откроется новая вкладка. Отсюда будут удаляться все оставшиеся закладки. Нужно выделить элемент и нажать на кнопку «Действия». Из списка выбираем «Удалить».

Удаление всего профиля из браузера Яндекс
Если у вас старая версия программы, с ней возникли неполадки или вы просто решили удалить свой профиль с Андроид устройства или ПК, то действия будут следующими.
Нажимаем «Меню», «Настройки».

- Находим пункт «Профили».
- Нажимаем на кнопку «Удалить профиль».

Подтверждаем выбранное действие.
Такими простыми способами можно создавать и удалять закладки, организуя быстрое и удобное использование самого браузера Яндекс.
Визуальная панель
На стартовом экране обозревателя мы видим 8 плиток — это табло, в котором можно разместить визуальные закладки. Они имеют графическое исполнение, название сайта, можно добавить примечание. Это удобно. При запуске браузера с настройками по умолчанию открывается стартовая страница. Клик по плитке открывает интересующий сайт.
Добавление сайта
Добавить сайт на табло проще простого.
- Открываем стартовую страницу и кликаем «Добавить» под плитками.
- Здесь выбираем сайт из недавно посещенных или вводим адрес в соответствующую строку.
- При необходимости можно добавить примечание.
Настройка плитки
Для более комфортной работы эти плитки можно редактировать:
- плитку можно закрепить в ячейке, кликнув по иконке в виде замочка;
- отредактировать название или перетащить в другую ячейку;
- или удалить, если какой-то сайт вам не нужен на табло.
По умолчанию в незакрепленных плитках отображаются часто посещаемые сайты. Если вы удалили сайт из плитки вручную больше автоматически он не появится на табло и его нужно добавлять самому.
Изменение фона
Помимо отображения любимых сайтов на стартовом экране ещё можно настроить фон.
- Для этого кликаем по кнопке в виде трех точек на пункте «Галерея фонов» и стрелочками выбираем фон.
- Переключаем маркер «Менять каждый день» в активное положение при необходимости, если вы хотите, чтобы каждый день фон менялся рандомно.
- Можно загрузить с компьютера свои фоны или перейти на сайт и оттуда загрузить различные фоны.
Они разделены по категориям, статичные и анимированные.
Увеличение размера
Кроме фона можно ещё изменить размер плиток.
- Наводим курсор мыши на любую плитку и выполняем правый клик.
- Откроется контекстное меню — здесь выбираем «Изменить»/«Открепить»/«Удалить» конкретную плитку, на которой был выполнен клик.
- И в последних пунктах «Настроить табло» — то есть добавить необходимое количество сайтов или папок.
- Здесь выбираем «Подстроить под размер окна», «Увеличенный» или «Нормальный».
В зависимости от выбора изменится и размер вкладок
Увеличение количества элементов
Визуальные закладки – это хорошо, но Яндекс.Браузер позволяет добавлять только 20 плиток. Увеличить количество самих плиток невозможно. Но вместо самих сайтов в плитках можно создать папки.

Каждая может вмещать также до 20 закладок. Таким образом мы увеличим количество закладок на табло аж до 400 штук.
Закладки в Яндекс.Браузере
Кроме визуальных закладок есть ещё функция, которая позволяет сохранять неограниченное количество страниц. Они хранятся в разделе «Диспетчер закладок» основного меню программы. Добавить их можно так:
- Находясь на сайте, кликаем на иконку флажка в умной строке.
- В открывшемся всплывающем меню выбираем куда хотим сохранить его — «В новую коллекцию» (понадобится авторизация с вашим аккаунтом Яндекс), «В Панель закладок».
- Выберите расположение и нажмите «Готово».
При выборе «В панель закладок» сайт появится в верхней панели быстрого доступа. И теперь, чтобы открыть этот сайт, достаточно кликнуть по соответствующей кнопке. Если панель скрыта, то включить ее видимость можно с помощью комбинации Ctrl + Shift + B .
Как изменить размер вкладок
При работе за компьютером может понадобиться открыть сразу большое количество вкладок. Сами вкладки адаптивные и по мере добавления новых они уменьшаются по ширине. Если в браузере открыто более 50 вкладок появляется значок прокрутки в виде стрелки. Если вкладок много в них становится трудно ориентироваться. В верхней панели видны одни иконки сайтов. Если вас интересует, как уменьшить размер вкладок в Яндекс.Браузере — следуйте несложной инструкции:
Как восстановить закладки
При смене браузера или переезде на новый компьютер, возникает потребность в переносе и восстановлении ранее добавленных закладок.
Восстановить их, можно только имея ранее сохраненный файл с данными. Способ его получения, зависит от используемого браузера, о чем мы и поговорим ниже.
Яндекс браузер
1. Для сохранения всех данных в Яндекс браузере, перейдите в диспетчер закладок.

2. Кликнув по надписи «Упорядочить», выберите пункт «Экспортировать все закладки в файл HTML».
3. Сохраните файл в надежном месте, а при необходимости восстановления проделайте те же действия, выбрав в конце пункт «Скопировать закладки из файла HTML».
Визуальные закладки
Сохранение закладок при помощи дополнения «Визуальные закладки», в других браузерах особо не отличается.
1. Перейдя в настройки дополнения, выберите пункт «Сохранить в файл».

2. Для восстановления – «Загрузить из файла».
Подводя итог, сегодняшнему обзору, следует подчеркнуть, что рассматриваемое дополнение сильно облегчает серфинг в интернете. Установка и настройка не вызывает у пользователей особых проблем, видимо сказался опыт сотрудников Яндекса.
И главное — визуальные закладки, абсолютно бесплатны и не несут угрозу для компьютера.
Зачем их чистить
Сохранённые ссылки вовсе не обязательно чистить, компьютер от этого не начнёт работать быстрее. Однако, с точки зрения удобства пользователя очистка важна, ведь со временем предпочтения и ценности меняются. Например, некогда важная ссылка на форум по решению какой-то проблемы, больше не актуальна. Зачем её хранить? Занимая место, она мешает найти другие полезные сейчас ссылки. Мы рекомендуем очистить ненужные закладки в Яндекс браузере только в целях упрощения поиска полезных элементов.
Освобождать ПК от вкладок – это не столько полезная, сколько обязательная процедура. Если скопится много открытых сайтов, браузер начнёт работать крайне медленно, как и вся система. Будут появляться мешающие звуки с рекламы, уведомлений веб-сайтов. Уборка в браузере должна производиться не реже, чем в доме. В чистом браузере гораздо проще найти всё необходимое. Лучше больше 10-20 вкладок не держать открытыми. Если есть масса сайтов с полезной информацией, которые не хочется потерять, следует использовать закладки.
Рекомендуем:
Где хранятся закладки в Яндекс браузере
Очищение истории в Яндекс.Браузере на Android
- Запустите веб-обозреватель.
Открываем Яндекс.Браузер на Андроид
- В правом нижнем углу найдите значок с тремя точками. Нажмите на него.
Находим значок с тремя точками в правом нижнем углу, нажимаем по нему
- Выберите раздел «Настройки». Щелкните по нему.
Открываем пункт «Настройки»
- Войдите в пункт «Конфиденциальность».
Переходим в пункт «Конфиденциальность»
- В группе «Конфиденциальность» тапните по кнопке «Очистить данные». Выберите информацию, от которой нужно избавиться. Подтвердите свои действия, нажав на кнопку «Удалить».
Выбираем информацию, от которой нужно избавиться, нажимаем «Очистить данные»
Данные удалены.
Установить значок Яндекс на рабочий стол (ссылка на сайт)
Речь идет о создании ярлыка, запуск которого позволит быстро и без лишних действий попасть на главную поисковую страницу сайта Yandex.ua
Для осуществления задуманного перейдите на главную страницу Яндекс поиска и скопируйте ссылку этого сайта. Выглядит она следующим образом: https://yandex.ua/
Следующая манипуляция выглядит практически идентично одной из выше описанных за исключением небольшого отличия: для этого щелкните правой кнопкой мыши по пустому месту вашего рабочего стола и выберите «Создать», а после «Ярлык».
Теперь наступает то самое небольшое отличие: в строку «Укажите расположение объекта» вставьте скопированную ранее ссылку и нажмите далее. После чего придумайте подходящее название для ярлыка (сайта) и нажмите готово.
Проделайте одну из таких несложных манипуляций, и вы всегда сможете без труда и лишних усилий запустить свой любимый и такой удобный для вас Яндекс браузер.
Так же мы сможете применить последний метод к любым желанным вам сайтам, что значительно сэкономит ваше драгоценное время при их поиске.
Внешний вид панели задач в Windows 7 отличается от панели задач в Windows XP. В Windows 7 она имеет элегантный, полупрозрачный вид.

Однако, отдельной панели быстрого запуска, как в Windows XP, в Windows 7 нет. Ярлыки программ размещаются прямо на панели задач, вместе с вкладками открытых программ. А разместить на панели задач ярлык программ, которыми вы пользуетесь каждый день, не представляет сложности.
Щелкаете левой кнопкой мыши на значке нужной программы на рабочем столе, и, не отпуская кнопку мыши, тянете значок вниз, на панель задач (показано красной стрелкой). Потом отпускаете, и ярлык останется на панели задач, став доступным в любой момент.
Когда же, ярлык на панели задач становится не нужным – нажимаете на него, не отпуская левую кнопку мыши тянете ярлык вверх и «бросаете» его на рабочий стол. С панели задач ярлык тут же исчезнет.
Потренируйтесь – с первого раза может не получиться. Иногда панель задач ускользает, если в настройках указано: Автоматически скрывать панель задач. Кстати, вы сами можете настроить панель задач, как вам нравится. Подскажу, как это сделать. Правой кнопкой мыши нажимаете на кнопке Пуск. Откроется контекстное меню, в котором выбираете ссылку Свойства.

Откроется окно Свойства панели задач и меню «Пуск». Если вы хотите, чтобы панель задач (полоска внизу экрана), все время была на виду и никуда не исчезала – тогда поставьте галочку перед Закрепить панель задач, а галочку перед Автоматически скрывать панель задач – уберите.
Если вы хотите, чтобы панель задач появлялась только при подведении курсора к нижнему краю экрана (рабочего стола), тогда наоборот – уберите галочку перед «Закрепить панель задач», и поставьте галочку перед «Автоматически скрывать панель задач». Остальные настройки панели задач менее важны, поэтому я на них останавливаться не буду.
Что такое рекламный вирус
Казалось бы, в системе установлен мощный популярный антивирус и не он не должен пропускать различных зловредов. Но реальность оказывается такова, что некоторые типы вирусов умеют маскироваться от защитника. Как итог антивирус «молчит», а в браузере то и дело запускается новая вкладка пари-матч или ставок на спорт, легкого заработка или это может быть реклама товаров.
Первая мысль — просканировать систему штатным антивирусом на предмет обнаружения вредоносного кода, но как показывает практика, это действие часто не приносит результата. Антивирусы просто не видят подобных рекламных вирусов.
Просканировать систему штатным антивирусом все же не помешает. Как правило, рекламный вирус может поселится в системе с компаньонами, троянами и червями. Их антивирус может обнаружить и обезвредить.