Как сохранить страницу с интернета на компьютер
Содержание:
- Как скачать сайт целиком утилитой Wget
- Скачать программу Wget
- Таблица: общее описание
- Ручное сохранение страниц
- Онлайн-сервисы для сохранения сайта на компьютер
- Как сохранить страницу с интернета на компьютер
- Обзор методов копирования
- Как сохранить страницу с интернета на компьютер
- Скопировать из браузера
- Как сохранить страницу сайта в PDF
- Сохранение веб-страницы сайта с помощью PDFCreator
Как скачать сайт целиком утилитой Wget
Одной из самых лучших утилит на сегодня, является бесплатная Wget, которая имеет обширный функционал для взаимодействия с серверами, контроля скорости загрузок и скачиваемых файлов, но мы рассмотрим только базовую возможность скачивания целого сайта в рамках тематики нашей статьи.
Откроем страницу разработок от пользователя The Moluccas на сайте sourceforge.net и скачиваем самый актуальный на данный момент релиз Wget от 2018-01-25.
После быстрого скачивания, открываем архив с утилитой.
Создаем на диске С отдельную папку Wget и переносим в нее все файлы из архива.
Затем, открываем Панель управления, изменяем просмотр на Категория и заходим в раздел Система и Безопасность.
Открываем Система.
Заходим в раздел Дополнительные параметры системы.
И открываем Переменные среды….
Здесь, находим переменную Path, выделяем ее и нажимаем кнопку Изменить.
В самом конце строки с переменными, после знака точки с запятой, добавляем путь к папке с утилитой C:Wget, проверяем и нажимаем ОК.
Теперь, нажимаем сочетание клавиш Win+R, указываем команду CMD и жмем ОК.
Копируем указанную ниже команду и вставляем в открывшуюся командную строку.
Меняем окончание в команде http://site.ru, на адрес сайта, который вы хотите скачать, к примеру, https://cutycomp.ru и вальяжно нажимаем Enter.
Вот и начался процесс скачивания сайта на компьютер, скорость которого, зависит от главным образом, объемности сайта и от скорости вашего интернет соединения.
А пока сайт скачивается, можно заварить кофе и устроить музыкальную паузу.
Успешное окончание загрузки сайта, уведомит вас появлением надписи Завершено с различной информацией о текущей дате и времени, общем времени загрузки, которое потребовалось на скачивание, количестве загруженных файлов, их суммарного веса и средней скорости загрузки различных файлов. Итак, двигаемся дальше.
Заходим в локальный диск C и открываем папку Пользователи или Users.
Находим папку того пользователя, под которым вы работаете на компьютере.
Открываем папку с названием адреса сайта, который мы скачивали с помощью Wget.
Находим отдельный файл, под названием index
И можем запустить его сразу, чтобы посмотреть локальную копию сайта
Можно еще кликнуть правой кнопкой мышки, выбрать Отправить и нажать Рабочий стол (создать ярлык) для большего удобства.
Если нет желания заморачиваться с Wget и командной строкой, можно использовать более приземленный интерфейс бесплатной программы с названием Cyotek WebCopy.
Скачать программу Wget

После того как скачали программу, установите ее на свой ПК, следуя инструкции.
Далее нам нужно будет, чтобы программа запускалась в командной строке Windows, для этого откройте раздел “Свойства” вашего компьютера, сделать это можно через кнопку “Пуск“, скрин на экране:

И перейдите в – Дополнительные параметры системы – Переменные среды.


Найдите там запись “Path“, нажмите изменить и добавьте строку C:\Program Files\wget, через кнопку “Создать”

Или следующим по порядку, прописав ;C:\Program Files\wget
Возможно, адрес который вам придется прописать будет C:\Program Files\GnuWin32\bin

Готово! Программа Wget установлена на вашу операционную систему и готова к работе!
Таблица: общее описание
| Название | Описание | Распространение |
|---|---|---|
|
Site2Zip |
Сайт, с простым и понятным интерфейсом на русском языке, сайт загружается в два клика. Без регистрации. | Бесплатно |
|
Webparse |
Интересный инструмент для сознания оффлайн версии сайта, Удобный и простой в использовании. Необходима регистрация. Есть мобильная версию сайта. | Бесплатно (1 скачивание) |
|
Web2PDFConvert |
Данный сервис может конвертировать отдельные страницы в PDF, JPG, PNG форматы. Очень удобно когда нужно сохранить рецепт или какое-нибудь руководство. | Бесплатно |
|
WinHTTrack |
Программка позволяет делать копии сайтов для просмотра в оффлайн режиме. Есть русская версия программы. | Бесплатно |
|
Cyotek WebCopy |
Мощный инструмент для загрузки сайтов на ваш компьютер | Бесплатно |
|
Teleport Pro |
Еще один крутой инструмент для загрузки сайтов как полностью так и отдельных его разделов на ваш ПК или внешний диск. | Бесплатно (40 запусков) Цена: $50 |
|
Offline Explorer |
Хорошая программа позволяющая делать до 500 одновременных копии сайтов. Очень широкий функционал с автоматизированными процессами. | Бесплатно (30 дней) Цена: 1500 руб. |
|
Webcopier |
Браузер для загрузки и просмотра сайтов в оффлайн режиме | Бесплатно (15 дней) Цена: $30 |
Ручное сохранение страниц
Это самый востребованный и легкий вариант для скачивания сайта целиком на компьютер. Некоторые слышали о таком варианте, но не было причин воспользоваться им.
Для этого достаточно нажать одновременно клавиши «Ctrl»+«S», в открывшемся окне, необходимо изменить название страницы, которую хотите сохранить и выбрать папку, где она должна находиться.

Кажется проще некуда? Этот вариант с небольшим недостатком, у нас есть возможность сохранить только одну страницу, а на сайте страниц много.
Этот способ отличный, если сайт состоит только с одной страницы, а если их больше? В этом случае необходимо сохранять каждую страницу по отдельности, что займет много времени.
Этот вариант для тех, кто не знаком с главными правилами скачивания сайта.
Онлайн-сервисы для сохранения сайта на компьютер

Сервис site2zip.com в режиме онлайн предлагает сохранить сайт полностью. Интерфейс простой, достаточно вставить ссылку и нажать кнопку «скачать». Процесс происходит медленно, не всегда получается скачать с первого раза. Захватывает картинки и стили.
Результат выдаётся в виде архива (см. Как распаковать архив ZIP, RAR, 7z), после окончания работы появляется кнопка «скачать». Сервис бесплатный, умеет переключаться между английским, русским и немецким языком. По желанию автор сайта предоставляет возможность пожертвования, кнопка «Донейт» расположена на главной странице сайта.
Этот же разработчик предлагает ещё один онлайн-сервис скачивания сайтов: robotools. Найти можно по адресу r-tools.org.
Сервис платный, предоставляет в распоряжение пользователя много дополнительных опций:
- многопоточное скачивание сайтов;
- работа с web-архивом (скачивание сайтов по дате, начиная с 1996 года);
- извлекает js-скрипты и swf файлы;
- гарантия качества (если не устраивает результат, деньги возвращаются);
- варианты оплаты с получением дополнительных опций.
Перед использованием сервиса надо ввести логин/пароль, пополнить баланс, далее перейти к окну «мои задачи». После выбираете нужный вариант: скачать целиком или из веб-архива. При первой опции сервис предложит выбрать количество сохраняемых страниц и метод восстановления ссылок, при второй – дополнительно появится окно с выбором нужного года из веб-архива.
После переходим на страницу «список заданий» и наблюдаем процесс скачивания. Когда адреса станут зелёные, появится окно статистики.
Далее скачанное собирается в zip-архив на сервере и сохраняется на жёстком диске.
Как сохранить страницу с интернета на компьютер
Интернет для большинства людей является своего рода библиотекой, справочником и путеводителем. Он представляет возможность человеку развиваться, увеличивать свой уровень образованности и знаний. С его помощью можно получить ответы на интересующие вопросы, изучать те или иные темы, в том числе даже на иностранных языках, ведь почти все браузеры имеют встроенные переводчики. В общем, это кладовая информации с неограниченным потенциалом. Многие люди уже не представляют повседневную жизнь без интернета.
Бывают случаи, когда пользователь находит интересные для себя статьи и публикации, но не хватает времени прочесть в связи с очень плотным графиком жизни. Он бы занял себя чтением по дороге на работу, или ему необходимо срочно посмотреть какую-то инструкцию, но нет возможности подключится к интернету.
Много людей сталкиваются с такой проблемой, поэтому рассмотрим способы, сохранения страницы из интернета на компьютер. Итак, как сохранить страницу сайта и просматривать её в режиме оффлайн (без подключения к интернету).
Способы сохранения страницы сайта в популярных браузерах
В каждый интернет браузер встроена функция сохранения веб страницы на компьютер. Рассмотрим, на примере, как сохранить страницу сайта в браузере Opera.
Переходим в браузере Opera на страницу, которую вы хотите сохранить. В верхнем левом углу браузера отображается кнопка «Opera», при переходе на которую всплывает меню. В выпадающем меню после нажатия на вкладку «Страница» высветится пункт «Сохранить как…». Есть и более простой способ, нажав комбинацию клавиш Ctrl+S.
После нажатие на этот пункт будет предложено указать место на диске, где вы хотите сохранить файл, и выбрать его тип. По умолчанию страница сайта сохраняется в формате «Веб-архив (единственный файл)» с расширением mht. Этот формат очень удобен, ведь все элементы сайта, в том числе картинки, будут сохранены полностью и находиться в одном файле. Кроме Оперы в таком формате ещё сохраняет браузер Internet Explorer.
При сохранении как «HTML с изображениями», кроме файла с таким расширением, на компьютере создастся отдельный каталог с картинками и прочими элементами. Несмотря на то, что страница будет сохранена полностью, это не столь удобно. Ведь при копировании на флешку, порой для каталога с «увесистыми» картинками может не хватить места, и тогда сохраненный сайт откроется в виде одного текста, что не очень удобно при просмотре.
Если вам картинки не важны, есть возможность полностью сохранить её на компьютер в текстовом формате с расширением txt.
Процесс сохранения в других браузерах аналогичен, но есть некоторые нюансы. Так в браузере Google Chrome, пункт «Сохранить страницу как…» находится в меню настроек и управления (квадрат в верхнем правом углу с тремя линиями). Кроме того, Chrome не поддерживает сохранение в текстовом и архивном файле. В браузерах Mozilla Firefox и Internet Explorer пункт «Сохранить как…» появляется в выпадающем меню при нажатии на кнопку «Файл».
Как сохранить веб страницу в PDF формате
Для многих сохранение страницы на компьютер через веб браузер может показаться не столь удобным, ведь кроме неё подтягивается и каталог с изображениями и массой отдельным элементов. Намного компактнее сохранить страницу в PDF. Такую возможность предоставляет браузер Google Chrome, к тому же, она будет сохранена на компьютере полностью.
Для сохранения в PDF заходим в меню управления и настроек и нажимаем на пункт «Печать». После появляется окно печати документа. В подпункте «Принтер» нажимаем на кнопку «Изменить». Перед нами появляются все доступные принтеры, а также строка «Сохранить как PDF». После нажимаем на «Сохранить» и указываем место на диске, где вы хотите сохранить интернет-страницу.
Сохранение через снимок экрана (скриншот)
Еще вариант, сохранить веб страницу из интернета в виде картинки. Для этого откройте страницу в интернете и сделайте её скриншот с помощью комбинации клавиш Shift+Print Screen. При каком способе вам не удастся сохранить её целиком, а только часть, которая входит в рамки экрана. Если какой-то фрагмент текста немного выходим за рамки, можно постараться уменьшить захват экрана через изменения масштаба. Затем откройте любой графический редактор и вставьте полученную картинку.
Если вам нужна картинка веб страницы целиком, можно сохранить её на компьютере в PDF, а затем конвертировать, например, в JPG формат.
Обзор методов копирования
Мы рассмотрим методы, и постараемся описать преимущества и недостатки. На сегодняшний день существует два основных метода копирования сайтов: ручной
автоматизированный.
Ручной метод
С ручным все понятно. Это когда через браузер в один клик сохраняете страницу, либо в ручную создаете все файлы страницы: html файл с исходным кодом верстки, js, css, картинки и т.д. Так себя мучать мы Вам не рекомендуем.
Загружаем html код страницы
Далее всё очень просто: находим интересующий нас проект, открываем главную страницу и нажимаем на клавиши ctrl + U. Браузер сразу же показывает нам её код.

Копируем его, создаём новый файл в редакторе кода, вставляем код главной страницы, в новый файл, сохраняя его под названием index, с расширением html (index.html). Всё, главная страница сайта готова. Размещаем её в корне документа, то есть кладём файл индекс.html рядом с папками images, css и js
Далее чтобы скачать сайт целиком на компьютер проделываем тоже со всеми страницами сайта. (Данный метод подходит, только если ресурс имеет не слишком много страниц). Таким же образом, копируем все html-страницы понравившегося нам сайта в корневую папку, сохраняем их с расширением html и называем каждую из них соответствующим образом (не русскими буквами – contact.html, about.html).
Создаём css и js файлы
После того как мы сделали все страницы сайта, находим и копируем все его css стили и java скрипты. Для этого кликаем по ссылкам, ведущим на css и js файлы в коде.

Таким же образом как мы копировали файлы html, копируем все стили и скрипты создавая в редакторе Notepad++ соответствующие файлы. Делать их можно с такими же названиями, сохраняя их в папках сss и js. Файлы стилей кладём в папку css, а код java script в папку js.
Копируем картинки сайта
Чтобы скачать сайт целиком на компьютер также нам нужны все его картинки. Их можно загрузить, находя в коде сайта и открывая по порядку одну за другой. Ещё можно увидеть все картинки сайта, открыв инструменты разработчика в браузере с помощью клавиши F12. Находим там директорию Sources и ищем в ней папку img или images В них мы увидим все картинки и фотографии сайта. Скачиваем их все, ложа в папку images.

Убираем всё лишнее в html коде
После того как мы скачали все файлы сайта нужно почистить его код от всего лишнего. Например, можно удалить:
- код google analytics и yandex метрики;
- код верификации сайта в панелях для веб мастеров яндекса и гугла:
- можно удалить любой код, который нам не нужен и оставить тот, что нужен.
Автоматизированный
Рассмотрим наименее затратный способ — автоматизированный. К нему относятся онлайн сервисы (грабберы) для парсинга, и специальные десктопные программы. Чтобы Вам легче было выбрать, ниж рассмотрим более детально.
Преимущество онлайн сервисов заключается в том, что Вы получаете готовый результат, и не о чем не беспокоитесь. Ко всему прочему, Вы всегда можете спросить за результат. В редких случаях имеется возможность внесения правок в исходный код и дизайн силами исполнителя. К сожалению, данное удовольствие стоит денег, а потому для многих данный способ не приемлим.
Для тех, кто хочет сэкономить, на помощь приходят специальные программы для парсинга. Метод довольно затратный, если Вам нужно получить два-три сайта, т.к. каждая отдельная программа обладает своими особенностями, и для изучения Вам понадобится не мало времени.
А учитывая, что результат работы трудно редактируемый, то возникает вопрос: стоит ли тратить время на изучение, чтобы получить результат на который надо потратить еще кучу времени. Выбор за Вами.
Как сохранить страницу с интернета на компьютер
Каждый интернет-браузер имеет функцию сохранения веб-страниц на ноутбук или компьютер. Рассмотрим пример сохранения страницы сайта в популярном браузере Opera.
Для этого перейдём в браузер Opera на нужную для нас веб-страницу, чтобы скопировать её. Переходим на кнопку, которая находится в левом верхнем углу браузера и открываем меню. После нажимаем на вкладку «Страница», чтобы увидеть пункт «Сохранить как…» Тот же самый результат будет, если нажмёте комбинацию Ctrl+S.
Далее, нужно нажать на «Сохранить как…» и выбрать место на диске, куда вы желаете сохранить файл. Выберете тип файла и сохраняйте. Выбранная страница сайта сохранится в нужном формате и расширением html. Это очень удобный формат. В нём текст и все элементы сайта вместе с картинками сохранятся полностью и в одном файле. Браузер Internet Explorer тоже может сохранять в таком формате.
Если при сохранении выбрать тип файла «HTML с изображениями», то создаётся не только файл с таким расширением. Вместе с этим будет создан отдельный каталог, где будут храниться картинки и прочие элементы. Хотя страница и полностью сохранится, такой вариант архивации не очень удобен.
 Иногда, копируя нужную информацию на флеш-карту, каталог с картинками может не поместиться по каким-либо причинам. Например, загруженность флеш-карты или большая величина самого каталога с картинками. В этом случае возникнет неудобство при открытии сохранённого сайта. Он будет открываться в виде текста без картинок. Поэтому такой вариант устроит далеко не всех.
Иногда, копируя нужную информацию на флеш-карту, каталог с картинками может не поместиться по каким-либо причинам. Например, загруженность флеш-карты или большая величина самого каталога с картинками. В этом случае возникнет неудобство при открытии сохранённого сайта. Он будет открываться в виде текста без картинок. Поэтому такой вариант устроит далеко не всех.
Если картинки вас не очень интересуют, то всю страницу можно скопировать в текстовом формате. Файл будет храниться на компьютере или флеш-карте с расширением txt. Или выделить фрагмент нужного текста и скопировать в Word. После чего документ будет сохранён с соответствующим расширением этой программы.
Аналогично сохранить веб-страницу можно и в других браузерах. Хотя существуют некоторые нюансы.
- В Google Chrome команда «Сохранить страницу как…» выполняется из пункта настроек и управления. Меню расположено в правом верхнем углу. При этом следует заметить, что сохранение в текстовый и архивный файл Chrome не поддерживает.
- В Mozilla Firefox пункт «Сохранить как…» появится, если нажать на кнопку «Файл» в появившемся меню.
- Internet Explorer страница сохраняется аналогично вышеуказанным браузерам.
Мы уверены, что Вам будет полезна статья о том, как пользоваться торрентом.
Сохранение веб-страницы в PDF формате
Скачать страницу через веб-браузер на ноутбук или компьютер не каждому покажется удобным. Поскольку, кроме неё, создаётся каталог с изображениями, а также масса других отдельных элементов. Для наиболее компактного сохранения страницы можно преобразовать её в PDF файл. Эта возможность есть в браузере Google Chrome, который сохранит её в этом формате полностью.
Для этого нужно зайти в «управление и настройки» из меню и нажать на команду «Печать». В появившемся окне печати документа и подпункте «Принтер» кликнуть на кнопку «Изменить». Появятся все доступные принтеры и строчка «Сохранить как PDF». Нужно нажать на «Сохранить» и указать место на диске, куда будет сохранена интернет-страница. После чего её можно будет преобразовать практически в любой формат с помощью специальных конверторов.
Сохранение через скриншот
 Ещё один вариант сохранения веб-страницы в виде картинки при помощи скриншота. Для этого нажмите комбинацию Shift+Print Screen. При этом сохранится область страницы, которая находится в рамках экрана. Если текст входит не весь можно уменьшить захват экрана путём изменения масштаба. После сохранения можно использовать любой графический редактор для различных корректировок.
Ещё один вариант сохранения веб-страницы в виде картинки при помощи скриншота. Для этого нажмите комбинацию Shift+Print Screen. При этом сохранится область страницы, которая находится в рамках экрана. Если текст входит не весь можно уменьшить захват экрана путём изменения масштаба. После сохранения можно использовать любой графический редактор для различных корректировок.
А также можно использовать специальные программы для создания скриншотов. Одной из таких программ является Clip2net. Она довольна популярна из-за своей многофункциональности и простоты в использовании. Скачать её можно бесплатно с официального сайта. После создания скриншотов она сохранит их в любую указанную вами папку. А также ими можно будет обмениваться через интернет даже с помощью созданных ею ссылок.
Скопировать из браузера
Можно перенести данные из обозревателя в любой текстовый редактор. Для этого лучше всего подойдёт Microsoft Word. В нём корректно отображаются изображения и форматирование. Хотя из-за специфики документа может не очень эстетично выглядеть реклама, меню и некоторые фреймы.
Вот как скопировать страницу сайта:
- Откройте нужный URL.
- Нажмите Ctrl+A. Или кликните правой кнопкой мыши по любой свободной от картинок и flash-анимации области и в контекстном меню выберите «Выделить». Это надо сделать для охвата всей информации, а не какого-то произвольного куска статьи.
- Ctrl+C. Или в том же контекстном меню найдите опцию «Копировать».
- Откройте Word.
- Поставьте курсор в документ и нажмите клавиши Ctrl+V.
- После этого надо сохранить файл.
Иногда получается так, что переносится только текст. Если вам нужен остальной контент, можно взять и его. Вот как скопировать страницу веб-ресурса полностью — со всеми гиперссылками, рисунками:
- Проделайте предыдущие шаги до пункта 4.
- Кликните в документе правой кнопкой мыши.
- В разделе «Параметры вставки» отыщите кнопку «Сохранить исходное форматирование». Наведите на неё — во всплывающей подсказке появится название. Если у вас компьютер с Office 2007, возможность выбрать этот параметр появляется только после вставки — рядом с добавленным фрагментом отобразится соответствующая пиктограмма.
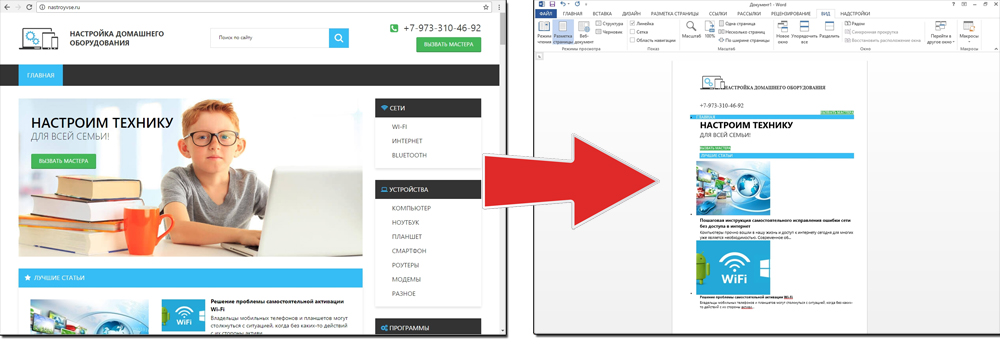
Способ №1: копипаст
В некоторых случаях нельзя скопировать графику и форматирование. Только текст. Даже без разделения на абзацы. Но можно сделать скриншот или использовать специальное программное обеспечение для переноса содержимого страницы на компьютер.
Сайты с защитой от копирования
Иногда на ресурсе стоит так называемая «Защита от копирования». Она заключается в том, что текст на них нельзя выделить или перенести в другое место. Но это ограничение можно обойти. Вот как это сделать:
- Щёлкните правой кнопкой мыши в любом свободном месте страницы.
- Выберите «Исходный код» или «Просмотр кода».
- Откроется окно, в котором вся информация находится в html-тегах.
- Чтобы найти нужный кусок текста, нажмите Ctrl+F и в появившемся поле введите часть слова или предложения. Будет показан искомый отрывок, который можно выделять и копировать.
Если вы хотите сохранить на компьютер какой-то сайт целиком, не надо полностью удалять теги, чтобы осталась только полезная информация. Можете воспользоваться любым html-редактором. Подойдёт, например, FrontPage. Разбираться в веб-дизайне не требуется.
- Выделите весь html-код.
- Откройте редактор веб-страниц.
- Скопируйте туда этот код.
- Перейдите в режим просмотра, чтобы увидеть, как будет выглядеть копия.
- Перейдите в Файл — Сохранить как. Выберите тип файла (лучше оставить по умолчанию HTML), укажите путь к папке, где он будет находиться, и подтвердите действие. Он сохранится на электронную вычислительную машину.
Защита от копирования может быть привязана к какому-то js-скрипту. Чтобы отключить её, надо в браузере запретить выполнение JavaScript. Это можно сделать в настройках веб-обозревателя. Но из-за этого иногда сбиваются параметры всей страницы. Она будет отображаться неправильно или выдавать ошибку. Ведь там работает много различных скриптов, а не один, блокирующий выделение.
Если на сервисе есть подобная защита, лучше разобраться, как скопировать страницу ресурса глобальной сети другим способом. Например, можно создать скриншот.
Как сохранить страницу сайта в PDF
Этот способ хорош тем, что на компьютер сохраняется только один файл, без папки. Но для его открытия должна быть установлена специальная программа для чтения pdf файлов. Это популярный формат, поэтому часто такая программа уже есть.
Инструкция по сохранению
1. Щелкните по пустому месту страницы правой кнопкой мышки. Из списка выберите «Печать…». Или нажмите сочетание клавиш Ctrl+P (англ.)

2. В графе «Принтер» щелкните по «Изменить».

3. Из списка выберите «Сохранить как PDF».

В браузерах Mozilla Firefox и Internet Explorer окошко выглядит иначе. Но принцип тот же: из списка с принтерами нужно выбрать тот пункт, в котором будет аббревиатура «PDF».
4. Нажмите на «Сохранить».

Ну, а дальше в окошке выбираем место в компьютере, куда нужно записать файл, и нажимаем «Сохранить». То есть выполняем пункты 2 и 3 первой инструкции.
P.S.
А еще есть такая штука как «Закладки». Это что-то вроде записной книжки в самом браузере (программе для интернета). Туда можно очень быстро записать любую страницу, но открываться она будет только при наличии интернета. Подробнее об этом читайте здесь.
Сохранение веб-страницы сайта с помощью PDFCreator
Пользователи в других операционных системах — Windows 7, Windows 8, Windows 8.1, не имеющих подобного системного средства, могут установить на свой компьютер бесплатный виртуальный принтер, например PDFCreator, чтобы сохранять в PDF веб-страницы или другие документы.
Потребуется сначала установить на свой ПК соответствующее программное обеспечение, чтобы воспользоваться функциями стороннего виртуального принтера.
Принцип действия идентичен, как в случае использования встроенного компонента Windows:
- Откройте в браузере нужный сайт.
- Нажмите на клавиши «Ctrl» + «P».
- В параметре «Принтер» укажите «PDFCrerator».
- Нажмите на кнопку «Печать».

- В окне программы выберите подходящий профиль.
- По умолчанию выбран формат PDF, также можно выбрать форматы: PDF/A (долгосрочное хранение), высокое качество или высокое сжатие. При необходимости, измените имя файла, каталог, введите метаданные для итогового файла.
- Нажмите на кнопку «Сохранить».
