Скачиваем сайт целиком с использованием специальных программ
Содержание:
- Сохранить как PDF
- Как сохранить страницу с интернета на компьютер
- Архивы веб-страниц, постоянные
- Как можно скачать сайт на компьютер полностью
- Как сохранить страницу и картинку из интернета в браузере Mozilla Firefox
- Популярные статьи:
- Постобработка архива
- Открытие командной строки в нужном месте
- Таблица: общее описание
- Копируем сайт
- Онлайн скачивание
- Ручное сохранение страниц
- Как скачать сайт целиком на компьютер с помощью программы
- Когда может понадобиться скачать сайт целиком
- Какие есть ограничения у копий
Сохранить как PDF
В Google Chrome можно создать из страницы PDF-файл. Данная функция предназначена для распечатки на принтере. Но доступно копирование и на компьютер.
- Кликните на пиктограмму в виде трёх линий (они справа вверху).
- Нажмите «Печать» или воспользуйтесь сочетанием клавиш Ctrl+P.
- Кликните «Изменить».
- Пункт «Сохранить как PDF».
- На левой панели повторно нажмите кнопку с таким же названием.
- Дайте файлу имя и укажите путь.
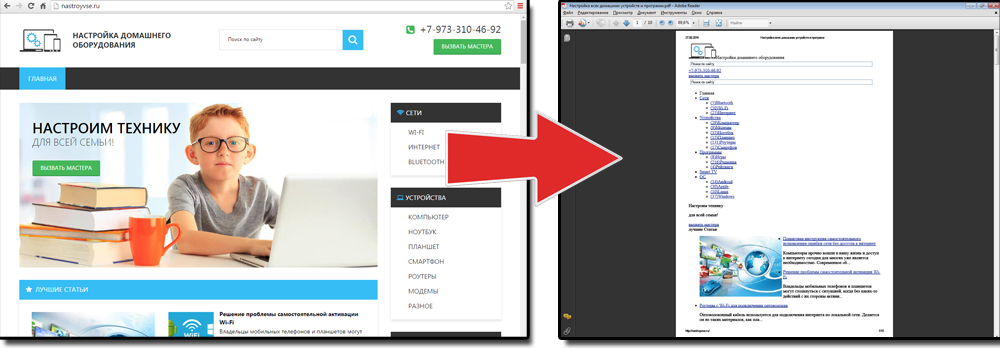
Еще один способ — сохранить как PDF-страницу с помощью штатных средств Chrome.
Эта функция доступна исключительно в Chrome. Для других веб-обозревателей нужны плагины. Printpdf для Firefox и Web2PDFConvert для Opera.
Как сохранить страницу с интернета на компьютер
Интернет для большинства людей является своего рода библиотекой, справочником и путеводителем. Он представляет возможность человеку развиваться, увеличивать свой уровень образованности и знаний. С его помощью можно получить ответы на интересующие вопросы, изучать те или иные темы, в том числе даже на иностранных языках, ведь почти все браузеры имеют встроенные переводчики. В общем, это кладовая информации с неограниченным потенциалом. Многие люди уже не представляют повседневную жизнь без интернета.
Бывают случаи, когда пользователь находит интересные для себя статьи и публикации, но не хватает времени прочесть в связи с очень плотным графиком жизни. Он бы занял себя чтением по дороге на работу, или ему необходимо срочно посмотреть какую-то инструкцию, но нет возможности подключится к интернету.
Много людей сталкиваются с такой проблемой, поэтому рассмотрим способы, сохранения страницы из интернета на компьютер. Итак, как сохранить страницу сайта и просматривать её в режиме оффлайн (без подключения к интернету).
Способы сохранения страницы сайта в популярных браузерах
В каждый интернет браузер встроена функция сохранения веб страницы на компьютер. Рассмотрим, на примере, как сохранить страницу сайта в браузере Opera.
Переходим в браузере Opera на страницу, которую вы хотите сохранить. В верхнем левом углу браузера отображается кнопка «Opera», при переходе на которую всплывает меню. В выпадающем меню после нажатия на вкладку «Страница» высветится пункт «Сохранить как…». Есть и более простой способ, нажав комбинацию клавиш Ctrl+S.
После нажатие на этот пункт будет предложено указать место на диске, где вы хотите сохранить файл, и выбрать его тип. По умолчанию страница сайта сохраняется в формате «Веб-архив (единственный файл)» с расширением mht. Этот формат очень удобен, ведь все элементы сайта, в том числе картинки, будут сохранены полностью и находиться в одном файле. Кроме Оперы в таком формате ещё сохраняет браузер Internet Explorer.
При сохранении как «HTML с изображениями», кроме файла с таким расширением, на компьютере создастся отдельный каталог с картинками и прочими элементами. Несмотря на то, что страница будет сохранена полностью, это не столь удобно. Ведь при копировании на флешку, порой для каталога с «увесистыми» картинками может не хватить места, и тогда сохраненный сайт откроется в виде одного текста, что не очень удобно при просмотре.
Если вам картинки не важны, есть возможность полностью сохранить её на компьютер в текстовом формате с расширением txt.
Процесс сохранения в других браузерах аналогичен, но есть некоторые нюансы. Так в браузере Google Chrome, пункт «Сохранить страницу как…» находится в меню настроек и управления (квадрат в верхнем правом углу с тремя линиями). Кроме того, Chrome не поддерживает сохранение в текстовом и архивном файле. В браузерах Mozilla Firefox и Internet Explorer пункт «Сохранить как…» появляется в выпадающем меню при нажатии на кнопку «Файл».
Как сохранить веб страницу в PDF формате
Для многих сохранение страницы на компьютер через веб браузер может показаться не столь удобным, ведь кроме неё подтягивается и каталог с изображениями и массой отдельным элементов. Намного компактнее сохранить страницу в PDF. Такую возможность предоставляет браузер Google Chrome, к тому же, она будет сохранена на компьютере полностью.
Для сохранения в PDF заходим в меню управления и настроек и нажимаем на пункт «Печать». После появляется окно печати документа. В подпункте «Принтер» нажимаем на кнопку «Изменить». Перед нами появляются все доступные принтеры, а также строка «Сохранить как PDF». После нажимаем на «Сохранить» и указываем место на диске, где вы хотите сохранить интернет-страницу.
Сохранение через снимок экрана (скриншот)
Еще вариант, сохранить веб страницу из интернета в виде картинки. Для этого откройте страницу в интернете и сделайте её скриншот с помощью комбинации клавиш Shift+Print Screen. При каком способе вам не удастся сохранить её целиком, а только часть, которая входит в рамки экрана. Если какой-то фрагмент текста немного выходим за рамки, можно постараться уменьшить захват экрана через изменения масштаба. Затем откройте любой графический редактор и вставьте полученную картинку.
Если вам нужна картинка веб страницы целиком, можно сохранить её на компьютере в PDF, а затем конвертировать, например, в JPG формат.
Архивы веб-страниц, постоянные
Если вы хотите сохранять текстовый контент, то для этих целей рекомендуются Pocket и Instapaper. Вы можете сохранять страницы через электронную почту, расширения для браузеров или через приложения. Эти сервисы извлекают текстовый контент из веб-страниц и делают его доступным на всех ваших устройствах. Но вы не можете загрузить сохраненные статьи, а только прочитать их на сайте Pocket или через мобильное приложение сервиса. Дальше мы расскажем, как полностью скопировать страницу сайта.
Evernote и OneNote — это инструменты для архивирования контента в подборки. Они предоставляют в распоряжение пользователей веб-клипперы (или расширения), которые позволяют легко сохранять полные веб-страницы в один клик.
Захваченные веб-страницы могут быть доступны с любого устройства, сохраняется оригинальный дизайн и возможность поиска по странице. Эти сервисы могут даже выполнять оптическое распознавание, чтобы найти текст на фотографиях. Evernote также позволяет экспортировать сохраненные страницы как HTML-файлы, которые можно загрузить в другом месте.
Если нужен быстрый и простой доступ к веб-страницам, то сохраняйте их в виде PDF-файлов. Перед тем, как скопировать страницу сайта в виде картинки, выберите правильный инструмент.
Google Chrome имеет встроенный PDF-конвертер. Также можно использовать Google Cloud Print. На сервис добавлен новый виртуальный принтер «Сохранить в Google Drive». В следующий раз, когда вы будете печатать страницу на компьютере или мобильном устройстве через Cloud Print, вы сможете сохранить ее PDF-копию в Google Drive. Но это не лучший вариант сохранения страниц со сложным форматированием.
Когда важно сохранить дизайн, то лучше всего использовать скриншотер. Выбор подобных программ довольно велик, но я бы рекомендовал официальное дополнение Chrome от Google
Оно не только захватывает полные скриншоты веб-страниц, но также загружает полученное изображение на Google Drive. Дополнение может сохранять веб-страницы в формате веб-архива (MHT), который поддерживается в IE и Firefox.
Wayback Machine на Internet Archive — это идеальное место для поиска предыдущих версий веб-страницы. Но этот же инструмент можно использовать, чтобы скопировать страницу сайта и сохранить ее. Перейдите на archive.org/web и введите URL-адрес любой веб-страницы. Архиватор скачает на сервер ее полную копию, включая все изображения. Сервис создаст постоянный архив страницы, который выглядит так же, как оригинал. Он останется на сервере, даже если исходная страница была переведена в автономный режим.
Internet Archive не предоставляет возможности загрузки сохраненных страниц, но для этого можно использовать Archive.Is. Этот сервис очень похож на archive.org в том, что вы вводите URL-адрес страницы, и он создает на своем сервере точный ее снимок. Страница будет сохранена навсегда, но здесь есть возможность загрузить сохраненную страницу в виде ZIP-архива. Сервис также позволяет создавать архивы по дате. Благодаря чему вы можете получить несколько снимков одной и той же страницы для разных дат.
Все популярные браузеры предоставляют возможность загрузить полную версию веб-страницы на компьютер. Они загружают на ПК HTML страницы, а также связанные с ней изображения, CSS и JavaScript. Поэтому вы сможете прочитать ее позже в автономном режиме.
Теперь разберемся, как полностью скопировать страницу сайта на электронную читалку. Владельцы eReader могут использовать dotEPUB, чтобы загрузить любую веб-страницу в формате EPUB или MOBI. Данные форматы совместимы с большинством моделей электронных книг. Amazon также предлагает дополнение, с помощью которого можно сохранить любую веб-страницу на своем Kindle-устройстве, но этот инструмент в основном предназначен для архивирования текстового контента.
Большинство перечисленных инструментов позволяют загружать одну страницу, но если вы хотите сохранить набор URL-адресов, решением может стать Wget. Также существует Google Script для автоматической загрузки веб-страниц в Google Drive, но таким образом можно сохранить только HTML-контент.
Данная публикация представляет собой перевод статьи «The Best Tools for Saving Web Pages, Forever» , подготовленной дружной командой проекта Интернет-технологии.ру
Еще не голосовали рейтинг из ХорошоПлохо Ваш голос принят
Как можно скачать сайт на компьютер полностью
Процесс скачивания сайта целиком с помощью WinHTTrack я рассмотрю на примере своего ресурса, на котором вы сейчас находитесь.
Запускаем WinHTTrack и посередине экрана программы нажимаем на кнопку Далее >:

В новом окне указываем Имя нового проекта, Категорию проекта (для дальнейшего упорядочивания сохраненных сайтов) и путь сохранения — Каталог (где на компьютере будут храниться сохраненные сайты), который при желании можно изменить. Жмем Далее:


Причем у программы WinHTTrack Website Copier есть хорошая особенность. В ней можно в реальном времени наблюдать процесс скачивания сайта целиком. И при этом можно пропускать скачивание любых ненужных файлов:

Это может быть полезно, когда мы видим, что качается какой-нибудь большой видео-файл или ненужная нам программа.
Но можно также изначально (перед скачиванием сайта) задать параметры по своему желанию, чтобы, например, заранее исключить скачивание того, что нам не нужно.
Такую настройку параметров давайте рассмотрим немного подробнее.
А). Фильтры WinHTTrack для скачивания сайта
В данной вкладке можно дать задание программе: как при скачивании сайта поступать с некоторыми файлами.
Допустим, нам нужно скачать сайт целиком вместе со всеми картинками. При этом нам не нужны программы (файлы exe), архивы, а также видео и аудио, которые могут находиться на ресурсе. В таком случае мы ставим на всех группах файлов галочки и меняем вручную значок + на – для всех файлов, которые хотим исключить из закачки:

Как видим, вариантов для скачивания необходимой информации может быть много.
Б). Ограничения WinHTTrack при копировании сайта
В этой вкладке можно настроить некоторые параметры, ограничивающие какие-либо функции. При наведении на каждую ячейку курсором мыши, появляется пояснение выбранного ограничения, поэтому можно посмотреть, что означает каждое из них:

Две из них, на мой взгляд, самые часто используемые:
Максимальный размер сайта. Полезно в случаях, когда мы хотим ограничить скачивания сайта, ведь мы не знаем, сколько там информации на самом деле, а место у нас на компьютере может быть ограничено. Поэтому сами решаем, сколько можем уделить места на своем компьютере для этого сайта.
Максимальное время закачки сайта. Полезно в случаях, когда мы куда-нибудь собираемся и выходить уже нужно через полчаса-час, а нам нужно срочно скачать какой-нибудь сайт в дорогу почитать без Интернета. И здесь можно указать время, через сколько прекратить закачку, т.е. сколько успеем скачать – сколько и будет.
Остальные ограничения можете попробовать использовать самостоятельно, — они уже не так часто применимы и, может быть, не понадобятся никогда.
В). Линки WinHTTrack
Рекомендую в этой вкладке поставить галочку: получить вначале HTML файлы, чтобы сначала загрузились страницы сайта, а уже потом все остальное (картинки, видео, аудио и т.д.):

Остальные вкладки дают дополнительные возможности, но основное, что нужно для того, чтобы скачать сайт целиком, я описал в этой заметке. Начинающему пользователю, думаю, на остальное можно не обращать особого внимания.
Вот и всё! Осталось нажать на кнопку Далее и Готово:

И после закачки сайта можно переходить к его просмотру.
Как сохранить страницу и картинку из интернета в браузере Mozilla Firefox
В браузере Mozilla Firefox найдите сверху раздел меню «Файл».
Нажмите на него. В открывшейся вкладке найдите и нажмите на пункт «Сохранить как…»:
Указать место, куда нужно сохранить файл.
В «Тип файла» укажите, как бы вы хотели сохранить страницу:
Нажмите «Сохранить».
Если вы не можете найти раздел меню «Файл», значит нужно его включить. Для этого выполните такие действия:
кликните правой кнопкой мыши по пустому полю вверху браузера. Появится меню. Выберите в том меню пункт «Панель меню».
Как сохранить текст из интернета?
Это самый примитивный, но работающий способ сохранения текста с интернета.
Итак, выделите мышкой текст, который нужно сохранить.
После того, как вы выделили текст, нажмите на клавиатуре сочетание клавиш «Ctrl» + «С» — копировать.
Откройте любой текстовый редактор: блокнот, Microsoft Word или WordPad.
Нажмите сочетание клавиш на клавиатуре «Ctrl» + «V» — вставить.
Таким способом можно не только сохранять тексты в интернете, но и картинки.
Как сохранить видео из интернета?
Как-то давно я писал в своем блоге о том, как сохранить видео из YouTube. Давайте, теперь я расскажу, как сохранить видео из интернета, точнее с сайта. Принцип действия тот же, что при скачивании видео с ютюба. Ладно, не буду болтать лишнего, приступим к делу.
Нажмите правой кнопки мыши по видео, которое размещено на сайте. В открывшейся вкладке нажмите на «Скопировать URL (Copy video URL)».

Теперь открывайте новую вкладку браузера и нажатием клавиш на клавиатуре «Ctrl» + «V» вставьте адрес видео в адресную строку.

Вам только осталось в самом начале адреса добавить две английские буквы «ss».

Например:
было так — https://youtube.com/куча символов
а стало во так — https://ssyoutube.com/куча символов
И все, качаем с хостинга.
Это все. Надеюсь, статья о том, как сохранить страницу или видео с интернета была вам полезной. Если была, жмите снизу на кнопки социальных сетей.
Понравился пост? Помоги другим узнать об этой статье, кликни на кнопку социальных сетей ↓↓↓
Популярные статьи:
-
Как узнать id компьютера
Дата: 29 марта 2013
Прокомментировано:90
просмотров: 320712 -
Размеры форматов листов А0 – А7
Дата: 23 января 2013
Прокомментировано:3
просмотров: 269655 -
Смешные логические загадки с подвохом, отгадки прилагаются
Дата: 12 ноября 2014
Прокомментировано:5
просмотров: 193437 -
Установка windows 7 на ноутбук
Дата: 18 декабря 2012
Прокомментировано:169
просмотров: 184167 -
Как включить или отключить Aero в Windows 7
Дата: 1 июня 2013
Прокомментировано:6
просмотров: 157750
Постобработка архива
К сожалению, ни одна автоматизированная система не является идеальной, особенно если ваша цель – загрузить весь сайт. Вы можете столкнуться с некоторыми небольшими проблемами. Откройте заархивированную версию страницы и сравните ее рядом с живой. Там не должно быть существенных различий. Я удовлетворен, если весь текстовый контент там с изображениями. Гораздо меньше волнует, работают ли динамические части или нет. Здесь я рассматриваю наихудший сценарий, когда изображения отсутствуют.
Современные сайты используют атрибут и тег для загрузки адаптивных изображений. Хотя wget постоянно совершенствуется, его возможности отстают от передовых технологий современного Интернета. Хотя в wget версии 1.18 добавлена поддержка, ей не нравится более экзотическая комбинация тегов. Это приводит к тому, что wget только находит запасное изображение в теге img, а не в любом из исходных тегов. Он не загружает их и не затрагивает их URL. Обходной путь для этого состоит в массовом поиске и замене (удалении) этих тегов, поэтому резервное изображение все еще может появиться.
- Получить последнюю версию grepWin – я рекомендую портативную версию.
- Добавить папку архива в Поиск в
- Выберите Regex search и Search для:
- Добавить в имена файлов совпадают:
- Нажмите « Заменить» (вы можете проверить, что он что-то находит с помощью функции « Поиск» )
Вы можете использовать grepWin как, чтобы исправить другие повторяющиеся проблемы . Одна статья не может подготовить вас ко всему и не научит вас регулярным выражениям (подсказка: в них нет ничего регулярного ). Таким образом, этот раздел просто дает вам представление о корректировке результатов. Подход Windows не подходит для расширенной пост-обработки. В Unix-подобных системах есть более удобные инструменты для массовой обработки текста, такие как sed и оригинальный grep .
Открытие командной строки в нужном месте
Вам нужно будет запустить wget из командной строки, которая работает с папкой, в которую вы собираетесь загрузить весь сайт. Для этого есть несколько способов, начиная с самого стандартного:
- Вы знаете тренировку: Windows+ Rи напишите и нажмитеEnter
- Тип, где коммутатор позволяет менять диски, а последний – путь к архиву.
Если вы хотите узнать, как работает, введите запрос. В некоторых конфигурациях необходимо заключать путь в кавычки, если он имеет пробел.
Дополнительные способы
- Чтобы сделать это за меньшее количество шагов: Windows+ R затем
- Если вы используете Total Commander, откройте меню «Команды»> «Запустить командную оболочку».
- Получите запись «Открыть командное окно здесь» в контекстном меню проводника, используя файл .reg.
Таблица: общее описание
| Название | Описание | Распространение |
| Site2Zip | Сайт, с простым и понятным интерфейсом на русском языке, сайт загружается в два клика. Без регистрации. | Бесплатно |
| Webparse | Интересный инструмент для сознания оффлайн версии сайта, Удобный и простой в использовании. Необходима регистрация. Есть мобильная версию сайта. | Бесплатно (1 скачивание) |
| Web2PDFConvert | Данный сервис может конвертировать отдельные страницы в PDF, JPG, PNG форматы. Очень удобно когда нужно сохранить рецепт или какое-нибудь руководство. | Бесплатно |
| WinHTTrack | Программка позволяет делать копии сайтов для просмотра в оффлайн режиме. Есть русская версия программы. | Бесплатно |
| Cyotek WebCopy | Мощный инструмент для загрузки сайтов на ваш компьютер | Бесплатно |
| Teleport Pro | Еще один крутой инструмент для загрузки сайтов как полностью так и отдельных его разделов на ваш ПК или внешний диск. | Бесплатно (40 запусков) Цена: $50 |
| Offline Explorer | Хорошая программа позволяющая делать до 500 одновременных копии сайтов. Очень широкий функционал с автоматизированными процессами. | Бесплатно (30 дней) Цена: 1500 руб. |
| Webcopier | Браузер для загрузки и просмотра сайтов в оффлайн режиме | Бесплатно (15 дней) Цена: $30 |
Копируем сайт
После того, как вы нашли сайт донор,зайдите в меню “Пуск” своего ПК и в строке поиска напишите cmd.

У вас откроется командная строка Windows. В командной строке пропишите wget -r -k -l 10 -p -E -nc http://sitedonor.ru/, где:
- http://sitedonor.ru/ – ссылка на сайт который необходимо скачать;
- -r — указывает на то, что нужно поочередно заходить по ссылкам на сайте и скачивать страницы;
- -k — используется для того, чтобы wget преобразовал все ссылки в скаченных файлах таким образом, чтобы по ним можно было переходить на локальном компьютере (в автономном режиме);
- -p — указывает на то, что нужно загрузить все файлы, которые требуются для отображения страниц (изображения, css и т.д.);
- -l — определяет максимальную глубину вложенности страниц, которые wget должен скачать (по умолчанию значение равно 5, в примере мы установили 10). В большинстве случаев сайты имеют страницы с большой степенью вложенности и wget может просто «закопаться», скачивая новые страницы. Чтобы этого не произошло можно использовать этот параметр;
- -E — добавлять к загруженным файлам расширение .html;
- -nc — при использовании данного параметра существующие файлы не будут перезаписаны. Это удобно, когда нужно продолжить загрузку сайта, прерванную в прошлый раз.
Нажимайте “Enter” – сайт уже скачивается.
Как только процесс завершится, обычно копирование Лендинга занимает не более минуты, найдите архив в следующей папке, по адресу C:/Users/имя пользователя пк, у меня это Эльдар.

Если вы все сделали правильно и сайт не защищен от копирования, то вы найдете папку под названием доменного имени донора, откройте ее и познакомьтесь с вложениями. Сайт полностью готов к работе, открыв файл Index.html вы в локальной версии можете посмотреть его, после внесения необходимых правок, перенесите все файлы на ваш хостинг, например через Filezilla и проверьте.
Иногда бывает, что файлы стилей или скриптов на исходном сайте имеют версии, тогда программа Wget при скачивании дописывает к файлам версию и при просмотре сайта на компьютере в локальной версии, они не будут работать, так как ПК не распознает такие расширения, для этого проверьте все папки со стилями и скриптами и если увидите например:
wb.rotate.js@v=6
jquery-1.11.3.js@v=2
То просто удалите символы после расширения файла *.js, а именно @v=цифра версии, т. е. у вас должно получиться:
wb.rotate.js
jquery-1.11.3.js
и все будет работать.
Онлайн скачивание
Этот вариант – отличное решение для тех, кто хочет скачать сайт целиком на компьютер. Уже разработано много разнообразных программ и ресурсов, которые помогут с перекодировкой файлов, с редактированием аудиофайлов.
Одно из самых важных достоинств этого варианта, это то, что нет необходимости захламлять операционную систему лишними утилитами, которыми в лучшем случае вы воспользуетесь только один раз.
Для скачивания достаточно зайти на специальный сайт, вбить адрес нужного вам ресурса, и запустить скачивание, предварительно выбрав папку, где будет храниться сайт.
Теоретически это все просто, а на самом деле найти действительно качественный и безопасный ресурс тяжело, потому что по настоящему их несколько штук.
Конечно, если вы хотите найти бесплатный ресурс.
А остальные хорошие ресурсы, как правило, платные.
Но сейчас хотелось бы рассмотреть именно бесплатные варианты.
Site2Zip com

Site2Zip.com
Бесплатный и, что немаловажно, русскоязычный ресурс. Простой интерфейс поможет быстро разобраться что к чему даже непрофессионалу
В окошко необходимо ввести адрес, капчу и нажать кнопку «Скачать», все осталось просто подождать
Простой интерфейс поможет быстро разобраться что к чему даже непрофессионалу. В окошко необходимо ввести адрес, капчу и нажать кнопку «Скачать», все осталось просто подождать.
Действие небыстрое, да и у тех, кто пробует первый раз, может не получиться.
При удачном завершении процесса, то на выходе у нас есть архивированный сайт.
Webparse

Сайт Webparse.ru
С одной стороны вроде бы бесплатный ресурс с одним но. Воспользоваться им бесплатно можно только один раз, дальше за скачивание страниц и сайтов необходимо платить.
Скорость скачивания, безусловно, больше, нежели у вышеописанного ресурса, но уже не бесплатно. На выходе у нас образовывается архив из сайтом.
Глубины парсинга в настройках, к сожалению нет. А это значит убедиться в полной закачке сайта невозможно, необходимо самостоятельно сверять копии и оригинал.
БОЛЕЕ НЕ ПОДДЕРЖИВАЕТСЯ
Web2PDFConvert

Сайт Web2PDFConvert.com
Web2PDFConvert.com создает PDF – файл. В этом файле собраны страницы сайта который скачивается.
Соответственно большая часть сайта в процессе потеряется. Если это не будет проблемой, то пользоваться этим ресурсом можно.
На сайт
Ручное сохранение страниц
Это самый востребованный и легкий вариант для скачивания сайта целиком на компьютер. Некоторые слышали о таком варианте, но не было причин воспользоваться им.
Для этого достаточно нажать одновременно клавиши «Ctrl»+«S», в открывшемся окне, необходимо изменить название страницы, которую хотите сохранить и выбрать папку, где она должна находиться.

Кажется проще некуда? Этот вариант с небольшим недостатком, у нас есть возможность сохранить только одну страницу, а на сайте страниц много.
Этот способ отличный, если сайт состоит только с одной страницы, а если их больше? В этом случае необходимо сохранять каждую страницу по отдельности, что займет много времени.
Этот вариант для тех, кто не знаком с главными правилами скачивания сайта.
Как скачать сайт целиком на компьютер с помощью программы
HTTrack WebSite Copier — На первом месте у нас будет очень популярная программа. У нее очень простой интерфейс, сама программа на русском языке, а так же ее можно установить на множество платформ от 2000 до 7-й, а также в Linux/Unix/BSD. Ну и самое главное программа бесплатна!

Так же с легкостью вы сможете выбрать место сохранения сайта. По умолчанию софт сохраняет все в папку «C:\Мои Web Сайты». Если вдруг у вас пропал интернет или вы нажали паузу — вы всегда сможете дозагрузить все оставшиеся файлы в любое время. Давайте рассмотрим немного настройки программы:
- Можно запретить или разрешить скачивать медиафайлы
- Глубина скачивания сайта у программы максимальное. Иногда оно может доходить до 4-5 страницы.
- Сначала программа скачивает текстовые фрагменты, а после медиафайлы.
- Есть возможность выключить компьютер после завершения всех действий.
Плюсы
- Программа бесплатная
- Кроссплатформенность
- Очень простой и русских интерфейс программы
Минусы
Немного стареньких интерфейс
Teleport Pro — Данная программа платная и подписка на нее будет вам стоить 50уе. Интерфейс у нее довольно удобный и простой, а вот русского языка нет. Сам часто пользуюсь данной программой. у программы очень крутые настройки, можно скачивать файлы с сайта определенного формата, а так же формировать и распределять все файлы в папке.

Плюсы
- Очень легко работать и настроить программу
- Нет возможности массово скачивать сайты дабы не получить бан
- Есть возможность интегрировать программу в браузер Opera и IE
Минусы
- Нет русского языка
- Платная подписка
- Программа работает только под Windows
- архаичный интерфейс программы.
Предыдущая запись Разгон видеокарты — что важно знать?
Следующая запись Как узнать когда создана страница в контакте легко и быстро?
Когда может понадобиться скачать сайт целиком
Бывает время, когда, действительно, необходимо скачать какой-нибудь интересный сайт полностью на компьютер.
Это может быть в случае, если у нас ноутбук или нетбук и мы собираемся куда-то поехать, где нет выхода в Интернет. К примеру, на нужно уехать на дачу, в поход, на море и т.п.. В данной ситуации мы можем воспользоваться программой для скачивания сайтов целиком.
Скачали дома любой сайт и затем можем читать его в любое время и в любом месте. И это уже без необходимости подключаться к Сети!
Или, например, у нас в основном медленный и дорогой Интернет. Но при этом есть возможность оплатить быстрый и безлимитный трафик на один день. Ну или можем сходить со своим ноутбуком к другу, у которого есть безлимитный Интернет.
- Составили список необходимых сайтов;
- Подключили на один день безлимитный тариф (или сходили к другу);
- Скачали выбранные сайты целиком и готово;
- Дальше можно читать веб-ресурсы уже без подключения к Интернету.
Также бывают ситуации, когда Интернет безлимитный, но медленный. И чтобы открывать новые страницы на каком-нибудь часто посещаемом нами сайте приходится тратить много времени.
В таком случае, очень даже кстати будет возможность скачать сайт полностью, чтобы потом просматривать его страницы быстро. Ведь файлы скачанного сайта будут находиться уже на нашем компьютере.
Также некоторые школьники задаются вопросом: как скачать сайт школы, чтобы иметь информацию на компьютере оффлайн.
Чтобы скачать сайт целиком, в Сети существует на выбор несколько разных платных программ. Но, в согласии с тематикой моего сайта, мы рассмотрим: , т.е. с помощью бесплатной программы.
Для этого, как я уже упомянул в самом начале статьи, мы будем использовать бесплатную программу для скачивания сайтов на компьютер. Программа называется WinHTTrack Website Copier.
Какие есть ограничения у копий
Хочу внести ясность, что скопированный проект, даже если он точь-в-точь будет выглядеть как оригинал, это не означает что будут работать все функции. Не будет работать функционал, который исполняется на сервере, т.е. различные калькуляторы, опросы, подбор по параметрам — работать не будут 99%. Если функционал реализован с помощью Javascript, то будет работать.
Но .php скрипты скачать с сервера НЕВОЗМОЖНО, вообще НИКАК. Также не будут работать формы обратной связи и подачи заявок без ручных доработок, кстати DollySites делает это. Учтите, что некоторые сайты имеют защиту от скачивания, и в таком случае вы получите пустую страницу или сообщение об ошибке.