Обновление страницы браузера
Содержание:
- Перезагрузка обозревателя Яндекс
- Автоматическое обновление страницы в браузерах
- Обновление страницы в браузере
- Обновление с использованием комбинации клавиш
- Как сделать автообновление страницы Firefox
- Три способа сделать автоматическое обновление страниц в Яндекс браузере
- Как сделать автообновление страницы в Яндекс обозревателе
- «Горячие» клавиши: редактор текстовых документов
- Горячие клавиши для разных задач
- Устанавливаем автоматическое обновление страницы
- Как обновить страницу браузера яндекс
- Что можно использовать еще?
Перезагрузка обозревателя Яндекс
Под перезагрузкой мы понимаем выключение с последующим включением программы.
Стандартный
Стандартный способ заключается в завершении работы браузера с последующим запуском, как это делают миллионы пользователей:
- Кликаем на кнопку «Закрыть» (крестик в верхней правой части обозревателя). При появлении сообщения о том, что в данный момент происходит скачивание какого-то файла оставляем пока файл не загрузится полностью, или закрываем. Тогда загрузка прервется, но в большинстве случаев она восстанавливается при следующем запуске.
- Кликаем дважды по иконке на рабочем столе или выполняем правый клик мыши и в контекстном меню — выбираем «Открыть». Ярлык Яндекс.Браузера может находится в панели «Пуск» и или на «Панели задач». Здесь достаточно один раз кликнуть по нему, чтобы запустить обозреватель.
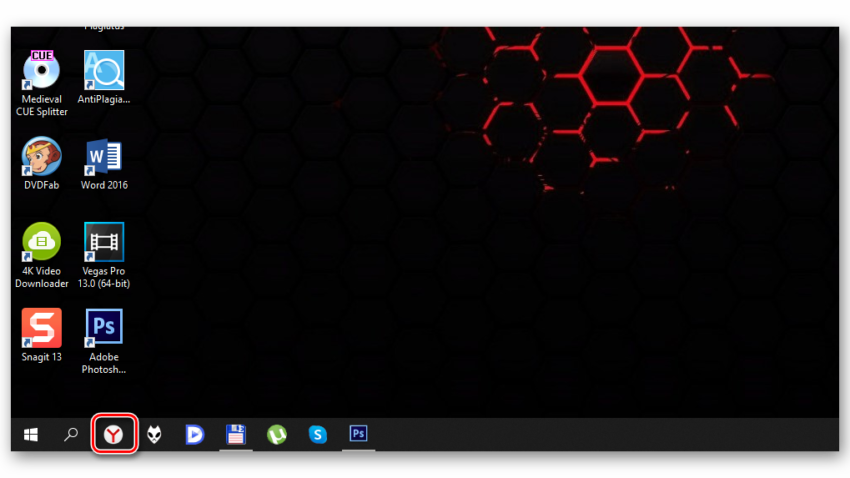
Горячие клавиши
Браузер обладает своим набором горячих клавиш, как и сама Windows. Один их таких наборов Alt+F4. Это сочетание работает не только в Яндекс.Браузере, но и почти в любом веб-обозревателе. Поможет, когда браузер не откликается и закрыть его через кнопку в интерфейсе не получается. После удачного завершения работы запустите обозреватель через ярлык на рабочем столе или на Панели задач.
Командная строка
Способ с командной строкой поможет, когда программа не реагирует ни на какие действия. Для принудительного завершения работы обозревателя запустим командную строку:
- Нажимаем Win + R — в диалоговом окне пишем cmd.
- Далее откроется консоль cmd.exe — вводим команду — можно скопировать и вставить с помощью комбинации Ctrl + V.
- Программа закроется. Чтобы запустить браузер кликаем на иконке обозревателя правой клавишей мыши и в открывшемся контекстном меню выбираем «Свойства».
- В разделе «Объект» нужно скопировать содержимое — поставьте курсор в поле с параметром и нажмите Ctrl + A, чтобы выделить параметр и комбинация Ctrl + С, чтобы скопировать.
- Дальше вставляем скопированный параметр расположения Яндекс.Браузера в консоль командной строки с помощью комбинации Ctrl + V и нажимаем Enter.
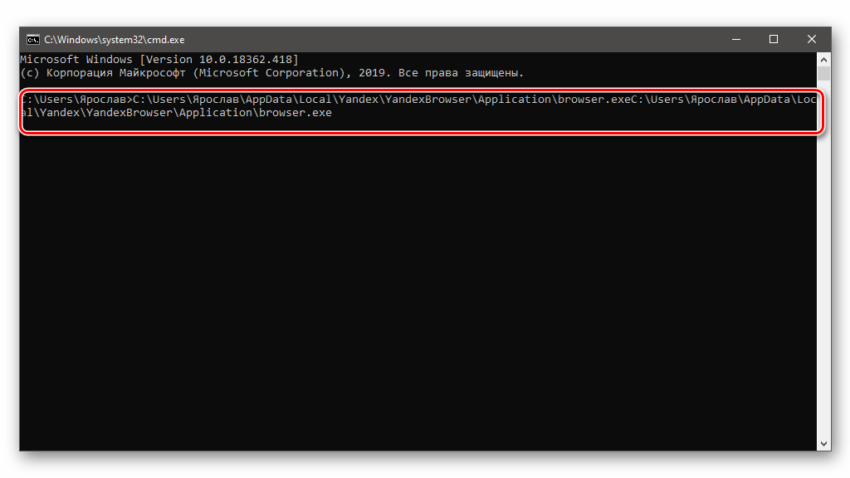
Через Диспетчер задач
Принудительно завершить процесс зависшего обозревателя можно через «Диспетчер задач».
Запустите его из Панели задач, кликнув по панели в свободном месте правой клавишей мыши и в контекстном меню выберите «Диспетчер задач». Или с помощью комбинаций горячих клавиш Ctrl + Alt + Delete — в меню безопасности выбираем Диспетчер задач или нажимаем сразу комбинацию Ctrl + Shift + Esc.
- При первом запуске Диспетчер задач открывается в маленьком окне. Нажимаем в нижней части рабочего окна «Подробнее», чтобы развернуть вкладки и список процессов.
- Нажимаем Yandex (32 бита) и кликаем «Снять задачу».
- Дальше жмём в панели инструментов «Файл»/«Запустить новую задачу».
- В диалоговом окне пишем команду — кликаем OK.
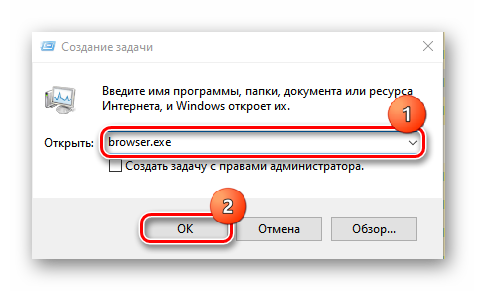
С помощью дополнений
Расширение перезапускает обозреватель и сохраняет предыдущую сессию. В параметрах расширения можно настроить периодический перезапуск с определенными промежутками, а также выставить дополнительные параметры на свое усмотрение.
Специальная команда в Яндекс Браузере
Яндекс.Браузер обладает набором собственных команд для перезагрузки браузера используется — . Копируете команду и вставляете в адресную строку обозревателе и кликаете Enter.
Чтобы каждый раз не вспоминать, где находится эта команда и не выполнять вышеописанные шаги можно создать специальную закладку с командной, и в случае необходимости быстрого перезапуска обозревателя сделать это в один клик.
- Кликаем на любом свободном месте Панели закладок правой клавишей мыши и выбираем «Диспетчер закладок».
- Переходим в раздел, куда будем сохранять закладку. Рекомендовано на «Панель закладок».
- Жмём на кнопку в виде трех точек в правом верхнем углу рабочего окна и выбираем в контекстном меню «Добавить закладку».
- Пишем название закладки «Перезапуск» и во втором поле адрес browser://restart.
- Захватываем закладку мышкой и тащим её на Панель закладок. Размещаем в удобном месте, например, в левый угол, чтобы она была всегда под рукой. Если панель закладок скрыта включите её видимость через настройки обозревателя.
Проблемы с зависаниями и некорректной работой в большинстве случаев возникают по вине установки большого количества расширений. Каждое такое дополнение и запущенная вкладка — это отдельный процесс. Из-за чего вот так иногда приходится принудительно перезапускать обозреватель, когда он намертво виснет. На слабых ПК они занимают почти всю оперативную память вызывая конфликты и сбои. Не увлекайтесь расширениями и, если у вас слабый компьютер, не рекомендовано одновременно открывать много вкладок.
Автоматическое обновление страницы в браузерах
Обновление страницы в браузере
Ниже мы рассмотрим для каждого браузера в отдельности как это делается, сейчас же хочу напомнить, что по умолчанию браузер страницы не обновляет в какой то заданный промежуток времени, а все осуществляется в ручную, либо нажатием клавиши F5, либо на специальный значок в виде круглой стрелки.
Для чего нужно автообновление страницы
Для тестирования сайта, предположим вы верстаете сайт или просто создаете новый функционал на вашем ресурсе, и вам требуется, чтобы каждые 10 секунд страничка была обновлена
Либо вы общаетесь на форуме и ждете какого то важного комментария, где так же задаете период обновления страницы.
Аукцион на торговых площадках ebay.
Чтобы оставаться залогиненным на разных сервисах или форумах, так как там могут быть тайминги активности со стороны пользователя.
Я использую данный функционал и для некоторых проектов, которые позволяют на этом подработать, кто в теме поймет.
Автоматическое обновление страницы в Google Chrome
Так как google chrome мой любимый браузер, то логично, что я сначала расскажу о нем. Встроенного функционала у него такого нет, то ведь он как конструктор расширяет свой функционал за счет плагинов. Я вам уже рассказывал как устанавливать расширения в Google Chrome и приводил свой полезный список, чем я пользуюсь, вот новинка для моего списка.
открываем https://chrome.google.com/webstore/category/extensions?hl=ru
В поисковой строке вводим auto refresh chrome, он то нам и поможет сделать обновление страницы в браузере автоматически.

Жмем Установить.

Через несколько секунд, у вас в правом верхнем углу появится вот такой значок циклических стрелок, нажимаем на него и у вас открывается расширение auto refresh chrome и у вас появляется таймер в секундах и две кнопки Start и Stop. Выставляем нужное время и запускаем его.

Как только время автоматического обновления страницы браузера будет подходить, начнется таймер обратного отсчета.

Второе подобное расширение называется Auto refresh. Так же находите его в магазине гугл.

Жмем установить Auto refresh.

После установки у вас появится вот такой значок в виде голубых стрелок.
Так же задаете ему интервал в секундах или минутах, и нажимаете Start. После чего начинается автоматическое обновление страницы браузера.

Все думаю с гугл хром все ясно, переходим к opera.
Автоматическое обновление страницы в opera
Раньше браузер opera был мои любимым, но он загнулся на версии 12.17, а после уже превратился в полную лажу. В нем раньше под капотом был сразу встроенный функционал по автообновлению страниц, выглядело этот вот так. Вы выбирали нужную страницу, щелкали по ней правым кликом и из контекстного меню выбирали Обновлять каждые > задать интервал

А тут уже дело не хитрое ставим минуты или секунды и поперло.

Данный функционал в современных версиях opera отсутствует, кому интересно качайте версию opera 12.17
В современных же версиях браузера, так же можно установить дополнительное расширение. Называется оно Download Chrome Extension. Благодаря этому расширению вы сможете теперь устанавливать различные плагины из гугл хром в Opera, добавляете его.

Оно у вас появилось в расширениях.

Далее идем в магазин гугл, ссылка вверху статьи и устанавливаем auto refresh chrome или Auto refresh. У меня получилось вот так.
Как только в магазине гугл нажмете установить, у вас там будет статус проверка, далее в opera заходите на вкладку расширения и жмете там установить

После чего вам станет доступно автоматическое обновление страницы в opera.
Автоматическое обновление страницы в Mozilla Firefox
Ну и рассмотрим автоматическое обновление страницы в браузере Mozilla Firefox, лисенка обижать не будем. Так как и с предыдущими вариантами встроенных функций нет, но есть так же расширения, которыми мы и воспользуемся. Плагин этот называется ReloadEvery.
Для его установки жмете кнопку параметров Mozilla Firefox > Дополнения

В поисковой строке вводим ReloadEvery, после чего установить.

Вас попросят перезапустить его, чтобы добавился функционал.

После чего у вас в Mozilla Firefox появляется возможность автоматического обновления страницы в браузере.

Думаю я закончу на этой ноте, вы и так наверно устали читать статью про браузеры :).
Обновление с использованием комбинации клавиш
Еще один вариант перезагрузки содержимого странички – с использованием клавиш. Если у пользователя обычный домашний ПК, то можно применять клавишу F5 . Нажатие на F5 аналогично щелчку по кнопке обновления . Если пользователь работает на ноутбуке, где за клавишей F5 могут быть закреплены другие действия, то необходимо использовать комбинацию Fn+F5 :

Альтернативный вариант для всех видов компьютеров – комбинация Ctrl+ R . И еще один способ – можно щелкнуть по адресной строке, чтобы там появился курсор, и нажать Enter.
Пользователи персоналок от Apple, на которых установлен браузер Safari , для перезагрузки информации могут задействовать комбинацию command+ R .
Как сделать автообновление страницы Firefox
У различных интернет-пользователей различные требования к своей поисковой системе. Кому-то достаточно для работы базовых настроек функционала, а кому-то их катастрофически не хватает для выполнения тех или иных задач. Поэтому, к выбору веб-браузера каждый подходит индивидуально. Браузер Мозила не богат встроенными функциями, но зато у него есть очень много всевозможных дополнений и расширение которые можно установить, тем самым полностью настроив его для себя. К примеру: по какой-либо причине нужно часто обновлять одну и ту же веб-страницу, а постоянно нажимать кнопку «Обновить» или F5 вам надоело, то вы с легкостью можете установить автоматическое обновление конкретной страницы в браузере Mozilla Firefox. Это можно осуществить при помощи специального плагина. Весь процесс микро-модернизации вашего браузера займет не больше пяти минут.
Для начала, нам нужно будет установить особое расширение, которое впоследствии даст нам возможность настраивать автоматическое обновление страницы поисковой системы Firefox. Такое расширение называется ReloadEvery.
Для начала открываем меню браузера (иконка в верхнем правом углу, изображающая три полоски, расположенные друг под другом), выбираем пункт «Дополнения».
Далее в строчке поиска прописываем название расширения «ReloadEvery»>;
Затем жмем кнопку «Установить»;

Завершающим шагом, для того, чтобы установленное расширение заработало, нажимаем «Перезапустить сейчас».

Перезапустив веб-браузер, вы только активируете установленное дополнение.
После всех выше перечисленных действий, для настройки автоматического обновления интернет ресурса вам нужно будет:
- Открыть интересующую вас страницу;
- Нажать правой кнопкой мышки на вкладку;
- Выбрать из предложенных меню, пункт «Автообновление»;
- Далее в открывшемся окне указать необходимое время периодичности обновления страницы. Временной промежуток здесь достаточно удобный, можно выбрать частоту обновлений от пяти секунд до пятнадцати минут.

Также можно самостоятельно задать периодичность обновлений, для этого выбираем пункт «Настроить»,

в открывшемся окошке задаём необходимый период обновлений и нажимаем кнопку «ОК»

Чтобы отключить автоматическое обновление необходимо щелкнуть правой кнопкой мышки на вкладку, выбрать «Автообновление», и в открывшемся окне убрать галочку слева от пункта «Включить».

Таким образом, вы можете настраивать обновление одной или нескольких вкладок с одинаковыми или различными временными промежутками и идти в ногу со временем минута в минуту.
Три способа сделать автоматическое обновление страниц в Яндекс браузере

Пользователи, работа которых связана с мониторингом аукционов, букмекерской деятельностью, форексом, биржами и подобным, нуждаются в своевременном поступлении информации. Порой реагировать приходится на ежесекундные скачки подъема или падения графика, именно это решает, кому достанется конкретный лот.
Автоматическое обновление страницы в Яндекс браузере – это способ всегда быть в курсе событий и постоянно получать обновлённые данные по работе. Крайне неудобно постоянно нажимать клавишу F5, да и это приводит к нерегулярному поступлению информации, усталости и повреждению клавиатуры.
Если сделать автообновление вкладки, все действия по обновлению берёт на себя специальное расширение.
Как сделать автообновление страницы в Яндекс браузере?
К сожалению, нет возможности поставить автообновление страницы встроенными средствами Яндекс браузера. Без расширений здесь не обойтись. Существует несколько распространённых плагинов для регулярного обновления страницы. Самостоятельно придётся установить только периодичность обновления, всё остальное дополнение сделает самостоятельно.
Дальше рассмотрим 3 лучших расширения для самообновления.
Расширение Easy Auto Refresh
Удобное и простое расширение для повторной загрузки страниц через определённый интервал времени. Помимо основной функции, плагин предлагает набор дополнительных полезных опций, но они будут доступны только после регистрации.
Как автоматически обновлять страницу в Яндекс браузере через Easy Auto Refresh:
- Переходим на страницу плагина Easy Auto Refresh.
- Нажимаем на кнопку «Установить», а в окне уведомлений кликаем на «Установить расширение».
- После установки дополнения его остаётся запустить. Нажимаем на иконку плагина в форме круговых стрелок.
- В свободное поле под строкой «Refresh time in second» устанавливаем количество секунд, через которое произойдёт обновление.
- Нажимаем на кнопку «Start».
Компания-разработчик ksoft предлагает во время регистрации купить расширение и разблокировать дополнительные возможности плагина:
- Обновление всех страниц определённого сайта за раз;
- Установка случайного интервала обновлений;
- Во время перезагрузки приложение очищает кэш-страницы;
- Показывает уведомление при перезагрузке;
- Установка самообновления всех вкладок браузера;
- Обновление в указанное время.
Дополнение Super Auto Refresh
Дополнение отличается простотой работы. Из элементов управления в окне расширения: кнопка «Stop», ряд предустановленных кнопок для указания периодичности обновлений и ссылка на страницу отзывов в магазине Google Extensions.
Как настроить автообновление страницы Яндекс браузера с помощью Super Auto Refresh:
- Устанавливаем плагин с официальной страницы магазина Google.
- Нажимаем на новое изображение дополнения и выбираем одну из кнопок с указанной величиной времени. Здесь можем установить время в диапазоне от 2 секунд до 1 часа.
В расширении есть раздел «Настройки», где отображаются все страницы, на которых установлено самообновление. Здесь же присутствует несколько дополнительных параметров. На вкладке «Настройки» можем установить:
- Обновление кэша вместе с перезагрузкой страницы;
- Отображение обратного отсчёта до обновления или его отключение;
- Добавление нового пункта в контекстном меню (отображается после клика правой кнопкой мыши по свободному месту на странице).
Расширение Tab Auto Refresh
Это ещё одно расширение, которое постоянно обновляет страницу в Яндекс браузере. Сразу устанавливаем частоту перезагрузки, а затем страница обновляется всё время с указанной периодичностью. Ссылка на плагин Tab Auto Refresh.
Способ работы подобен предыдущим плагинам:
- Нажимаем на изображение дополнения в панели расширений (справа в верхнем углу).
- Справа, в синее поле, вводим интервал обновления в секундах.
- Устанавливаем выделение в строке «Reset tab».
Чтобы остановить автообновление, нажимаем на верхнюю фиолетовую кнопку слева с изображением белого квадрата.
Каждое из перечисленных расширений помогает сделать автоматическое обновление страницы любого сайта в Яндекс браузере. По собственному опыту, первый плагин наиболее простой в использовании и подходит для большинства задач. Остальные расширения также достаточно хорошо работают и позволяют экономить силы и время на ручном обновлении вкладки.
Как сделать автообновление страницы в Яндекс обозревателе
К сожалению, нет возможности поставить автообновление страницы встроенными средствами Яндекс браузера. Без расширений здесь не обойтись. Существует несколько распространённых плагинов для регулярного обновления страницы. Самостоятельно придётся установить только периодичность обновления, всё остальное дополнение сделает самостоятельно.
Дальше рассмотрим 3 лучших расширения для самообновления.
Расширение Easy Auto Refresh
Удобное и простое расширение для повторной загрузки страниц через определённый интервал времени. Помимо основной функции, плагин предлагает набор дополнительных полезных опций, но они будут доступны только после регистрации.
Как автоматически обновлять страницу в Яндекс браузере через Easy Auto Refresh:
- Переходим на страницу плагина Easy Auto Refresh.
- Нажимаем на кнопку «Установить», а в окне уведомлений кликаем на «Установить расширение».
- После установки дополнения его остаётся запустить. Нажимаем на иконку плагина в форме круговых стрелок.
- В свободное поле под строкой «Refresh time in second» устанавливаем количество секунд, через которое произойдёт обновление.
- Нажимаем на кнопку «Start».
Компания-разработчик ksoft предлагает во время регистрации купить расширение и разблокировать дополнительные возможности плагина:
- Обновление всех страниц определённого сайта за раз;
- Установка случайного интервала обновлений;
- Во время перезагрузки приложение очищает кэш-страницы;
- Показывает уведомление при перезагрузке;
- Установка самообновления всех вкладок браузера;
- Обновление в указанное время.
Плюсы:
- Стабильная работа;
- Возможность установки любого интервала времени с шагом в 1 секунду;
- Наличие дополнительных функций.
Единственный недостаток:
За использование вспомогательных возможностей приходится платить.
Рекомендуем:
Дополнение Super Auto Refresh
Дополнение отличается простотой работы. Из элементов управления в окне расширения: кнопка «Stop», ряд предустановленных кнопок для указания периодичности обновлений и ссылка на страницу отзывов в магазине Google Extensions.
Как настроить автообновление страницы Яндекс браузера с помощью Super Auto Refresh:
- Устанавливаем плагин с официальной страницы магазина Google.
- Нажимаем на новое изображение дополнения и выбираем одну из кнопок с указанной величиной времени. Здесь можем установить время в диапазоне от 2 секунд до 1 часа.
В расширении есть раздел «Настройки», где отображаются все страницы, на которых установлено самообновление. Здесь же присутствует несколько дополнительных параметров. На вкладке «Настройки» можем установить:
- Обновление кэша вместе с перезагрузкой страницы;
- Отображение обратного отсчёта до обновления или его отключение;
- Добавление нового пункта в контекстном меню (отображается после клика правой кнопкой мыши по свободному месту на странице).
Плюсы плагина Super Auto Refresh:
- Возможность обновить страницы по отдельности. Можем для каждой вкладки установить собственное время для регулярного обновления;
- Бесплатная функция очистки кэша при перезагрузке;
- Есть элемент в контекстном меню;
- Расширение полностью бесплатное.
Главный недостаток:
Отсутствие возможности установить собственные интервалы перезагрузки. Плагин предлагает ограниченный выбор интервалов: 2, 5, 10, 30 секунд, затем сразу идёт минута. Через расширение не получится перезагрузить страницы через 20, 40, 50 секунд и т.п.
Расширение Tab Auto Refresh
Это ещё одно расширение, которое постоянно обновляет страницу в Яндекс браузере. Сразу устанавливаем частоту перезагрузки, а затем страница обновляется всё время с указанной периодичностью. Ссылка на плагин Tab Auto Refresh.
Способ работы подобен предыдущим плагинам:
- Нажимаем на изображение дополнения в панели расширений (справа в верхнем углу).
- Справа, в синее поле, вводим интервал обновления в секундах.
- Устанавливаем выделение в строке «Reset tab».
Чтобы остановить автообновление, нажимаем на верхнюю фиолетовую кнопку слева с изображением белого квадрата.
Плюсы расширения:
- Перезагрузка веб-страницы сайта выполняется отдельно для каждой вкладки;
- Можем установить интервал в пределах от 1 секунды до 100 тысяч секунд;
- После установки плагина на отдельной вкладке, другие активные задачи продолжают выполняться.
Минус:
В плагине не понравился интерфейс, в нём приходится разбираться немного дольше, чем в остальных дополнениях.
«Горячие» клавиши: редактор текстовых документов
«Горячие» клавиши при редактировании текста в текстовых областях и документах позволяют существенно ускорить и упростить процесс.
Таблица 9
«Горячие» клавиши для редактора текстовых документов
|
Действие |
Сочетания клавиш |
Как работает программа |
|
Переключить режим вставки/замены |
Ins |
Позволяет либо добавлять новые символы при вводе к старым, либо затирать старые новыми |
|
Перейти в начало строки |
Home |
Перемещает курсор в начало текущей строки |
|
Перейти в конец строки |
End |
Перемещает курсор в конец текущей строки |
|
Выделить до начала строки |
Shift + Home |
Выделяет текст до начала строки |
|
Выделить до конца строки |
Shift + End |
Выделяет текст до конца строки |
|
Перейти в начало текста |
Ctrl + Home |
Перемещает курсор в начало текста |
|
Перейти в конец текста |
Ctrl + End |
Перемещает курсор в конец текста |
|
Выделить до начала текста |
Ctrl + Shift + Home |
Выделяет от курсора до начала текста |
|
Выделить до конца текста |
Ctrl + Shift + End |
Выделяет от курсора до конца текста |
|
Прокрутить на одну строку вверх |
Ctrl + Up |
Листает текстовый документ |
|
Прокрутить на одну строку вниз |
Ctrl + Down |
|
|
Перейти к началу предшествующего слова |
Ctrl + Left |
|
|
Перейти к началу следующего слова |
Ctrl + Right |
|
|
Выделить предшествующее слово |
Ctrl + Shift + Left |
Быстрое выделение слова (символы, разделенные пробелами) |
|
Выделить следующее слово |
Ctrl + Shift + Right |
|
|
Прокрутить на страницу вверх |
Page Up |
Листает текстовый документ |
|
Прокрутить на страницу вниз |
Page Down |
|
|
Выделить предыдущую страницу текста |
Постранично выделяет текст |
|
|
Выделить следующую страницу текста |
Shift + Page Down |
|
|
Снять выделение |
Esc |
Снимает выделение |
|
Перейти к строке |
Ctrl + G |
Перемещает курсор к строке с номером |
|
Удалить символ слева от курсора |
BackSpace |
Удаляет символ слева от курсора |
|
Удалить символ справа от курсора |
Del |
Удаляет символ справа от курсора |
|
Удалить слово слева от курсора |
Ctrl + BackSpace |
Удаляет слово слева от курсора |
|
Удалить слово справа от курсора |
Ctrl + Del |
Удаляет слово справа от курсора |
|
Установить/снять закладку |
Alt + F2 |
Помечает нужную вам строку |
|
Следующая закладка |
F2 |
Перемещает курсор между отмеченными закладками строками |
|
Предыдущая закладка |
Shift + F2 |
|
|
Удалить текущую строку |
Ctrl + L |
Удаляет текущую строку |
|
Сдвинуть блок вправо |
Tab |
Сдвигает выделенный блок текста вправо |
|
Сдвинуть блок влево |
Shift + Tab |
Сдвигает выделенный блок текста влево |
Горячие клавиши для разных задач
Горячие клавиши есть практически во всех программах, и браузер Яндекс не стал исключением. В браузере, при открытии контекстного меню, или основного меню, напротив некоторых пунктов Вы можете увидеть различные комбинации клавиш. Они соответствуют тому пункту, напротив которого они указаны.
Например, если Вы часто просматриваете Историю, то достаточно нажать на клавиатуре Ctrl+H, и откроется нужное Вам окно. В результате не придется кликать мышкой по различным пунктам меню, и Вы сэкономите время.
Теперь давайте подробно рассмотрим, какие сочетания клавиш можно использовать в Yandex.Браузере.
Работа с открытой страницей
| Перейти на страницу назад | Alt+стрелка влево |
| Перейти на страницу вперед | Alt+стрелка вправо |
| Перезагрузить страницу | F5 или Ctrl+R |
| Перезагрузить страницу, не используя кеш | Ctrl+F5 |
| Прервать загрузку страницы | ESC |
| Пролистать страницу на 1 экран вниз | Space (пробел) |
| Пролистать страницу в самый низ | End |
| Вернуться к началу страницы | Home |
| Открыть главную страницу поиска Яндекс | Alt+Home |
| Сохранить страницу | Ctrl+S |
| Распечатать страницу | Ctrl+P |
| Увеличение масштаба страницы | Ctrl+ + |
| Уменьшение масштаба страницы | Ctrl+ — |
| Вернуть масштаб 100% | Ctrl+ 0 |
Прочие комбинации
| Открыть диспетчер задач | Shift+ESC |
| Закрыть браузер | Ctrl+Shift+Q |
| Выбор другого аккаунта | Ctrl+Shift+M |
| Вызов справки | F1 |
Устанавливаем автоматическое обновление страницы

Теперь, в маркете, в строку поиска впишите “Easy Auto Refresh”. Среди результатов поиска найдите нужное дополнение, после чего кликните по кнопке “Установить” возле него.

Подтвердите свое действие, кнопкой “Установить расширение” в появившемся окошке.

После завершения скачивания и установки, на панели браузера появится значок. Находясь на нужной странице, для которой надо включить автообновление, нажмите на этот значок только что установленного расширения, и подождите пока откроется всплывающее окно.
Введите в поле время, по истечению которого вы хотите, чтобы происходила перезагрузка страницы, где вы пребываете.

О том, что функция работает, вы можете узнать по цвету иконки. Она будет зеленая. А также там будет идти отсчет времени, но он очень плохо виден из-за того, что цифры очень маленькие.
Отключение данной функции совершается по нажатию большой красной кнопки с надписью “Stop” в всплывающем окне, которая открывается при нажатии на значок приложения в браузере.
Как обновить страницу браузера яндекс
Если такая неприятность произошла с вами, и ваш Яндекс браузер подвис, его стоит обновить. Это можно сделать несколькими способами. В первом случае нужно кликнуть в левом верхнем углу браузера на круговую стрелочку, расположенную возле адресной строки.
Способ номер два: на клавиатуре, среди функциональных клавиш, отыщите F5, и нажмите на нее. По принципу воздействия эти два способа равнозначные, поэтому можете выбирать любой понравившийся.
Но бывает так, что и это не помогает, к примеру, страница не догружается полностью, и обычное обновление не способствует решению проблемы. В таком случае нужно обновить страницу полностью, используя для этого комбинацию клавиш Ctrl+F5. От обычного такое обновление отличается тем, что Яндекс браузер или любой другой, используемый вами, полностью чистит свою память от частично сохраненных элементов подвисшей страницы, и заново грузит ее содержимое из сервера. После такого обновления проблема, по идее, должна решиться.

Что можно использовать еще?
Если рассматривать дополнительные средства для решения проблемы того, как перезагрузить компьютер с помощью клавиатуры, отдельно стоит отметить тот факт, что на некоторых моделях ноутбуков для рестарта предусмотрены специальные кнопки, внесенные на клавиатурную, заднюю или боковые панели (что-то вроде Restart).
Иногда могут встречаться специализированные кнопки вызова дополнительных меню вроде ASSIGN на ноутбуках серии Sony VAIO. Также в настоящее время создано достаточно много приложений для управления электропитанием, которые в своем инструментарии содержат и средства отключения или перезагрузки компьютерных систем посредством использования клавиатуры.