Скачиваем программы из интернета
Содержание:
- Как установить Телеграмм на компьютер или ноутбук
- Создание загрузочной флешки в UltraISO
- Преимущества и удобство использования
- Как найти программу на компьютере Быстро
- Установка программ с собственным инсталлятором из файлов sh, run
- Установка Windows 10
- Patch My PC — установка нескольких программ на компьютер
- Какие приложения установлены на мой ПК
- Как уберечься от вирусов при установке программ
- Что такое архив и чем он отличается от исполняемого файла
- Стоит ли обновлять драйвера
- Как Установить Программу На Компьютер Без Хлопот
Как установить Телеграмм на компьютер или ноутбук
Чтобы не завязываться с браузерами, можно установить стационарную версию на свой ноутбук или стационарный компьютер.
Она русифицирована, имеет гораздо больше настроек, чем Web-вариант, в общем, более удобная.
Единственно, что нельзя — начать секретный чат. Такая возможность есть только в мобильной версии.
Для установки на компьютер действуем так:
Опять же, на главной странице выбираем Telegram for PC/Mac/Linux и попадаем на страницу загрузки.

Для Windows можно скачать обычный установочный файл или портативную версию программы
Если ваша операционная система не определилась автоматически, то кликаем по Show all platforms и выбираем нужную.
Если у вас Windows, то вы можете на выбор скачать портативную или стационарную версию. Разницы между ними особо нет, поэтому выбор за вами.
В портативной версии просто открываем архив и запускаем единственный файл, который там есть. Потом авторизируемся и работаем.
Такую программу можно запускать с флешки на любом компьютере.
Или запускаем установочный файл в виде синего кружка с бумажным самолетом. Установка стандартная — далее, далее…
Потом кликаем на появившийся на рабочем столе значок Telegram и в первом возникшем окне нажимаемПродолжить на русском
чтобы сразу перевести интерфейс на удобный язык. В дальнейшем его можно изменять через настройки самой программы. Там довольно большой выбор.
Нажимаем большую кнопку Начать общение и вводим номер телефона, с которым связан ваш аккаунт.
Обратите внимание, сразу при запуске программы доступны Настройки в правом верхнем углу. Это только основные, которые можно подкорректировать сразу
Например, увеличить масштаб интерфейса, если вы забыли где-то очки, или включить ночной режим, в котором экран становится темным и более приятным для глаз при работе в полутьме.


Вводим пятизначный код, пришедший на активное устройство и все — можно общаться.
Интерфейс что портативной, что десктопной версии полностью одинаков. Обе имеют русский (украинский) язык и шустро работают.
Создание загрузочной флешки в UltraISO
Дальше нам понадобится образ Виндовс 7, который можно скачать на официальном сайте Microsoft, и сама флешка объёмом не менее 4 Гб.
Виндовс 7 популярна до сих пор. Она практически сразу завоевала умы и сердца большинства пользователей, которые назвали её лучшей операционной системой.
Одно время Виндовс 7 была установлена на более чем 70% компьютеров в мире.
Практически у каждого второго юзера, наверняка, сохранился диск с образом, его можно записать на флешку и затем устанавливать на компьютер.
Во-первых — современные компьютеры и ноутбуки продаются давно без оптических приводов.
Во-вторых — на тех устройствах, где ещё сохранились приводы, из-за долгого простоя (диски уже практически нигде не используются), они могут подвести: процесс установки может пройти с ошибками из-за пыли в приводе или незаметной царапины на диске — лучше устанавливать с флешки.
Для записи нам понадобится программа UltraISO.
Это не единственная программа для создания загрузочных носителей, их очень много, но в большинстве случаев — это либо платные продукты, либо сложные в управлении, либо англоязычные.
Оптимальный вариант — UltraISO. Она условно бесплатная, в режиме «Пробный период» можно пользоваться бесконечно.
По крайней мере, каких-то ограничений в режиме пробного периода для рядового пользователя замечено не было.
1Скачали программу. Установили. Двойным кликом запускаем ярлык на рабочем столе.
2В окне программы кликаем на кнопку «Файл». В выпадающем контекстном меню выбираем пункт «Открыть».

Пункт «Открыть»
3Откроется окно проводника, здесь переходим в раздел с нашим образом, кликаем по нему и снова жмём «Открыть». Образ загрузится в программу.

Выбираем образ
Если образ берём с физического CD–DVD диска, то предварительно нужно создать файл ISO образа Windows 7, в той же программе UltraISO.
Запись жесткого диска
1Далее, нам нужно переключиться во вкладку «Самозагрузка» и в списке контекстного меню выбрать пункт «Записать образ жёсткого диска».

Выбираем пункт «Записать образ жёсткого диска».
2Выбираем нашу флешку в списке Disk Drive.
Выбираем флешку в списке Disk Drive
3Метод записи USB HDD+. Отмечаем галочкой пункт «Проверка». Больше другие настройки не трогаем — кликаем «Записать».

Кликаем «Записать»
Процесс, в среднем, длится около 10 минут.
Флешка должна быть отформатирована, поэтому с неё тоже необходимо перенести файлы куда-то в надёжное хранилище.
По окончании записи мы видим в окне программы соответствующее сообщение. Программу можно закрыть.

Завершение записи
До начала установки можно проверить всё ли правильно было сделано.
Открываем проводник. Далее флешку. И двойным кликом запускаем файл setup.exe.

Запускаем файл setup.exe
Ничего страшного не произойдёт! Если запустится окно установки Виндовс 7 — отлично, перезагружаем компьютер и приступаем к установке.
Преимущества и удобство использования
В настоящее время WhatsApp работает на компьютерах с Windows и Mac. Он позволяет отправлять сообщения на другие ПК и мобильные устройства абсолютно бесплатно. Да и набирать текст намного проще, чем использовать клавиатуру на телефоне.
Какие преимущества у этого решения? Пользователи ценят, прежде всего, удобство использования. Кстати, стоит упомянуть, что все данные будут постоянно синхронизироваться, а это значит, что, например, после удаления одного сообщения на ноутбуке оно не будет доступно на смартфоне.
Приветствуются и другие функции, такие как:
- Шифрование звонков и разговоров.
- Интуитивно-понятное управление.
- Простой обмен файлами и мультимедиа.
В результате WhatsApp перестает восприниматься исключительно через призму частного мессенджера. Постепенно он становится корпоративным инструментом.
Как найти программу на компьютере Быстро
Привет ! Сегодня я расскажу вам и покажу как можно очень быстро и просто найти любую программу на своём компьютере. Наверняка у вас бывало такое, вы устанавливали на свой компьютер программу, а потом не могли найти её, чтобы удалить. Я вам покажу где хранятся все программы на компьютере Windows любой версии. Вы сможете полностью удалить программу со своего компьютера. Вы сможете найти установочный файл программы, чтобы установить или переустановить программу.
Чтобы найти программу на своём компьютере, на рабочем столе, в панели задач, откройте папку “Проводник”, либо любую другую папку вашего компьютера.

Далее, слева в боковой панели нажмите на вкладку – Этот компьютер .

Далее, на странице “Этот компьютер”, в разделе “Устройства и диски”, нажмите на вкладку Диска (C). У вас на вашем компьютере диск может называться по другому. Нужно открыть основной диск компьютера, он самый большой и там хранятся все основные файлы компьютера.

Далее, на странице диска, вместе с основными папками, у вас должны отображаться две папки – Program Files и Program Files (x86) . В этих двух папках хранятся все установленные программы.

Давайте для примера я открою папку Program Files . Здесь вы можете наблюдать папку с файлами программы – FileZilla FTP Client , которую я недавно установил на свой компьютер. Откроем данную папку.

Далее, в папке программы отображаются все файлы программы. Здесь же отображается установочный файл программы, с помощью которого можно установить программу на компьютер.

Всё готово ! Вот так просто вы можете найти любую программу на своём компьютере. Вы можете удалить папку программы со всеми её файлами. Можно установить или переустановить программу.
Обратите внимание ! У некоторых программ есть специальный файл uninstall – нужно нажать на него два раза, чтобы удалить иди деинсталлировать программу

Остались вопросы ? Напиши комментарий ! Удачи !
Установка программ с собственным инсталлятором из файлов sh, run
Иногда программы могут распространяться с собственным инсталлятором. Это ничем не отличается от ситуации в Windows. Только здесь, распаковав tar.gz архив с дистрибутивом программы, вы вместо setup.exe увидите что-то наподобие install.sh.
Это заранее собранный пакет ПО, который оформлен в виде скрипта или бинарника, он берёт на себя работу по размещению файлов в нужных местах и прописыванию нужных параметров. При этом пропадает возможность управлять таким ПО с помощью пакетного менеджера. Пользоваться такими пакетами нежелательно, но если выбора нет, то переходим в директорию с файлом, например:
cd ~/soft
Разрешаем выполнять этот файл:
chmod +x install.sh
Запускаем его:
sudo ./install.sh
Иногда программу можно установить и без прав суперпользователя (без ), но это, скорее, исключение.
Иногда дистрибутив программы распространяется в виде самораспаковывающегося архива. В таком случае это будет просто один единственный файл .sh который и нужно запустить. Дальше вы просто получите мастер где нужно будет ответить на ряд вопросов, так же как это делается в Windows. Так устанавливаются официальные драйверы nVidia, ATI, среда разработчика NetBeans и т.п.
Есть программы, которые не нуждаются в инсталляции и распространяются в виде обычного архива tar.gz, который просто достаточно куда-то распаковать. В Windows также есть такие программы, их еще часто называют словом Portable. Устанавливать такие программы не требуется, достаточно распаковать в любое место, но стандартное место обычно — это каталог /opt. Конечно, пункты на запуск в меню вам придется добавлять вручную, для этого нужно щелкнуть правой кнопкой по заголовку меню Программы и выбрать Правка меню.
Установка Windows 10
Наконец, мы начинаем чистую установку Windows 10.
- Выберите, устанавливаемый язык, формат времени и денежных единиц, метод ввода (раскладку клавиатуры) и нажмите кнопку «Далее».
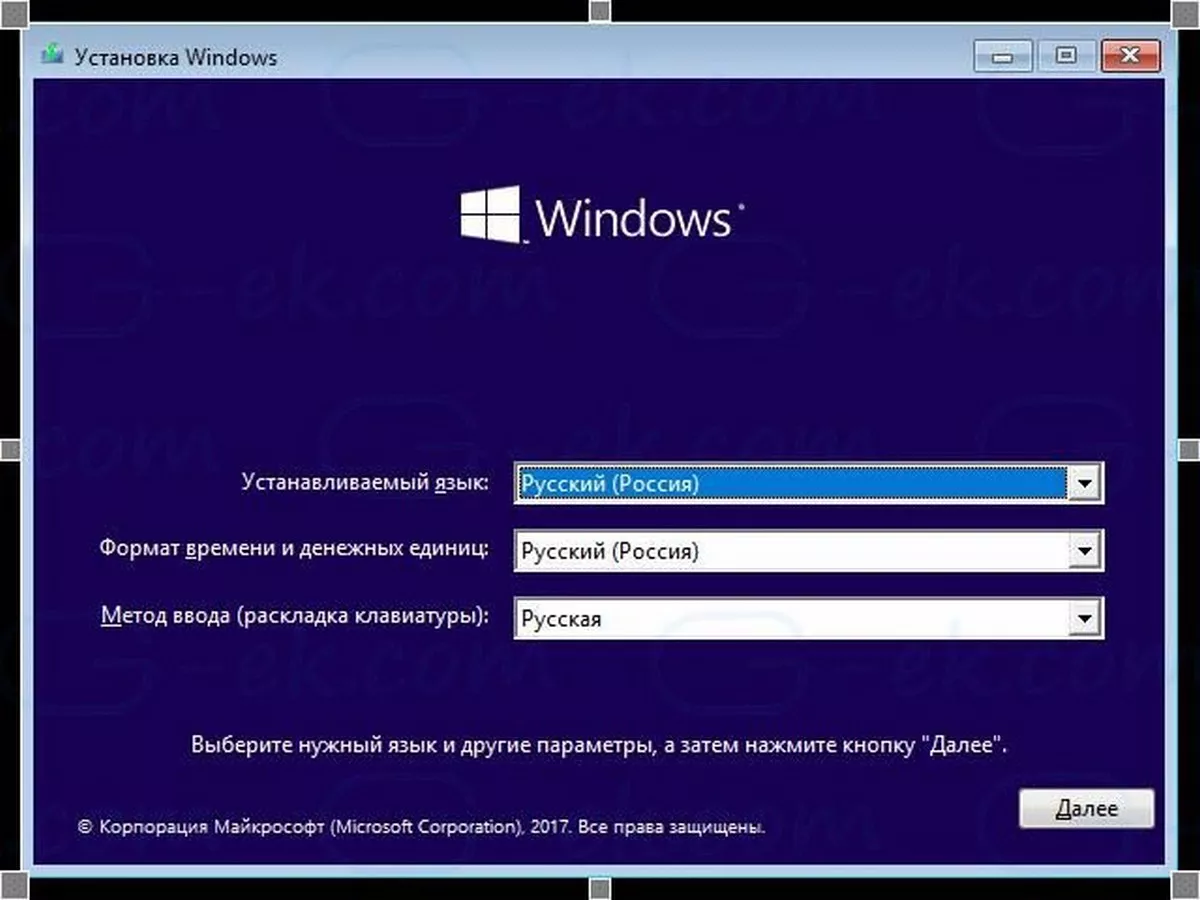
- Нажмите «Установить».
- Начнется Установка.
- Вам будет предложено ввести ключ продукта Windows, введите его или если вы переустанавливаете Windows нажмите «У меня нет ключа продукта», нажмите «Далее».
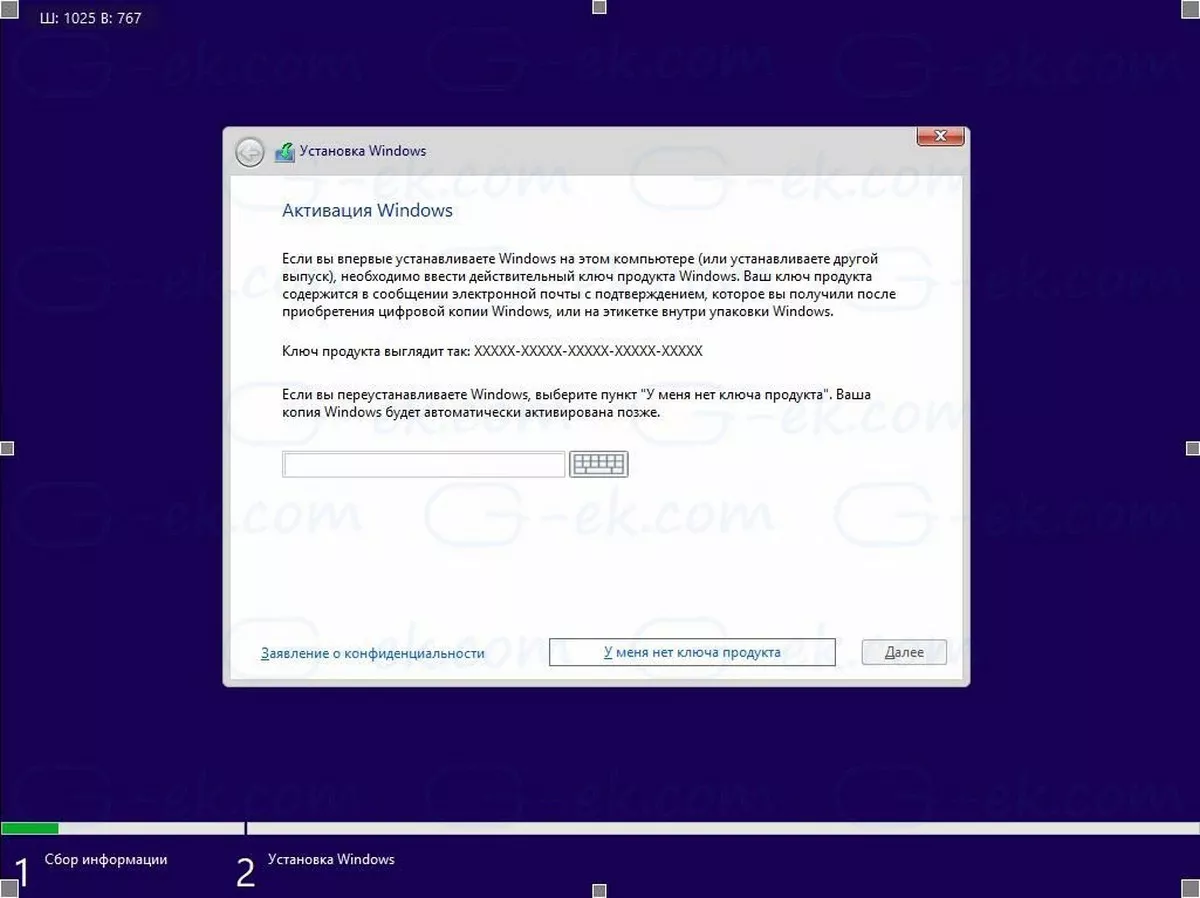
Примечание: Если вы ранее уже устанавливали Windows 10 с учетной записью Microsoft, лицензия уже привязана к вашей учетной записи. После Установки и входа в систему с этой же учетной записью она активируется автоматически, поэтому вы можете опустить ввод ключа продукта в этом случае, нажмите на ссылку «У меня нет ключа продукта». Подробнее см. В этой статье. Как связать лицензию Windows 10 с учетной записью Microsoft.
- Внимательно прочитайте лицензионное соглашение, примите условия лицензии, установив флажок и нажмите «Далее».
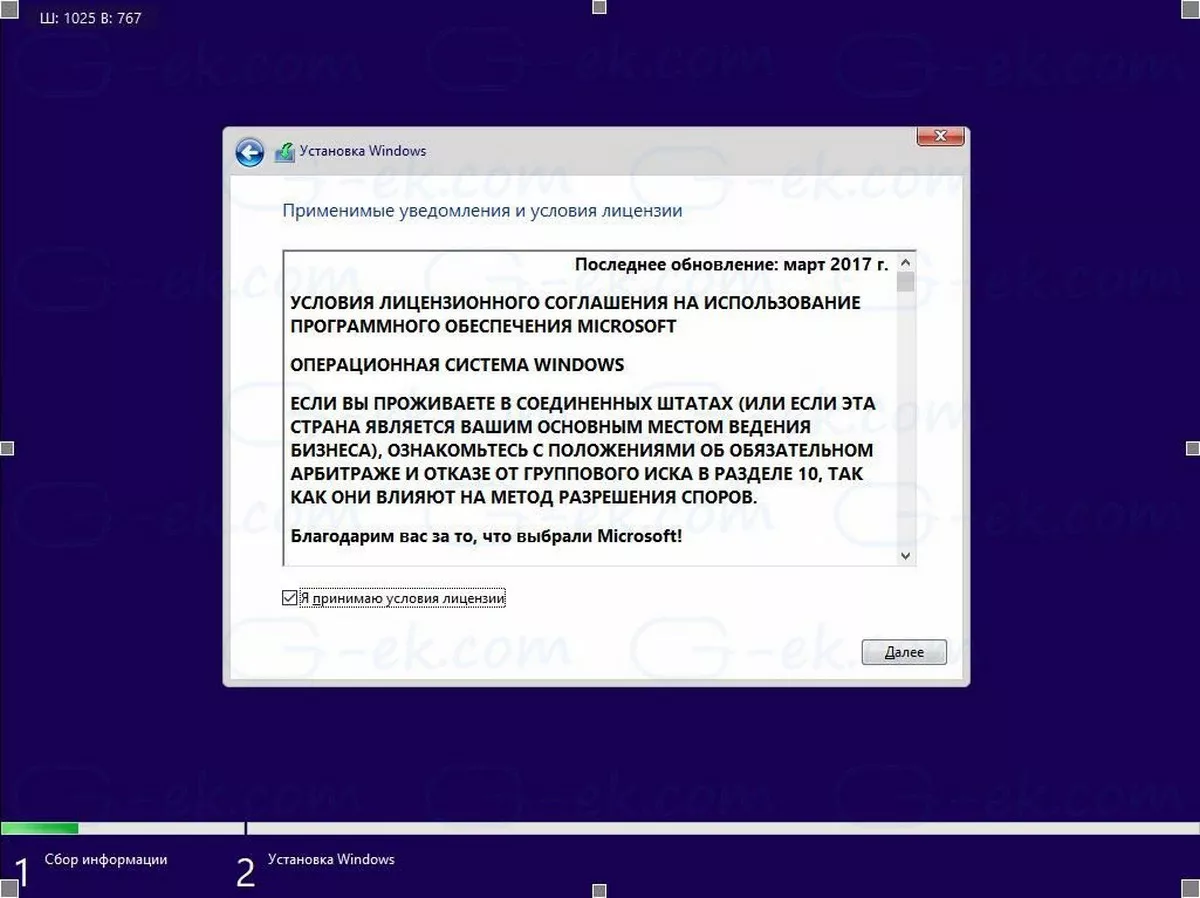
- В следующем окне, выберите «Выборочная: только установка Windows (для опытных пользователей)». Это позволит вам выполнить чистую установку. Не выполняйте установку обновление, даже если у вас есть эта опция, так как чистая установка имеет ряд преимуществ.
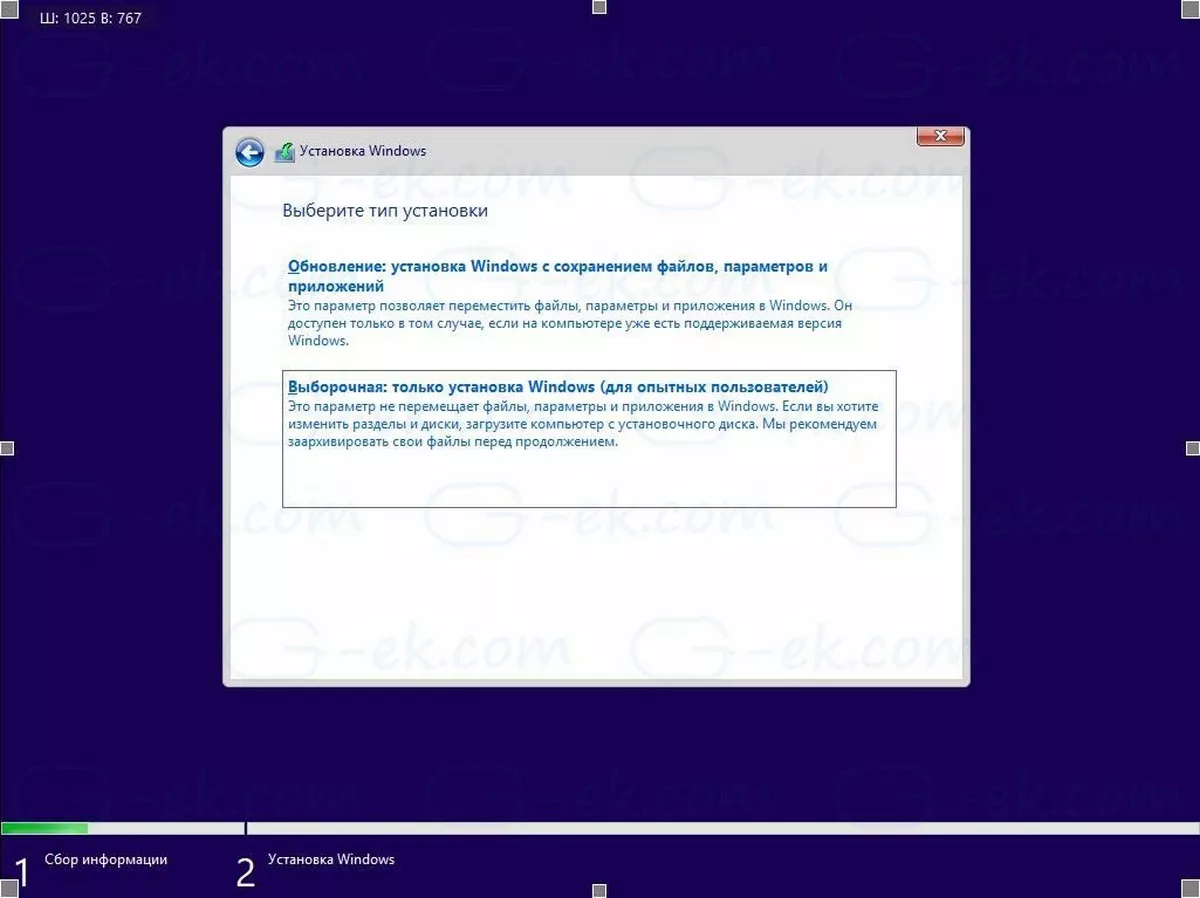
- Появится список всех дисков и их разделов. Оставьте только разделы восстановления / резервного копирования, чтобы восстановить ПК / планшет в заводское состояние в случае возникновения проблем или если вы знаете что делаете, вы можете удалить их все, появится подтверждающее сообщение, нажмите «ОК».
- После удаления всех бесполезных разделов вы найдете раздел диска с именем «Незанятое пространство на диске 0» (Unallocated space): выберите его и нажмите «Далее». Windows 10 автоматически отформатирует его и создаст все необходимые дополнительные разделы.
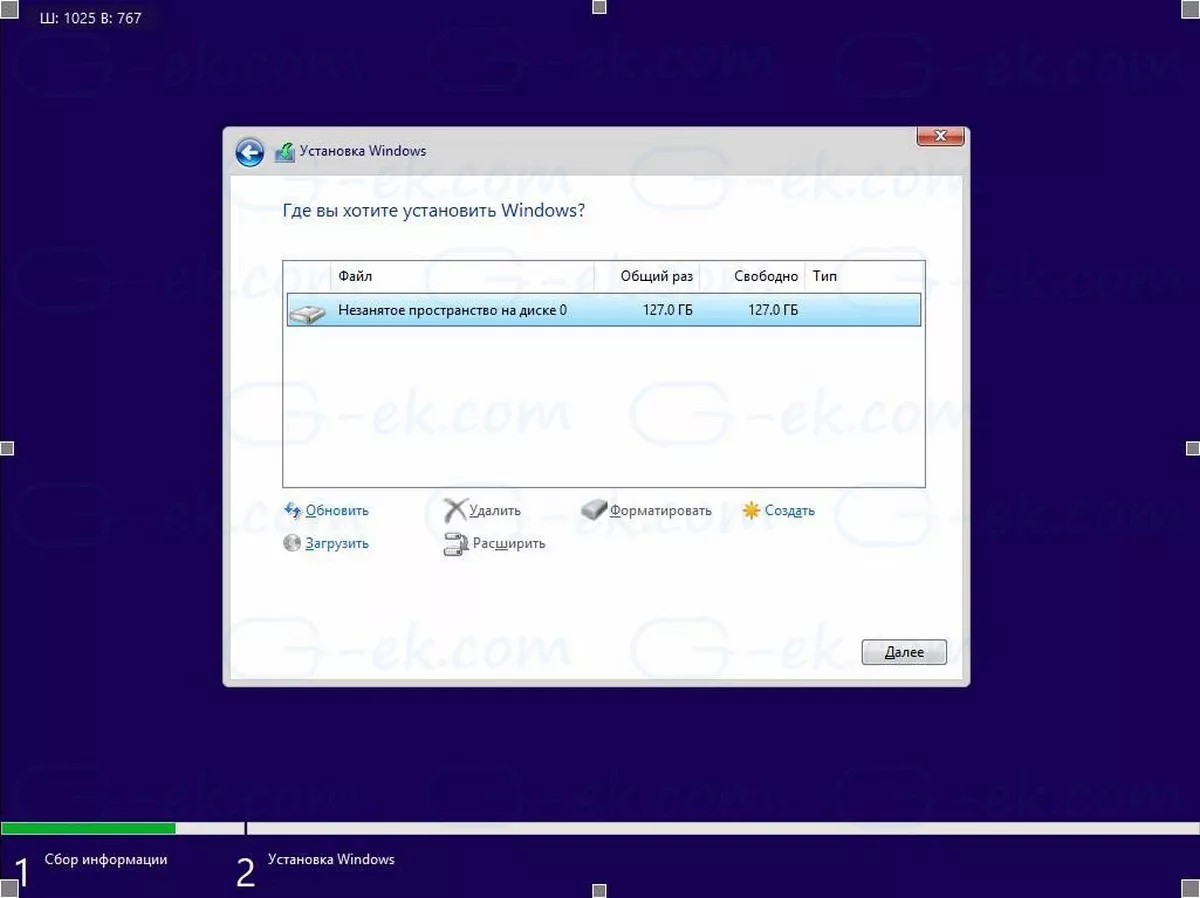
- Начнется процесс установки Windows.
- Во время установки система будет перезапущена несколько раз.
- Отобразится новый экран OOBE (Out-Of-Box-Experience):
- Помощник по установке встретит вас в новой версии Windows 10. (В последних сборках вы увидите помощника, который поможет вам предпринять дальнейшие шаги.)
Вам будет предложено выбрать \ потвердить
12.1 Регион: выберите нужный и нажмите «Да».
12.2 Раскладку клавиатуры: убедитесь, выбрана правильная, и нажмите «Да».
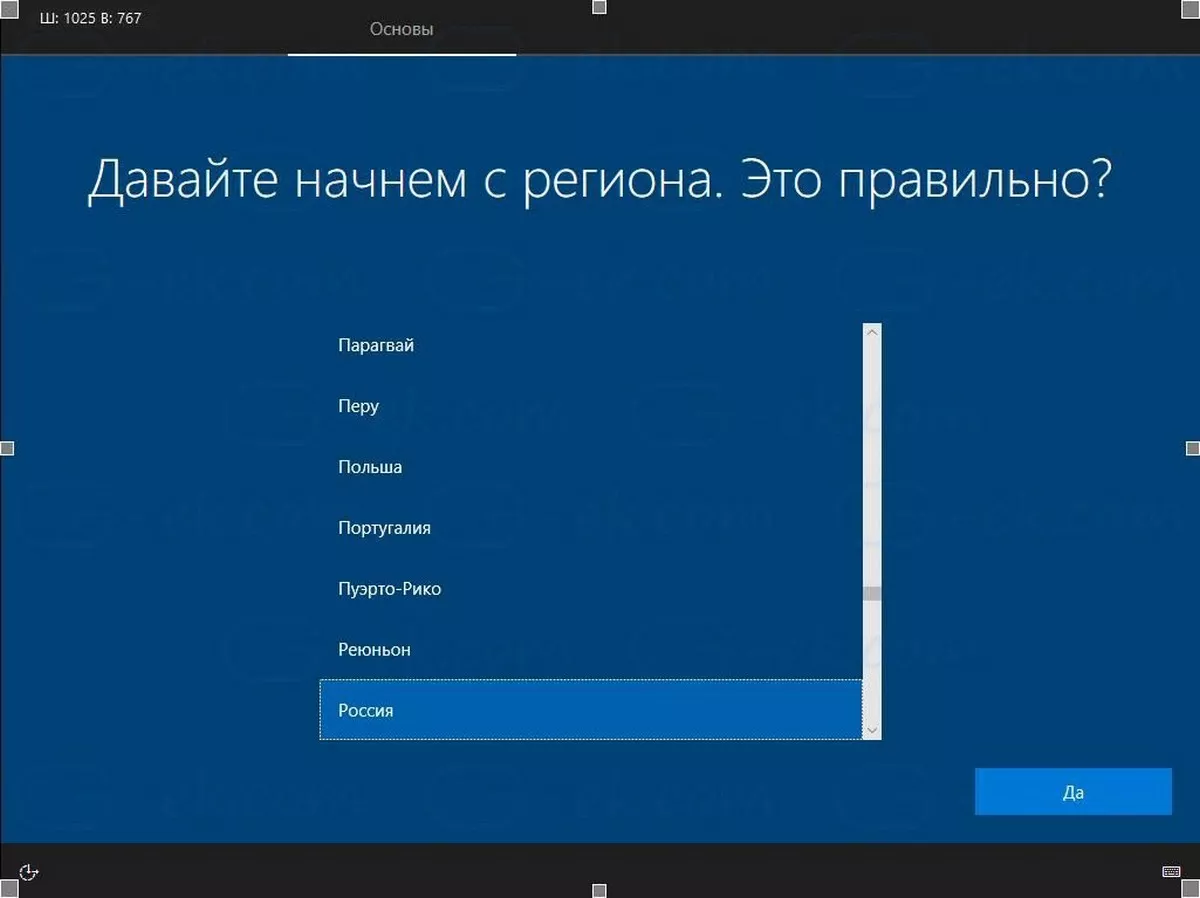
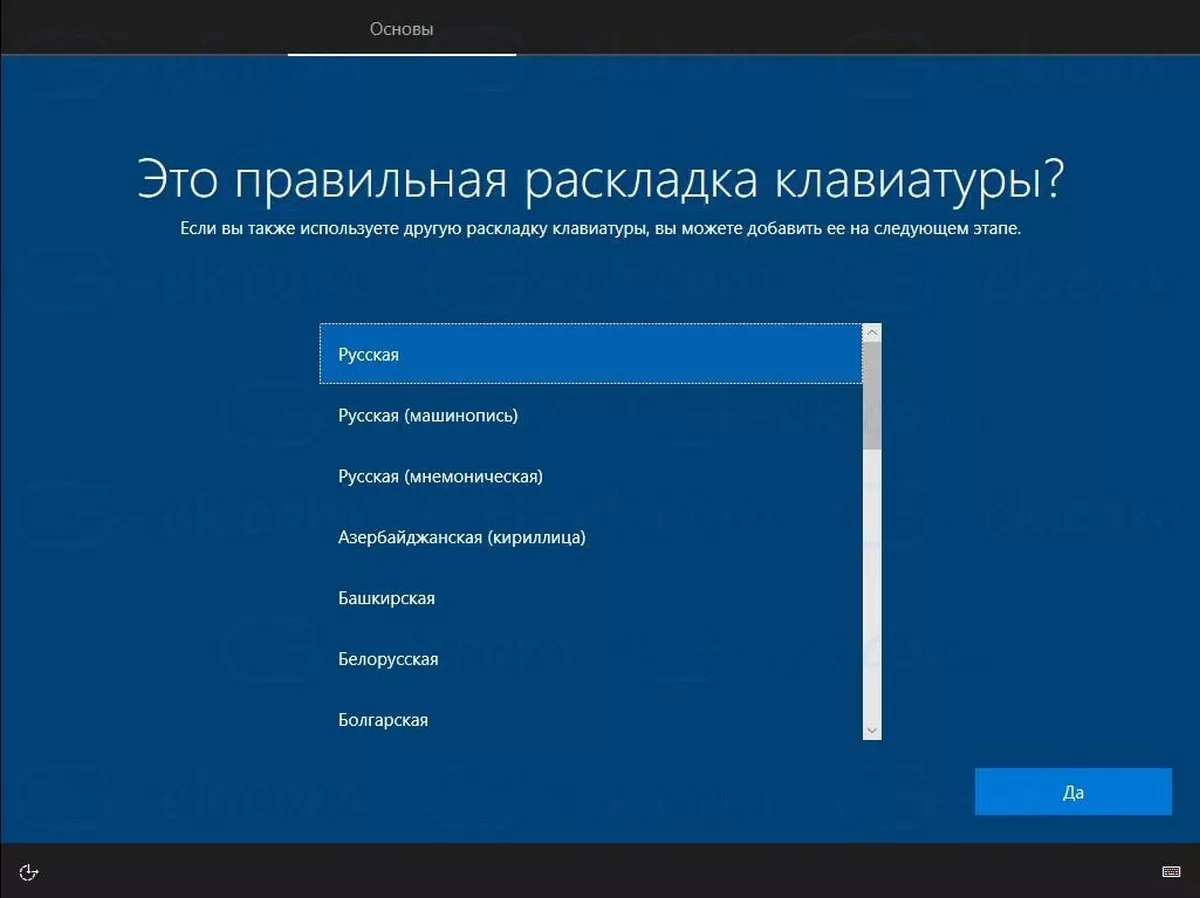
- Вы можете дополнительно добавить вторую раскладку клавиатуры, нажмите «Пропустить».
- Операционная система запустит процедуру подключения к Интернету; выберите нужное, если ваше устройство оснащено беспроводным адаптером, вы можете подключить его к беспроводной сети. Нажмите «Далее».
- Вам будет предложено настроить конфигурацию: выберите «Настроить для личного использования» и нажмите «Далее».
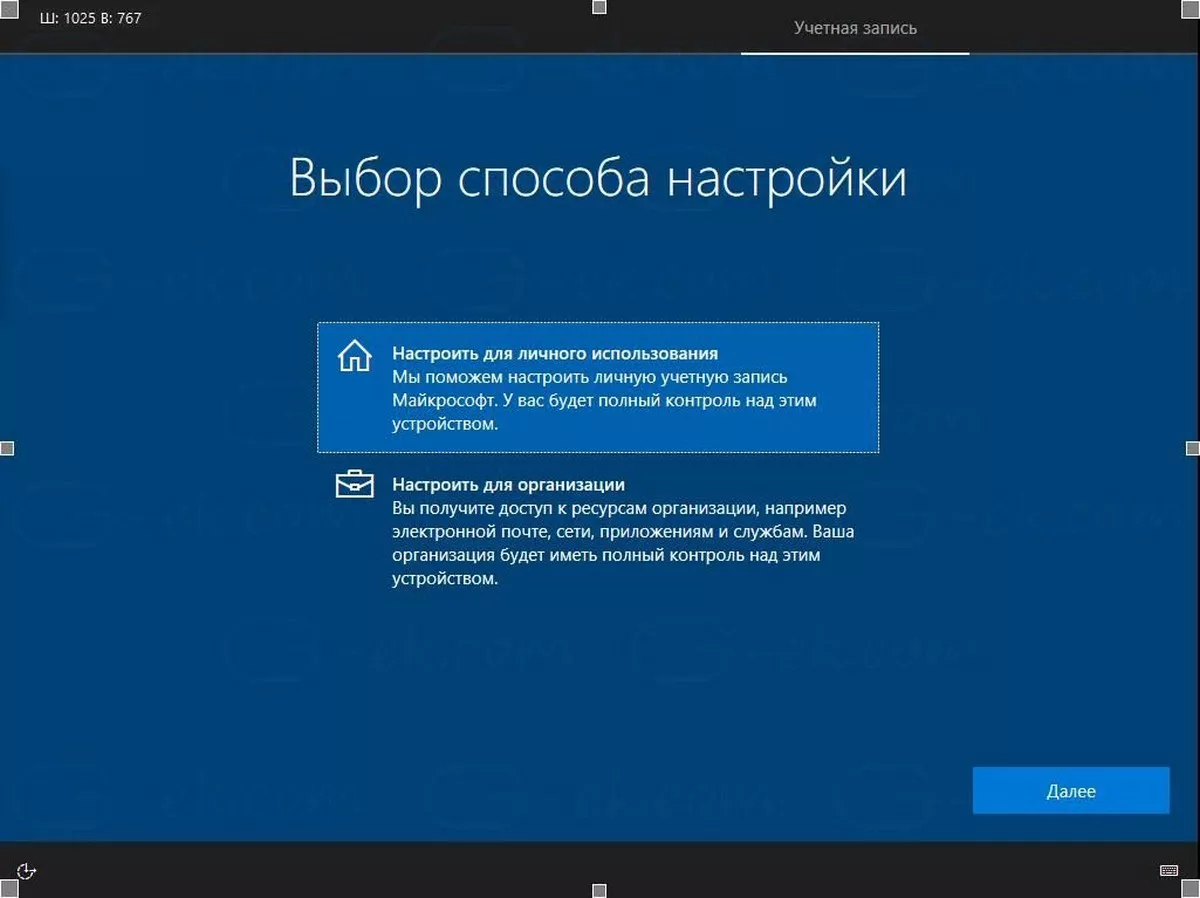
На следующей странице вы можете заполнить данные своей учетной записи Microsoft или нажать на ссылку «Автономная учетная запись» для настройки Windows 10 без нее и использовать локальную учетную запись. Устанавливать пароль для локального пользователя не обязательно, но, если вы используете пароль, вам будет предложено добавить вопросы безопасности для защиты учетной записи.
Кроме того, вы можете создать новую учетную запись Microsoft, если ваш компьютер подключен к Интернету.
- Введите учетную запись Microsoft (например, login@outlook.com) и нажмите «Далее», вы можете использовать Локальную учетную запись, для этого нажмите в левом нижнем углу ссылку «Автономная учетная запись».
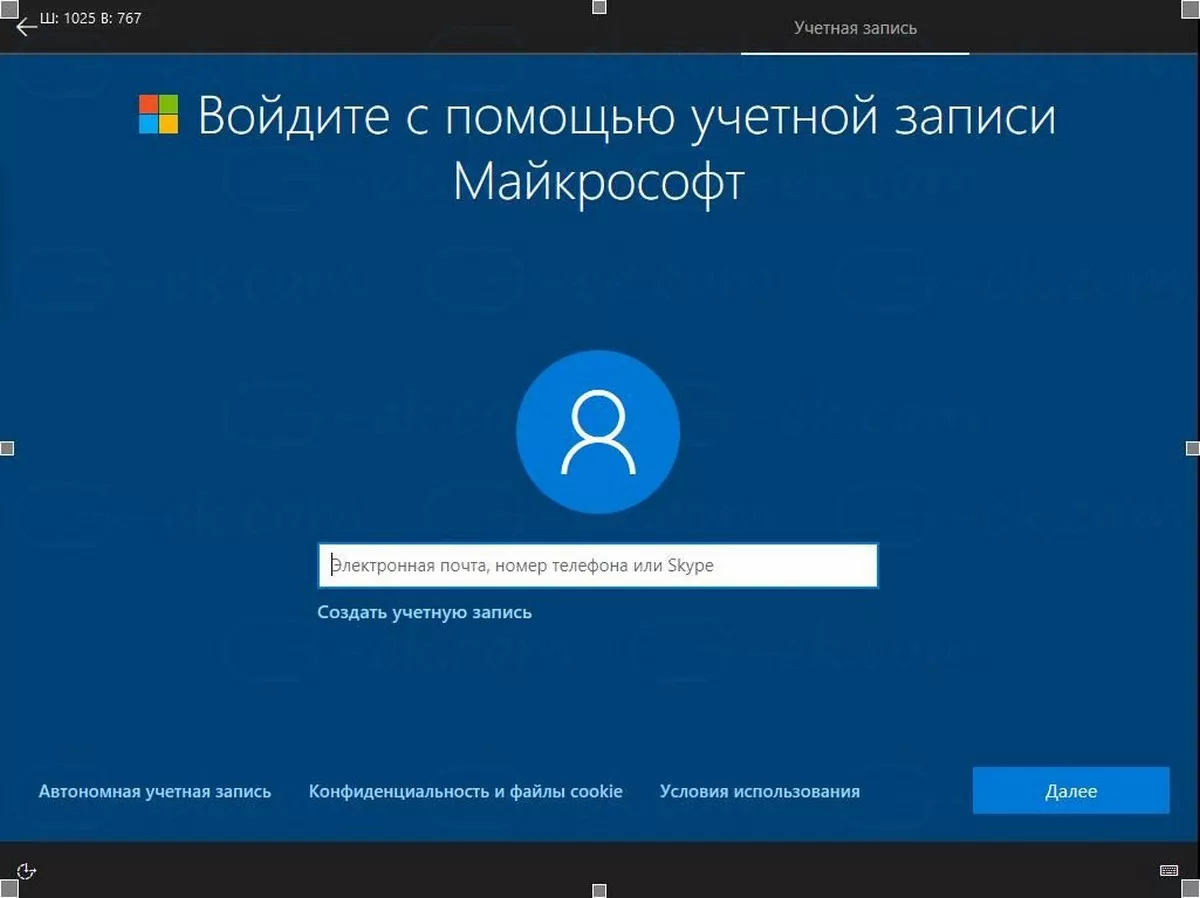
- Введите пароль для учетной записи Microsoft и нажмите «Далее».
- Вам будет предложено настроить PIN-код: нажмите «Установить PIN-код», введите PIN-код и нажмите кнопку «ОК».
- В следующей настройке будет предложено подключить ваш телефон и ПК для синхронизации уведомлений, веб-страниц и т. Д.
- Windows 10 попросит вас выбрать параметры конфиденциальности:
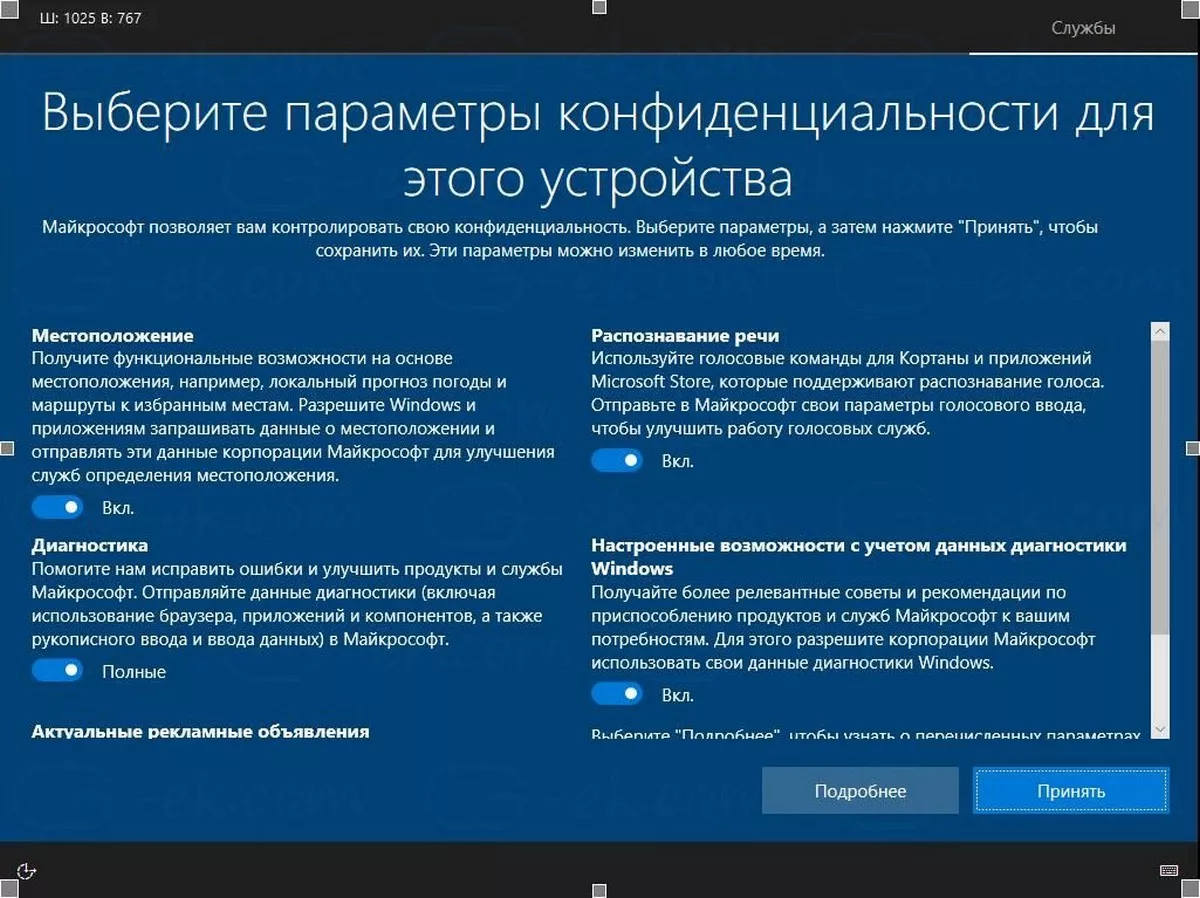
Настройте конфиденциальность согласно вашим предпочтениям и нажмите кнопку «Принять», позже вы сможете внести изменения в приложении «Параметры» → «Конфиденциальность».
Все! Windows 10 выполнит последние настройки и подготовит вашу учетную запись пользователя. Дождитесь завершения установки новых функций, компьютеру потребуется несколько минут.

Вы только что сделали чистую установку операционной системы Windows 10.
Patch My PC — установка нескольких программ на компьютер
Бесплатная программа Patch My PC Home Updater предназначена для поддержки актуальности программного обеспечения на ПК. В базе данных содержится более 300 программ.
Помимо основного предназначения, из Patch My PC Updater устанавливаются дополнительные программы на компьютер в «тихом» режиме. Приложение работает на английском языке.
Выполните следующие действия:
- Войдите на страницу сайта Patch My PC, нажмите на кнопку «Downloads».
- Установите приложение на компьютер.
- В окне открытой программы Patch My PC Updater, в правой части показаны категории с доступными программами. В левой части находится список установленных приложений.
Для обозначения типа приложений, программа Patch My PC использует цветовую маркировку:
- Зеленый цвет — программы, имеющие самую актуальную версию.
- Красный цвет — приложения, требующие обновления.
- Черный цвет — неустановленные программы.

Имеющиеся приложения распределены по разделам:
- Plugins & Runtimes — плагины и среды выполнения.
- Browsers — браузеры.
- Multimedia — мультимедиа.
- File Archives — архиваторы.
- Utilities — утилиты.
- Hardware Tools — инструменты для жесткого диска.
- Documents — приложения для работы с документами.
- Media Tools — медиа инструменты.
- Messaging — мессенджеры.
- Developer — разработка.
- Microsoft Visual C++ Redistributable — распространяемый компонент Microsoft Visual C++.
- Sharing — обмен файлами.
- Graphics — графика.
- Security — безопасность.
- Miscellaneous — разное.
- Gaming — игры.
- Portable Apps — переносные приложения.
- Поставьте флажки напротив нужных программ (названия неустановленных приложений черного цвета), на верхней панели отобразится информация о количестве устанавливаемых программ.
- Нажмите на кнопку «Perform Updates», расположенную в нижнем правом углу окна приложения.

- Программа Patch My PC Updater скачает и установит программы в «тихом» (silent) режиме.
В программе Patch My PC Updater имеется планировщик, есть возможность удалить ненужные программы. Для деинсталляции установленных на компьютере приложений войдите во вкладку «Uninstaller».
Какие приложения установлены на мой ПК
Обязательно необходимо избавляться от ненужных данных и их частей, но как и где их искать?
Сделать это можно двумя способами — при помощи средств самой системы или же при помощи стороннего ПО.
Способ 1. Через панель управления, в списке «Удаление или изменение программы»
-
Заходим в этот инструмент через «Панель управления», которую в свою очередь, находим в меню «Пуск».
-
В нижней части окна находим зеленую надпись «Программы», а под ней — нужное нам удаление. У вас оформление панели управления может быть другое. Чтобы сделать его, как на картинке, измените просмотр на «Категория» (в правом верхнем углу окна).
-
Вы увидите перед собой список всех установленных приложений. Их можно упорядочить, как вам удобно и удалить ненужные прямо в этом окне. Возможно, вы совсем скоро почувствуете прирост в производительности вашего компьютера.
Способ 2. Через CCleaner
Это удобное приложение также покажет вам список и позволит быстро и легко удалить все ненужное.
-
Скачиваем Cleaner с официального сайта.
-
Открываем загрузочный файл и разрешаем ему внести изменения на ваш ПК.
-
Открывается окно установки. Вы сразу можете увидеть внизу экрана галочку, которая подтверждает установку антивируса на компьютер. Обязательно снимите ее, если не хотите, чтобы антивирус был устанавливаем на ваш ПК, а возможно, он вам нужен.
- Выбирайте место установки ПО, там будет находиться папка с приложением и всеми его файлами.
-
Завершаем установку и запускаем приложение.
-
Видим список приложений и просто деинсталлируем ненужные нам.
Как уберечься от вирусов при установке программ
- Скачивайте файлы только с официальных сайтов и проверенных торрентов. Каждый файл проверяйте перед запуском своим антивирусом. Лучше перебдеть, чем наоборот.
- Установите на компьютер антивирус, платный или бесплатный. Рейтинг лучшего в текущем году я выпускал тут.
Как удалять с компьютера ненужные программы
Пару слов о том, как удалять программы, а не как их устанавливать. Стандартный способ — это через Панель управления Windows, компонент установка и удаление программ. Более подробно читайте соответствующий пост., ставьте галочки на тех программах, которые вы хотите установить, нажимаете кнопку Get Your Ninite. На компьютер загрузится исполняемый файл. После его запуска выбранные программы будут установлены в автоматическом режиме, без участия пользователя.
Программы постоянно обновляются, а это значит, что вы будете всегда иметь самые актуальные версии нужного вам ПО.
Программа Ninite будет полезна не только системному администратору или компьютерному мастеру, но обычному пользователю. Например автоматизированная установка программ сэкономит вам время при настройке компьютера, например после полного форматирования и переустановки ОС Windows. Отдельная статья посвященная приложению Ninite cо списком всех устанавливаемых приложений здесь.
Вам понравился данный материал? Пожалуйста, поделитесь им в своей социальной сети. Это будет лучшая благодарность для меня. Спасибо!
Что такое архив и чем он отличается от исполняемого файла
В среде Windows исполняемым файлом обычно является файл с расширением exe и msi. Установочный файл любой программы почти всегда запускается кликом по файлу, который имеет такое расширение. Пример был выше ccleaner528.exe, а что если файл скачался с расширением zip, rar или 7z?
Архив — это файл, содержащий в себе один или несколько других файлов, обычно в сжатом виде. В связи тем, что файлы в архиве занимают меньше места, чем исходные, многие программы и документы в интернете запакованы в архив. Это сделано для того, чтобы экономить свободное пространство на серверах, а также в угоду пользователям — мЕньшего размера файл быстрее скачается. Особенно это было актуально в начале «нулевых» когда скорости были медленными, а интернет только по диал-апу.
Самые распространенные форматы архивов
- zip — формат архивации файлов, который поддерживается Windows без использования стандартных программ.
- rar — формат архивации разработанный Евгением Рошалом. Более продвинутый в сравнении с zip, поддерживает многотомные архивы, шифрование и многое другое
- 7zip — более продвинутый формат zip архивации.
Для zip архивации не нужно сторонних программ, распаковать такой файл можно средствами Windows.
Я рекомендую установить программу WinRAR которая умеет работать со множеством файловых архивов, а не только с RAR. Русская версия для 32 разрядной и ОС. Что такое разрядность ОС смотрите тут. Это пробная версия архиватора, но она продолжает работать и после истечения срока.
Полный список архивов, которые можно распаковать с помощью WinRAR:
Чтобы извлечь файлы из архива с помощью WinRAR нужно щелкнуть правой кнопкой мыши на нем, после чего выбрать один из нескольких пунктов контекстного меню:

- архив будет открыт в программе WinRAR
- извлечение файлов с открытием окна настроек
- извлечение файлов в текущую папку
- создание папки с именем таким же, как у архива и извлечение всех файлов в нее
После разархивации вы можете начинать процесс установки программы.
Что за файлы iso, mdf, mds?
Файлы с таким расширением это образы дисков cd, dvd или bluray. Их содержимое можно просмотреть примонтировав их в качестве виртуального привода с помощью специальной программы. Например daemon tools. Содержимое iso файла можно также просмотреть программой WinRar распаковав ее как обычный архив.
Как устанавливать программы с компакт диска, флешки?
Процесс установки ничем не отличается, как если бы вы скачали программу с интернета. Вставляете диск или флешку, через проводник просматриваете содержимое, запускаете исполняемый exe файл. Обычно при вставке в дисковод компакт диска срабатывает автозапуск (если он не отключен в целях безопасности).
Стоит ли обновлять драйвера
А что, если ваш компьютер исправно работает, но вы вдруг задумались, стоит ли обновить драйверы.
Если вас полностью устраивает работа вашего компьютера, он нормально загружается, не виснет, у него не возникают никакие проблемы с подключенными устройствами – то обновлять драйверы попросту незачем. Не нужно пытаться починить то, что и так исправно работает, особенно, если вы плохо в этом разбираетесь. Вместе с полезным программным обеспечением есть риск скачать ненужный софт или вовсе вредоносное обеспечение.
 На сколько важен процесс обновления драйверов для устройств и компьютера
На сколько важен процесс обновления драйверов для устройств и компьютера
Если же Вы имеете претензии к работе устройства, то возможно, именно обновление драйверов до актуальных поможет решить проблему
Но все же, обратите внимание, что обновление драйверов чаще всего не решает серьёзные проблемы в работе. Для улучшения производительности куда логичнее будет улучшить систему покупкой SSD диска или других новых комплектующих
Если такой возможности нет – то попробуйте банально почистить систему от мусора.
Как Установить Программу На Компьютер Без Хлопот

Добрый день друзья, в этой статье мы поговорим о том, как установить программу на компьютер. Различные Soft в основной своей массе распределяются по сети интернет в сжатом виде, чтобы программа правильно функционировала, надо выполнить распаковку и знать как установить программу на компьютер.
По большей части, выполняется распаковка одной из программ архиватором, к примеру — WinRar. Чтобы распаковать вновь скаченную программу, необходимо кликнуть по ней правой кнопочкой мыши. Затем кликнем по команде «Извлечь в текущую папку». Распакованная программа окажется в той же папке.

Все вместе программы, установленных на вашем компьютере, называется — Программным обеспечением (ПО). Без него компьютер не будет работать как нужно пользователю, т.е. будет неполноценным.
Как я уже говорил ранее, руководит всеми программами операционная система (ОС). Люди в большинстве случаев пользуются ОС компании Microsoft Windows (2000, XP, Vista, 7, 8). Услугами этой компании пользуется более 90% пользователей. Такое доверие компания Microsoft Windows завоевала благодаря своей простоте, надёжной работы и из-за того, что Microsoft Windows совместима с большей частью компьютерной техники. Именно поэтому, под операционную систему Microsoft Windows разрабатывается подавляющая часть различных программ и всевозможных игр.
В данном случае, мы говорим об операционках для различных ПК и ноутбуков, на которые мы будем пробовать установить программу. Для различных мини компьютеров, планшетов, электронных книг, смартфонов и т.д. постоянно разрабатывают специальные ОС, типа Android, Symbian и т.д. На эти устройства можно установить программу только специальную, подходящую именно для данных систем. В дальнейшем мы будем говорить именно как установить программу на компьютер в системе Microsoft Windows.
Напомню, операционная система – это совместное взаимодействие в единой оболочке различных программ и приложений, позволяющее человеку производить управление ПК при помощи графического интерфейса и обеспечения выполнения нужных функций. Тех программ и утилит, которые входят в (ОС) Windows, большинству пользователей недостаточно. Это такие программы, как браузер Internet Explorer, текстовики Блокнот, WordPad, проигрыватель Windows Media и др. Исходя из этого возникает необходимость в установке более функциональных программ.