Wi-fi scanner и другие программы для сканирования сетей беспроводного интернета
Содержание:
- Для Android
- Сканирование сетей в Windows
- Для Android
- Устаревшие программы мониторинга
- Установка пароля
- Ekahau HeatMapper (Windows)
- Для Android
- WiFi Commander
- Understanding the Information Provided by NetSpot
- Для Windows
- Для Windows
- Как изменить автоматический выбор канала на роутере
- Что такое канал Wi-Fi сети и зачем его менять
- Wi-Fi Analyzer для Windows 10
- Поиск свободного канала Wi-Fi с помощью Android приложений
- Virtual Router Plus
- Homedale (Windows и macOS)
Для Android
«Гугл» позаботился о пользователях созданием ОС «Андроид», с которой совместимы многие анализаторы.
Wi-Fi Analyzer and Surveyor
Популярный сканер вай фай сетей на русском языке. Утилита совершенно бесплатная, у нее нет платной версии. Принцип работы приложения основан на измерении радиосигнала при помощи дополнительного нажатия на экран смартфона. Нужно следовать инструкциям приложения.
Можно загрузить в приложение план квартиры/офиса. Тогда оно создаст «тепловую карту» помещения.
Wi-Fi Visualizer
Аналогичен предыдущему анализатору. Также находит сети, составляет карту.
У приложения есть функция Chart of Signal Strenght. Она позволяет выявить зависимость уровня сигнала от времени.
Сканирование сетей в Windows
Разработанные для сетей Windows анализаторы являются наиболее функциональными и дающими подробную информацию. Кроме того, они иногда позволяют менять настройки там, где есть возможность.
Где может пригодиться такая программа-сканер? Если вам нужен доступ в сеть, то с помощью неё можно быстро проанализировать находящиеся в зоне доступа и не защищённые паролем. Ещё приложение используется для повышения скорости соединения, поскольку позволяет проанализировать загруженность каналов и переключить роутер на менее загруженный, где меньше помех.
Популярными для ОС Windows программами являются:
WiFi Analyzer производства компании Microsoft — простая бесплатная программа, позволяющая отследить доступные сети и загруженность каналов.
- Acrylic Wi-Fi — бесплатный сканер для Windows, обладающий неплохим функционалом. За плату можно приобрести расширенную версию. Обладает следующими возможностями:
- информация о сетях иподключённых к ним устройствах;
- уровень сигнала;
- переименование известных устройств;
- данные о стандартных паролях известных производителей;
- информация о каналах на частотах 2,4 ГГц и 5 ГГц;
- информация о безопасности сетей.
- Wi-Fi Scanner — бесплатное для персонального использования приложение, обладающее всеми необходимыми инструментами анализа данных сетей.
- InSSIDer — платная программа сканирования, выпущена как на ОС Windows, так и на Android. Поскольку это приложение является наиболее сложным и функциональным, то рассмотрим именно на его примере, как пользоваться сканером Wi-Fi:
- Скачайте программу с сайта производителя (он предоставляет бесплатное пробное использование) и установите на свой компьютер.
- В верхней части окна программы отображается список сетей и их параметров.
- Ниже расположены четыре вкладки: приветственная с рекламой, TimeGraph — показывает график сигнала, далее 2 вкладки с частотой 2,4 ГГц и 5 ГГц. Они показывают графики использования каналов на этих частотах.
- Посмотрите наиболее загруженные каналы: те, на которых пересекается большое число роутеров — и перестройте свой на более свободный. Причём если есть каналы одинаково загруженные, но на одном из них у роутеров слабый сигнал, то лучше выбрать его. Там будет меньше помех и лучше скорость работы.
Таким образом, при помощи специально созданного программного обеспечения возможно найти свободные сети Wi-Fi и улучшить скорость своего роутера путём перехода на менее загруженный канал. Стандартная утилита Windows такими возможностями не обладает. В настройках роутера часто стоит автовыбор, но он не всегда хорошо работает. Такие сканеры существуют и для мобильных устройств Android и iOS, их можно скачать из PlayMarket и AppStore. Они обладают меньшими возможностями, но тем не менее позволяют получить необходимую информацию.
Для Android
Операционная система Андроид (Android) совместима со многими анализаторами.
Wi-Fi Analyzer and Surveyor
Приложение входит в разряд free Wi-Fi scanner, без платного контента. В утилите встроен русский язык, она работает по принципу измерения показателей радиосигнала во время нажатия на экран телефона. Для получения правильных сведений нужно придерживаться инструкций от программы.
 Wi-Fi Analyzer and Surveyor
Wi-Fi Analyzer and Surveyor
Wi-Fi Visualizer
Работает по аналогии с предыдущим программным обеспечением, может отыскивать линии, формировать карты. Утилита дополнена функционалом Chart of Signal Strenght, который применяется для выявления зависимости показателей сигнала от времени.
Устаревшие программы мониторинга
В список устаревших программ попали те, которые либо не поддерживают «современные» стандарты Wi-Fi – IEEE 802.11n/ac, либо уже не работают под Windows 7/8/8.1/10. Да и внешний вид этих программ довольно удручающий, который не радует глаз.
Network Stumbler – легкий инструмент для мониторинга беспроводной сети из-под Windows. Его развитие остановилось на поддержке стандартов 802.11 a/b/g, то есть мониторит сеть только в диапазоне 2.4, исключая пяти гигагерцовый. Софт работает на системах Microsoft Windows до XP включительно.
WirelessNetView – в свое время отличная тулза для мониторинга Wi-Fi сетей, но в настоящее время несколько устарела.
Wireless Network Watcher – изначально создана для обнаружения и анализа Wi-Fi сетей. Сам когда-то ей пользовался, утилита сканировала локальные сети, в том числе беспроводные. Программа выводит список всех устройств, подключенных в данный момент к сканируемой сети. В таблице вывода информации об устройствах указывается такая информация как: IP, MAC-адрес, имя устройства и производитель адаптера. Список можно экспортировать в HTML. К вопросу анализа Wi-Fi сетей, ее отношение довольно посредственное, ибо чтобы получить информацию о Wi-Fi сети, к ней нужно подключиться. В этот обзор она попала по факту просто из-за своего специфического названия.
Установка пароля
Защитный код устанавливается во избежание проблем, которые могут возникнуть при расшаривании папок в Windows 10 и предоставлении ресурсов в общее пользование. Если защиту не поставить, то взаимодействовать с общим пространством на некоторых компьютерах будет невозможно без установки пароля. Для этого нужно:
- Перейти в меню Пуск —Параметры;
- Найти там Управление аккаунтами;
- Выбрать пункт «Учетные записи» и увидеть уведомление, в котором сама система говорит, что пароль необходим;
- Придумать надежный пароль и добавить его;
- Перезагрузить ПК или выйти из учетной записи, появится необходимость ввести пароль.

Настройка общего доступа в Windows 10
Чтобы настроить расшаривание в ОС нужно создать сам каталог, который будет расшариваться между пользователями. Далее следует нажать на него ПКМ и выбрать пункт «Свойства». В следующем окне есть вкладка «Доступ», а в ней — кнопка расширенной настройки. Нажав на нее, нужно установить птичку напротив параметра, отвечающего за открытие доступа. После этого активируется другой функционал окна и кнопка «Разрешения» станет активной. На нее необходимо кликнуть и выбрать группы учеток и отдельных лиц, имеющих аксесс к каталогу.
Важно! После этих действий желательно перейти во вкладку безопасности и изменить списки групп и пользователей, определить из возможности на чтение, редактирование и удаление заданного файла
Переход к настройкам расшаривания
Настроек выше недостаточно для расшаривания каталога для всех пользователей сети. Следует провести настройку для того, чтобы все ресурсы были доступны без ввода паролей. Для этого:
- Перейти в меню Пуск, найти Параметры, а в них выбрать Сеть;
- Выбрать параметры общего доступа для записи гостей или администратора;
- Включить параметры по обнаружению сетей и доступу к файлам, сканерам и принтерам;
- Развернуть все пункты с помощью стрелок и отключить доступ, предоставляемый через пароль;
Доступ к папкам и файлам откроется для любых учеток локальной сети.

Доступ к расшаренным файлам из Ubuntu
Теперь можно проверить, стали ли файлы доступными. Для этого можно загрузиться с другого компьютера под управлением xubuntu и открыть стандартный файловый менеджер. Чтобы общедоступные ресурсы отобразились, следует дважды кликнуть по «Browse Network». После этого появится папка Windows, в которой будет папка рабочей группы. В ней потребуется ввести имя пользователя в Windows и пароль, созданный ранее. После этого станут доступными компьютеры и их файлы.

Ekahau HeatMapper (Windows)
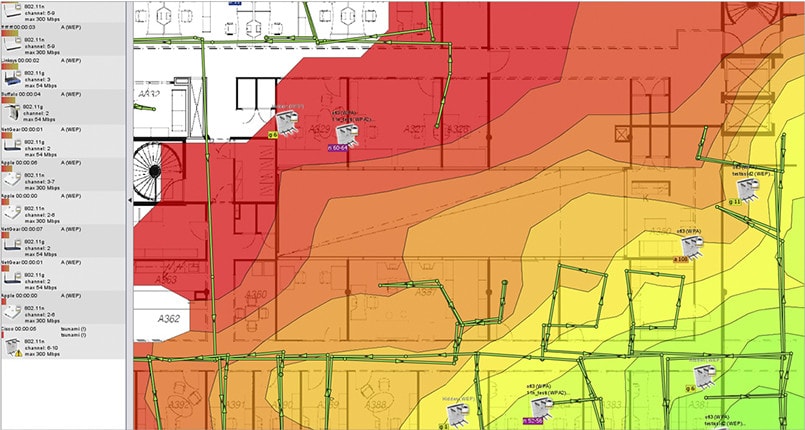
Ekahau HeatMapper (Windows)
Ekahau HeatMapper — это картографический программный инструмент для развертывания небольших беспроводных сетей уровня дома и определения оптимального местоположения установки точки доступа. Это упрощенная бесплатная версия профессиональных решений от компании Ekahau. Данный программный продукт предоставляет такую же сетевую информацию, как и WiFi-сканер беспроводных сетей, но при этом еще и генерирует тепловую WiFi-карту, чтобы вы могли наглядно визуализировать уровни сигналов. В рамках данного обзора речь пойдет о версии 1.1.4.
Программное обеспечение предлагает возможность создания плана или макета объекта, который исследуется, а также проектирование топологии беспроводной сети по координатной сетке для приблизительного ориентирования.
На левой стороне основного экрана пользовательского интерфейса отображается список беспроводных сетей и их данные, которые сортируются по сигналу, каналу, SSID, MAC-адресу и типу защиты. Этот список включает в себя основную информацию, но не содержит значений уровня сигнала в дБм и процентном соотношении. Кроме того, приложение не распознает сети с поддержкой стандарта 802.11ac, определяя их как 802.11n.
Используя Ekahau HeatMapper, как и при работе с другими картографическими инструментами, вы обозначаете свое текущее местоположение на карте, пока вы обходите здание, чтобы сгенерировать тепловую карту покрытия WiFi. Ekahau HeatMapper автоматически вычислит местоположение точек доступа и разместит их на карте. После того, как все данные будут собраны, сформируется интерактивная тепловая карта покрытия WiFi. Так, к примеру, при наведении курсора на иконку точки доступа будет отдельно подсвечиваться ее покрытие; а при наведении курсора на область тепловой карты появится всплывающее окно подсказки для показателя уровня принимаемого сигнала с отрицательным значением дБм для этой точки.
По отзывам программное решение Ekahau HeatMapper является слишком упрощенным картографическим WiFi-сканером: из бесплатной версии производители убрали почти весь дополнительный функционал, сделав данное решение действительно домашней версией. Кроме того, единственная доступная возможность для экспорта или сохранения — это просто сделать скриншот карты.
Те не менее, решение Ekahau HeatMapper можно использовать для небольших сетей или для получения базового представления о том, как работают более профессиональные инструменты на основе карт.
Скачать Ekahau HeatMapper https://www.ekahau.com/products/heatmapper/download/
Для Android
«Гугл» позаботился о пользователях созданием ОС «Андроид», с которой совместимы многие анализаторы.
Wi-Fi Analyzer and Surveyor
Популярный сканер вай фай сетей на русском языке. Утилита совершенно бесплатная, у нее нет платной версии. Принцип работы приложения основан на измерении радиосигнала при помощи дополнительного нажатия на экран смартфона. Нужно следовать инструкциям приложения.
Можно загрузить в приложение план квартиры/офиса. Тогда оно создаст «тепловую карту» помещения.
Wi-Fi Visualizer
Аналогичен предыдущему анализатору. Также находит сети, составляет карту.
У приложения есть функция Chart of Signal Strenght. Она позволяет выявить зависимость уровня сигнала от времени.
WiFi Commander
WiFi Commander выполняет ту же функцию для Windows, что и WiFi Analyzer для Android. Он сканирует ваше окружение на наличие беспроводных сетей и детализирует их уровень сигнала по сравнению с вашим подключением. Вы можете увидеть все данные на очень современном графике. Приложение является более мощным, чем любые другие приложения в этом списке . Вы можете не только видеть сильные стороны сети, но и контролировать их скорость. Вы можете видеть, какой канал используется какими соединениями. Это дает вам мгновенное представление о том, какие каналы наиболее загружены. Он упаковывает тонну информации, которую мы не можем осветить здесь. Вы должны установить приложение, чтобы раскрыть все его функции. Если вы ищете полноценное настольное приложение, это лучшее, что вы можете получить для своего компьютера с Windows.
Установка: Windows ($ 3, 99)
Understanding the Information Provided by NetSpot
NetSpot is a comprehensive WiFi network scanner that can provide a wealth of useful information to help you learn more about nearby WiFi networks and troubleshoot various problems. If you’re new to network scanning, you might have trouble making sense of all the information provided by NetSpot, which is why we’ve decided to create this brief summary of the most important information you will come across when using NetSpot.
Network Name (SSID)
Service Set Identifier (SSID) is broadcast by wireless routers to announce the presence of a network. An SSID is for all intents and purposes the name assigned to a WiFi network. It can be zero to 32 bytes long, and it’s typically human-readable, such as the name of the internet provider followed by the surname of the customer. Many people like to give creative and funny names to their WiFi networks, like “It Hurts When IP” or “FreeViruses.”
Для Windows
Пресловутым «Окнам» подходит много программ.
Пример анализа сети с помощью inSSIDer 4
Эта утилита определяет тип защиты (протоколы шифрования WEP, WPA, WPA2), SSID, силу сигнала, скорость, каналы.
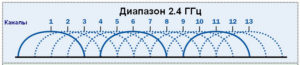
Скачать её можно онлайн с сайта разработчика или с сайта Microsoft, но предварительно потребуется установка пакета NET Framework. Установка производится с рядовой перезагрузкой компьютера.
Скачать программу можно следующими способами:
Важно! Скачивать анализатор можно только при наличии сетевого адаптера. Следует учесть, что пакет NET Framework не подходит для Windows 10, поэтому первый способ установки для этой ОС не подходит
Режим поиска и сканирования wifi
В верхней части окна отображается название сетевой платы. Начать просмотр и сканирование можно, воспользовавшись кнопкой start/stop. Появится меню со статистикой сетей.
Сканирование сетей вайфай
В окне программы появится график с частотами сетей и их наложениями.
Также отображается:
- SSID — обычное название сети, например, «Мой Windows+роутер»;
- Channels — самый важный параметр, те самые каналы, из-за которых часто сбивается сигнал;
- RSSI — уровень сигнала;
Обратите внимание! Хороший сигнал имеет наименьшую величину
- Max Rate — наибольшая скорость;
- Security — тип защиты (WPA, WPA2);
- карта изменения сигнала по времени.
Если пункты меню мешают, нужно в пункте View снять галочки напротив ненужных пунктов.
Обратите внимание! При необходимости можно отфильтровать сети по известным параметрам (ssid, канал), чтобы быстрее найти свою
Поиск свободных каналов в сетях вайфай
Сканирование каналов wifi осуществляется достаточно просто.
Для того, чтобы подключиться к нужному каналу, необходимо перейти к непосредственным настройкам — найти панель «Настройки беспроводного режима». Затем ввести IP-адрес 192.168.0.1 или другой (можно найти на роутере). В открывшемся окне выбрать подходящий пункт, например, каналы и установить нужный номер. После следует выбрать функцию «Сохранить и перезагрузить».
Wi-Fi Analyzer
Универсальная утилита для всех «Windows» — 7, 8, 10. Визуализирует пересекающиеся сети, имеет все функции других программ, осуществляет полный мониторинг сетей.
Acrylic Wi-Fi Home
Это модификация известной Tarlogic Security. Обладает всеми возможностями других утилит, но дополнительно позволяет обнаружить скрытые ССИД, предоставляет заводские пароли от Вай-Фай всех найденных роутеров. Минус утилиты — в экспорте данных, он сильно ограничен.
Cain & Abel
Довольно любопытная программка, которая хранит множество паролей соседних роутеров и паролей самого пользователя.
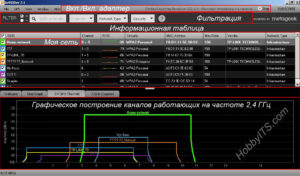
Обратите внимание! Также известны WirelessNetView, Ekahau HeatMapper, LizardSystems, основной фишкой которых можно смело назвать составление тепловых карт
Для Windows
С ОС совместимо множество сканеров wifi сетей для ПК и гаджетов.
Пример анализа сети с помощью inSSIDer 4
Приложение используется для выявления типа использующейся защиты, силы сигнала, скорости. Параллельно определяются доступные линии вещания.
Режим поиска и сканирования Wi-Fi
В верхнем отделе дисплея система выводит наименование сетевой платы. Просмотреть и просканировать информацию можно через ярлык «start/stop». После нажатия возникнет меню с характеристиками сетей.
Сканирование сетей вай-фай
Утилита выводит график наложений и частот линий, а также:
- название сетки — SSID;
- параметр линеек, по вине которых происходит сбой сигнала — Channels;
- сигнальный уровень — RSSI;
- максимальная скорость — Max Rate;
- вариант защиты — Security;
- карту изменений в показателях по времени.
Поиск свободных каналов в сетях вай-фай
Для проведения подключения используется простейший алгоритм:
- Отыскивается блок «настройки беспроводного режима».
- В графу вносятся данные IP-адреса: информация находится на маршрутизаторе.
- В появившемся на дисплее окне выбирается канал и устанавливается нужный номер.
Процедура завершается сохранением изменением и перезагрузкой устройства.
Wi-Fi Analyzer
Сканер вай-фай каналов относится к универсальным приложениям, подходящим к основным версиям Windows. Утилита выводит на экран сведения о пересекающихся сетках, проводит полный мониторинг линий, обладает функционалом большинства аналогичных приложений.
 Wi-Fi Analyzer
Wi-Fi Analyzer
Acrylic Wi-Fi Home
Является модификацией утилиты Tarlogic Security. Используется для обнаружения скрытых ССИД, получения заводских паролей от роутеров, расположенных в непосредственной близости. К недостаткам ПО относят ограниченный экспорт данных.
Утилита интересна своими возможностями. В ее памяти хранятся пароли от соседних маршрутизаторов, коды и пользовательская информация владельца устройства.
Как изменить автоматический выбор канала на роутере
После выбора свободного канала нужно настроить роутер, изменив частоту сигнала. Это несложная процедура, как и диагностика wifi. Привести точный алгоритм изменения автоматического выбора невозможно. Ниже представлена основная схема работы в такой ситуации:
- Войти в настройки. Адрес входа с логином и паролем узнать на поверхности роутера или уточнить у производителя.
- Войти в беспроводной режим Wi-Fi сети. При двухдиапазонном роутере для каждого параметра сделать отдельно настройки.
- Найти параметр канала, кликнуть на него, сохранить настройки и сделать перезагрузку.
Сделать замену выбранного канала можно таким же образом. Чтобы войти в настройки, нужно использовать адрес 192.168.0.1 или 192.168.1.1, логин и пароль — «админ» на английском языке.

В результате канал Wi-Fi-сети — то, без чего невозможно стабильное подключение интернет-сигнала. Его можно найти через программы InSSIDer, WirelessNetView, Free Wi-Fi Scanner, LinSSID, iwScanner, Mac OS Сканер WIFISCANNER. Изменить автоматический выбор канала на роутере можно по приведенной выше инструкции, как и осуществить такую процедуру, как проверка сети wifi.
Что такое канал Wi-Fi сети и зачем его менять
Классические роутеры способны поддерживать от 1 до 15 каналов, в зависимости от технических особенностей. Канал Wi-Fi сети — подчастота, на которой работает устройство. Чем больше подключенных роутеров, тем больше будет помех и меньше пропускная способность. Подчастота формируется на вещателе или роутере.

Замена канала, как и проверка wifi, иногда необходима. Например, имеется в наличии несколько роутеров, сигнал которых пересекается и функционирует на одном канале. В работе роутера или беспроводной сети могут появляться ошибки в виде постоянного обрыва соединения маршрутизатора, низкой скорости и т. д.

Wi-Fi Analyzer для Windows 10
Когда происходит проверка на «Виндовс 10», то по ее итогу выводится окошко, которое сообщает, какое подключение является оптимальным для текущего местоположения пользователя. Такое же сообщение появляется и на телефонах.
«Аналайзер» предназначен для установки предпочтительно на 10 версию Windows. Если на компьютере, ноутбуке или планшете версия другая, то установка будет невозможной. Поэтому, если есть острая нужда в этом софте, то потребуется обновить систему до последней десятой версии.
Как видно на картинке, при сканировании оцениваются несколько показателей:
- Качество сигнала;
- Показатель восприимчивости приемника сети;
- Настройки сети;
- MAC-адрес текущей сети.

В зависимости от результата, под этими значками может появиться соответствующее сообщение в виде знака:
- Сеть не имеет доступа в интернет;
- Подключение не защищено;
- Слабая подача соединения;
- Выбран не самый лучший среди каналов.
Поиск свободного канала Wi-Fi с помощью Android приложений
Я рекомендую именно этот способ найти свободный канал для роутера, так как у большинства сейчас именно Android телефоны (подойдет и планшет), а приложения для анализа Wi-Fi на них полностью бесплатные и есть на русском языке (для Windows с этими двумя факторами сложнее).
Wifi Analyzer
Первое и, одновременно, бесплатное и самое простое приложение для анализа Wi-Fi сетей, позволяющее найти свободные каналы — Wifi Analyzer, доступное в Play Маркет здесь: https://play.google.com/store/apps/details?id=com.farproc.wifi.analyzer (будьте внимательны, под схожими названиями есть еще много приложений, полностью рабочее и с наилучшими отзывами именно это).
После установки и запуска приложения нажмите по иконке с изображением глаза вверху и выберите пункт «График каналов».

На графике вы увидите представление своей и соседских сетей (учитывайте, что сеть, допустим, на 6-м канале, затрагивает также и соседние каналы): их каналы и мощность. Вверху слева от графика можно переключить диапазон (2.4 ГГц и 5 ГГц).
Например, на скриншоте выше видно, что одновременно три сети расположились на одном (6-м) канале, а самыми свободными будут каналы 9-13 (здесь стоит помнить о том, что есть устройства, которые не видят сетей на каналах после 10-го, а на роутере для возможности выбора этих каналов требуется установить регион РФ). А сеть на 3-м канале достаточно маломощная (роутер, вероятно, находится далеко), т.е. если выбрать 2-3-й канал со связью, наверное, всё будет в порядке.
Если вы не можете самостоятельно выбрать наилучший канал, посмотрите «рейтинг каналов» (также по нажатию на «Глаз»). Каналы с наибольшим числом звезд наиболее предпочтительны.

Это не единственное приложение для Android с возможностью просмотра занятых и свободных каналов, но хороших из них не так много. Если вас не смущает английский язык интерфейса, можете также попробовать Fritz App WLAN (доступно бесплатно в Play Маркет) — тоже достойное средство для анализа сетей Wi-Fi.

Virtual Router Plus
Бесплатная программа на компьютер для создания виртуальной сети Wi-Fi. Пригодится, когда дома нет маршрутизатора и доступно только кабельное подключение, но нужно подключить несколько сетевых устройств.
Нужно скачать приложение на компьютер под управлением Windows, создать точку доступа. Для подключения к ней нужно указать только имя и ключ безопасности, которые задаются при создании.

Приложений, способных заменить инструменты Windows для работы с Wi-Fi, много, но выбрать функционирующее и поддерживаемое разработчиком сложно. Поделитесь опытом, если вы используете какие-то утилиты для работы с беспроводными сетями. Будем благодарны за любую информацию и отзывы!
Homedale (Windows и macOS)
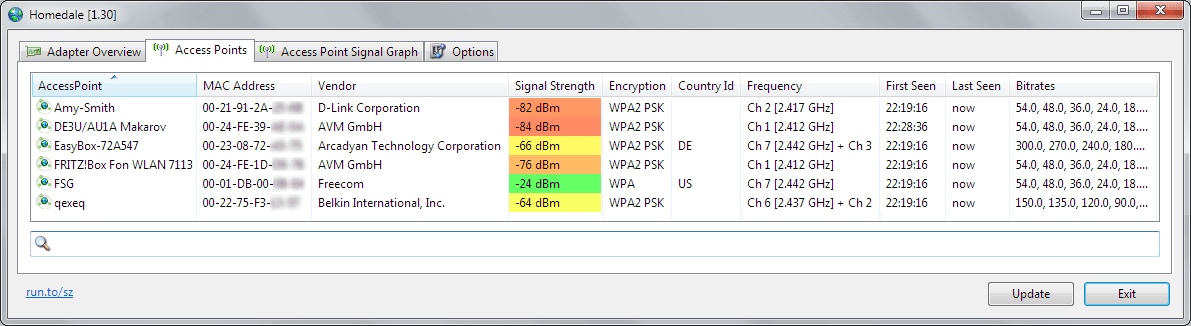
Homedale (Windows и macOS)
Программная утилита Homedale — это относительно простой и портативный (не требующий установки) сканер беспроводных сетей для операционных систем Windows (на данный момент доступна версия 1.75) и macOS (на данный момент доступна версия 1.03) с опциональным интерфейсом командной строки. Помимо отображения базовой информации о беспроводных сетях и сигналах, эта утилита также поддерживает определение местоположения с помощью GPS и других технологий позиционирования.
Эта утилита имеет простой графический интерфейс, который напоминает больше диалоговое окно с несколькими вкладками, чем полноценное приложение. На первой вкладке «Адаптеры» отображается список всех сетевых адаптеров, а также их IP-шлюзы и MAC-адреса.
Вкладка «Точки доступа» содержит много важной информации. В ней нет данных о стандарте 802.11 каждой SSID, но здесь вы найдете все поддерживаемые скорости передачи данных, а также номера всех каналов, используемых каждой SSID в данный момент времени, в том числе и с большей шириной канала
Здесь также нет перечисления скрытых сетей, но демонстрируются другие сетевые данные, которые указывают на присутствие скрытых SSID. Также очень полезной функцией является возможность сохранять заметки для отдельных SSID, которые затем могут быть включены в любой экспорт данных.
Во вкладке «График сигнала точки доступа» вы найдете изменение отрицательных значений в дБм для показателя уровня принимаемого сигнала в течение времени для всех выбранных SSID. Реализацию доступа к данной функциональности нельзя назвать очень удобной и интуитивно понятной — выбор беспроводных сетей для наблюдения и сравнения производится с помощью двойного клика на нужной SSID из списка предыдущей вкладки «Точки доступа».
Вкладка «Частота использования» иллюстрирует в реальном времени графическую зависимость используемых каждой SSID частот (для удобства разбитых на каналы) и значений уровня сигнала. Визуализация использования каналов отображается для диапазона 2,4 ГГц и каждого подмножества диапазона 5 ГГц. Свою задачу утилита выполняет — визуально демонстрирует занятость каждого канала, — но было бы удобней, если бы у нас была возможность иметь единое представление о частоте 5 ГГц, вместо разделения на четыре отдельных графика.
Кроме того, Homedale предлагает отличные возможности, как для бесплатного приложения, для экспорта собранных данных. Так, поддерживается сохранение сетевого списка в табличном виде в формате CSV, запись в журнал результатов каждого сканирования (будет полезно, если вы перемещаетесь во время сканирования), а также сохранения изображения каждого графика.
Несмотря на очень простой графический интерфейс пользователя, утилита Homedale предоставляется более расширенные функциональные возможности, чем можно было бы от нее ожидать. Кроме того, хотелось бы отметить довольно впечатляющие, как для бесплатной программы, возможности записи и экспорта данных, а также определения местоположения.
Скачать Homedale: http://www.the-sz.com/products/homedale/