6 best wi-fi analyzers to use on windows 10
Содержание:
- Как изменить автоматический выбор канала на роутере D-Link?
- Основные рекомендации при использовании программ
- Для чего предназначен wifi analyzer
- #2 Xirrus Wi-Fi Inspector 2.0
- Программы-анализаторы для компов с ОС Windows 7, 8 и 10
- Подборка бесплатных программ для сканирования и анализа WiFi-сетей
- Анализатор для Андроид
- Что нужно для того, чтобы выбрать наилучший канал?
- Откуда скачать программу?
- Что такое канал Wi-Fi сети и зачем его менять?
- WiFi Analyzer для Android
- Что нужно для того, что б выбрать наилучший канал?
- Анализатор для Андроид
- Для чего предназначены анализаторы?
- Проверяем работу маршрутизатора
Как изменить автоматический выбор канала на роутере D-Link?
Роутеров сегодня на рынке огромное количество. Но по статистике самым часто приобретаемым является модель D-Link. Как же на нем убрать автовыбор канала?
Для этого набираем в адресной строке интернета адрес 192.168.0.1. В открывшемся окне следует набрать admin и в логине, и в пароле. Если только пользователь сам их не менял. Стандартные логин и пароль всегда пишут на задней крышке коробки из под роутера.

Изменение настроек беспроводной сети
Появляется окно, в нем выбираются «расширенные настройки», а потом уже основные, как на рисунке выше. После выбора основных свойств беспроводной сети, следует в появившемся окне найти линеечку «канал» и выбрать в ней тот свободный канал, который показала любая программа по анализу каналов связи.

Выбор и сохранение нового канала связи
После этого связь может ненадолго прерваться и вновь перезапустится. Если этого не случилось, нужно снова проверить настройки роутера и если в верхнем правом углу висит диалоговое окно с запросом на сохранение изменений, его нужно нажать и сохранить. После этого скорость передачи данных и закачки должна вырасти.
С помощью таких нехитрых манипуляций любой пользователь может сегодня исправить небольшие ошибки работы беспроводной сети в своей квартире, не вызывая мастеров и не оплачивая их услуги.
Итак, как же его выбрать этот самый скоростной и высокочастотный канал беспроводной связи?
- Запустить программу анализатор;
- Определить свободный канал;
- Найти место в квартире с самой высокой частотой приема
- Проверить непересекающиеся каналы (1,6,11 — если они свободны) на этой частоте, на пример скорости приема и скачки;
- Установить выбранный свободный канал с высокой частотой приема — перенастроить роутер, принять изменения.
Таким образом, исправить проблемы с потерянным сигналом и утерянной скоростью оказалось очень просто, нужно только четко выполнить вышеперечисленные действия.
Основные рекомендации при использовании программ
После запуска утилиты требуется в среднем 10 минут для получения отчета мониторинга точек доступа в зоне нахождения компьютера или мобильного гаджета.
Результат анализа удобнее разбирать по отображенным программой графикам.
Следует обращать внимание на наложения каналов (это легко сделать, так как графики исполнены в различной цветовой гамме). Там, где сети пересекаются между собой, появляются помехи и наблюдается снижение качества сигнала
Высокая скорость работы сети прослеживается в линиях, находящихся выше других, то есть после подключения к ней ПК качество приема будет наилучшим.
При перемещениях компьютера или девайса, например, по квартире, можно быстро найти оптимальную позицию для приема сигнала конкретной точки доступа.
Если есть доступ к web-интерфейсу роутера, то рекомендуется установить в настройках номер канала, который меньше всех загружен. Это делается в разделе «Беспроводная сеть».

SSID, указанный над выбранным пользователем графиком в программе «Аналайзере», должен совпадать с именем точки доступа, настройки которой корректируются. После указания номера свободного канала, следует кликнуть «Применить», чтобы изменения сохранились.
Моделей маршрутизаторов большое количество, но принцип установки нужного канала в их web-конфигураторах одинаков. По умолчанию установлен параметр «Авто».

После ручного указания номера канала связь прервется на короткий промежуток времени, но трансляция вскоре быстро возобновится. Такая простая манипуляция обеспечит высокую скорость приема-передачи по беспроводной сети и исключит частые обрывы связи.
Для чего предназначен wifi analyzer
Программ, которые предлагают работу по проведению анализа сигнала вай фай насчитывается огромное количество. Отличие между ними не капитальное.
Где-то немного интерфейс меняется, где-то, какая-то дополнительная функция присутствует. Но результаты работы всех примерно одни и те — же таблицы с выводами.
Как использовать беспроводной сетевой детектор
С первого взгляда вы можете увидеть конкретные сведения о каждой беспроводной сети в этом районе, в том числе. Затем продолжите свое исследование, выполнив измерения данных по всей сети. Когда вы закончите свое исследование, вы сможете увидеть карту тепла. Вы, наконец, решили, что пришло время создать приличную сеть в вашем доме и вложить хорошую сумму денег в нужные продукты, чтобы убедиться, что все работает наилучшим образом. Однако, при завершении всей установки, понял, что в сети нет таких вещей?
Сегодня мы рассмотрим абсолютно новое приложение, с помощью которого легко можно облегчить работу с wifi. Оно используется для компьютеров и для телефонов на базе андроид.
Допустим, вы установили роутер для раздачи вай фая у себя в доме. Не всегда бывает так, что с первого раза настройки проведены качественно, и сигнал ловит отменно.
Это реальность, с которой сталкиваются многие люди, которые считают, что достаточно потратить немного больше на дорогостоящее оборудование и проводку, чтобы обеспечить хорошую производительность домашней сети. Если вы переживаете это разочарование, успокойтесь, так как очень вероятно, что вам не придется менять все, что вы уже купили, или тратить больше денег на ремонт инфраструктуры.
Найдите подходящее место для вашего маршрутизатора
Существуют некоторые программные и аппаратные настройки, которые могут помочь мгновенно повысить производительность вашей домашней сети. И это именно то, о чем мы поговорим в этом руководстве, что приводит к очень простым советам и настройкам. Конечно, это одна из главных ошибок, допущенных создателем домашней сети в первый раз, поскольку она не предусматривает стратегического расположения для размещения маршрутизатора.
С чем это связано? У соседей так же есть интернет, тоже стоит роутер и есть несколько носителей, которые можно к нему подключить.
Вот они то и являются причиной ваших неурядиц с сигналом. Попросту создаются помехи, вызванные подобным устройством
.
Настоящей находкой является то, что роутеры могут работать не на одном канале, а использовать их несколько. Для этого и требуется analyzer.
Если вы это испытываете, имейте в виду, что в идеале вы должны установить маршрутизатор в центральной точке, чтобы он мог равномерно распределять беспроводной сигнал по всему дому. Поймите, что идеал состоит в том, чтобы держать его на высоком месте и более или менее в центральном месте проживания. Конечно, это не всегда возможно, поэтому также рассмотрите место, где есть небольшая обструкция, чтобы сигнал не ослабевал. Вы также можете разместить его на высокой мебели, внезапно даже в коридоре дома, чтобы ограничить количество стен, которые могут поставить под угрозу распределение сигнала.
Он поможет определиться с наиболее подходящим каналом, который не будет реагировать на посторонние помехи.

Совет!
Если у вас в доме есть роутер, то обязательно скачайте бесплатный или приобретите платный анализатор. Не следует надеяться, что помехи пройдут сами собой и уж точно не стоит довольствоваться малым. Даже если, попользовавшись приложением, вы его удалили, допустим, для экономии места. Все равно к нему еще придется обращаться.
Другая рекомендация — использовать приложения, которые идентифицируют слепые пятна в вашем доме, то есть те углы, где устройство не может подключиться к маршрутизатору. В их распоряжении вы сможете изменить местоположение маршрутизатора, пока не найдете идеальное место для вашей установки, контролируя все через приложение.
Какова длина кабеля?
 Это повторяющийся вопрос, особенно среди начинающих, которые создают свою первую проводную сеть. Теоретически длина кабелей, используемых при установке инфраструктуры, может влиять и ухудшать производительность сети. Однако, в домашней обстановке, крайне маловероятно, что это произойдет и повлияет на все значимым образом.
Это повторяющийся вопрос, особенно среди начинающих, которые создают свою первую проводную сеть. Теоретически длина кабелей, используемых при установке инфраструктуры, может влиять и ухудшать производительность сети. Однако, в домашней обстановке, крайне маловероятно, что это произойдет и повлияет на все значимым образом.
#2 Xirrus Wi-Fi Inspector 2.0
Xirrus Wi-Fi Inspector 2.0 is another useful WiFi Analyzer and it comes loaded with quite a few unique features. Also, it is a widely used WiFi Analyzer with over 1 Million worldwide users. You can use this on your Windows 7. Some of its most useful features include:
1. It can locate WiFi devices near you.
2. Troubleshooting tools are easy to handle.
3. Search for WiFi connectivity issues.
4. Detect unauthorized devices connected to your router.
You can use a trial version of this software before upgrading to the premium version. Your PC must have Adobe Flash Player installed in it for running the Speed Test. You can download Xirrus Wi-Fi Inspector 2.0 on your Windows PC from HERE.
Программы-анализаторы для компов с ОС Windows 7, 8 и 10
Проанализировать состояние беспроводной сети помогут бесплатные программы, которые без проблем можно скачать в интернете для:
- смартфонов с разными платформами;
- ноутбуков и ПК.
Всего каналов для передачи сигнала в России разрешенных к использованию тринадцать. Так вот из этих 13 не пересекаются каналы первый, шестой и еще одинадцатый. Но не во всех странах используют 13, в США, например, разрешены всего 12. Для разных версий операционной системы есть свои особенности по использованию тех или иных каналов.

Схематичное отображение накладывающихся каналов
Так 10 Windows не видит 13 канал, и в настройках роутера невозможно изменить регион на Европу, чтобы исправить доступ к этому каналу.
7 версия ОС тоже не видит каналы больше 12. Потому при выборе другого не загруженного канала это нужно учитывать.
Как раз программы — анализаторы для того и нужны, чтобы выявить свободные каналы, настроить роутер на них и спокойно работать.
Наиболее удобными и простыми программами анализаторами заполненности каналов связи являются следующие:
Эти программы помогут узнать и другую полезную информацию о сетях. Можно распознать тип защищенности, скорость сигнала. Проанализировать сигнал помогают удобные графики. На нижеприведенном рисунке видно, как на каналах накладываются разные пользователи и какая точка доступа имеет самый высокочастотный сигнал.

Анализа каналов беспроводной сети с графиками наложений
Пример анализа сети с помощью InnSider
При скачке программы с официального сайта пользователю следует обратить внимание на условия использования. Очень часто сегодня предлагают только демо-версии программ со сроком использования не более месяца
после этого программу нужно купить.

Анализ наполненности каналов
Как видно из картинки, после анализа наглядно видно, что самый переполненный канал — 6. То есть от него следует отключиться и выбрать свободные 2, 3, или 4, или любой другой кроме первого и одинадцатого, которые тоже уже заняты.
Анализатор сетей для Android
Удобнее всего для смартфона на платформе Android воспользоваться программкой Wi-Fi Analizer. Никаких проблем с поиском и загрузкой. Пользователь через свой телефон заходит в сервис Google Play и через поиск находит это приложение и качает его. При включенном смартфоне скачать приложение можно и через ПК.

Скачивание программы из Гугл Плей
После установки можно зайти в программу и проанализировать каналы связи. Сразу же будет видно на какой частоте работает роутер, и на каком канале. Все это будет указано на доступных графиках. Достаточно выбрать в настройках — каналы и свойства.

Asta работает на частоте 50 и сигнал принимается по каналам 8-10
То есть в наглядном примере ничего менять не надо, т.к. сигнал не пересекается практически ни с кем. В этой же программе можно в свойствах выбрать вкладку «каналы» и увидеть на каком канале самый высокий и лучший сигнал. Рейтинг указан звездочками.

Рейтинг каналов
Из примера видно, что самый лучший сигнал без помех на 12,13 и 14 канале. Программа быстро устанавливается и быстро стирается. Потому пользователям не следует бояться, что приложение займет много памяти на устройстве.
Есть еще одна удобная вкладка в этом же приложении, которая покажет частоту сигнала. С таким указателем можно перемещаться по квартире и выбрать именно то, место, где сигнал будет самым сильным.

Показатель измерения силы сигнала
Подборка бесплатных программ для сканирования и анализа WiFi-сетей
Для работы с большими беспроводными сетями представлено на рынке достаточное количество хороших многофункциональных программных решений, позволяющих осуществлять всестороннее тестирование WiFi-сетей. Однако, зачастую, для быстрого взгляда на радиоэфир во время проектирования, развертывания или устранения неполадок вам удобней будет воспользоваться более простым бесплатным инструментарием. Представляем вашему вниманию обзор наиболее интересных бесплатных программ для диагностики WiFi-сетей.
В рамках данной статьи мы представим вам девять бесплатных программных инструментов — большая часть из них работают на базе операционных систем Windows, другие — под macOS или Android, — которые предоставят вам базовую информацию о существующих WiFi-сигналах в зоне действия: идентификаторах SSID, уровне сигналов, используемых каналах, MAC-адресах и типах защиты той или иной сети. Некоторые из них могут обнаруживать скрытые SSID, определять уровни шума или предоставлять статистику об успешно и неудачно отправленных и полученных пакетах вашего беспроводного соединения. Одно из решений включает в себя инструментарий для взлома паролей WiFi, который будет крайне полезен для поиска уязвимостей и оценки безопасности при тестировании защищенности от взлома вашей беспроводной сети.
Отметим также, что большая часть из описанных ниже инструментов являются бесплатными версиями коммерческих решений, распространяемых тем же поставщиком, но с урезанными функциональными возможностями.
Анализатор для Андроид
После загрузки программы, никаких проблем с ней не возникает. Для начала работы, достаточно ее просто запустить. Будет начата проверка по доступным вариантам сети и вывод полученных результатов на экран.
Вывод на экран телефона результатов проверки приложением каналов для подключения вай фай
Эта утилита для мобильного телефона наиболее понятна и приемлема. Еще, ее преимуществом есть то, что практически не требует свободного места в памяти.
После проведения анализа, появится информация, насколько активно применяют ту или иную сеть на данной территории.
Как часто функционирует маршрутизатор. Вся эта история будет отображена во вкладках «свойства» и «каналы».

Показатели качества доступных сетей, которые отображаются в закладке «Каналы», не пересекаются
Если ваши параметры будут схожи с примером, то это означает, что используемому телефону не препятствуют ни одна из доступных сетей. Ведь они практически не пересекаются друг с другом.
Так же, можно узнать информацию о том, насколько силен тот или иной сигнал.
Для этого нужно попасть в «Свойствах» в закладку «Каналы». Рейтинг показателей будет отображаться в виде звездочек.
Чем больше их количество – тем выше рейтинг.

Показатели рейтинга силы подаваемого сигнала
Хотя такое приложение и не займет много места в памяти телефона, по окончанию проведения проверки, его можно попросту удалить, а при необходимости, скачать заново. Это не займет много времени.
На версии для телефона, так же присутствует закладка со спидометром, которая отвечает за частоту сигнала. Такая функция очень удобна.
Для выбора лучшего по качеству — пользователю нужно передвигаться по территории и обращать внимание на показатели стрелки. Когда она окажется на самом высоком своем месте – ваша работа по поиску выполнена
Когда она окажется на самом высоком своем месте – ваша работа по поиску выполнена.
Так же как и в версии для персонального компьютера, можно включить звуковое оформление для этой страницы.
Тогда с тем, как увеличивается качество, будет усиливаться и выдаваемый звук в устройстве.
Что нужно для того, чтобы выбрать наилучший канал?
Чтобы начать производить какие-либо настройки, требуется выполнить переход во вкладку «Анализировать» и найти показатели, характеризующие качественные характеристики канала.
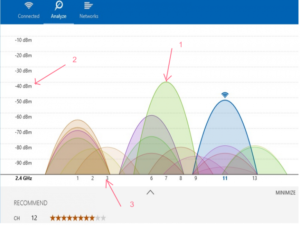
Расшифровка этих показателей такая:
- 1 — Показатели вай-фай различных пользователей, живущих в квартирах, находящихся в непосредственной близости;
- 2 — Силы, характеризующие работу устройств, находящихся в этих квартирах;
- 3 — Расчет самих каналов.
По такой таблице сложно судить о том, где находятся эти точки и какой сигнал является наиболее предпочтительным. Чтобы было легче, нужно включить отображение параметра «SSID». Это упростит поиск сети, так как будут выведены все их названия.
Важно! Удобство включения отображения параметра «Название подключения» заключается еще и в том, что на экран будет выведен список каналов с рейтингом, которые будут самыми лучшими для использования на устройстве пользователя
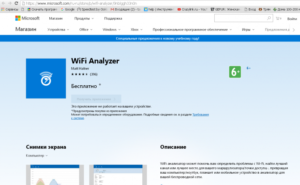
Откуда скачать программу?
Анализатор вай фай предоставляется бесплатно, и найти ее в интернете не составляет большого труда.
Скачать анализер можно из google play
2. На Windows 10 официальным источником для скачивания является сайт Microsoft. Она бесплатна.
Особенностью или даже проблемой для этого способа является то, что для успешного результата при скачивании, необходимо иметь windows не ниже десятой версии. Если она не такая, а приложение необходимо. Придется произвести обновление. Если этого не сделать, скачивание будет просто невозможно.
Скачать программу на сайте майкрософт
Конечно, можно установить какую либо альтернативу, например, inSSIDer (она платная), или Acrylic WiFi Professional. Это уже выбор пользователя.
Что такое канал Wi-Fi сети и зачем его менять?
Что бы лучше понимать ситуацию, давайте сначала разберемся что к чему. На данный момент, практически все маршрутизаторы транслируют беспроводную сеть на частоте 2,4 ГГц. Есть уже новые, которые работают на частоте 5 Ггц, но их пока мало. Они дорогие, да и не все готовы выкинуть свой роутер и купить новый, что бы только сеть была на частоте 5 Ггц. Это понятно. Так вот, на частоте 2,4 ГГц, в Украине и России разрешено использовать от 1-го по 13-ый канал. Это значит, что каждая Wi-Fi сеть работает на канале от 1-го по 13-ый. В Америке, например, разрешено использовать только 11 каналов. Из-за этого, кстати, возникают проблемы при подключении к беспроводным сетям устройств, который привезены с Америки. Они просто не видят Wi-Fi, который работает на 12-том, или 13-том канале.
Как правило, проблемы начинаются тогда, когда две (а может быть и больше) Wi-Fi сети встают на один канал. Если вы живете в частном доме, то у вас в радиусе действия вашего Wi-Fi скорее всего не будет вообще других сетей, а если и будут, то их будет мало, а сигнал слабый. А вот в квартире, может быть очень много сетей. И они очень часто встают на один канал. Почему? Сейчас объясню. Например, вы настраиваете свой роутер, и в настройках выбираете статический канал, пускай будет 6-той. Ваш сосед настраивает роутер и так же ставит 6-той канал.

По умолчанию, в настройках роутера стоит режим автоматического выбора канала. Это значит, что когда роутер включается, он выбирает для себя свободный канал (или менее загруженный). Перезагружаем его, и он уже может выбрать другой канал. Работает ли эта штука я не знаю, но думаю, что и при автоматическом выборе на 1 канал может вставать несколько сетей. Особенно, если сетей очень много. Им просто некуда деваться.
Честно говоря, я нее сильно поддерживаю идею установки статического канала. Считаю, что в авто режиме все должно работать хорошо. Если возникают какие-то проблемы, то можно перезагрузить роутер и он выберет другой канал. А если вы принудительно установите скажем 1-ый канал, который еще выберет несколько человек, то ничего хорошего с этого не получится. Есть программы, которые показывают на каком канале работают все доступные сети, мы их сейчас рассмотрим.
Я считаю так: если у вас возникли проблемы в работе интернета по Wi-Fi, то просто перезагрузите свой роутер. Можно несколько раз. Если проблема осталась, то установите какой-то статический канал в настройках вашего роутера (сначала попробуйте 1,6 и 11). Выберите любой канал. А если стоял статический, то выберите режим авто. Можете попробовать сменить несколько статических каналов. Это должно помочь.
Если ничего хорошего с этого не получилось, или у вас есть желание, то можете воспользоваться программой inSSIDer, или WiFiInfoView для поиска свободного канала. Но, не нужно так же забывать, что проблемы могут возникнуть не только из-за помех на канале. А например из-за проблем с питанием роутера, помех от других устройств, или выхода из строя других комплектующих роутера.
WiFi Analyzer для Android
СКАЧАТЬ

Весь необходимый функционал прямо под рукой – WiFi Analyzer – самый популярный анализатор сети для смартфонов. Чем-то визуально и функционалом похож на InSSIDer. Все в комплекте – и все сети, и каналы, и мощность. Большего для программ подобного рода не существует. А то что, он сделан для мобильников – так то и лучше, гораздо удобнее замерять сигнал в помещении.
А вот пример работы каналов через нее:

Как видно, лучшие свободные каналы – 12-14. А вот та самая удобная стрелка уровня сигнала – почувствуйте себя охотником за привидениями или сталкером с дозиметром в собственной квартире:

Для Андроидов Play Market просто кишит подобными аналогами, но в людской среде прижилось именно это приложение – и просто и со вкусом.
Что нужно для того, что б выбрать наилучший канал?
Для произведения таких настроек, необходимо перейти во вкладку программы, под названием «Analyze». Здесь будут отображаться показатели качества канала разного типа.

Вкладка, в которой проводится анализ качества сигнала
Обозначения расшифровуются так:
- Wi-Fi показатели разных пользователей, которые живут в близлежащем диапазоне.
- Сила, с которой работает аппарат каждого из них.
- Сами каналы.
По данным такой таблицы сложно понять, где находится самое большое количество точек доступа, и подобрать наилучший вариант.
Но это не самый понятный для обывателей вариант. Намного удобнее будет, если привести в действие параметр SSID.
Тогда каждая линия подписана определенным именем, что упрощает работу с ней.

Подключение функции SSID при совершении анализа предлагаемых каналов
Приложение очень удобно еще тоем, что не только проводит анализ, но и выводит на экран результат в виде таблицы с рейтингом каналов, которые наилучшим образом подойдут для вашего устройства.
Что делать, если качество сигнала, после настроек, не улучшилось?
Если после того, как все параметры выставлены, а подаваемый интернет все еще оставляет желать лучшего, нужно проверит следующие моменты:
- Попробуйте разместить свой маршрутизатор подальше от стены. Это поможет убрать те помехи, которые исходят от чужих устройств. Причем эти перебои не обязательно исходят от другого роутера. Их причиной может быть любая техника.
- Перемещайте аппарат по квартире до того момента, пока не будет обнаружено наилучшее место с наиболее качественным сигналом, а соответственно и скоростью Wi-Fi.
Анализатор для Андроид
Как посмотреть пароль от Wi-Fi на Android устройствах: 4 простых способа
После загрузки программы, никаких проблем с ней не возникает. Для начала работы, достаточно ее просто запустить. Будет начата проверка по доступным вариантам сети и вывод полученных результатов на экран.
Вывод на экран телефона результатов проверки приложением каналов для подключения вай фай
Эта утилитадля мобильного телефона наиболее понятна и приемлема. Еще, ее преимуществом есть то, что практически не требует свободного места в памяти.
После проведения анализа, появится информация, насколько активно применяют ту или иную сеть на данной территории.
Как часто функционирует маршрутизатор. Вся эта история будет отображена во вкладках «свойства» и «каналы».
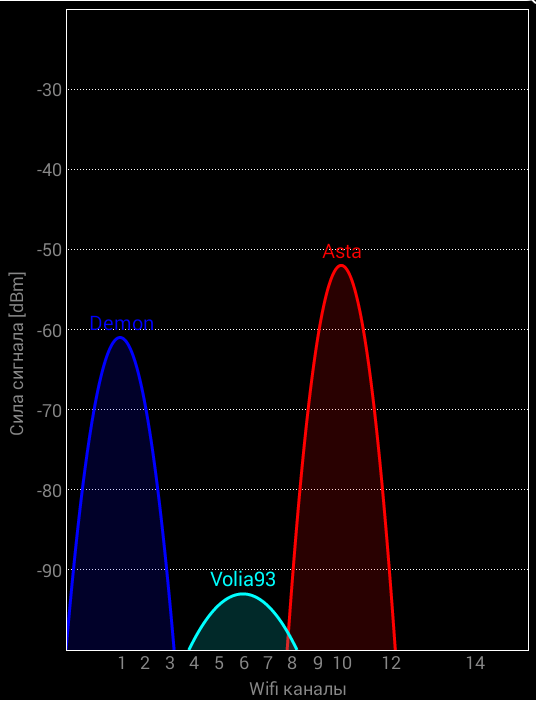
Показатели качества доступных сетей, которые отображаются в закладке «Каналы», не пересекаются
Если ваши параметры будут схожи с примером, то это означает, что используемому телефону не препятствуют ни одна из доступных сетей. Ведь они практически не пересекаются друг с другом.
Так же, можно узнать информацию о том, насколько силен тот или иной сигнал.
Для этого нужно попасть в «Свойствах» в закладку «Каналы». Рейтинг показателей будет отображаться в виде звездочек.
Чем больше их количество – тем выше рейтинг.
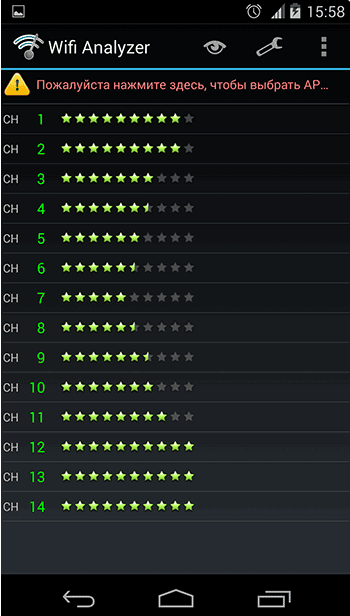
Показатели рейтинга силы подаваемого сигнала
Хотя такое приложение и не займет много места в памяти телефона, по окончанию проведения проверки, его можно попросту удалить, а при необходимости, скачать заново. Это не займет много времени.
На версии для телефона, так же присутствует закладка со спидометром, которая отвечает за частоту сигнала. Такая функция очень удобна.
Для выбора лучшего по качеству — пользователю нужно передвигаться по территории и обращать внимание на показатели стрелки. Когда она окажется на самом высоком своем месте – ваша работа по поиску выполнена
Когда она окажется на самом высоком своем месте – ваша работа по поиску выполнена.
Так же как и в версии для персонального компьютера, можно включить звуковое оформление для этой страницы.
Тогда с тем, как увеличивается качество, будет усиливаться и выдаваемый звук в устройстве.
Для чего предназначены анализаторы?
Программа Wi-Fi Analyzer – не единственная в своем роде. Принцип работы у всех приложений данного типа схож, разница заключается в удобстве использования, наличии дополнительных функций или же в интерфейсе. Результат в любом случае будет представлен в виде таблицы. Программы и приложения для анализа сети Интернет позволяют не только найти самый быстрый и удобный способ подключиться, но и выявить причину перебоев в работе или даже взлома. Благодаря таким программам мы можем выявить наиболее удачное взаимное расположение устройств, оценить влияние других частот и, как результат, сделать соединение максимально устойчивым и быстрым.
Проверяем работу маршрутизатора
Вот вы скачали программу, провели сканирование беспроводной сети и видите перед собой какие-то циферки и буковки. В первую очередь нас интересуем строка RSSI (для программы inSSIDer). Если вы используете другую программу, то поле должно иметь значение со знаком минус. Там вы увидите уровень сигнала в dBm или по-русски – децибел по мощности.
Ничего сложно в определении нет – чем ниже цифра, тем лучше сигнал. Как вы видите у меня сигнал уровня -48. Я нахожусь в другой комнате от роутера меня отделяет одна стена, а так уровень сигнала может быть ещё лучше. Ещё раз повторю значение -20 dBm лучше, чем, например мощность -70 dBm.
Если уровень мощности больше значения 90, то нужно задуматься об улучшения сигнала. Но нужно также смотреть на номер канала поле «Channel». Дело в том, что чаще всего в домашних условиях используют частоту 2.4 ГГц, у которой имеется 13 каналов.
Даже если у вас будет хороший сигнал, но если на канале будет сидеть слишком много роутеров, то пакеты данных могут пропадать, теряться, из-за чего сигнал будет хуже. А с ним падает скорость интернета, начинаются лаги, прерывание, повышается пинг.
Поэтому совет – если вы видите, что на вашем канале сидит ещё кто-то, то попробуйте перезагрузить роутер, чтобы он выбрал оптимальный канал. Или установите канал вручную – об этом писал уже в этой статье мой коллега Ботан.
Также хочу пару строк рассказать про частоту 2.4 ГГц и 5 ГГц. У пятерки скорость больше, но вот связь у неё сильно хромает. Все дело в технологии – чем выше частота, тем меньше радиус покрытия и быстрее затухает волна.