Установка платформы .net framework 3.5 на windows 10, windows 8.1 и windows 8
Содержание:
- Remarks for version 4.5 and later
- To install language packs
- Установка платформы .NET Framework 3.5 по запросу
- Автономный установщик .NET Framework 3.5 для Windows 10 и 8.x
- Что такое платформа .NET Framework?
- Как обновить net framework на виндовс 10 и установить библиотеку
- Использование дополнительных программ при работе с NET Framework
- Почему может не устанавливаться Microsoft .NET Framework
- Ошибки при установке Net framework 3.5
- Другие варианты инсталляции NET Framework (неофициальные)
- Следующие шаги
- Распространяемые пакеты
- Комментарии для версии 4.5 и более поздних версий
- Установка НЕТ Фреймворк с установочного диска
Remarks for version 4.5 and later
.NET Framework 4.5 is an in-place update that replaces .NET Framework 4 on your computer, and similarly, .NET Framework 4.5.1, 4.5.2, 4.6, 4.6.1, 4.6.2, 4.7, 4.7.1, 4.7.2, and 4.8 are in-place updates to .NET Framework 4.5. In-place update means that they use the same runtime version, but the assembly versions are updated and include new types and members. After you install one of these updates, your .NET Framework 4, .NET Framework 4.5, .NET Framework 4.6, or .NET Framework 4.7 apps should continue to run without requiring recompilation. However, the reverse is not true. We do not recommend running apps that target a later version of .NET Framework on an earlier version. For example, we do not recommend that you run an app the targets .NET Framework 4.6 on .NET Framework 4.5.
The following guidelines apply:
-
In Visual Studio, you can choose .NET Framework 4.5 as the target framework for a project (this sets the GetReferenceAssemblyPaths.TargetFrameworkMoniker property) to compile the project as a .NET Framework 4.5 assembly or executable. This assembly or executable can then be used on any computer that has the .NET Framework 4.5, 4.5.1, 4.5.2, 4.6, 4.6.1, 4.6.2, 4.7, 4.7.1, 4.7.2, or 4.8 installed.
-
In Visual Studio, you can choose .NET Framework 4.5.1 as the target framework for a project to compile it as a .NET Framework 4.5.1 assembly or executable. Only run this assembly or executable on computers that have .NET Framework 4.5.1 or later installed. An executable that targets .NET Framework 4.5.1 will be blocked from running on a computer that only has an earlier version of .NET Framework, such as .NET Framework 4.5, installed. The user will be prompted to install .NET Framework 4.5.1. In addition, .NET Framework 4.5.1 assemblies should not be called from an app that targets an earlier version of .NET Framework, such as .NET Framework 4.5.
Note
.NET Framework 4.5.1 and .NET Framework 4.5 are used here only as examples. The principle described applies to any app that targets a later version of .NET Framework than the one installed on the system on which it’s running.
Some changes in .NET Framework may require changes to your app code; see Application Compatibility before you run your existing apps with .NET Framework 4.5 or later versions. For more information about installing the current version, see Install the .NET Framework for developers. For information about support for the .NET Framework, see .NET Framework official support policy on the .NET website.
To install language packs
Language packs are executable files that contain the localized resources (such as translated error messages and UI text) for supported languages. If you don’t install a language pack, .NET Framework error messages and other text are displayed in English. Note that the web installer automatically installs the language pack that matches your operating system, but you can download additional language packs to your computer. The offline installers don’t include any language packs.
Important
The language packs don’t contain the .NET Framework components that are required to run an app, so you must run the web or offline installer before you install a language pack. If you have already installed a language pack, uninstall it, install the .NET Framework, and then reinstall the language pack.
-
Open the language pack download page for the .NET Framework version you’ve installed:
- .NET Framework 4.8
- .NET Framework 4.7.2
- .NET Framework 4.7.1
- .NET Framework 4.7
- .NET Framework 4.6.2
- .NET Framework 4.6.1
- .NET Framework 4.6
- .NET Framework 4.5.2
- .NET Framework 4.5.1
- .NET Framework 4.5
-
In the language list, choose the language you want to download, and wait a few seconds for the page to reload in that language.
-
Choose Download.
The following table lists the supported languages.
| Language | Culture |
|---|---|
| Arabic | ar |
| Czech | cs |
| Danish | da |
| Dutch | nl |
| Finnish | fi |
| English (USA) | en-US |
| French | fr |
| German | de |
| Greek | el |
| Hebrew | he |
| Hungarian | hu |
| Italian | it |
| Japanese | ja |
| Korean | ko |
| Norwegian | no |
| Polish | pl |
| Portuguese (Brazil) | pt-BR |
| Portuguese (Portugal) | pt-PT |
| Russian | ru |
| Simplified Chinese | zh-CHS |
| Spanish | es |
| Swedish | sv |
| Traditional Chinese | zh-CHT |
| Turkish | tr |
Установка платформы .NET Framework 3.5 по запросу
Если вы попробуете запустить приложение, которому требуется платформа .NET Framework 3.5, может появиться следующее окно настройки. Выберите вариант Установить этот компонент , чтобы включить .NET Framework 3.5. Для использования этого варианта требуется подключение к Интернету.
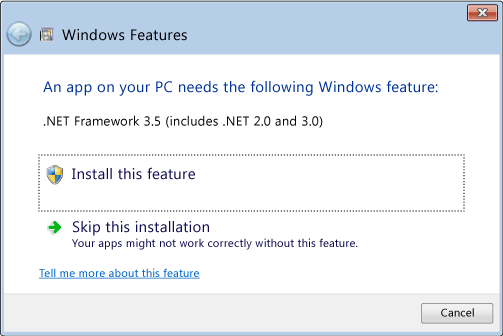
Почему появляется это всплывающее окно?
Платформа .NET Framework разрабатывается корпорацией Майкрософт и предоставляет среду для выполнения приложений. Доступны различные ее версии. Многие компании разрабатывают приложения для выполнения на платформе .NET Framework, и они предназначены для определенных версий. Если появилось это всплывающее окно, вы пытаетесь запустить приложение, которое требует версии .NET Framework 3.5, но эта версия не установлена в вашей системе.
Автономный установщик .NET Framework 3.5 для Windows 10 и 8.x
Портативный .NET Framework 3.5 и 2.0 Автономный установщик для Windows 10 и 8.x
Автономный установщик .NET Framework — это небольшой бесплатный инструмент, разработанный TechGainer для автоматической установки .NET Framework 3.5 на Windows 10, 8 и 8.1. Хотя .NET Framework 4 является частью Windows 8 и 10, версия 3.5 или более ранние версии не включены в эти выпуски Windows. Чтобы установить их, вам нужно подключение к интернету.
Этот портативный инструмент может помочь вам легко установить .NET Framework в автономном режиме с существующих установочных носителей. Нужно лишь выбрать нужный диск в списке и нажать кнопку Install, всё остальное будет сделано автоматически.
Что такое платформа .NET Framework?
Платформа .NET Framework — это управляемая среда выполнения для ОС Windows, предоставляющая разнообразные службы выполняемым в ней приложениям. Она состоит из двух основных компонентов: среды CLR — механизма, управляющего выполняющимися приложениями, и библиотеки классов .NET Framework — библиотеки проверенного кода, предназначенного для повторного использования, который разработчики могут вызывать из своих приложений. Вот какие службы предоставляет .NET Framework выполняемым в ней приложениям.
-
Управление памятью Во многих языках программисты должны предусматривать выделение и освобождение памяти, а также управлять временем жизни объектов. В приложениях .NET Framework эти функции выполняет среда CLR.
-
Общая система типов. В традиционных языках программирования базовые типы определяются компилятором, что осложняет взаимодействие между языками. В .NET Framework базовые типы определяются системой типов .NET Framework, при этом для всех языков .NET Framework используются одни и те же базовые типы.
-
Обширная библиотека классов. Разработчикам не требуется писать код для выполнения стандартных низкоуровневых операций программирования, так как они используют удобную библиотеку типов и членов, входящую в библиотеку классов .NET Framework.
-
Платформы и технологии разработки. Платформа .NET Framework включает библиотеки для конкретных областей разработки приложений, например ASP.NET для веб-приложений, ADO.NET для доступа к данным, Windows Communication Foundation для приложений, ориентированных на службы, а также Windows Presentation Foundation для классических приложений Windows.
-
Взаимодействие языков. Языковые компиляторы, ориентированные на .NET Framework, выдают промежуточный код, называемый языком CIL (Common Intermediate Language), который, в свою очередь, компилируется во время выполнения средой CLR. С помощью этой функции подпрограммы, написанные на одном языке, доступны в других языках, поэтому разработчики могут создавать приложения на предпочитаемых языках.
-
Совместимость версий. Обычно приложения, разработанные на основе конкретной версии платформы .NET Framework, могут выполняться без доработок и на более поздних версиях платформы.
-
Параллельное выполнение. Платформа .NET Framework помогает разрешать конфликты версий, поскольку на компьютере могут быть установлены несколько версий среды CLR. Это означает, что несколько версий приложений могут существовать совместно и приложение может выполняться на версии платформы .NET Framework, для которой оно было создано. Параллельное выполнение применяется к группам версий .NET Framework 1.0/1.1, 2.0/3.0/3.5 и 4/4.5.x/4.6.x/4.7.x/4.8.
-
Настройка для различных версий. При настройке в соответствии со стандартом .NET разработчики создают библиотеки классов, которые работают на различных платформах .NET Framework, поддерживаемых соответствующей версией стандарта. Например, библиотеки, разработанные в соответствии со стандартом .NET Standard 2.0, могут использоваться приложениями, ориентированными на платформы .NET Framework 4.6.1, .NET Core 2.0 и UWP 10.0.16299.
Как обновить net framework на виндовс 10 и установить библиотеку
Существует несколько методов, позволяющих обновить .NET Framework стандартными способами и с помощью сторонних программ. Если по каким-то причинам во время обновления или установки библиотеки у вас появляются ошибки, то воспользуйтесь инструкцией, приведённой ниже в статье. Последней на сегодня является версия 4.7, но для использования некоторых старых приложений могут понадобиться более ранние аналоги библиотеки.
При помощи панели управления
Данный вариант позволит не только установить или обновить библиотеку, но и узнать, какая версия используется на компьютере в данный момент.
- Разверните панель управления системой, используя системную поисковую строчку Windows.
Открываем панель управления
- Откройте вкладку «Программы и компоненты».
Открываем раздел «Программы и компоненты»
- Откройте подраздел «Включение и отключение компонентов Windows». Учтите, для этого и дальнейших действий понадобятся права администратора.
Кликаем по кнопке «Включение и отключение компонентов Windows»
- Найдите в списке папку, имеющую в имени .NET Framework. Таких папок окажется несколько, каждая из которых отвечает за свою версию библиотеки. Отмеченная папка обозначает ту версию .NET Framework, которая активирована и используется на компьютере сейчас. Чтобы выбрать другую версию, переместите галочку и сохраните все внесённые изменения.
Активируем нужную версию .NET Framework
- После изменения версии библиотеки перезагрузите компьютер, чтобы все программы, использующие её, распознали новые данные и начали их применять. Перезагружаем компьютер
Ручная установка
Самую новую версию .NET Framework вы можете установить с официального сайта Microsoft. На ней расположен установщик, который установит скачанную версию библиотеки, в данном случае 4.7, в автоматическом режиме. После окончания установки необходимо перезагрузить устройство, чтобы все внесённые изменения вступили в силу.

Скачиваем нужную версию .NET Framework с официального сайта Microsoft
Если вам по каким-то причинам понадобится более старая версия библиотеки, то вы также можете найти её на сайте Microsoft, но чтобы установить её корректно, рекомендуется сначала удалить уже установленную версию.
Через официальную программу
Официальное приложение Microsoft .NET Framework Repair Tool можно скачать с сайта Microsoft. С помощью неё вы можете обновить версию, установленную на вашем компьютере. Программа весит всего несколько МБ.

Скачиваем и устанавливаем программу Microsoft .NET Framework Repair Tool
Через стороннюю программу
Все предыдущие способы были официальными, этот же вариант предоставляет вам возможность обновить библиотеку не совсем неофициально, так как в процессе будет задействована сторонняя программа Microsoft .NET Framework Repair Tool. Установив её, вы окажетесь в главном меню, в котором нужно будет выбрать блок .NET Framework, а после версию устанавливаемой библиотеки. По завершении процедуры перезагрузите компьютер, чтобы все внесённые изменения вступили в силу.

Обновляем библиотеку через Microsoft .NET Framework Repair Tool
Использование дополнительных программ при работе с NET Framework
Для использования программной сборки Missed Features Installer 10 необходимо выполнить следующий ряд действий:

С сайта скачиваем сборку программ для Windows 10

Запустите файл и примите условия использования для запуска
Щёлкнуть по пиктограмме Click me 1st! для отключения контроля учётных записей и корректной инсталляции приложений.

В окне программы щёлкаем по пиктограмме Click me 1st!

В окне программы выбираем нужную версию
Как узнать установленную версию Microsoft NET Framework

Просмотр инсталлированных версий Microsoft NET Framework

В поле «Открыть» вводим команду regedit

В правой части окна отображается версия Microsoft NET Framework
Почему может не устанавливаться Microsoft .NET Framework
Чаще всего эта проблема возникает при установке .NET Framework 4-й версии. Причин для этого может быть много.
Наличие уже установленной версии .NET Framework 4
Если у вас не устанавливается .NET Framework 4 в Windows 7, первое что нужно проверить, не установлена ли она в системе. Сделать это можно при помощи специальной утилиты ASoft .NET Version Detector. Скачать ее можно абсолютно бесплатно, на просторах интернета. Запускаем программу. После быстрой сканировки, в главном окне белым цветом выделены те версии, которые уже установлены на компьютере.
Можно конечно посмотреть информацию в списке установленных программ Windows, но там информация отображается не всегда корректно.
Компонент идет в комплекте с Виндовс
В разных версиях Windows в систему уже могут быть вшиты компоненты .NET Framework. Проверить это можно зайдя в «Удаление программы-Включение или отключение компонентов Виндовс». У меня например в Виндовс 7 Starter, зашита Microsoft .NET Framework 3.5, как видно на скриншоте.
Обновление Windows
В некоторых случаях .NET Framework не устанавливается, если Виндовс не получил важных обновлений. Поэтому необходимо зайти в «Пуск-Панель Управления-Центр обновлений-Проверка обновлений». Найденные обновления необходимо будет установить. После этого перегружаем компьютер и пробуем устанавливать .NET Framework.
Системные требования
Как и в любой другой программе, в Microsoft .NET Framework существуют системные требования компьютера для установки:
Наличие 512 Мб. свободной оперативной памяти;
Процессор с частотой 1Мгц;
4.5 Гб. свободного места на жестком диске.
Теперь смотрим, соответствует ли наша система минимальным требованиям. Посмотреть это можно в свойствах компьютера.
Microsoft .NET Framework был обновлен
Еще одной популярной причиной, почему долго устанавливается .NET Framework 4 и более ранних версий, является его обновление. Я для примера обновил свой компонент до версии 4.5, а потом попытался установить 4-ю версию. У меня ничего не вышло. Я получил сообщение, что на компьютере установлена более новая версия и установка прервалась.
Удаление различных версий Microsoft .NET Framework
Очень часто, удаляя одну из версий .NET Framework, остальные начинают работать не корректно, с ошибками. А установка новых, вообще заканчивается неудачей. Поэтому, если вас постигла данная проблема, смело удаляйте весь Microsoft .NET Framework с компьютера и ставьте заново.
Правильно удалить все версии можно с помощью утилиты .NET Framework Cleanup Tool. Установочный файл без проблем найдете в интернете.
Выбираем «All version» и в жмем «Cleanup Now». Когда удаление окончиться перегружаем компьютер.
Теперь можно приступать к установке Microsoft .NET Framework заново. Обязательно скачивайте дистрибутив с официального сайта.
Не лицензионный Windows
С учетом того, что .NET Framework как и Windows, продукт от компании Microsoft, то ломаная версия может быть причиной неполадок. Тут без комментариев. Вариант один — переустановка операционной системы.
На этом все, надеюсь, что ваша проблема благополучно решилась
Ошибки при установке Net framework 3.5
Нередко так происходит, что при установке этой программы возникают ошибки.
Некоторые из них довольно редкие и очень индивидуальные, а есть также и более популярные, они связаны с распространенными исходными настройками, которые надо устранить.
0х0800f081f ошибка при установке
Окно с такой ошибкой возникает, когда пользователь пытается установить данный сервис, нажимая на стандартные кнопки, которые при правильном раскладе сработали бы.
При этом в окошке обычно оповещается о том, что не удалось установить компонент.
Причиной называют: Windows не удалось найти файлы, необходимые для выполнения запрошенных изменений. Также имеется совет о подключении к Интернету и повторной попытке.
Как решить эту проблему?

0х0800f081f ошибка net framework 3.5 для windows 10
0х0800f081f ошибка при установке, решение
Обратите внимание, что код данного недоразумения аналогичен коду 0x800F0906. Это абсолютно одинаковые по своему принципу вещи, просто некоторые версии могут выдать различные визуальные интерпретации
Считается, что источниками такой проблемы становятся:
Стоит поступить следующим образом: если первый не помог.
Ведь многие юзеры нередко жалуются на то, что официальная помощь фреймворка виндовс не дает положительных результатов, ни на самом сайте рекомендации нельзя назвать действующими, ни на форумах помощи не найдено.
Для начала необходимо любым способом отыскать панель управления (обычно предпочитают юзеры делать это через строку, где можно ввести слово или предложение для поиска).
Если оно сделано через поисковик, то следует кликнуть на положение, которое возникло в результате и появится окно с предлагаемыми настройками параметров компа.
Теперь надо найти в правой верхней области окошка слово «категория» со стрелочкой вниз, сюда надо нажать кнопкой мышки, что располагается слева.
Это дает право выбирать размер значков, они могут быть мелкими или же крупными – нам нужен первый вариант.
Эти манипуляции приведут к увеличению списка и уменьшению символов в окошке. Тут уже стоит отыскать слово «программы», используя мышку.
Тут указывается два положения: «программы и компоненты» и «программы по умолчанию»
Необходимо избрать первую вариацию (важно кликать именно на строку с надписью «включение или отключение компонентов Windows») и действовать дальше

Загрузка окна, где можно регулировать включение и отключение программ Windows
Остается только проверить наличие неполадок при установке теперь.
0х0800f081f ошибка при установке, решение
Еще один вариант решения проблемы с ошибкой предполагает использование строки для подачи команд.
Для этого стоит найти в левом нижнем углу условный значок флажка, на который надо нажать кнопкой мыши, что располагается справа и избрать из представленного перечня именно слово «выполнить». После этого возникнет окошко, изображенное на скриншоте ниже.

Теперь в свободной строке необходимо ввести текст
Теперь из возникшего перечня стоит избрать пункт под названием «службы», что означает переход к следующим действиям, они заключаются в проверке Центра Обновления Windows.
Здесь надо дважды нажать на нужный пункт и в окне отрегулировать тип запуска, как показано на рисунке.

Регулировка типа запуска в Центре Обновления Windows
Теперь остается выбрать кнопку «закрыть», это приведет к окну загрузки новых данных, потом «Ок». Осталось перепроверить ошибочную установку.
0х0800f081f ошибка при установке, решение
Есть еще один выход из ситуации, он заключается в том, чтобы применить образ системы виндовс, используя накопитель памяти.
Для этого надо смонтировать образ и запомнить букву раздела, который ему был присвоен.
Теперь важно найти строку для ввода команд и записать туда код

Строка для ввода специальной команд
Далее надо позволить системе определить версию образа DISM.
Процесс выполнения будет сопровождаться соответствующим количеством процентов, после этого надо вновь попробовать установить Framework.
Другие варианты инсталляции NET Framework (неофициальные)
В ситуациях, когда ни один из способов установки и решения проблем, описанных выше, не обеспечил желаемого результата, может помочь “Missed Features Installer 10” – образ диска (ISO), который включает в себя системные компоненты старых версий “десятки”. Чаще всего, это решает проблему, и процесс установки завершается успешно.
Алгоритм действие после скачивания образа следующий:
Монтируем его в систему (в “десятке” это действие можно выполнить двойным щелчком мыши по файлу).
Запускаем исполняемый файл “MFI10.exe”
Ознакомившись и приняв условия использования продукта (в случае согласия с ними) в открывшемся окне установщика останавливаемся на варианте “.NET Frameworks”.
Далее выбираем версию, которую следует установить (принимаем во внимание тот факт, что последняя версия совместима с более ранними).
Далее запустится процесс установки, после чего рекомендуется выполнить перезагрузку системы.
Следующие шаги
-
Если у вас отсутствует опыт работы с .NET Framework, см. обзор, содержащий вводные сведения о ключевых понятиях и компонентах.
-
Сведения о новых функциях и улучшениях в .NET Framework 4.5 и более поздних версиях см. в разделе Новые возможности.
-
Подробные сведения о развертывании .NET Framework в приложении см. в разделе Руководство по развертыванию для разработчиков.
-
Изменения, влияющие на развертывание .NET Framework с вашим приложением, см. в разделе Сокращение количества перезапусков системы во время установки .NET Framework 4.5.
-
Сведения о переносе приложения с платформы .NET Framework 4 на .NET Framework 4.5 или в более позднюю версию см. в руководстве по миграции.
-
Библиотека справочников .NET Framework Reference Source включает исходный код .NET Framework. Справочник по исходному коду также доступен на сайте Github. Вы можете скачать справочник для автономной работы и пошагово просматривать исходный код (включая исправления и обновления) во время отладки. Дополнительные сведения см. в записи блога Новый облик .NET Reference Source.
Распространяемые пакеты
Платформа .NET Framework доступна в виде двух распространяемых компонентов пакетов: веб-установщик (начальный загрузчик) и автономный установщик (автономный распространяемый компонент). Все файлы для скачивания .NET Framework размещаются на этой странице. В следующей таблице сравниваются два пакета:
| веб-установщик | автономный установщик | |
|---|---|---|
| Требуется подключение к интернету? | Да | Нет |
| Размер загрузки | Меньший (включает только установщик для целевой платформы) * | Больший* |
| Языковые пакеты | Включены** | , если только не используется пакет, предназначенный для всех ОС |
| Метод развертывания | Поддерживает все методы:- — — — — — | Поддерживает все методы:- — — — — — |
* Автономный установщик больше, так как он содержит компоненты для всех целевых платформ. По завершении работы программы установки операционная система Windows кэширует только использовавшийся установщик. Если удалить автономный установщик после установки, используемое место на диске будет таким же, как при использовании веб-установщика. Если средство, используемое для создания программы установки приложения (например, или ), предусматривает папку для файлов установки, которая удаляется после установки, автономный установщик может быть удален автоматически путем помещения его в папку установки.
**При использовании веб-установщика с пользовательской установкой можно использовать параметры языка по умолчанию на основе заданного пользователем параметра многоязычного пользовательского интерфейса (MUI) или задать другой языковой пакет с помощью параметра в командной строке. Примеры см. в подразделе .
Комментарии для версии 4.5 и более поздних версий
.NET Framework 4.5 — это обновление на месте, которое заменяет .NET Framework 4 на компьютере, и аналогично .NET Framework 4.5.1, 4.5.2, 4,6, 4.6.1, 4.6.2, 4,7, 4.7.1, 4.7.2 и 4.8 — это обновления на месте для .NET Framework 4.5. Обновление на месте означает, что они используют ту же версию среды выполнения, но версии сборок обновлены и включают новые типы и члены. После установки одного из этих обновлений приложения .NET Framework 4, .NET Framework 4.5, .NET Framework 4.6 или .NET Framework 4.7 должны продолжать работу без повторной компиляции. Однако обратное неверно. Не рекомендуется запускать приложения, предназначенные для более поздней версии .NET Framework, в более ранней версии. Например, не рекомендуется запускать приложение, предназначенное для .NET Framework 4.6, на .NET Framework 4.5.
Применяются следующие правила.
-
В Visual Studio можно выбрать .NET Framework 4.5 в качестве целевой платформы для проекта (при этом задается свойство GetReferenceAssemblyPaths.TargetFrameworkMoniker), чтобы скомпилировать проект как сборку или исполняемый файл .NET Framework 4.5. Эту сборку или исполняемый файл можно использовать на любом компьютере, где установлена платформа .NET Framework 4.5, 4.5.1, 4.5.2, 4.6, 4.6.1, 4.6.2, 4.7, 4.7.1, 4.7.2 или 4.8.
-
В Visual Studio можно выбрать .NET Framework 4.5.1 в качестве целевой платформы для проекта, чтобы скомпилировать проект как сборку или исполняемый файл .NET Framework 4.5.1. Запускайте эту сборку или исполняемый файл только на компьютерах, на которых установлен .NET Framework 4.5.1 или более поздней версии. Исполняемый файл с целевой платформой .NET Framework 4.5.1 будет заблокирован для выполнения на компьютере, где установлена только более ранняя версия .NET Framework, например .NET Framework 4.5. Пользователю будет предложено установить платформу .NET Framework 4.5.1. Кроме того, сборки .NET Framework 4.5.1 не должны вызываться из приложения, предназначенного для более ранней версии .NET Framework, такой как .NET Framework 4.5.
Примечание
Платформы .NET Framework 4.5.1 и .NET Framework 4.5 используются здесь только в качестве примеров. Этот принцип применяется к любому приложению, предназначенному для более поздней версии .NET Framework, чем установленная в системе, в которой оно выполняется.
Некоторые обновления в платформе .NET Framework могут потребовать изменения кода вашего приложения. Ознакомьтесь со статьей Совместимость приложений в .NET Framework, прежде чем запускать существующие приложения в .NET Framework 4.5 или более поздних версий. Дополнительные сведения об установке текущей версии см. в разделе Установка .NET Framework для разработчиков. Сведения о поддержке платформы .NET Framework см. на странице Официальная политика поддержки .NET Framework веб-сайта .NET.
Установка НЕТ Фреймворк с установочного диска
Данный способ не пользуется особой популярностью среди пользователей, однако, он также позволяет справиться с поставленной задачей.
- Для начала нам нужно вставить инсталляционный диск Windows 10 в дисковод (или встроить его образ с помощью специальных утилит, например, Daemon Tools).
- Запускаем Командную строку с правами администратора. Сделать это можно в контекстном меню Пуска (открывается щелчком правой кнопки мыши по значку Пуска или нажатием комбинации клавиш Win+X).Если классической Командной строки в данном меню нет (заменена на оболочку PowerShell), запустить ее можно, воспользовавшись панелью Поиска. Для этого щелкаем правой кнопкой мыши по найденному варианту и выбираем требуемую команду в открывшемся списке или используем аналогичную функцию в правой части окна.
- В открывшемся окне пишем команду ниже и жмем Enter для ее выполнения:.Примечание: D – это обозначение установочного диска или смонтированного образа. Меняем его на свой.
Альтернативный способ:
- Сперва копируем с инсталляционного диска (или его образа) в корневой каталог диска C: папку “\sources\sxs\”.
- Также запускаем Командную строку от имени администратора и выполняем команду:.