Как восстановить закрытые вкладки в «яндекс.браузере» на пк и смартфоне?
Содержание:
- Как сохранить открытые вкладки
- Mozilla Firefox
- Восстанавливаем вкладки, закрытые в Google Chrome
- Возможно ли восстановление закладок в Yandex browser на Андроид
- Как восстановить страницу через Историю
- Как сохранить закладки в файл в Yandex веб-обозревателе
- Можно ли восстановить закладки в Яндекс веб-обозревателе
- Как восстановить случайно закрытую вкладку в браузере
- Как вернуть закладки
- Восстановление через утилиты
- Вернуть веб-вкладку через историю браузера
- Полезные горячие клавиши Firefox
Как сохранить открытые вкладки
В браузере можно сохранить любую открытую вкладку. Она добавится в специальный раздел программы, откуда ее потом можно будет достать. Это удобно, когда вы часто заходите на одни и те же сайты в интернете. Или если боитесь, что потом не сможете найти открытую статью.
Место для сохранения веб-страниц называется Закладки. Туда можно добавить любое количество сайтов. Они будут закреплены в браузере до тех пор, пока вы сами их оттуда не удалите.
Закрепление вкладок
Яндекс . В Яндекс.Браузере есть специальная часть, куда можно сохранять страницы. Называется она «Панель закладок» и находится вверху программы, под белым полем.
Если такой панели у вас нет, нажмите на кнопку с тремя горизонтальными линиями в правом верхнем углу браузера. В списке наведите на пункт «Закладки» и выберите «Показывать панель закладок» (пример).

Для добавления страницы на панель закладок, нажмите на иконку со звездочкой в конце белой строки.

Появится небольшое окошко, где будет написано, что закладка добавлена. Нажмите «Готово» или щелкните по пустому месту.

Закрепленная страница поместится на панель и ее можно будет открыть в любое время. Если понадобится ее оттуда убрать, щелкните правой кнопкой мыши и выберите «Удалить».
Также сохраненные сайты можно открыть и через кнопку настроек браузера:
Google Chrome . Чтобы сохранить открытый сайт, щелкните по иконке с изображением звездочки.

Сразу после этого появится окошко с сообщением, что закладка добавлена. Нажмите на кнопку «Готово» или просто щелкните мышкой по пустому месту.

Сохраненная страница добавится на верхнюю панель браузера. Обычно она сразу не показывается, а видна только если открыть новую вкладку.

Если хочется, чтобы панель была видна всё время, щелкните по ней правой кнопкой мыши и выберите «Показывать панель вкладок». Тогда она закрепится и будет всегда на виду.
Еще сохраненные вкладки можно открывать через кнопку настроек Хрома. Для этого нажмите на иконку с тремя точками в правом верхнем углу и выберите пункт «Закладки». В дополнительном списке появятся все сохраненные страницы.
Mozilla Firefox . В Мозиле с каждым обновлением программы процесс закрепления вкладок меняется. Сейчас для этого нужно щелкнуть по кнопке с изображением звездочки в конце адресной строки.

Появится окошко, в котором написано, что закладка добавлена. Это значит, браузер запомнил данный сайт.

Чтобы его потом открыть, щелкните по иконке с двумя стрелками и нажмите на пункт «Меню закладок».

Внизу будет список всех сохраненных сайтов. Если нажать на «Показать все закладки», откроется окно, где их можно настроить: создать для них папки, рассортировать, удалить.
Кроме того, все свои закладки можно открыть через Библиотеку:
На заметку: закладки можно вынести на отдельную панель и тогда они будут всегда на виду. Для этого нажмите на «Инструменты закладок», а затем на «Показать панель закладок».
Opera . Принцип закрепления вкладок в Опере почти такой же, как и в Google Chrome. Нажимаем на картинку с сердечком в конце адресной строки и получаем окошко закрепления.
В этом окне можно выбрать место, куда поместить ссылку: на Панель закладок, на Экспресс-панель или в раздел «Закладки». От этого зависит, где потом искать сохраненную страницу.

- Панель закладок – это верхняя полоска браузера. Находится она под адресной строкой (пример).
- Экспресс-панель – это главная страница Оперы, которая открывается в новой вкладке (пример).
- Закладки (в т. ч. Несортированные, Другие) – находятся сбоку на Экспресс-панели под иконкой с сердечком (пример). А также их можно открыть через кнопку «Меню».
Mozilla Firefox
Если вы работали в мозиле и закрыли нужную вкладку, то сочетания клавиш Ctrl+Shift+T будет работать и здесь. Последняя вкладка без труда откроется.
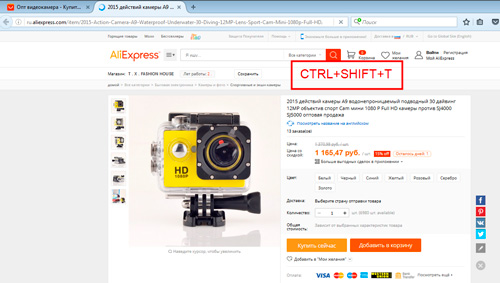
По сути, это практически тот же GoPro от Apple, только стоит раз в 70 дешевле. В ней очень крутой стабилизатор. Если вы делаете снимки в движении, при помощи такой вот штуковины, то получаете не размытое изображение.
Не важно как трясет аппаратуру во время съемки. Они подходят для людей, занимающихся активным спортом
Иногда их прикрепляют к ошейнику животных и выкладывают готовое видео на YouTube или в инстаграм.
Вернемся к мозиле. Чтобы посмотреть более давние вкладки необходимо жмякнуть, опять же, на три параллельные прямые и найти в списке «Журнал».
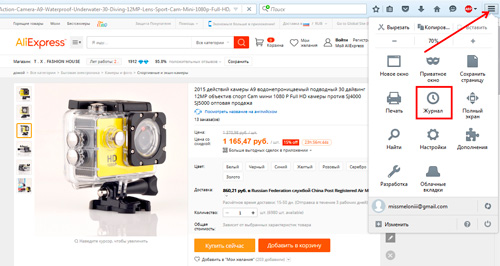
Можно восстановить закрытые вкладки или найти из журнала только то, что нужно в конкретном случае.
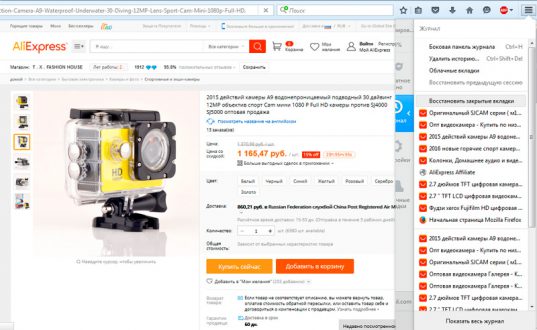
Восстанавливаем вкладки, закрытые в Google Chrome
Восстановить закрытую вкладку в Хроме можно тремя способами, далее мы расскажем о каждом из них.
Первый способ, как восстановить вкладку в Хроме
Первый метод восстановления вкладок Chrome достаточно прост. Он заключается в том, что восстановить вкладки браузера нужно сразу же после их закрытия, «по горячим следам».
Попробуйте закрыть любую вкладку в мобильной версии Хрома (т. е. Chrome для Андроид). Для этого сделайте тап на кнопке с числом активных вкладок вверху и выберите ненужную браузерную вкладку Chrome. При ее закрытии в нижней части активной формы некоторое время будет отображаться уведомление о закрытии вкладки. Тут же, в окне браузера, вы увидите кнопку немедленного восстановления с надписью «Отмена». Нажав на эту кнопку, вы успешно вернете все последние вкладки, закрытые в недавнее время в браузере Гугл Хром.
Наглядный пример, как восстановить вкладки в Гугл Хром. Список недавно закрытых вкладок браузера
Минус данного метода состоит в том, что так можно вернуть только недавно закрытые вкладки Google Chrome, да и то в ограниченном количестве.
Совет. Если вы закрывали вкладки давно, воспользуйтесь : там вы найдете архив посещенных страниц. Вероятность найти закрытую вкладку зависит только от времени, прошедшего со времени очистки истории.
Второй способ восстановления вкладок Google Chrome
Жирный плюс второго варианта состоит в том, что с его помощью можно вернуть любую закрытую вкладку браузера Chrome или, Скажем, Opera Mini. Перейдите на форму с недавними вкладками, нажав на кнопку с часиками внизу на стартовой странице. Как вариант, для возврата браузерной вкладки в Хроме можно использовать кнопку с тремя точками, расположенными по вертикали, и выбрать в ниспадающем меню приложения пункт «Недавние вкладки». Если ваше устройство Android синхронизировано с учетной записью Гугл, то в этом окне можно даже восстановить закрытую вкладку, с которой вы работали на ПК или мобильном устройстве.
Третий способ, как открыть закрытую страницу в браузере: история браузера
Третий способ возврата браузерных вкладок схож со вторым. Как и в настольной версии Хрома, вернуть вкладку можно с помощью истории посещений страниц в Интернете. Разница между историей и недавними вкладками в том, что при помощи истории можно найти и вернуть любую, даже закрытую долгое время назад вкладку. Открыть историю браузера можно из того же самого меню.
Возможно ли восстановление закладок в Yandex browser на Андроид
Возможность удаления сохранённых ссылок на страницы на Android практически не отличается от компьютера, но функции их восстановления здесь нет. Единственный доступный способ вернуть закладки довольно трудоёмкий. Это значит, что к нему нет смысла прибегать при необходимости восстановления одной или пары закладок. Если требуется возобновить много важных закладок, можем опробовать этот способ. Для его реализации потребуется компьютер и наличие доступа к профилю, к которому подключен смартфон.
Если всё сделать правильно, вкладки и закладки в подавляющем большинстве случаев удастся восстановить.
Вернуть вкладки довольно легко, для этого есть аж 4 способа. Закладки возобновить хоть и сложнее, но также реально
Чтобы повысить свои шансы на успешное восстановление данных, важно вовремя опомниться и заняться их возвратом. Чем больше времени с дня удаления прошло, тем сложнее возобновить утраченную информацию
Как восстановить страницу через Историю
Предыдущий способ подходит, если нужно срочно вернуть только что нечаянно закрытые страницы. А что делать, если надо восстановить старые вкладки?
Как раз для этого в браузере есть специальное место, где хранятся просмотренные на компьютере сайты. Называется оно История или Журнал. Там находятся все удаленные страницы не только из последнего сеанса, но и за предыдущие дни и даже недели.
Сайт может не сохраниться в Истории только по двум причинам: либо История была очищена, либо страницу открывали в режиме инкогнито.
Сейчас я покажу, как открывать сайты из Истории. Но так как у каждого браузера свои особенности, я написал для них отдельные инструкции. Щелкните по названию своей программы, чтобы быстро перейти к нужной информации.
Яндекс Браузер
Если через комбинацию клавиш не получилось вернуть закрытую вкладку в Яндексе, то на помощь придет История.
Чтобы зайти в Историю Яндекс браузера, нажмите сочетание клавиш Ctrl + H или щелкните мышкой по кнопке с тремя горизонтальными линиями.

В новой вкладке появится список всех страниц, которые раньше открывали на этом компьютере. Вверху будут недавно просмотренные сайты, а если опуститься ниже, покажутся страницы за предыдущие дни. Чтобы открыть нужный сайт, просто кликните по нему.

В ситуации, когда быстро найти вкладку не получается, воспользуйтесь поиском. Он находится в правом верхнем углу, над списком сайтов. Напечатайте туда ключевое слово и нажмите Enter.

На заметку: можно искать не только по целому слову, но и по части слова или по названию/адресу сайта.
Например, мне нужно найти сайт компьютерного обучения, который я когда-то отрывал. По слову «обучение» поиск ничего не выдал. Значит, нужно напечатать какое-то другое определяющее слово, например, компьютер или комп.
Google Chrome
Все вкладки, которые вы раньше открывали в Google Chrome, можно восстановить после закрытия. Они надежно хранятся в специальном отсеке под названием «История». Причем там находятся не только адреса, которые вы просматривали сегодня или вчера, но и неделю назад.
Зайти в Историю Хрома можно через сочетание клавиш Ctrl + H или через кнопку настроек – три вертикальные точки в правом верхнем углу программы.

В Истории показаны все сайты, которые открывали в Google Chrome за последнее время. Список отсортирован по дням, часам и минутам. Чтобы перейти на страницу, просто щелкните по ней мышкой.

Если найти нужный сайт не удается, то, чтобы восстановить вкладку, воспользуйтесь поиском.

Например, несколько дней назад я открывал инструкцию по входу в электронную почту. Но забыл, когда точно это было. В таком случае просто печатаю определяющее слово в строке «Искать в Истории». А еще лучше не целое слово, а его основную часть. В моем случае это «почт».
Кроме того, здесь можно искать и по адресу сайта. Достаточно напечатать лишь часть адреса и Гугл Хром покажет все совпадения.

Mozilla Firefox
В программе Мозила есть возможность вернуть последнюю вкладку даже после сбоя и перезагрузки компьютера. Для этого нажмите кнопку с тремя горизонтальными линиями в верхнем правом углу и выберите «Восстановить предыдущую сессию».

Другие ранее закрытые страницы можно вернуть через Журнал: → Библиотека → Журнал (пример 1, пример 2).
В окне появится список страниц, которые недавно открывали. Здесь же можно вернуть любую из них – достаточно просто по ней щелкнуть.

А чтобы посмотреть все недавно закрытые сайты, нажмите на «Показать весь журнал» внизу списка.
Откроется новое окно со списком адресов. С левой стороны можно выбрать дату. А вверху есть удобный поиск по журналу.

Opera и другие браузеры
Opera. Все страницы, которые вы раньше открывали в Опере, хранятся в Истории. Перейти в нее можно через кнопку Меню в верхнем левом углу программы.

Для поиска страницы используйте поле «Искать в истории» над списком сайтов. Напечатайте туда ключевое слово, и Опера покажет все страницы, в названии которых оно встречается.

Искать в Истории можно не только по названию статьи, но и по адресу сайта. Для этого наберите часть адреса, и программа покажет все подходящие варианты.
Internet Explorer. В Эксплорере для восстановления старых вкладок используйте Журнал. Находится он под кнопкой с изображением звездочки в правом верхнем углу.

В Журнале хранятся все сайты, которые вы раньше открывали в IE. Для удобства они рассортированы по дням. Но эту сортировку можно поменять, выбрав другой порядок из верхнего выпадающего списка (пример).
Safari. В браузере Сафари на Маке для отображения недавно закрытых сайтов щелкните правой клавишей мыши по кнопке, которая открывает новые вкладки. То есть по иконке со знаком плюс в верхнем правом углу программы.
Еще для возврата последних страниц можно использовать комбинацию клавиш Cmd + Shift + T или же Cmd + Z.
Как сохранить закладки в файл в Yandex веб-обозревателе
Перед переустановкой браузера Яндекс или перед сменой компьютера стоит задуматься над переносом закладок. Их заново создавать долго и неэффективно. Лучший способ – сохранить все закладки в файл, а затем импортировать их в новый браузер.
Как выполнить экспорт/импорт закладок:
- Жмём сочетание клавиш Ctrl + Shift + O.
- В правом верхнем углу рабочей области жмём на три точки и выбираем «Экспорт закладок в файл HTML».
- Указываем место для записи и жмём на кнопку «Сохранить».
- В случае с переустановкой браузера дополнительных действий от нас не потребуется, но при желании установить закладки на другой компьютер, предварительно переносим на него файл. Можем использовать облако или флешку.
- Открываем другой браузер и нажимаем Ctrl + Shift + O.
- Снова кликаем по трём точкам, но на этот раз выбираем «Импорт закладок из файла HTML».
- Указываем путь и жмём «Открыть».
Можно ли восстановить закладки в Яндекс веб-обозревателе
Если с вкладками всё довольно просто, то дело с закладками обстоит немного сложнее. Действительно, есть возможность вернуть убранные закладки, но только с помощью стандартной функции «Отменить удаление». Она работает и довольно исправно, но данные обнуляются после закрытия браузера. Вернуть добавленные ссылки таким способом реально только до закрытия веб-обозреватель. После перезагрузки функция перестаёт быть активной.
Даже в более сложных случаях есть вероятность возобновить добавленные закладки, но это потребует более сложных манипуляций и подобные способы не во всех случаях применимы.
Как восстановить случайно закрытую вкладку в браузере
Пользователи, задействующие в процессе работы с интернет-контентом массу разнообразных ссылок, неоднократно сталкиваются с неприятной ситуацией, когда открытая в браузере интернет-страница закрывается, а открыть её заново не получается. Причин, почему не удалось восстановить вкладку, бывает несколько: зависание браузера, неверный клик мышью, накладка в работе системы и другие.
Способы восстановления
Решение вопроса, как восстановить последние вкладки, зависит от установленного на компьютере браузера. В Yandex, Google Chrome, Opera, Internet Explorer и Mozilla Firefox процесс имеет свои особенности.
Яндекс — один из наиболее распространённых интернет-поисковиков. В нём предусмотрен несложный способ вернуть закрытую страницу.
- Открыть Главное меню, перейти к «Недавно закрытым».
- Из представленного перечня вкладок выбрать нужную.
В поисковике Google, не менее известном, чем предыдущий, часто встречается запрос «случайно закрыл вкладку, как восстановить». Задача решается достаточно просто.
- Зайти в раздел «Настройки» Google Chrome.
- В контекстном меню активировать «Недавние вкладки».
Допустим, пользователь браузера Opera случайно закрыл вкладку. Алгоритм действия по восстановлению страницы будет следующим:
- Войти в «Настройки» в левой области Opera.
- Переключиться в раздел «Недавно закрытых».
Internet Explorer сегодня используется для доступа в интернет реже, чем другие браузеры. Но поиск закрытых страниц в нем тоже предусмотрен. Потребуется:
- Открыть «Сервис», получить доступ к контекстному меню.
- Найти раздел «Повторное открытие последнего сеанса просмотра».
Если пользователю не удалось восстановить вкладку («ВКонтакте» или любую другую) в Mozilla Firefox, необходимо совершить следующие манипуляции:
- Активировать иконку настроек с тремя прямоугольниками в правой области поисковика.
- Открыть раздел «Журнал», выбрать требуемую ссылку из перечня посещения.
Чтобы избежать нежелательного закрытия важных интернет-страниц в Mozilla Firefox, можно применить полезный пункт «Предупреждать при закрытии нескольких вкладок». Его активация с помощью галочки позволит всегда получать оповещения о закрытых страницах.
История просмотров
Когда представленные алгоритмы оказываются безрезультатными, или требуется поиск более старой информации, просматриваемой два дня, неделю или даже месяц назад, на помощь приходит пункт «История».
Он присутствует во всех программах, найти его не составит труда. Нужно лишь войти в настройки и кликнуть раздел с соответствующим названием.
Комфортная система поиска позволит легко отыскать все сведения, необходимые пользователю, независимо от даты их первого просмотра.
Помимо универсальной «Истории посещений», каждая современная версия известных всем интернет-поисковиков Internet Explorer, Yandex, Google Chrome, Mozilla Firefox и Opera имеет функцию автоматического восстановления вкладок, закрытых недавно.
Она оказывается полезной, когда происходит некорректное завершение работы браузера из-за системного сбоя, аварийного выключения или иных причин. При повторном открытии браузера система выдаст специальное сообщение.
В нем будет предложено открытие предыдущих интернет-страниц.
Как вернуть закладки
Если ссылки на сайт пропали после случайного нажатия горячих клавиш, их можно восстановить. Чтобы вернуть сохраненные закладки воспользуйтесь одним из вариантов:
Способ 1: панель
Если пропали закладки в браузере Яндекс их можно вернуть. Чаще всего достаточно открыть панель с гиперссылками. Чтобы сделать это:
Способ 2: диспетчер
Если панель в десктопной версии обозревателя отображается, но на ней нет ссылок на сайты, требуется восстановить удаленные закладки. Для этого:
Если Yandex был закрыт, когда исчезли все закладки, восстановить ссылки данным методом не получится.
Чтобы восстановить удаленный URL в мобильной версии, нажмите «Вернуть». Ссылка появляется внизу обозревателя.
Восстановление через утилиты
Если закладки удалились после обновления браузера или после сбоя, а профиль Opera не был активирован, их поможет восстановить Handy Recovery.
Программа русскоязычная и простая в использовании. Скачать ее можно бесплатно на официальном сайте. Порядок действий по восстановлению:
- Откройте в браузере «Меню» – «О программе», чтобы просмотреть путь хранения файлов Оперы.

- Опуститесь к разделу «Пути» и определите нужную директорию.

- Запустите Handy Recovery. Нажмите «Выберите диск», укажите раздел диска, где размещены файлы браузера и жмите «Анализ».

- Дождитесь завершения анализа диска.

- Далее в левой части утилиты перейдите в папку, где содержаться файлы браузера. Найдите файл Bookmarks, отмеченный крестиком. Данная метка значит, что файл удален. Нажмите на него ПКМ для того, чтобы восстановить.

- Теперь следует выбрать, по какому пути файл будет восстановлен. Укажите другой путь, например, на диске D, и жмите ОК.

- Скопируйте восстановленные данные из папки Recovered Files в директорию оперы, которую искали вначале.
- Откройте браузер, чтобы вновь использовать восстановленную информацию.
Вернуть веб-вкладку через историю браузера
Довольно часто возникает потребность просмотреть старые веб-вкладки. К примеру, вы нашли интересную страницу и спустя пару дней решили ее посетить, но забыли адрес интернет-ресурса. Как вернуть давно закрытую вкладку? Необходимо воспользоваться историей поисковика.
Для этой цели можно использовать горячую комбинацию «Ctrl» + «H». Она поддерживается всеми современными браузерами. Если же вы не хотите или не можете применять сочетания клавиш, то надо войти в историю, используя интерфейс поисковика. Но процесс посещения истории на разных поисковиках будет отличаться. Рассмотрим же, как это делается в самых популярных браузерах.
Internet Explorer
Чтобы открыть историю посещенных интернет-страниц в Internet Explorer, сделайте следующее:
1. Нажмите на кнопку в форме звездочки. Эта клавиша расположена в правом верхнем углу экрана.
2. После этого откроется выпадающее меню, которое содержит в себе 3 пункта. Нас интересует крайний. Жмем на надпись «Журнал».![]()
3. Откроется перечень посещенных веб-страниц, который отсортирован по временным промежуткам. Чтобы найти закрытую ранее интернет-страницу, просто кликните на нужный период времени. Откроется выпадающий список, в котором содержатся посещенные ранее веб-страницы.
Microsoft Edge
Чтобы получить доступ к посещенным ранее интернет-страницам в Microsoft Edge:
1. Нажмите на кнопку, которая открывает так называемый «Центр». Клавиша выглядит как три параллельных линии разной длины. Располагается эта кнопка в правом верхнем углу поисковика.
2. Откроется небольшое меню, содержащее в себе несколько пунктов. Чтобы просмотреть закрытые интернет-страницы, нужно перейти в «Журнал». Для этого кликаем на кнопку, которая выглядит как настенные часы.![]()
3. Появится перечень интернет-ресурсов, которые вы посещали. Чтобы возобновить вкладку, просто нажмите на нужный веб-сайт.
Google Chrome
Открыть историю в Google Chrome можно, проведя следующие манипуляции с поисковой программой:
1. Откройте меню «Настройка и управления Google Chrome». Для этого кликните на кнопку, которая выглядит как три жирных, вертикальных точки.
2. Появиться выпадающий список. В нем надо навести на пункт «История». Появится еще один список, где также необходимо кликнуть на пункт под названием «История».![]()
3. После этого вас перенесет на новую веб-страницу. Там содержатся все интернет-ресурсы, которые вы когда-либо посещали. Чтобы возобновить ранее закрытую веб-страницу, кликните на соответствующий пункт списка.
Opera
Если вам надо открыть историю в поисковике Опера:
1. Чтобы перейти в перечень закрытых веб-страниц, необходимо нажать на соответствующую кнопку. Она расположена в управляющем меню (левый край страницы). Кнопка выглядит как настенные часы.![]()
2. После нажатия этой клавиши произойдет переход на новую страницу. На ней располагается перечень веб-вкладок, которые ранее были закрыты.
3. Чтобы возобновить нужную интернет-страницу, просто кликните на соответствующую запись в списке закрытых сайтов.
Mozilla Firefox
1. Нажмите на кнопку, которая отвечает за управляющее меню поисковика. Клавиша расположена в правом верхнем углу веб-страницы. Она выглядит как три жирных, одинаковых полосы, которые расположены параллельно относительно друг друга.![]()
2. Откроется выпадающий виджет. В нем надо нажать на пункт «История». Появится небольшой список, содержащий в себе недавно закрытые интернет-страницы. Если нужного вам сайта там не оказалось, то перейдите в полную версию истории, нажав соответствующую гиперссылку.
3. В списке посещенных веб-ресурсов отыщите вкладку, которую вы хотите возобновить, и кликните на нее.
Яндекс Браузер
Как восстановить закрытую вкладку в браузере Yandex:
1. Откройте «Настройки Яндекс.Браузера». Для этого кликните на кнопку, которая выглядит как три параллельные линии. Она расположена в правом верхнем углу поисковика (заметить ее довольно трудно, из-за того, что она сливается со страницей).![]()
2. Откроется выпадающий список. В нем необходимо кликнуть на пункт «История». Появится еще один список. В нем отображены интернет-вкладки, которые были закрыты недавно. В случае если нужного сайта вы не нашли, откройте полный перечень посещенных веб-страниц. Для этого кликните на пункт «История».
3. Произойдет переход на новую страницу, в которой записаны все ранее посещенные интернет-ресурсы. Чтобы возобновить веб-страницу, просто нажмите на нужный вам сайт.
https://youtube.com/watch?v=5Hmt0MQpIY0
Как вам статья?
Мне нравитсяНе нравится
Полезные горячие клавиши Firefox
Firefox является одним из наиболее популярных браузеров. Чтобы сэкономить время, работая в нем, желательно запомнить несколько горячих клавиш, предназначенных для работы с навигацией, текстом, вкладками, закладками и окнами.
Базовые горячие клавиши
- Свернуть или развернуть меню вверху – Ctrl + F10.
- Запустить управление расширениями – Ctrl + Shift + A.
- Перейти к списку загрузок – Ctrl + J.
- Как обновить страницу с помощью клавиатуры – F5.
- Прервать загрузку текущей веб-страницы – Esc.
Навигация
Перейти на домашнюю страницу – Alt + Home.
- Опуститься вниз страницы – End (находится чуть ниже кнопки Home).
- Чтобы перемещаться вперед-назад, используйте комбинацию клавиш Alt + → и Alt + ← соответственно. Это удобно, когда нужно листать картинки.
- Чтобы опуститься на один экран вниз, зажмите Pg Dn, а чтобы подняться вверх – Pg Up.
- Чтобы перейти к клавишной навигации, нажмите F
- поиск по сайту — клавиши Ctrl + F (данная клавиатурная комбинация действует на активной веб-странице).
Работа на веб-странице
- Выделить все – Ctrl + A.
- Скопировать выбранный элемент – Ctrl + C.
- Вставить скопированный элемент – Ctrl + V.
- Вставить скопированный элемент с применением конечного стиля – Ctrl + Shift + V.
- Отменить последнее действие – Ctrl + Z.
- Распечатать текущую страницу – Ctrl + P.
- Развернуть окно во весь экран или свернуть обратно – F11.
Приблизить или уменьшить элементы, представленные на веб-странице можно с помощью сочетания клавиши Ctrl вместе с клавишей + или -, либо Ctrl и прокрутка колеса компьютерной мышки.
Для установления стопроцентного масштаба воспользуйтесь комбинацией клавиш Ctrl + 0.
Вкладки
Для создания новой вкладки воспользуйтесь комбинацией клавиш Ctrl + T.
Не знаете как переключаться между вкладками с помощью клавиатуры? Используйте сочетания клавиш Ctrl + Pg Dn (вправо) и Ctrl + Pg Up (влево).
Чтобы переключиться на вкладку по порядковому номеру, используйте комбинацию клавиш Ctrl + 1-8.
Если вам нужно открыть последнюю закрытую вкладку, используйте комбинацию клавиш Ctrl + Shift + T.
Закладки
- Добавить в закладки открытую веб-страницу – Ctrl + D.
- Запустить управление закладками – Ctrl + Shift + B.
- Запустить панель закладок – Ctrl + B.
Окна
- Открыть новое окно – Ctrl + N.
- Открыть новое окно в режиме инкогнито – Ctrl + Shift + P.
- Закрыть текущее окно – Alt + F4.
- Вернуть последнее закрытое окно – Ctrl + Shift + N.